V prejšnji vadnici smo izvedeli vse o popolnoma preoblikovanem pogovornem oknu Novi dokument v programu Photoshop CC 2017 in kako ga uporabiti za ustvarjanje novih dokumentov Photoshopa. Medtem ko bodo mnogi od nas redizajn videli kot izboljšanje, se ne bodo strinjali vsi.
Uporabniki Photoshopa, ki so dolgoletni, imajo morda raje manjšo, bolj kompaktno postavitev izvirnega pogovornega okna Novi dokument. Tudi če niste novič v Photoshopu, boste morda želeli preizkusiti obe različici (preoblikovanje in izvirnik), da vidite, katera vam je najbolj všeč.
K sreči je izvirno pogovorno okno Novi dokument še vedno v programu Photoshop CC 2017. Adobe ga zdaj imenuje "zapuščeno" pogovorno okno Novi dokument in v tej vadnici bomo izvedeli, kako enostavno preklapljati med prenovljeno različico in podedovano različico . Hitro si bomo ogledali tudi delovanje starejše različice. Začnimo!
Prenovljeno pogovorno okno novega dokumenta
Ko odpremo pogovorno okno Nov dokument v Photoshopu CC, se privzeto prikaže v preoblikovani postavitvi. Odprl ga bom s klikom gumba Novo … na začetnem zaslonu Photoshopa. Pogovorno okno Nov dokument lahko odpremo tudi tako, da odpremo meni Datoteka na vrhu zaslona in izberemo Novo ali s pritiskom na bližnjico na tipkovnici Ctrl + N (Win) / Command + N (Mac):

S klikom gumba Novo … na začetnem zaslonu.
Ne glede na izbrani način se prikaže preoblikovano pogovorno okno Novi dokument. Prenovljeno različico sem podrobno opisal v našem vodniku Kako ustvariti nove dokumente v Photoshopu CC. Tu se bomo osredotočili samo na izvirno, "zapuščeno" različico, ki jo bomo videli v trenutku:
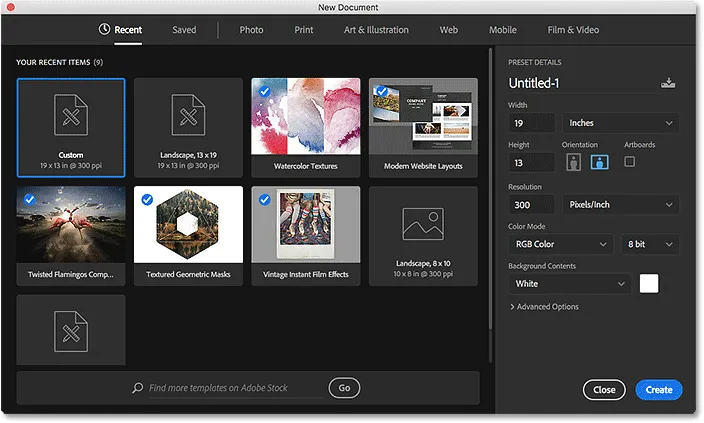
Prenovljeno pogovorno okno Nov dokument v Photoshopu CC 2017.
Začasno se bom zaprl iz pogovornega okna s klikom na gumb Zapri v spodnjem desnem kotu. S tem se pogovorno okno zapre, ne da bi ustvarili nov dokument:
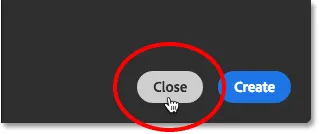
S klikom na gumb Zapri.
Naslednje pogovorno okno novega dokumenta
Med prenovljeno in izvirno različico pogovornega okna lahko enostavno preklapljamo z nastavitvami Photoshopa. V računalniku z operacijskim sistemom Windows pojdite na meni Urejanje v menijski vrstici na vrhu zaslona, izberite Nastavitve in nato Splošno . V Macu pojdite na meni Photoshop CC na vrhu zaslona, izberite Nastavitve in nato Splošno :

Pojdite na Edit (Win) / Photoshop CC (Mac)> Preferences> General.
Odpre se pogovorno okno Nastavitve, nastavljeno na Splošne možnosti. Poiščite možnost, ki pravi vmesnik Use Legacy "New Document" . Kliknite v potrditveno polje, da ga omogočite:
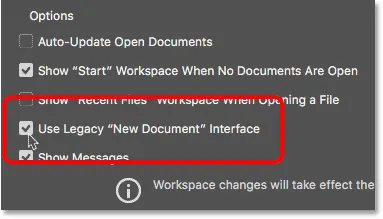
Izbira vmesnika 'Use Legacy' New Document '.
Sprememba je takojšnja, da ni treba zapreti in znova zagnati Photoshopa, da začne veljati. Vse kar moramo storiti je, da zaprete pogovorno okno Nastavitve s klikom na V redu :
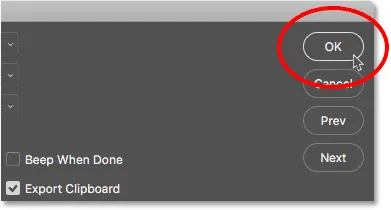
Zaprite pogovorno okno Nastavitve Photoshopa.
Nato na začetnem zaslonu spet kliknem gumb Novo …, da ustvarim nov dokument:

Še enkrat kliknite gumb Novo …
Pogovorno okno Novi dokument se znova odpre, vendar tokrat kot manjša, podedovana različica. Vrednosti, ki jih vidite za različne nastavitve, so lahko drugačne od mojih, in zato, ker se odpre pogovorno okno z zadnjimi nastavitvami, ki ste jih uporabili. Če še niste ustvarili novega dokumenta, bo nastavljena na privzeto velikost dokumenta Photoshop:
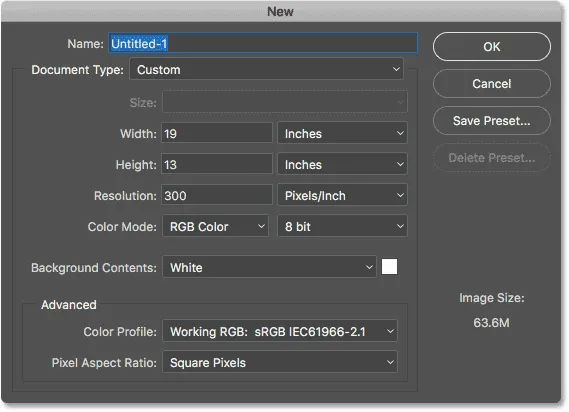
Stare pogovorno okno Novi dokument v Photoshopu CC 2017.
Poimenovanje novega dokumenta
Oglejmo si na hitro, kako deluje podedovana različica. Najprej lahko svojemu novemu dokumentu damo ime s pomočjo polja Ime na vrhu. Če svojega dokumenta ne poimenujete tukaj, vas bo Photoshop pozval, da ga poimenujete, ko ga boste pozneje shranili, zato vam ga v resnici ni treba poimenovati. Vendar bom kot primer poimenoval dokument "Moj novi dokument":
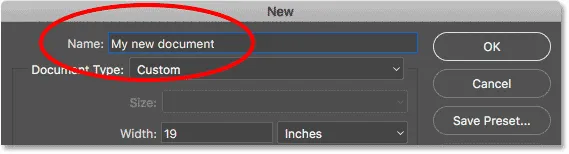
Poimenovanje novega dokumenta.
Izbira prednastavitve
Tako kot pri preoblikovanem pogovornem oknu Novi dokument lahko tudi pričnemo z ogledom, ali že obstaja prednastavitev, ki se lahko ujema z velikostjo dokumenta, ki ga potrebujemo. Photoshop vključuje nekaj vgrajenih prednastavitev, in kot bomo videli kasneje, lahko tudi sami ustvarimo svoje.
Najprej izberite vrsto dokumenta, ki ga želite ustvariti, s klikom na možnost Vrsta dokumenta . Moja je trenutno nastavljena na meri. Vaš je morda nastavljen na nekaj drugega:
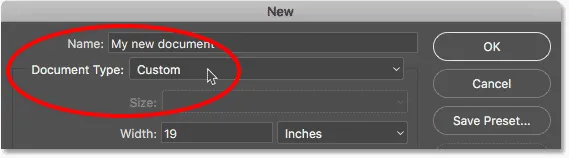
S klikom na možnost Vrsta dokumenta.
Nato izberite kategorijo, ki ustreza vrsti vašega dokumenta. Večina kategorij iz preoblikovanega pogovornega okna Nov dokument je tukaj (fotografija, splet, mobilni telefon, umetnost in ilustracija), pa tudi nekaj drugih. Izbral bom Foto :
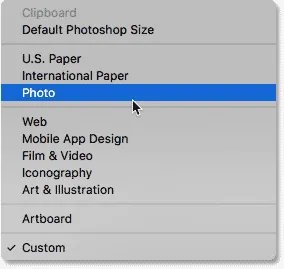
Izbira kategorije fotografije.
Če si želite ogledati seznam prednastavitev za izbrano kategorijo, kliknite možnost Velikost :
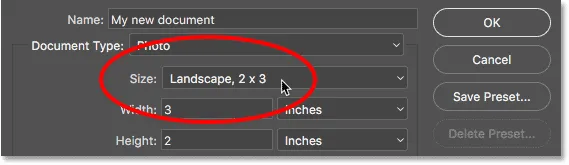
Če si želite ogledati prednastavitve, kliknite možnost Velikost.
Nato s seznama izberite prednastavitev. Izbral bom krajino, 8 x 10 :
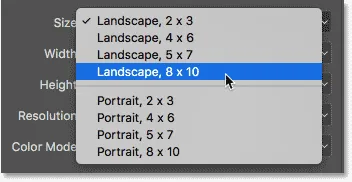
Izbira prednastavitve za fotografijo.
Ko izberete prednastavitev, se bodo prikazale posodobitve različnih nastavitev dokumenta. Ker sem izbral prednastavitev Landscape 8 x 10, vidimo, da je zdaj moja širina nastavljena na 10 inčev, višina na 8 palcev in ločljivost dokumenta na 300 slikovnih pik / palcev (a univerzalni standard za visokokakovostni tisk). Tudi druge nastavitve, kot so Barvni način, Vsebina ozadja in Barvni profil, temeljijo na izbrani prednastavitvi:
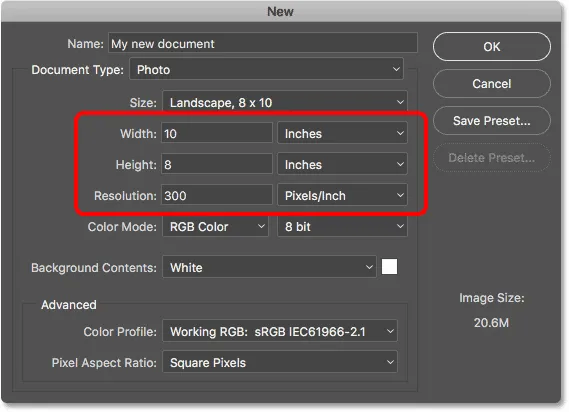
Nastavitve dokumenta se posodobijo na prednastavljene vrednosti.
Če ste zadovoljni z nastavitvami, kliknite gumb V redu v zgornjem desnem kotu, da zaprete pogovorno okno in ustvarite nov dokument. Tega še ne bom storil, ker bomo v naslednjem razdelku izvedeli, kako ustvariti nov dokument z lastnimi nastavitvami po meri:
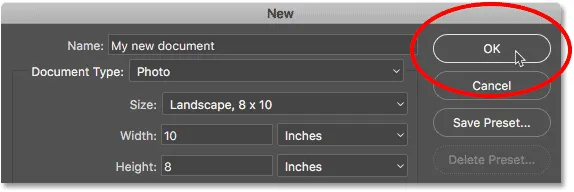
Kliknite V redu, da sprejmete nastavitve in ustvarite nov dokument.
Uporaba nastavitev dokumenta po meri
Če ste šli skozi prednastavitve in nobena od njih ne bo dala velikosti dokumenta, ki ga iščete, lahko dokument preprosto ustvarite z lastnimi nastavitvami po meri. V različne možnosti preprosto vnesite poljubne vrednosti.
Na primer, če želim ustvariti dokument Photoshop, ki je 11 palcev do 14 palcev, moram samo nastaviti širino na 11 palcev in višino na 14 centimetrov . Tako bom dobil dokument v portretni usmeritvi. Če bi namesto tega potreboval ležečo orientacijo, bi vrednosti zamenjal, nastavil širino na 14 in višino na 11 palcev . V preoblikovanem pogovornem oknu Novi dokument so priročni gumbi za takojšen preklop med pokončno in ležečo usmeritvijo. V starejši različici moramo to storiti ročno.
Prav tako želim, da bom lahko kakovostno natisnil ta dokument, zato bom pustil vrednost ločljivosti na 300 slikovnih pik / palcev . Če ustvarjate dokument za splet ali za mobilno napravo, vam ni treba skrbeti za vrednost ločljivosti.
Upoštevajte, da takoj, ko začnete vnašati vrednosti po meri, se bo možnost Vrsta dokumenta na vrhu preklopila z nastavitve, ki ste jo predhodno izbrali, na Custom :

Vnos vrednosti po meri za nov dokument.
Preberite več: Ločljivost slike in kakovost tiskanja
Tu sem uporabil centimetre kot svoj tip merjenja, če pa kliknete polje za merjenje za širino ali višino, boste videli druge vrste, med katerimi lahko izbirate, na primer slikovne pike, ki bi bile boljše izbira za spletno ali mobilno postavitev:
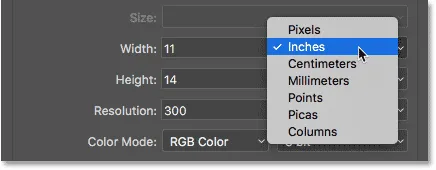
Inči je samo ena od več vrst meritev, med katerimi lahko izbiramo.
Druga možnost, ki jo morda želite spremeniti, je ozadje vsebine . Privzeta barva ozadja za nov dokument Photoshop je bela . V večini primerov bela deluje dobro, a če jo želite spremeniti, kliknite polje Vsebina ozadja in na seznamu izberite drugo možnost.
Pri tem moramo opozoriti, da je za razliko od preoblikovanega pogovornega okna Novi dokument, kjer moramo najprej odpreti Napredne možnosti, preden se bo Transparent pojavil na seznamu Vsebina ozadja, v stari različici, nam je na voljo takoj.
Izbira Other … na dnu seznama odpre Photoshop's Color Picker, kjer lahko izberete določeno barvo za ozadje. Izbirnik barv lahko odprete tudi tako, da kliknete nabor barv na desni strani polja Vsebina ozadja:
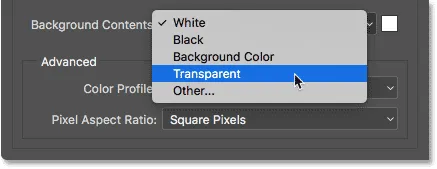
Možnosti ozadja ozadja.
Druge možnosti, ki jih lahko spremenimo, ki so na voljo tudi v preoblikovanem pogovornem oknu Novi dokument, so Barvni način, Bitna globina (neposredno na desni od Barvnega načina) in Barvni profil. To so bolj napredne možnosti, tako da jih, če jih ne poznate, varno pustite privzete:
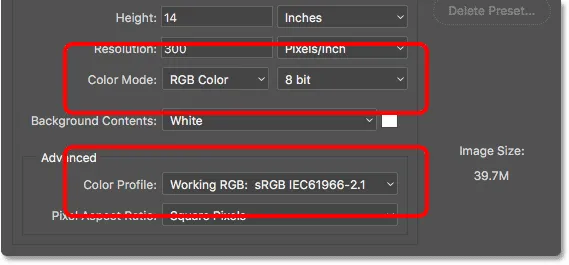
Možnosti Barvni način, Bitna globina in Barvni profil.
Ko ste zadovoljni z nastavitvami, kliknite gumb V redu v zgornjem desnem kotu, da zaprete pogovorno okno Nov dokument in ustvarite nov dokument. Spet tega še ne bom počela, ker imamo še eno temo, ki bo shranila naše nastavitve kot prednastavitev po meri:

Kliknite V redu, če želite ustvariti nov dokument Photoshop po meri.
Ustvarjanje prednastavitve po meri
Tako kot v preoblikovanem pogovornem oknu Novi dokument lahko tudi naše nastavitve po meri shranimo kot novo prednastavitev. Če želite ustvariti novo prednastavitev, kliknite gumb Shrani prednastavitev …
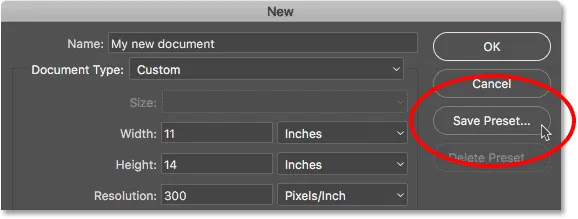
S klikom na "Shrani prednastavitev …".
S tem se odpre pogovorno okno Nov prednastavljeni dokument . Dajte novi prednastavljeni opisno ime. Mine bom poimenoval "Pokrajina, 11 x 14". Photoshop samodejno shrani vrednosti širine in višine v prednastavitev. Če želite shraniti tudi druge nastavitve, na primer Ločljivost in Vsebina ozadja, preverite, ali so izbrane tiste, ki jih potrebujete. Privzeto je izbrana vsaka možnost, tako da, razen če nimate razloga, da ne vključite posebne možnosti, vse, kar morate resnično storiti, je, da vnaprej nastavite ime:
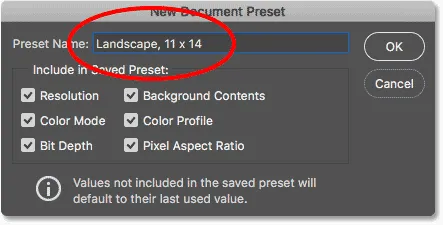
Poimenovanje prednastavitve v pogovornem oknu Nova prednastavitev dokumenta.
Kliknite V redu, da shranite prednastavitev in jo zaprete iz pogovornega okna Nov prednastavljeni dokument. Če nato v pogovornem oknu Nov dokument kliknete možnost Vrsta dokumenta, se na seznamu prikaže shranjena prednastavitev, pripravljena za ponovno izbiro naslednjič, ko jo potrebujete:
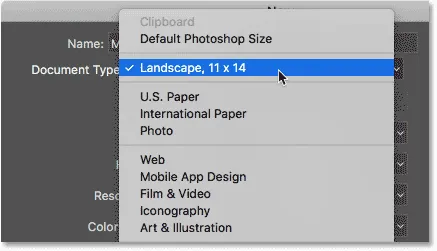
Shranjena prednastavitev se zdaj prikaže kot možnost Document Type.
Če boste kdaj morali izbrisati prednastavitev, najprej izberite prednastavitev iz možnosti Document Type (Vrsta dokumenta) in nato kliknite gumb Delete Preset …
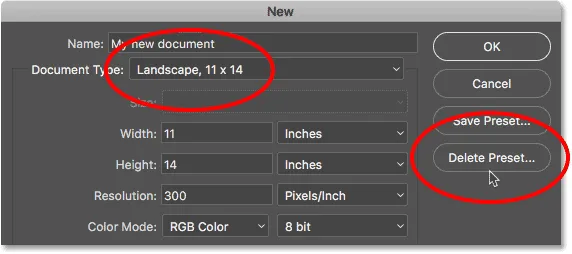
Izberite prednastavitev, ki jo želite izbrisati, nato kliknite Delete Preset.
Z shranjeno prednastavitvijo bom končno šel naprej in v zgornjem desnem kotu kliknil gumb V redu:
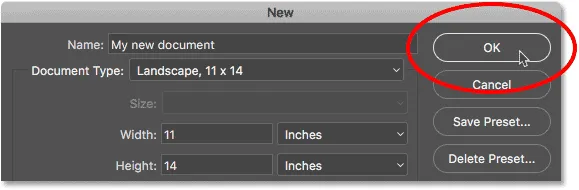
Če želite ustvariti nov dokument, kliknite V redu.
S tem se odpre pogovorno okno Nov dokument in odpre se moj nov dokument v programu Photoshop:
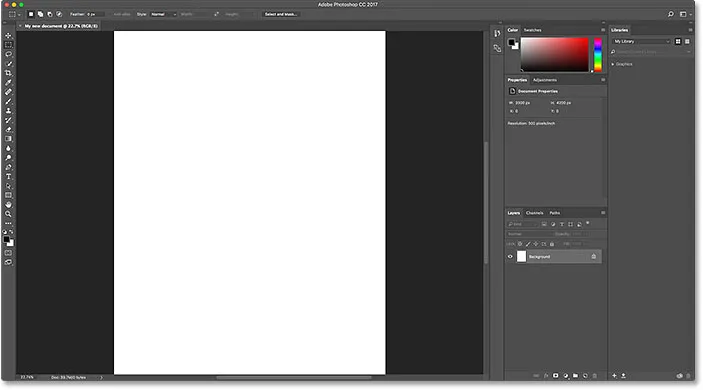
Nov dokument se odpre v Photoshopu.
Preklop nazaj na preoblikovano pogovorno okno novega dokumenta
Če se po preizkusu starega pogovornega okna Novi dokument odločite, da vam je prenovljena različica všeč, se preprosto vrnite v Photoshop-ove Splošne nastavitve tako, da odprete meni Urejanje (Win) / Photoshop CC (Mac), izberete Nastavitve in nato izberite Splošno . Splošne nastavitve lahko odprete tudi z bližnjico na tipkovnici, Ctrl + K (Win) / Command + K (Mac):

Pojdite na Edit (Win) / Photoshop CC (Mac)> Preferences> General.
Nato se vrnite na prenovljeno različico in počistite polje Uporabi podedovani vmesnik »Nov dokument« :
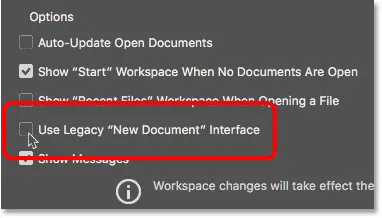
Če počistite polje »Use Legacy«, nov vmesnik dokumenta v Splošnih nastavitvah.
In tam ga imamo! Tako lahko v Photoshopu CC 2017 enostavno preklopite med preoblikovanim in zastarelim pogovornim oknom Novi dokument ter kako ustvarite nove dokumente z uporabo starejše različice! Glavna značilnost preoblikovanega pogovornega okna Novi dokument, ki nam ga v stari različici ni na voljo, so predloge . Novost v Photoshopu CC 2017 lahko zdaj iz predlog oblikujemo nove dokumente, ki nam omogočajo, da dodamo svoje slike v vnaprej izdelane postavitve in učinke. Za uporabo funkcije predloge potrebujete prenovljeno pogovorno okno Nov dokument. V ločeni vadnici bom opisal uporabo šablon.