
Kaj je učinek dežja v Photoshopu?
Photoshop je bil izjemno orodje za več slikovnih učinkov za izboljšanje različnih lastnosti slike in izboljšanje njenega vizualnega videza za uporabniško izkušnjo. To orodje se uporablja v več video in igralnih studiih za obogatitev rezultatov projektov in veliko projektov projektov vsebuje aktiviranje s programom Photoshop. Studii najamejo strokovnjake za 2D in 3D vizualne umetnike in umetnike za animacijo, ki delajo pri projektih. Photoshop se uporablja za številne učinke urejanja vizualnih slik, kot so sneg, dež, dim, uničenje, barvne kontrakcije in prilagoditve, maskiranje in še veliko več. Danes si bomo ogledali korak za korakom postopek ustvarjanja učinka dežja na fotošopu.
Kako ustvariti učinek dežja v Photoshopu?
Za ustvarjanje učinka dežja na sliko je pomemben tudi izbor slike, da se učinek uporabi in izgleda naravno. Torej izberite sliko, primerno za učinek. Torej bomo uporabili učinek na spodnji sliki.

1. korak: Dodajte nov sloj
Odprite Photoshop in naložite sliko ter dodajte novo plast po možnostih, ki so prisotne v desnem spodnjem kotu ali uporabite bližnjico Ctrl + Shift in N skupaj, da naložite novo plast v podokno plasti in preimenujete novo plast tako, da dvokliknete njeno ime kot Rain da nanjo uporabimo vse učinke.
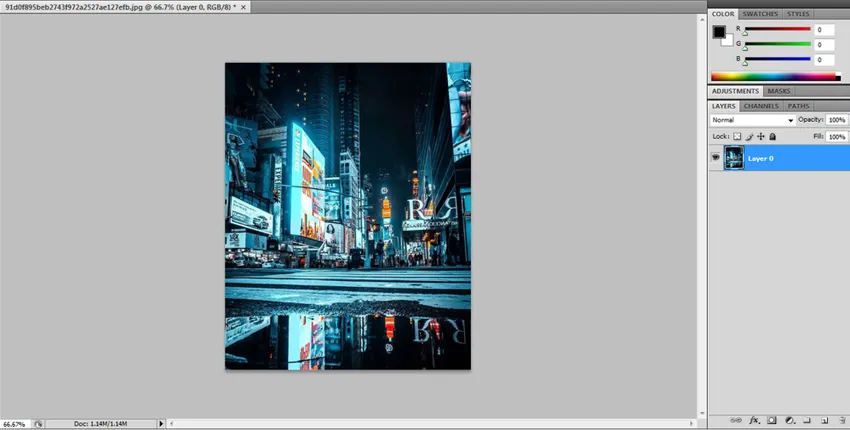
Kliknite ok ali vnesite po preimenovanju.
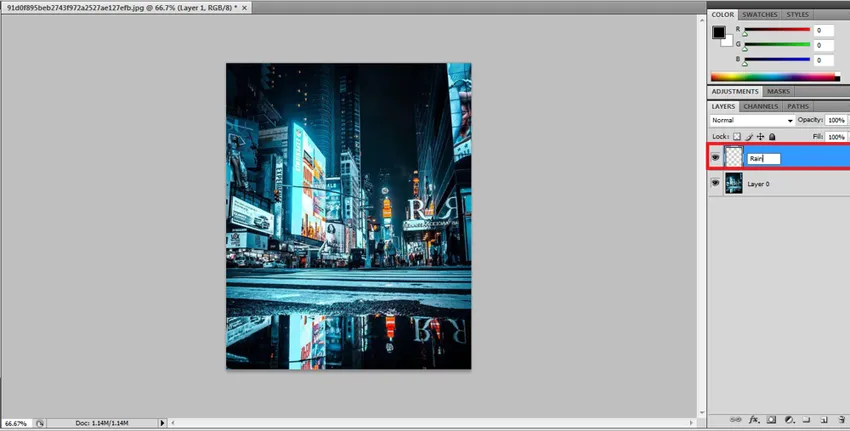
2. korak: - Napolnite novo plast s črno
Zdaj bomo uporabili vso svojo atribucijo na nove plasti, tako da ostane izvirnik varen. Zdaj moramo napolniti plast s črno barvo. Pojdite do Urejanje in izberite možnost izpolnjevanja, odpre se novo pogovorno okno s podrobnostmi o lastnostih za izpolnitev.
Uredi -> Izpolni
Bližnjica: Shift + F5

V pogovornem oknu za polnjenje smo v spustnem meniju izbrali več možnosti, v spustnem oknu izberite Črna. Z ohranitvijo motnosti 100% in načina kot privzetega večkratnega.

Po tem lahko vidimo, da je celotna plast napolnjena s črno barvo, kot je prikazano spodaj.
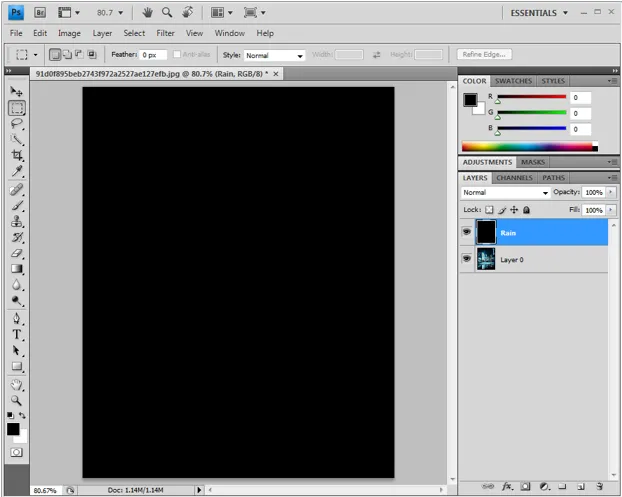
3. korak: - Uporabite filter za hrup
Za ustvarjanje učinka dežja uporabimo možnost Dodaj šum v Photoshopu, da dobimo bele kapljice, ki na sliko izgledajo kot dežne kaplje. To storimo tako, da v menijski vrstici kliknemo Filter in postavimo puščico miške na hrup, tako da se odpre ta podzmota za hrup in izberite plast dodaj hrup.
Filter -> Hrup -> Dodaj hrup
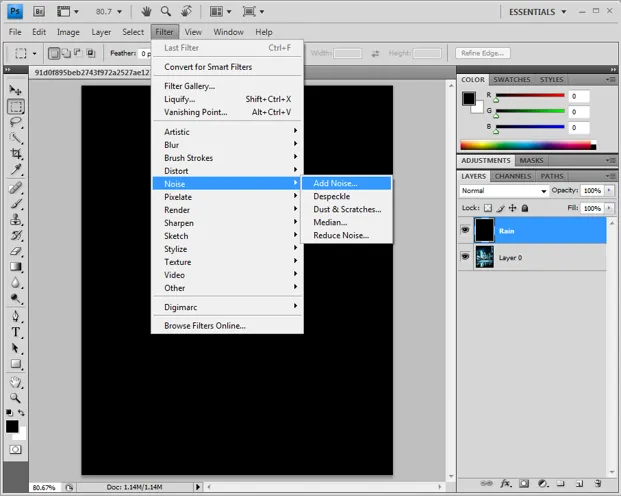
Z dodajanjem hrupa se odpre pogovorno okno s hrupom, kjer moramo spremeniti nekaj lastnosti, na primer Količina odstotka mora biti 25%, način distribucije v Gaussovo in enobarvno omogočeno.
Znesek 25%, distribucija - Gaussova in enobarvna omogočena.
S tem bo plast napolnjena s pikami, da nadaljujemo z naslednjim postopkom.

4. korak: - Širina in višina sloja lestvice in povezave
Nato pojdite na Uredi, kliknite na transformacijo in izberite lestvico. V menijski vrstici lahko vidimo nekaj možnosti.
Uredi -> Pretvori -> Lestvica.
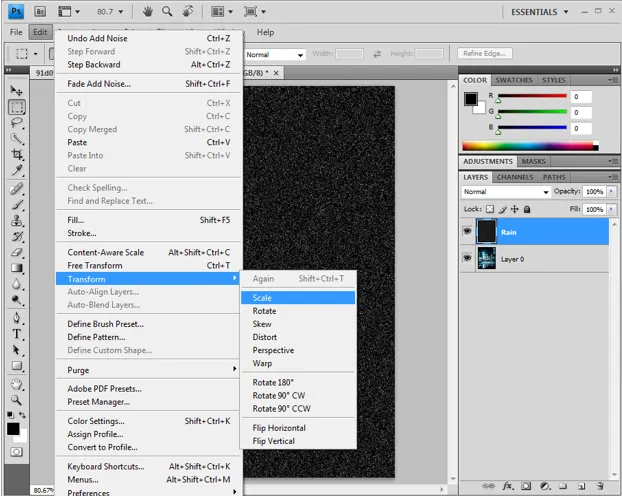
V vrstici z možnostmi kliknite povezavo (-) med vrednostmi širine in višine. Na podlagi velikosti slike dežni sloj tehta pike, ki jih je mogoče spremeniti s spreminjanjem vrednosti v širini in višini. Pogosto uporabljene vrednosti višine in teže 400/400 200/200 itd itd. Za to sliko bomo dobili višino in širino po 400.
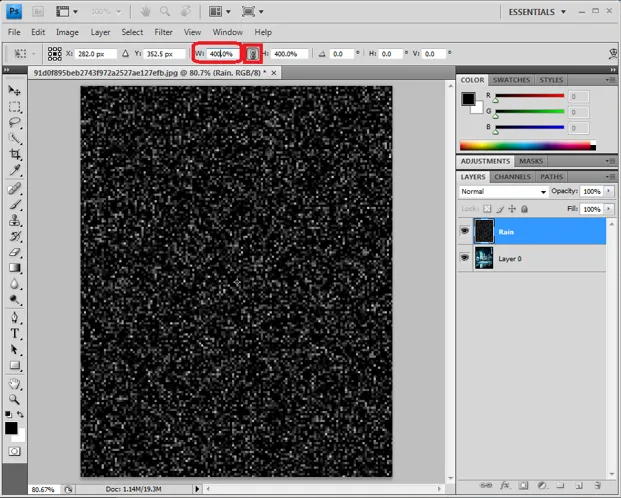
Če želite uveljaviti spremembe, kliknite na kljukico, ki je prisotna v desnem kotu.
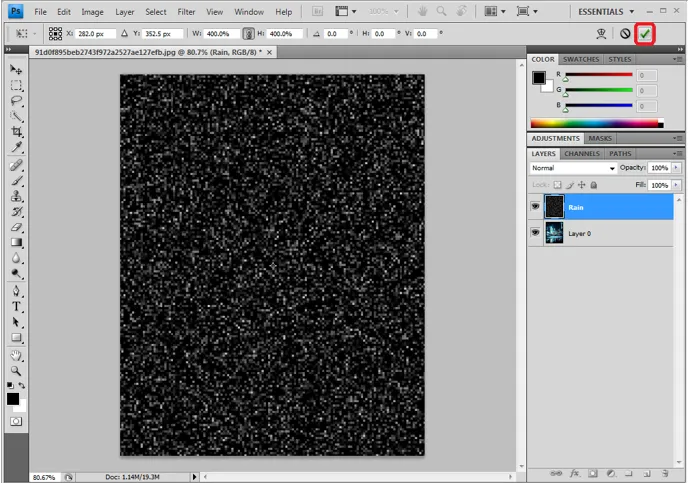
5. korak: - Spremenite način mešanja na zaslon
Do zdaj plast Rain, ki jo urejamo v načinu Blend, zato spremenite način zaslona, tako da bodo pod plastjo vidni spodnji sloji. Vsa trdna črna barva izgine in spodaj bo vidna spodnja plast, ki je naša izvorna slika z belimi barvnimi kapljicami.
Sloji -> Spustite -> Zaslon

6. korak: - Spremenite plast Rain v Smart Object
Belim kapljicam moramo dodati dinamiko, da bodo videti kot pravi padajoči dež, za to pa izberite 3 vrstico, ki je prisotna v plastičnem oknu na desnem kotu, in kliknite možnost kot pameten objekt.
= -> Pretvarjanje v pametni objekt

7. korak: - Uporaba bliska gibanja kot filtra.
Po nanašanju pametnega predmeta na dežni sloj vidimo sličico predogleda, ki se prikaže na plast.
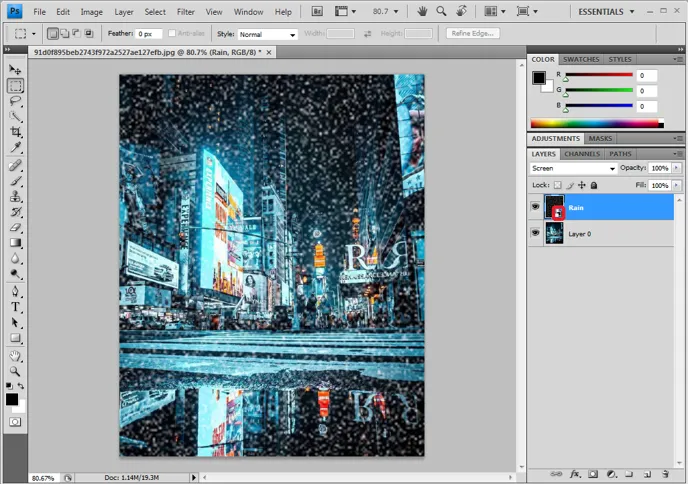
Pojdite na filtre, premaknite kazalec na Blur in izberite možnost zamegljenosti gibanja, če želite dodati bele pike. Da kapljice kapljic padajo na plast.
Filter -> zameglitev -> zamegljenost gibanja
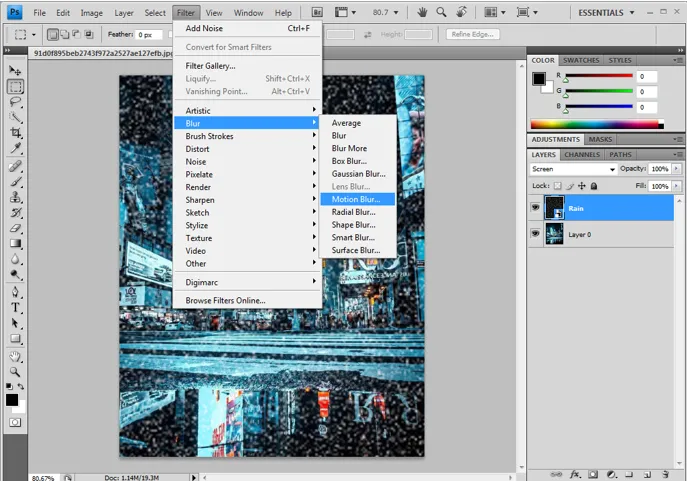
Odpre se pogovorno okno zamegljenosti gibanja, ki mora biti konfigurirano kot potreben trenutek padcev slike. Nekaj lastnosti je
Kot: - 65 stopinj
Razdalja (b / w piksla v piksel): - 75 slikovnih pik
Te se lahko spreminjajo glede na videz in videz slike, ročno preverite in predogled dvakrat, nato kliknite OK.
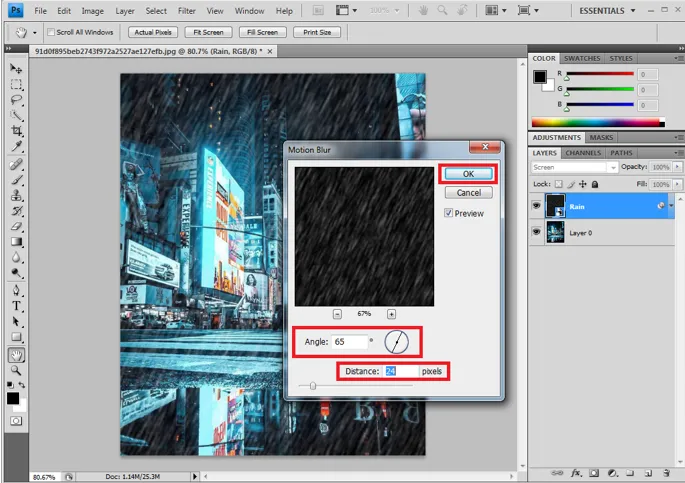
Gibanje, ki je konfigurirano, bo dodano spodnji plasti, kot je prikazano na sliki, kar lahko spremenimo, če dvokliknemo, da se odprejo pogovorna okna Motion in nato lahko po potrebi nastavimo vrednosti.

8. korak: - Dodajanje in prilagajanje ravni plasti.
Če želite prilagoditi in zmanjšati količino dežja in barvnih lastnosti, kot so svetlost in kontrastni učinki, lahko s to možnostjo spremenite sliko.
Izberite plast Rain in pritisnite tipko Alt v tipki win / Option na Macu s tipkovnice, da ustvarite sloj New Adjustment. Na dnu ponev lahko tudi kliknemo in dobimo neposredno.
Nove plasti prilagoditve -> Nivo.
Omogoči Uporabi prejšnji sloj za ustvarjanje možnosti maske za posnetek.
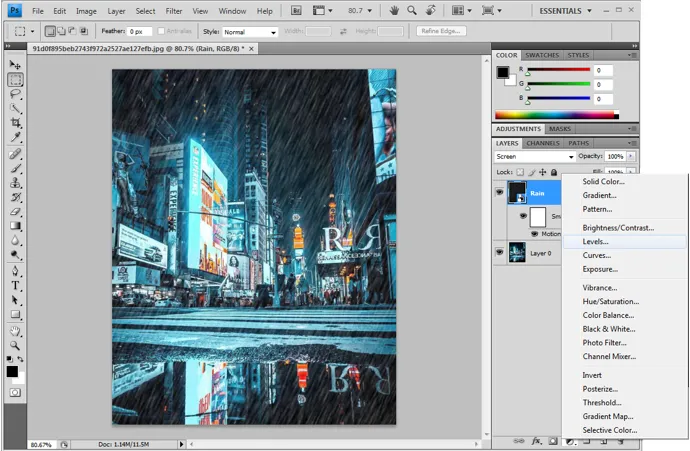
Ustvari se nova prilagoditvena plast za dežni sloj za nastavitev nivoja.
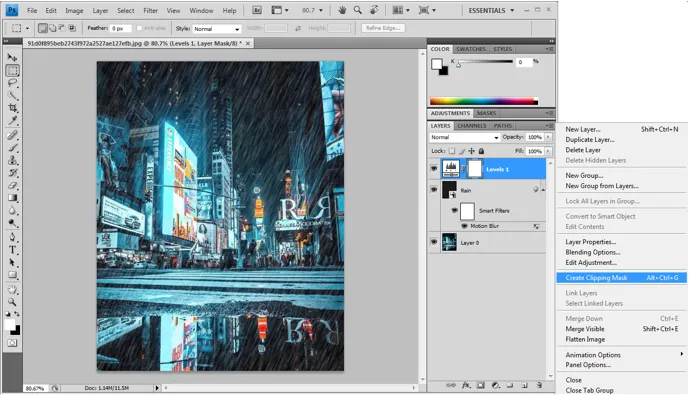
9. korak: - Prilagodite drsne točke nivoja
Nov nivo plasti ustvari in bo povezan s plastjo dežja spodaj, da dvakrat kliknete novo plast, da odprete pogovorno okno ravni.

Na voljo imamo tri točke za prilagoditev nivoja, tako da lahko prvo in zadnjo točko (črno-beli drsniki) nekoliko pomaknemo drug drugemu tako, da preverimo spremembe, ki se dogajajo kot premaknjene. In določite ravni v točno zahtevanem območju. Tako lahko z določeno hitrostjo pod kotom sledimo videzu in občutku dežja.
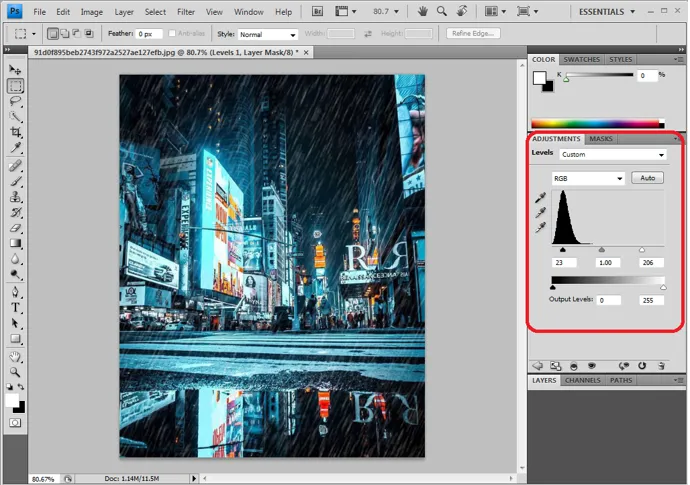
Masko nivoja in zamegljenost gibanja lahko kadar koli nastavite tako, da dobite natančen rezultat. Ko je slika končna, jo lahko izvozimo ali shranimo v .jpg.webp ali .png.webp po potrebi. Začetniki potrebujejo večkratno vadbo, da se navadijo.

Zaključek
S tem imamo učinek dežja do fotografije. Za več učinkov na Photoshopu lahko sledite istim korakom. Uporabniki morajo razumeti navodila po korakih in njihov vpliv na sliko, da dobijo učinek, preden dobijo izhod. Preizkusite to za več slik, če želite uporabljati praktične prakse.
Priporočeni članki
To je vodnik za učinek dežja v Photoshopu. Tukaj razpravljamo o konceptu in kako ustvariti učinek dežja v sliki s pomočjo photoshopa. Če želite izvedeti več, lahko preberete tudi druge naše predlagane članke -
- Ostrite orodje v Photoshopu
- Orodje za obliko po meri v Photoshopu
- Orodja Adobe Photoshop
- Orodja za testiranje avtomatizacije
- Zamegljenost gibanja v po učinkih
- Zameglitev po učinkih