V drugem delu našega vodnika za učenje slojev si oglejte si Photoshop's Layers panel in se naučite bistvenih veščin, ki jih potrebujete, da izkoristite vse plasti, ki jih ponujajo!
V prejšnjem tutorialu (Understanding Layers) smo si na kratko ogledali, kaj so plasti in kako jim je delo Photoshopa toliko lažje. Toda preden bomo lahko začeli izkoriščati vse, kar lahko ponudijo sloji, se moramo najprej naučiti nekaj bistvenih veščin za delo v Photoshopu Command Central za plasti - plošča Sloji .
V tej vadnici si bomo ogledali vrtoglavo ogled plošče Sloji in se naučili vsega, kar moramo vedeti, da hitro začnemo delovati in teči. Uporabljal bom Photoshop CS6, vendar je vse, kar bomo pokrivali, popolnoma združljivo s Photoshop CC . Če uporabljate Photoshop CS5 ali starejšo različico, lahko sledite tukaj ali pa si ogledate izvirno različico našega vodnika na plošči Sloji.
Na plošči Sloji se ukvarjamo z vsemi nalogami, povezanimi s plastmi, od dodajanja in brisanja slojev do dodajanja mask slojev in prilagoditvenih slojev, spreminjanja načinov mešanja slojev, vklapljanja in izklapljanja plasti v dokumentu, preimenovanja plasti, razvrščanja plasti in česar koli drugega drugo, kar ima karkoli povezave s plastmi. Ker gre za eno najpogosteje uporabljanih plošč v vseh Photoshopih, je Adobe nastavil stvari tako, da se plošča Sloji za nas samodejno odpre ob vsakem zagonu programa.
Plošča slojev v Photoshopu
Privzeto boste v spodnjem desnem kotu zaslona našli ploščo Sloji. Kot sem že omenil, uporabljam Photoshop CS6, vendar ne glede na to, katero različico uporabljate, boste ploščo Sloji našli na isti splošni lokaciji:
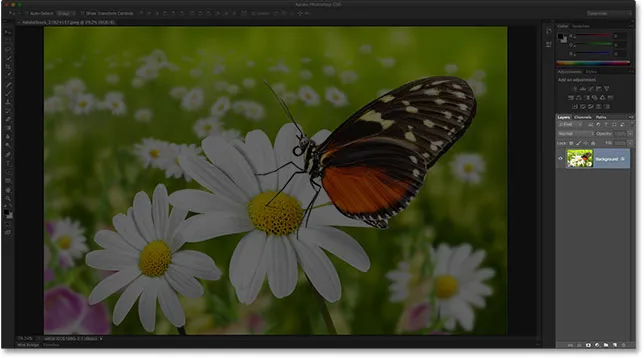 Plošča Sloji je poudarjena v spodnjem desnem kotu.
Plošča Sloji je poudarjena v spodnjem desnem kotu.
Če se plošča Sloji ne prikaže na zaslonu, lahko do njega (skupaj z drugimi Photoshopovi) odprete dostop do menija Window v menijski vrstici na vrhu zaslona in izberete Sloji . Kvačica na levi strani imena plošče pomeni, da je plošča trenutno odprta nekje na zaslonu:
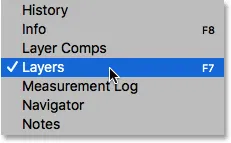 Vse plošče Photoshopa je mogoče v meniju Window v menijski vrstici vklopiti ali izklopiti.
Vse plošče Photoshopa je mogoče v meniju Window v menijski vrstici vklopiti ali izklopiti.
Pravkar sem odprl sliko v Photoshopu, ki sem jo naložil iz Adobe Stock. Z lahkoto sledite tako, da odprete katero koli svojo sliko:
 Na novo odprta slika v Photoshopu.
Na novo odprta slika v Photoshopu.
Čeprav doslej nisem naredil ničesar drugega kot sliko, razen odpiranja, nam plošča Sloji že daje nekaj informacij. Oglejmo si podrobneje, kaj vidimo:
 Plošča Photoshopovih plasti.
Plošča Photoshopovih plasti.
Kartica Ime
Najprej, kako vemo, da je tisto, kar gledamo, v resnici plošča slojev? Vemo, ker tako piše na zavihku z imenom na vrhu plošče:
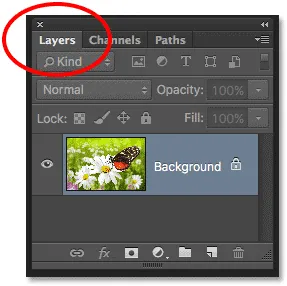 Zavihek z imenom nam pove, da si ogledujemo ploščo Sloji.
Zavihek z imenom nam pove, da si ogledujemo ploščo Sloji.
Morda ste opazili, da sta desno od zavihka Sloji dva kanala - Kanali in poti, katerih del je videti nekoliko zatemnjen kot zavihek Ploščice:
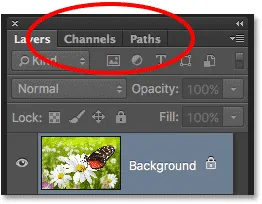 Zavihki Kanali in poti so prikazani desno od zavihka Sloji.
Zavihki Kanali in poti so prikazani desno od zavihka Sloji.
To sta še dve plošči, ki sta združeni s ploščo Sloji. V Photoshopu je toliko plošč, da jih lahko prilegajo vsem na zaslon in še vedno puščajo prostor za delo, zato se je Adobe odločil, da bo nekaj plošč združil v skupine plošč in tako prihranil prostor.
Če želite preklopiti na drugo ploščo v skupini, preprosto kliknite na jeziček plošče. Zavihek plošče, ki je trenutno odprta v skupini, je označen. Ne pustite, da vas dejstvo, da je plošča slojev, združena s tema dvema ploščama, zmede. Plošče Channels and Paths nimajo nobene zveze s ploščo Sloji, razen dejstva, da sta oba pogosto uporabljena tudi v Photoshopu, zato ju lahko varno prezremo, medtem ko si posebej ogledamo ploščo Sloji.
Vrstica plasti
Vsakič, ko odpremo novo sliko v Photoshopu, se slika odpre v svojem dokumentu in je postavljena na plast. Photoshop predstavlja plasti v dokumentu kot vrstice na plošči Sloji, pri čemer ima vsak sloj svojo vrstico. Vsaka vrstica nam poda različne bite informacij o plasti. Trenutno imam v svojem dokumentu samo en sloj, tako da se na moji plošči Sloji prikazuje ena sama vrstica. Ker pa dodamo več slojev, se bodo pojavile dodatne vrstice:
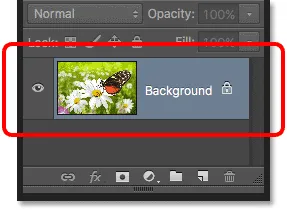 Plošča Sloji prikazuje plasti kot vrstice informacij.
Plošča Sloji prikazuje plasti kot vrstice informacij.
Ime plasti
Photoshop novo sliko položi na plast z imenom Ozadje . Poimenovan je Ozadje, ker služi kot ozadje za naš dokument. V vsaki vrstici lahko vidimo ime vsakega sloja. Plast ozadja je pravzaprav posebna vrsta sloja v Photoshopu, ki ga podrobno pokrivam v naši vadnici o plasti ozadja:
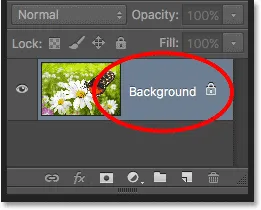 Plošča Sloji prikazuje ime vsakega sloja.
Plošča Sloji prikazuje ime vsakega sloja.
Sličica predogleda
Na levi strani imena plasti je sličica slike, imenovana sličica predogleda plasti, ker nam prikazuje majhen predogled tega, kar je na tej določeni plasti. V mojem primeru mi sličica predogleda kaže, da plast ozadja vsebuje mojo sliko. Verjetno bi lahko sam ugibal, ker ima moj dokument samo eno plast, vendar je lepo vedeti, da ima Photoshop moj hrbet:
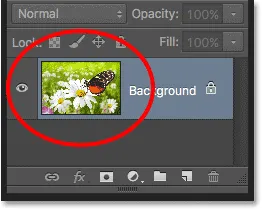 Sličica predogleda nam pokaže, kaj je na vsaki plasti.
Sličica predogleda nam pokaže, kaj je na vsaki plasti.
Dodajanje novega sloja
Če želite dokumentu dodati novo plast, kliknite ikono New Layer na dnu plošče Sloji:
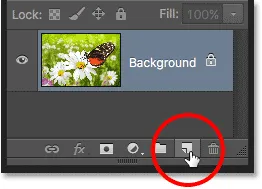 S klikom na ikono novega sloja.
S klikom na ikono novega sloja.
Na plošči Sloji neposredno nad plastjo Ozadje se prikaže nov sloj. Photoshop samodejno poimenuje nove plasti za nas. V tem primeru je plast poimenovala "Sloj 1". Upoštevajte, da imamo zdaj na plošči Sloji dve vrstici plasti, od katerih vsaka predstavlja drugačen sloj:
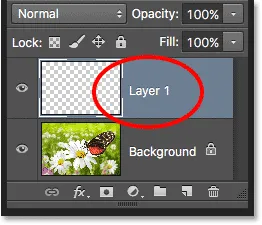 Na plošči Sloji se prikaže nov sloj z imenom Layer 1.
Na plošči Sloji se prikaže nov sloj z imenom Layer 1.
Če pogledamo sličico predogleda novega sloja, vidimo vzorec na šahovnici . Vzorec šahovnice je Photoshop način predstavljanja preglednosti. Ker v sličici za predogled ni nič drugega, to govori o tem, da je trenutno nova plast prazna:
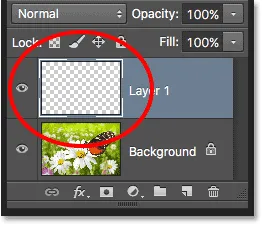 Ko dokumentu dodamo novo plast, začne življenje kot prazna plošča.
Ko dokumentu dodamo novo plast, začne življenje kot prazna plošča.
Če znova kliknem ikono New Layer:
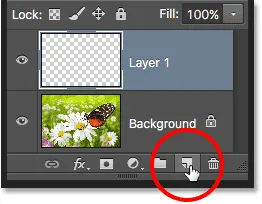 S klikom drugič na ikono novega sloja.
S klikom drugič na ikono novega sloja.
Photoshop v moj dokument doda še en nov sloj, tokrat pa ga je poimenoval "Layer 2". Zdaj imamo tri vrstice plasti, vsaka predstavlja eno od treh plasti v dokumentu:
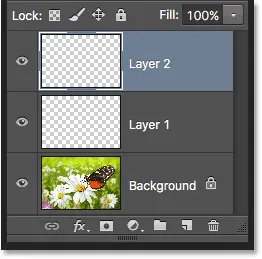 Tri plasti, vsaka v svoji vrstici na plošči Sloji.
Tri plasti, vsaka v svoji vrstici na plošči Sloji.
Premikajoči se sloji
Na plošči Sloji lahko plasti premaknemo nad in pod drugo, tako da jih povlečemo. Trenutno sloj 2 sedi nad plastjo 1, vendar lahko premaknem sloj 2 pod plastjo 1, če kliknem na sloj 2, in s pritiskanjem gumba miške povlečete sloj navzdol, dokler se med slojem 1 in ozadjem ne prikaže osvetlitvena vrstica. plast. To je mesto, kjer bo plast nameščena:
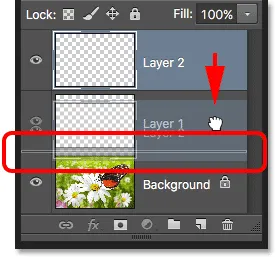 Če želite premakniti plast, kliknite in povlecite nad ali pod drugo plast.
Če želite premakniti plast, kliknite in povlecite nad ali pod drugo plast.
Sprostite gumb miške, ko se prikaže osvetlitvena vrstica. Photoshop plast spusti v nov položaj:
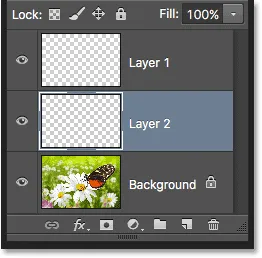 Sloj 2 zdaj leži med slojem 1 in plastjo Ozadje.
Sloj 2 zdaj leži med slojem 1 in plastjo Ozadje.
Edini sloj, ki se ga ne moremo premikati na plošči Sloji, je plast Ozadje. Prav tako ne moremo premakniti drugih slojev pod plastjo Ozadje. Vse druge plasti lahko po potrebi povlečete nad ali pod drugimi sloji. Ponovno bomo v naslednji vadnici podrobneje opisali plast ozadja.
Aktivni sloj
Morda ste opazili, da je bil v dokumentu le ena plast ozadja, ki je bila na plošči Sloji označena z modro barvo. Potem, ko sem dodal sloj 1, je sloj 1 postal označena plast. Zdaj je Layer 2 označena plast. Kaj je s poudarki?
Ko je sloj označen, to pomeni, da je trenutno aktivni sloj . Vse, kar storimo v dokumentu, naredimo z vsebino aktivnega sloja. Vsakič, ko dodamo nov sloj, Photoshop samodejno naredi aktivni sloj, vendar lahko ročno spremenimo, kateri sloj je aktivni sloj, preprosto s klikom na sloj, ki ga potrebujemo. Tukaj s klikom nanj naredim Layer 1 aktivni sloj in vidimo, da postane poudarjen:
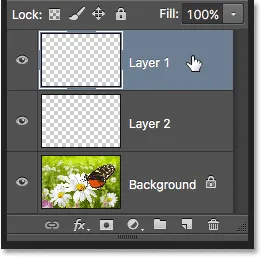 Layer 1 je zdaj aktivna plast v dokumentu.
Layer 1 je zdaj aktivna plast v dokumentu.
Brisanje sloja
Če želite izbrisati sloj, ga preprosto kliknite in s pritisnjeno tipko miške povlecite navzdol na ikono koša za smeti na dnu plošče Sloji. Ko prečkate ikono, sprostite gumb miške. Tu črtam 1. sloj:
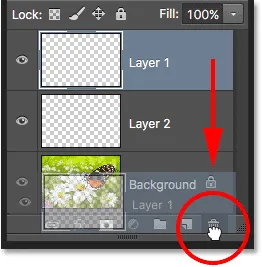 Zbrišite plasti tako, da jih kliknete in povlečete v koš za smeti.
Zbrišite plasti tako, da jih kliknete in povlečete v koš za smeti.
Odstranil bom tudi sloj 2, tako da ga kliknem in povlečem navzdol v koš za smeti:
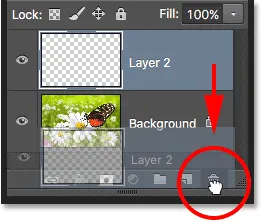 Povlecite sloj 2 v koš za smeti, da ga izbrišete.
Povlecite sloj 2 v koš za smeti, da ga izbrišete.
Zdaj se vračam v svoj dokument samo en sloj, ozadje:
 Dva prazna sloja sta bila izbrisana.
Dva prazna sloja sta bila izbrisana.
Kopiranje sloja
Videli smo, kako dodati nov prazen sloj v dokument, lahko pa naredimo tudi kopijo obstoječega sloja s ploščo Sloji. Če želite kopirati plast, kliknite nanjo in jo s pritisnjeno tipko miške povlecite navzdol na ikono novega sloja . Naredil bom kopijo sloja ozadja:
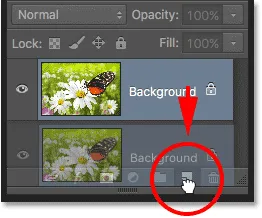 Povlecite plast ozadja na ikono novega sloja, da naredite njegovo kopijo.
Povlecite plast ozadja na ikono novega sloja, da naredite njegovo kopijo.
Spustite gumb miške, ko prečkate ikono New Layer. Kopija plasti se pojavi nad izvirnikom. V mojem primeru je Photoshop naredil kopijo mojega sloja ozadja in jo poimenoval "Kopija ozadja". Upoštevajte, da je tudi ta novi sloj naredil aktivni sloj (označen je z modro barvo):
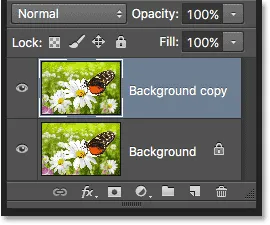 Kopija sloja je postavljena nad izvirnik.
Kopija sloja je postavljena nad izvirnik.
Na mojo plast kopiranja ozadja bom hitro uporabil nekaj Photoshopovih filtrov zamegljenosti, tako da imamo na vsaki plasti nekaj drugačnega. Ker filtri Photoshopa presegajo obseg te vadnice, bom skozi te korake šel dokaj hitro.
Najprej bom uporabil filter Blur Motion, tako da se pomaknem do menija Filter na vrhu zaslona, izberem zamegljenost in nato izberem Motion Blur :
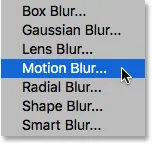 Pojdite na Filter> Blur> Motion Blur.
Pojdite na Filter> Blur> Motion Blur.
Odpre se pogovorno okno Motion Blur. Kota premikanja nastavim na -45 °, tako da gibanje poteka diagonalno od zgornje leve do spodnje desne. Potem, ker delam na veliki sliki z visoko ločljivostjo, povečam vrednost Razdalja na približno 600 pik . Če uporabljate manjšo sliko, boste morda želeli uporabiti manjšo vrednost:
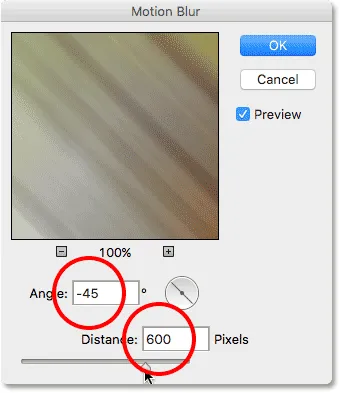 Pogovorno okno filtra Motion Blur.
Pogovorno okno filtra Motion Blur.
Kliknite OK (V redu), da zaprem pogovorno okno Motion Blur in tukaj je rezultat:
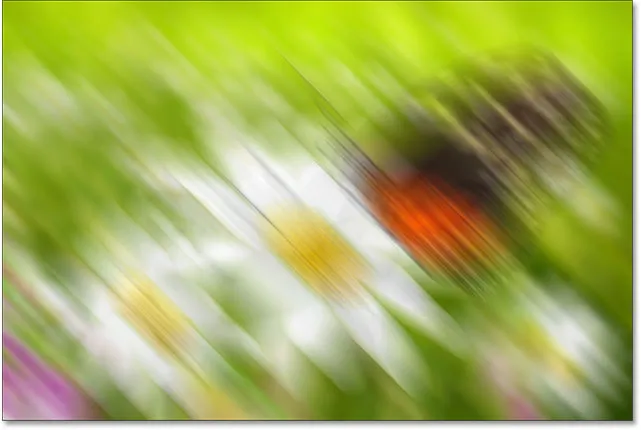 Učinek po uporabi filtra Motion Blur.
Učinek po uporabi filtra Motion Blur.
Da bi učinek nekoliko omilil, bom uporabil Photoshop-ov filter Gaussian Blur tako, da se vrnem nazaj v meni Filter, nazaj v Blur in tokrat izberem Gaussian Blur :
 Pojdite na Filter> Blur> Gaussian Blur.
Pojdite na Filter> Blur> Gaussian Blur.
Vrednost radiusa na dnu pogovornega okna Gaussian Blur nastavim na približno 20 slikovnih pik, samo da omilim morebitne ostre diagonalne črte. Če uporabljate manjšo sliko, bo morda manjša vrednost najbolje delovala:
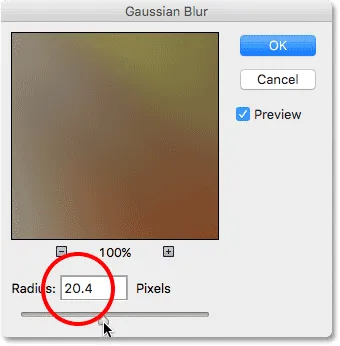 Pogovorno okno filtra Gaussian Blur.
Pogovorno okno filtra Gaussian Blur.
Kliknite gumb V redu, da zaprete pogovorno okno, in tukaj je končni rezultat:
 Učinek po nanosu filtra Gaussian Blur.
Učinek po nanosu filtra Gaussian Blur.
Morda je videti, da sem zameglil celotno sliko, toda če pogledamo na ploščo Sloji, vidimo, da to ni tako. Ker je bila plast kopiranja ozadja aktivna plast, ko sem uporabil filtre zameglitve, je vplival le plast kopiranja ozadja.
Zamegljeno sliko lahko vidimo v sličici predogleda plasti kopiranja v ozadju. Prvotna slika na sloju pod njim ni vplivala. Njegova predogledna sličica še vedno prikazuje prvotno, nedotaknjeno sliko:
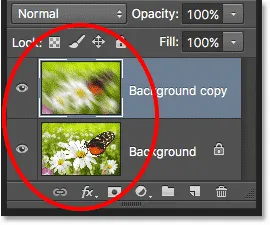 Sličice predogleda zdaj prikazujejo zelo različne slike na vsakem sloju.
Sličice predogleda zdaj prikazujejo zelo različne slike na vsakem sloju.
Ikona vidnosti plasti
Če želim izvirno fotografijo videti še enkrat v dokumentu, lahko preprosto izklopim zamegljeno plast, tako da kliknem ikono vidnosti plasti na levi strani sličice predogleda. Ko je malo očesnega očesa vidno, to pomeni, da je plast vidna v dokumentu. S klikom na ikono boste očesno jabolko skrili in plast:
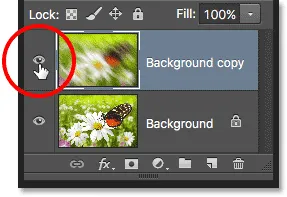 Kliknite ikono vidnosti plasti, da izklopite plast v dokumentu.
Kliknite ikono vidnosti plasti, da izklopite plast v dokumentu.
S skrito zamegljeno plastjo se v dokumentu znova pojavi originalna fotografija. Zabrisana plast je še vedno tam; trenutno ga ne vidimo:
 Izvirna slika se znova pojavi v dokumentu.
Izvirna slika se znova pojavi v dokumentu.
Če želite zamegljeno plast spet vklopiti, moram samo klikniti prazen okvir, kjer je bilo včasih zrklo:
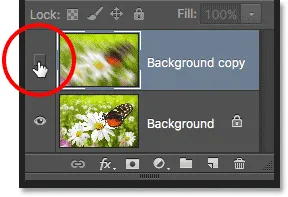 Ikona vidnosti plasti se zdi prazna, ko je plast izklopljena.
Ikona vidnosti plasti se zdi prazna, ko je plast izklopljena.
To zamegljen sloj vrne nazaj v dokument in ponovno skrije prvotno fotografijo pred pogledom:
 Učinek zamegljevanja se ponovno pojavi.
Učinek zamegljevanja se ponovno pojavi.
Preimenovanje sloja
Kot smo videli, Photoshop samodejno poimenuje plasti, ko jih dodajamo, vendar sta im imena, kot sta "Layer 1" in "Background copy", precej splošna in ne zelo koristna. Ko imamo v dokumentu le nekaj slojev, se imena morda ne zdijo zelo pomembna, toda ko se znajdemo z 10, 20 ali celo 100 ali več sloji, jih je veliko lažje organizirati, če imajo smiselna imena.
Na srečo Photoshop olajša preimenovanje plasti. Preprosto dvokliknite neposredno ime imena plasti na plošči Sloji, da jo označite:
 Preimenovanje plasti "Kopiranje ozadja".
Preimenovanje plasti "Kopiranje ozadja".
Nato vnesite novo ime. Spremenil bom ime sloja kopiranja ozadja v "Blur". Ko končate, pritisnite tipko Enter (Win) / Return (Mac) na tipkovnici, da sprejmete spremembo imena:
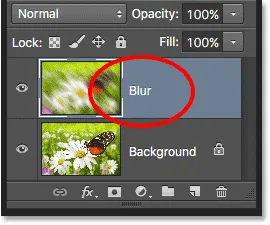 Plast "Kopiranje ozadja" je zdaj plast "zameglitev".
Plast "Kopiranje ozadja" je zdaj plast "zameglitev".
Dodajanje maske plasti
Maske slojev so ključne za velik del našega Photoshopovega dela. Tukaj ne bomo podrobneje opisali podrobnosti o njih, toda če želite dodati sloj maske na plast, najprej preverite, ali je izbran sloj, ki ga želite dodati. Nato kliknite ikono maske plasti na dnu plošče Sloji (pravokotnik s krogom na sredini):
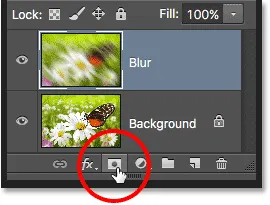 Dodajte masko plasti s klikom na ikono maske plasti.
Dodajte masko plasti s klikom na ikono maske plasti.
Sličica maske plasti plasti se bo prikazala desno od sličice za predogled plasti, tako da boste vedeli, da je bila maska dodana. Opazite, da je sličica napolnjena z belo barvo . Na maski sloja bela predstavlja področja plasti, ki ostanejo vidna v dokumentu, črna pa predstavlja področja, ki bodo skrita . Photoshop privzeto napolni nove maske v celoti z belo barvo.
Opazite tudi, da sličica maske plasti kaže okoli nje belo obrobo . To nam pove, da je trenutno maska, ne dejanski sloj, izbrana in aktivna:
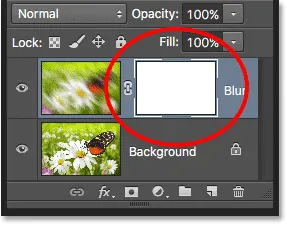 Prikaže se sličica maske plasti.
Prikaže se sličica maske plasti.
Z dodano slojno masko lahko na njej s čopičem narišemo del prvotne slike pod plastjo zameglitve. To storim tako, da na plošči Orodja hitro izberem Photoshopovo krtačo :
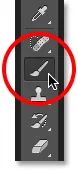 Izbira orodja za krtačo.
Izbira orodja za krtačo.
Če želite skriti dele plasti Blur, bom moral barvati slojno masko s črno barvo . Photoshop kot trenutno barvo čopiča uporablja trenutno barvo Prednje podlage, zato bom pred začetkom slikanja poskrbel, da bo moja barva Prednjega podlaga nastavljena na črno.
Na dnu plošče Orodja lahko opazimo trenutne barve prednjega in ozadja v barvnih utripih . Photoshop vsakič, ko izberemo masko slojev, privzeto nastavi belo barvo, barvo ozadja pa črno. Če jih želite zamenjati in nastaviti barvo sprednjega besedila v črno, moramo samo pritisniti črko X na tipkovnici:
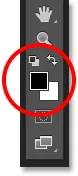 Črpalke barv spredaj (zgoraj levo) in ozadje (spodaj desno).
Črpalke barv spredaj (zgoraj levo) in ozadje (spodaj desno).
Z mojo barvo Foreground, ki je nastavljena na črno, bom narisal na masko plasti, da bi skril te dele plasti Blur in razkril prvotno sliko na sloju Ozadje pod njim. S tipkovnice lahko prilagodite velikost čopiča. Večkrat pritisnite levo tipko na konzoli ( ( ), da se čopič zmanjša ali desno tipko ( ) ), da se poveča . Če želite robove krtače mehkejši, pridržite tipko Shift in večkrat pritisnite levo tipko na konzoli ( ( ). Če želite robnike trše, pridržite Shift in pritisnite desno tipko konzole ( ) ):
 Barvanje s črno barvo na sloju maske, da skrijete območja plasti zameglitve.
Barvanje s črno barvo na sloju maske, da skrijete območja plasti zameglitve.
Če ponovno pogledamo sličico maske plasti, vidimo, da ni več napolnjena s trdno belo barvo. Nekatera območja so še vedno napolnjena z belo, opazimo pa lahko tudi območja, kjer smo naslikali črno barvo. Spet, bela na maski predstavlja področja plasti, ki ostanejo vidna v dokumentu, črna območja pa so skrita pred pogledom:
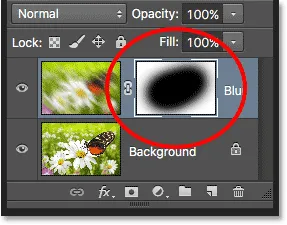 Sličica plastične maske po barvanju z orodjem s čopičem.
Sličica plastične maske po barvanju z orodjem s čopičem.
Če je vse, kar smo pravkar storili tam, povsem novo za vas, ne skrbite. Maske slojev so povsem druga tema in podrobneje jih razlagam v našem Vodniku za razumevanje slojevskih mask v Photoshopu.
Dodajanje slojev za polnjenje ali prilagajanje
Na desni strani ikone Layer Mask na dnu plošče Sloji je ikona New Fill ali Adjustment Layer . To je ikona, ki je videti kot krog, razdeljen diagonalno med črno in belo:
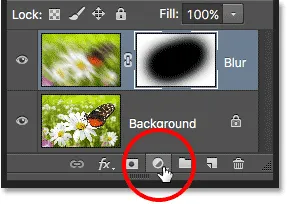 Ikona Novega polnjenja ali prilagoditvenega sloja.
Ikona Novega polnjenja ali prilagoditvenega sloja.
S klikom nanj se odpre seznam plasti za polnjenje in prilagajanje, med katerimi lahko izbiramo. Kot primer bom na seznamu izbral prilagoditveni sloj odtenka / nasičenosti :
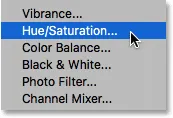 Izbira plasti prilagoditve odtenka / nasičenosti.
Izbira plasti prilagoditve odtenka / nasičenosti.
Hue / Saturation prilagoditvena plast nam omogoča enostavno spreminjanje barv na sliki. V Photoshopu CS6 in CC se nadzorni elementi za nastavitvene plasti prikažejo na plošči Lastnosti . V CS4 in CS5 se pojavijo na plošči Prilagoditve . Sliko bom hitro obarval z izbiro možnosti Colorize, nato bom za modro barvo nastavil vrednost Hue na 195 in povečal vrednost Saturation na 60 . Še enkrat, ne skrbite, če kaj, kar počnem tukaj, presega vašo trenutno sposobnost. Nekaj stvari hitro pregledujem, tako da bomo lahko dobili celotno sliko o tem, koliko lahko naredimo na plošči Sloji:
 Plošča Lastnosti (CS6 in CC).
Plošča Lastnosti (CS6 in CC).
Tu je moja slika po barvanju:
 Slika po barvanju s slojem nastavitve odtenka / nasičenosti.
Slika po barvanju s slojem nastavitve odtenka / nasičenosti.
Prilagoditvene plasti so še ena tema, ki ne spada v področje te vadnice, toda razlog, zakaj sem nadaljeval in vseeno dodal enega, je bil, da lahko vidimo, da se vsi prilagoditveni sloji, ki jih dodamo dokumentu, pojavijo na plošči Sloji tako kot običajni sloji. Tu je moja prilagoditev Hue / Saturation plasti nad plastjo zamegljenosti. Ploščo slojev sem povlekel nekoliko širše, tako da bo ime nastavitvenega sloja ("Hue / Saturation 1") ustrezalo:
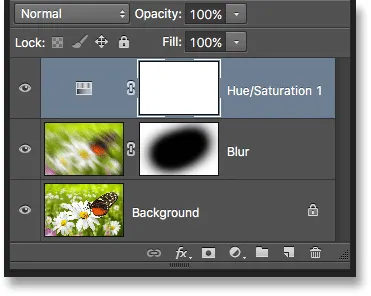 Na plošči Sloji so prikazane vse plasti za polnjenje ali prilagajanje, ki smo jih dodali dokumentu.
Na plošči Sloji so prikazane vse plasti za polnjenje ali prilagajanje, ki smo jih dodali dokumentu.
Več o prilagoditvenih plasteh Photoshopa lahko izveste v našem neporušitvenem urejanju fotografij z nastavitvenimi plastmi in v naši vadnici o zmanjšanju velikosti datotek z nastavitvenimi plastmi, oboje najdete v našem razdelku za urejanje fotografij.
Spreminjanje načina mešanja slojev
Plošča Sloji je tudi tam, kjer lahko spremenimo način mešanja plasti, kar spremeni, kako se plast meša s sloji (i) pod njim. Možnost Način mešanja najdemo v zgornjem levem delu plošče Sloji neposredno pod jezikom z imenom. V resnici nikjer ne piše "Blend Mode", vendar je v polju privzeto napisano "Normal".
Če želite izbrati drug način mešanja, kliknite besedo "Običajno" (ali katerikoli drug način mešanja se izbere takrat), nato pa na seznamu, ki se prikaže, izberite drug način mešanja. Na seznamu bom izbral način barvne mešanice:
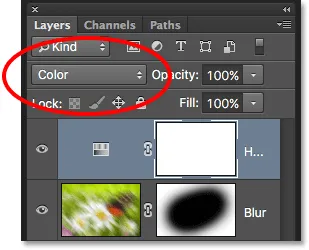 Spreminjanje načina mešanja aktivne plasti.
Spreminjanje načina mešanja aktivne plasti.
S spreminjanjem načina mešanja sloja za prilagoditev odtenka / nasičenosti iz običajnega v barvno zdaj na prilagoditveni sloj vplivajo samo barve na sliki. Vrednosti svetlosti (luči, zatemnitve in vsi odtenki vmes) ne vplivajo. Vidimo, da se moja slika zdaj zdi nekoliko svetlejša kot pred časom:
 Zdaj se spreminjajo samo barve na sliki. Vrednosti svetlosti ne vplivajo.
Zdaj se spreminjajo samo barve na sliki. Vrednosti svetlosti ne vplivajo.
Če želite izvedeti veliko več o načinih mešanja slojev Photoshopa, vključno z načinom barvne mešanice, ne pozabite prebrati naše vadnice Pet bistvenih mešanic za urejanje fotografij.
Možnosti nepreglednosti in polnjenja
S pomočjo možnosti Opacity lahko neposredno preko možnosti Blend Mode nadziramo raven preglednosti plasti na plošči Sloji. Vrednost neprozornosti 100% (privzeta vrednost) pomeni, da sploh ne moremo videti skozi sloj, toda bolj kot znižamo vrednost motnosti, več plastjev, ki so pod njo, se bo prikazalo. Zmanjšal bom motnost mojega nastavitvenega sloja za odtenek / nasičenost na 70%:
 Možnost nepreglednosti nadzoruje stopnjo preglednosti plasti.
Možnost nepreglednosti nadzoruje stopnjo preglednosti plasti.
Ko se motnost nekoliko zmanjša, se prvotne barve slike začnejo prikazovati skozi:
 Prvotne barve se delno prikazujejo skozi prilagoditveni sloj.
Prvotne barve se delno prikazujejo skozi prilagoditveni sloj.
Neposredno pod možnostjo Neprozornosti je možnost Izpolni . Tako kot Opacity tudi Fill nadzoruje raven preglednosti plasti. V večini primerov se ti dve možnosti (Opacity in Fill) obnašata povsem enako, vendar obstaja ena pomembna razlika med njima, ki ima povezavo s sloji slojev . Ponovno tukaj ne bomo zašli v podrobnosti, toda če želite izvedeti razliko med nepreglednostjo in polnjenjem, si oglejte našo vadnico plasti nepreglednosti in polnjenja.
Razvrščanje slojev
Že prej smo izvedeli, da je eden od načinov, kako naše plasti bolje organizirati na plošči Sloji, tako da jih preimenujemo v nekaj bolj smiselnega. Drug način je združevanje povezanih slojev v skupino plasti . Novo skupino plasti lahko ustvarimo s klikom na ikono Nova skupina na dnu plošče Sloji. To je ikona, ki je videti kot mapa (ki je v bistvu skupina plasti). Vendar ne bom dejansko kliknil nanjo, ker obstaja boljši način za ustvarjanje skupine plasti:
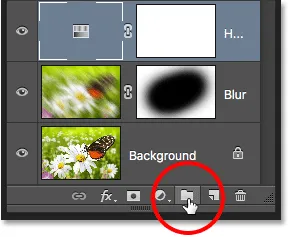 Ikona Nove skupine.
Ikona Nove skupine.
Težava (res je bolj neprijetnost) s klikom na ikono Nova skupina je ta, da ustvari novo, a prazno skupino, ki zahteva, da sami ročno vlečemo plasti v skupino. Ni veliko, vendar obstaja boljši način. Želim, da se moj plast Blur in moj prilagoditveni sloj postavi v novo skupino, zato bom prva stvar, ki jo bom naredila, izbrala oba naenkrat. Izbran je že nastavitveni sloj, tako da izberem tudi plast zamegljenosti, moram preprosto pritisniti tipko Shift, ko kliknem na plast zamegljenosti, zdaj pa sta obe plasti izbrani hkrati:
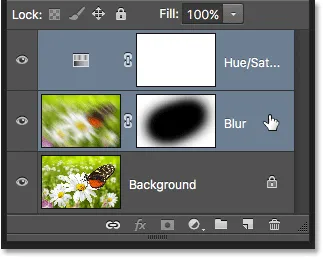 Izbira obeh plasti hkrati.
Izbira obeh plasti hkrati.
Ko sta obe plasti izbrani, v zgornjem desnem kotu plošče Sloji kliknem ikono menija :
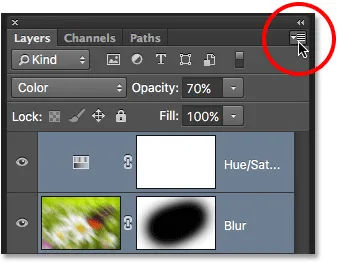 S klikom na ikono menija plošče Sloji.
S klikom na ikono menija plošče Sloji.
Odpre se meni plošče Sloji. Med izbirami menija bom izbral Novo skupino iz slojev :
 V meniju plošče Sloji izberite "Nova skupina iz plasti".
V meniju plošče Sloji izberite "Nova skupina iz plasti".
Preden ustvarite novo skupino, bo Photoshop odprl pogovorno okno Nova skupina iz slojev in nam tako omogočil, da skupino poimenujemo in nastavimo nekaj drugih možnosti. Kliknite V redu, da sprejmem privzeto ime in nastavitve:
 Pogovorno okno Nova skupina iz plasti.
Pogovorno okno Nova skupina iz plasti.
Photoshop ustvari novo skupino, ji dodeli privzeto ime "Skupina 1" in v skupino doda moja dva izbrana sloja. Skupine slojev so zelo podobne mapam v omari. Mapo lahko odpremo, da vidimo, kaj je v notranjosti, in lahko zapremo mapo, da bo vse lepo in urejeno. Skupine slojev so privzeto zaprte na plošči Sloji. Če jih želite odpreti in si ogledati plasti znotraj, kliknite majhen trikotnik na levi strani ikone mape:
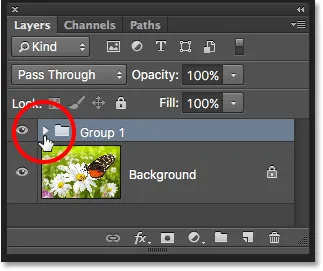 Dva izbrana sloja sta zdaj skrita znotraj skupine. Kliknite trikotnik, da ga odprete.
Dva izbrana sloja sta zdaj skrita znotraj skupine. Kliknite trikotnik, da ga odprete.
To se vrti v skupino in zdaj lahko vidimo in dostopamo do plasti znotraj nje. Če želite ponovno zapreti skupino, ponovno kliknite ikono trikotnika:
 Skupine slojev so odlične za organizacijo stvari.
Skupine slojev so odlične za organizacijo stvari.
Če želite izbrisati skupino, kliknite še enkrat na ikono menija v zgornjem desnem kotu plošče Sloji. Nato v meniju izberite Izbriši skupino :
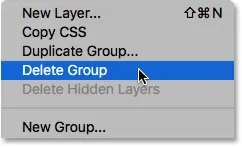 Izbira možnosti "Izbriši skupino".
Izbira možnosti "Izbriši skupino".
Photoshop vas bo vprašal, kaj želite izbrisati. Če želite izbrisati tako skupino kot plasti znotraj skupine, izberite Group and Contents . V mojem primeru želim izbrisati skupino, vendar obdržati plasti v njej, zato bom izbral samo skupino :
 Izberite "Samo skupina", da izbrišete skupino, vendar obdržite vse plasti v njej.
Izberite "Samo skupina", da izbrišete skupino, vendar obdržite vse plasti v njej.
Ob izbrisani skupini smo spet na treh treh ločenih slojih:
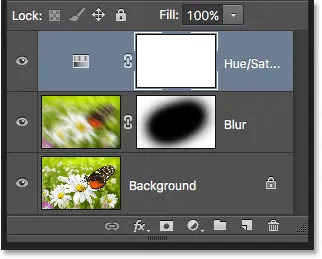 Skupine ni več, plasti pa ostanejo.
Skupine ni več, plasti pa ostanejo.
V Photoshopu lahko počnemo s skupinami slojev veliko. Če želite izvedeti več, si oglejte naše vadnice za skupine slojev.
Sloji slojev
Na dnu plošče Sloji je tudi ikona slojev slojev. Sloji slojev se imenujejo tudi učinki plasti (Layer Effects), zato na ikoni piše "fx":
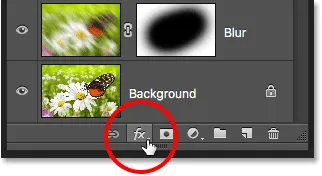 Ikona slojev slojev.
Ikona slojev slojev.
Slogi slojev nam omogočajo preproste načine za dodajanje veliko različnih učinkov slojem, vključno s sencami, potezami, sijaji in še več. S klikom na ikono slojev slojev se odpre seznam učinkov, med katerimi lahko izbirate. Slogi slojev so povsem druga tema in zunaj tega, kar lahko zajemamo tukaj, zato bomo imeli celoten pouk o slojih slojev:
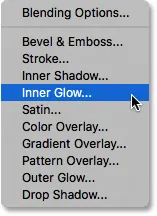 Meni Sloji slojev.
Meni Sloji slojev.
Zaklepne plasti
Plošča Sloji nam omogoča tudi nekaj različnih načinov, kako lahko zaklenemo določene vidike plasti. Na primer, če je del plasti pregleden, lahko prozorne slikovne pike zaklenemo tako, da vplivamo samo na dejansko vsebino plasti, ne pa na prozorna območja. Lahko pa zaklenimo vse slikovne pike, ne glede na to, ali so prozorne ali ne, da preprečimo, da bi na plast sploh spremenili kakršne koli spremembe. Prav tako lahko zaklenemo položaj plasti, tako da ga slučajno ne moremo premakniti znotraj dokumenta.
Izbirate lahko med štirimi možnostmi zaklepanja, od katerih vsaka predstavlja majhno ikono, in se nahajajo tik pod možnostjo Blend Mode. Od leve proti desni imamo Lock Transparent Pixels, Lock Image Pixels (ki zaklenejo vse slikovne pike na plasti, vključno s prozornimi), Lock Position in Lock All . Če želite izbrati katero koli od možnosti zaklepanja, kliknite njeno ikono in jo omogočite. Če znova kliknete isto možnost zaklepanja, jo onemogočite. Upoštevajte, da boste morali izbrati dejanski sloj pikslov (kot je naša plast zamegljenosti), da bodo vse možnosti zaklepanja na voljo:
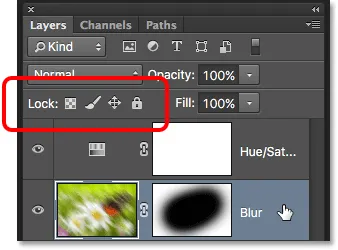 Štiri možnosti zaklepanja plasti.
Štiri možnosti zaklepanja plasti.
Če izberete katero koli ali vse te možnosti, se na skrajni desni strani zaklenjene plasti prikaže majhna ikona zaklepanja, kot lahko vidimo na plasti ozadja, ki je privzeto zaklenjena:
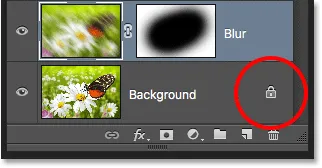 Majhna ikona ključavnice kaže, da je eden od več vidikov plasti zaklenjen.
Majhna ikona ključavnice kaže, da je eden od več vidikov plasti zaklenjen.
Vrstica za iskanje plasti
Nova funkcija, ki je bila prvič dodana na ploščo Sloji v Photoshopu CS6, je iskalna vrstica, ki jo najdete na samem vrhu (tik pod zavihkom z imenom):
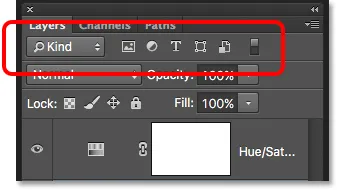 Iskalna funkcija je bila dodana na ploščo Sloji v Photoshopu CS6.
Iskalna funkcija je bila dodana na ploščo Sloji v Photoshopu CS6.
Iskalna vrstica nam omogoča hitro filtriranje plasti v večplastnem dokumentu, da poiščemo določeno plast, si ogledamo le določene vrste plasti ali si ogledamo samo tiste plasti, ki ustrezajo določenim kriterijem. Če želite uporabljati iskalno vrstico, na spustnem oknu na levi izberite vrsto filtra . Vrsta filtra je privzeto nastavljena na Kind, kar pomeni, da bomo od Photoshopa zahtevali, da nam pokaže samo določeno vrsto plasti.
Odvisno od vrste filtra, ki ste jo izbrali, boste na desni strani polja za filter videli različne možnosti. Če je izbran Kind, boste videli vrsto ikon, od katerih vsaka predstavlja drugo vrsto plasti. Od leve proti desni imamo sloje slikovnih pik, nastavitvene plasti, sloje tipa, oblike slojev in pametne predmete . Če kliknete eno od teh ikon, boste filtrirali plasti v vašem dokumentu in prikazali vam bodo le tiste plasti te vrste. Naenkrat si lahko ogledate dve ali več vrst plasti s klikom na več ikon. Znova kliknite ikono, da jo počistite in jo odstranite iz iskanja.
Na primer, trenutno imamo v svojem dokumentu dve slikovni plasti in eno prilagoditveno plast. Če bi si želeli ogledati samo sloje slikovnih pik, bi lahko izbrali ikono plasti pikslov . S tem bi prikrili naš nastavitveni sloj in na plošči Sloji pustili samo dve plasti pikslov:
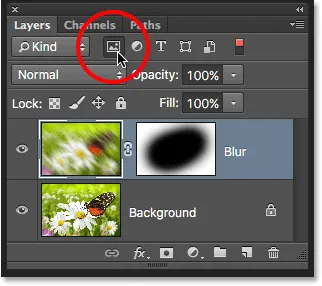 Filtriranje plošče Sloji, da se prikažejo samo sliki pikslov.
Filtriranje plošče Sloji, da se prikažejo samo sliki pikslov.
Upoštevajte pa, da filtriranje plasti na plošči Sloji ne izklopi drugih plasti v dokumentu. Preprosto jih skriva pred ogledom na sami plošči Sloji. Če pogledamo svojo sliko, lahko še vedno vidimo učinke prilagoditvenega sloja Hue / Saturation, čeprav prilagoditveni sloj trenutno ni viden na plošči Sloji:
 Filtrirni sloji na plošči Sloji ne vplivajo na njihovo vidnost v dokumentu.
Filtrirni sloji na plošči Sloji ne vplivajo na njihovo vidnost v dokumentu.
Če bi želel na moji plošči plasti videti samo prilagoditveni sloj, bi znova kliknil ikono slojev pikslov, da jo prekličem, nato pa še ikono nastavitvenih slojev ob njej:
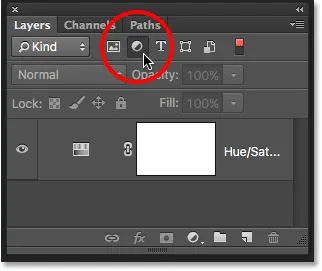 Filtriranje plošče plasti, da se prikažejo samo nastavitveni sloji.
Filtriranje plošče plasti, da se prikažejo samo nastavitveni sloji.
S klikom na polje Filter Filter vam bo prikazan seznam vseh načinov filtriranja naših plasti, vključno z imenom, učinkom sloja, načinom mešanja in še več. Kot sem že omenil, tukaj uporabljam Photoshop CS6, če pa uporabljate Photoshop CC, boste na dnu našli nekaj dodatnih možnosti filtriranja (Smart Object, Selected in Artboard):
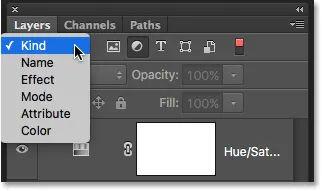 Kliknite polje Filter Filter in si oglejte vse načine filtriranja naših plasti.
Kliknite polje Filter Filter in si oglejte vse načine filtriranja naših plasti.
Tukaj ne bomo šli skozi vse njih, še posebej, ker imamo v svojem dokumentu le tri plasti. Toda kot hiter primer bom spremenil svoj tip filtriranja iz vrste Kind v Name, kar nam omogoča, da poiščemo določen sloj na podlagi imena, ki smo mu ga dali. To je odličen primer, zakaj je tako pomembno, da sami poimenujemo svoje sloje, namesto da se držimo Photoshopovih splošnih imen, kot sta "Layer 1" in "Layer 2".
Z imenom, izbranim za vrsto filtra, v iskalno polje vpišem ime "Blur", in tu vidimo, da ostane vidna samo moja plast zamegljenosti:
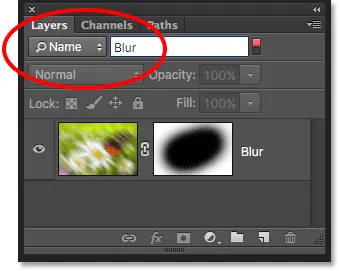 Z možnostjo Name nam hitro najdemo plast z iskanjem njegovega imena.
Z možnostjo Name nam hitro najdemo plast z iskanjem njegovega imena.
Če želite izklopiti možnosti filtriranja, vrnite tip filtra nazaj na Vrste in se prepričajte, da ni izbrana nobena ikona. Ali pa kliknite stikalo luči na desni strani vrstice za iskanje, da vklopite in izklopite možnosti filtra:
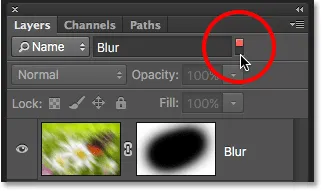 Kliknite stikalo za luč, da omogočite ali onemogočite iskalno vrstico.
Kliknite stikalo za luč, da omogočite ali onemogočite iskalno vrstico.
Spreminjanje velikosti sličice
Zadnja lastnost plošče Sloji, ki je pogosto uporabna, je možnost spreminjanja velikosti predoglednih sličic. Večje sličice nam olajšajo predogled vsebine vsakega sloja, hkrati pa zasedejo več prostora in omejijo število plasti, ki jih lahko naenkrat vidimo na plošči Sloji, ne da bi se začeli premikati. Zaradi velikih sličic se lahko tudi imena vaših slojev prikrajšajo, saj se ne morejo popolnoma prilegati v vrstico plasti.
Če želite hkrati nalepiti več slojev na ploščo Sloji, lahko sličice za predogled zmanjšamo in to lahko storimo tako, da znova kliknemo ikono menija plošče Sloji in izberemo možnosti Možnosti plošče :
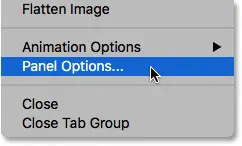 Izberite "Možnosti plošče" v meniju plošče Sloji.
Izberite "Možnosti plošče" v meniju plošče Sloji.
Odpre se pogovorno okno Možnosti plošče plasti. Na vrhu pogovornega okna je možnost Velikost sličice s tremi velikostmi, ki jih lahko izbirate, ter možnost, da se sličice predogleda v celoti izklopijo (Nič). Ne priporočam, da izberete None, vendar bom izbral najmanjšo od treh velikosti:
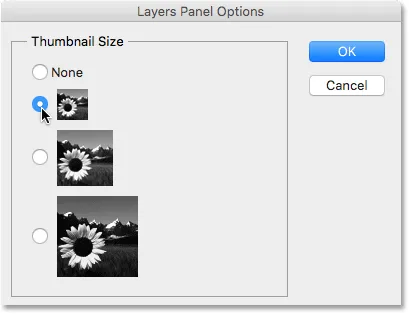 Za sličice za predogled izberite tri različne velikosti.
Za sličice za predogled izberite tri različne velikosti.
Ko izberete velikost, kliknite V redu, da zaprete pogovorno okno. Na moji plošči Sloji lahko vidimo, da se s sličicami za predogled, ki so zdaj precej manjše, vse prilega veliko bolje. Lahko se kadar koli vrnete in spremenite velikost sličice:
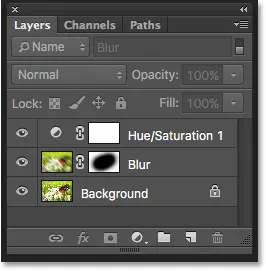 Manjše sličice puščajo več prostora za več plasti.
Manjše sličice puščajo več prostora za več plasti.
Kam od tu …
In tam ga imamo! V naslednji vadnici v našem priročniku za učenje slojev si bomo ogledali nekaj bistvenih nastavitev plošče slojev, ki nam bodo pomagale pri prilagajanju plošče Sloji in brez nereda, da bomo lahko v Photoshopu delali bolj učinkovito! Ali pa si oglejte naš razdelek Photoshop Osnove za več vaj!