Filter oljne barve je spet v Photoshopu CC! Naučite se korak za korakom, kako možnosti čopiča in osvetlitve filtra Oil Painter olajšajo pretvorbo katere koli fotografije v mojstrovino, ki je bila slikana z oljem!
Filter Oil Paint je bil prvič predstavljen kot uradni filter v Photoshopu CS6. Toda iz kakršnega koli razloga je izginil v prvotni izdaji Photoshopa CC. K sreči se po posodobitvah Creative Cloud v novembru 2015 vrne filter Oil Paint! Čeprav gre v bistvu za enak filter kot v CS6 (kar ni slabo), CC verzija zdaj vsebuje veliko manjše, manj zastrašujoče pogovorno okno, zaradi česar je uporaba videti lažja kot kdajkoli prej.
Zdaj bom prvi priznal, da nisem slikar. In če bi videl kaj, kar sem poskušal slikati, bi si drugi priznal, da nisem slikar. Toda zahvaljujoč Photoshopu in njegovemu filtru Oil Paint mi ni treba! Še vedno se lahko pretvarjam, da sem naslednji Vincent van Gogh, ne da bi pri tem podpiral resnične dokaze. In čeprav učinek Photoshopped oljne slike morda ne zavede nobenega profesionalnega trgovca z umetninami ali se kdaj obesi na steno galerije, je pretvorba ene od vaših fotografij v oljno sliko še vedno zelo zabavna, rezultati pa so lahko videti zelo impresivno.
Ker je bil filter oljne barve šele pred kratkim dodan nazaj v Photoshop CC, se boste pred nadaljevanjem prepričali, da je vaša kopija posodobljena, sicer filter morda ne bo na voljo.
Tu je slika, ki jo bom uporabljal. Naložil sem ga iz Adobe Stock:

Izvirna slika.
In tukaj je videti, kako bo videti po nanosu filtra Oil Paint:

Končni učinek.
Kako uporabljati filter oljne barve
1. korak: Pretvorite plast ozadja v pametni objekt
Dva načina lahko na našo sliko uporabimo filter Oil Paint. Ena je kot statični filter, kar pomeni, da bomo stalno spreminjali slikovne pike na sliki. Drugi je kot pametni filter, ki omogoča, da nastavitve filtra ne uničijo in jih je mogoče popolnoma urediti. V Photoshopu je vedno najbolje destruktivno delovati, zato uporabite filter Oljna barva kot pametni filter. Tako se bomo zlahka vrnili nazaj in preizkusili različne nastavitve, dokler ne bomo dosegli pravega učinka.
Če pogledamo v ploščo Sloji, vidimo svojo sliko, ki sedi na plasti ozadja:
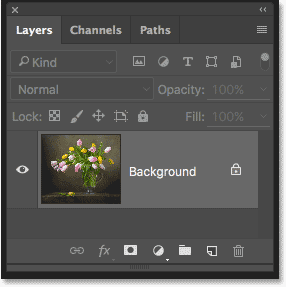
Plošča Sloji, ki prikazuje fotografijo na sloju Ozadje.
Če želimo filter oljne barve uporabiti kot pametni filter, ga moramo uporabiti ne na običajnem sloju, ampak na pametnem objektu, kar pomeni, da bomo morali najprej spremeniti našo plast ozadja v pametni objekt. Če želite to narediti, kliknite ikono majhnega menija v zgornjem desnem kotu plošče Sloji:
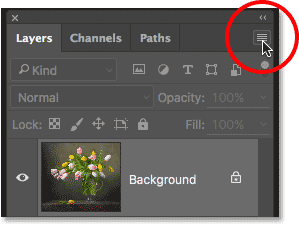
S klikom na ikono menija plošče Sloji.
Nato v meniju, ki se prikaže, izberite Pretvori v pametni objekt :

Izbira ukaza "Pretvori v pametni objekt".
Ne bo videti, kot da se je s sliko kaj zgodilo, toda če znova pogledamo na ploščo Sloji, zdaj v spodnjem desnem kotu predogledne sličice sloja vidimo majhno ikono Smart Object . To nam daje vedeti, da je bila plast uspešno spremenjena v pametni objekt:
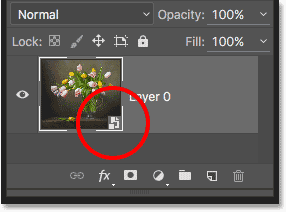
Plošča Sloji, ki prikazuje ikono Smart Object.
2. korak: Izberite filter oljne barve
Ko je naš sloj spremenjen v Smart Object, smo pripravljeni uporabiti filter Oil Paint. Pojdite do menija Filter v menijski vrstici na vrhu zaslona, izberite Stiliziraj in nato izberite Oljna barva :
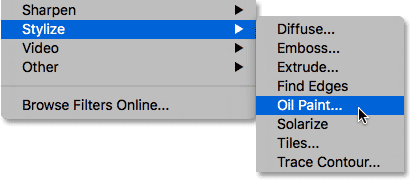
Pojdite na Filter> Stiliziraj> Oljna barva.
Odpre se pogovorno okno filtra Oil Paint. V Photoshopu CS6 je pogovorno okno zajelo celoten zaslon, zdaj pa je v različici Photoshop CC veliko manjše in se lepo ujema z ostalim vmesnikom. Na samem vrhu imamo okno za predogled, spodaj pa so različne možnosti za nadzor učinka oljne slike, vse pa bomo pogledali v trenutku:
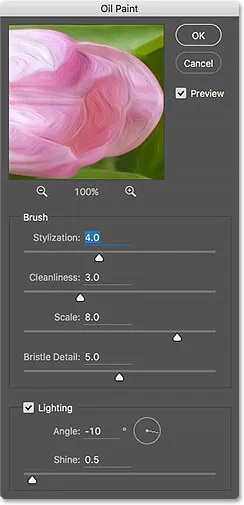
Novo pogovorno okno filtra z oljnimi barvami v Photoshopu CC.
Okno za predogled
Čeprav nam Photoshop v živo predogleda učinek oljnega slikanja znotraj same slike, je danes večina slik prevelika, da bi se v celoti prilegale zaslonu v dejanski velikosti. To nas prisili, da jih gledamo na nekaj manj kot 100-odstotno povečanje, kar pomeni, da ne vidimo vseh slikovnih pik na sliki, kar pomeni, da ne vidimo resnično natančnega prikaza, kako slika izgleda.
Na srečo nam okno za predogled na vrhu pogovornega okna filtra Oil Paint omogoča enostaven način za ogled in pregled različnih področij slike na tej pomembni 100-odstotni stopnji povečave. V oknu za predogled se lahko prilega le majhen del slike, na različna območja pa lahko preprosto skočite s klikom na mesto, ki ga želite pregledati.
Ko premaknete kazalec miške čez sliko, boste videli, da se kazalec spremeni v majhen kvadrat, ki predstavlja meje okna za predogled. Preprosto kliknite na mesto, ki ga želite pregledati. Tukaj kliknem enega od rumenih cvetov:
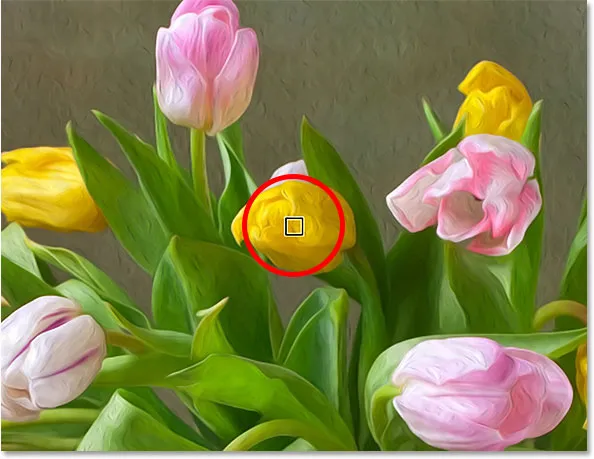
S klikom na drug odsek slike.
Mesto, ki ste ga kliknili, je tisto, kar boste videli v oknu za predogled:
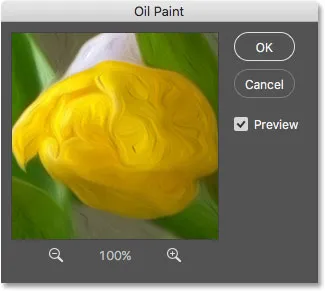
Okno za predogled zdaj prikazuje območje, na katerega sem kliknil.
Če pogledate neposredno pod okno za predogled, boste videli trenutno stopnjo povečave, privzeto nastavljeno na 100% . Za spreminjanje slike lahko uporabite ikone plus in minus na obeh straneh stopnje povečave, na splošno pa jih želite pustiti na 100% za najbolj natančen pogled:
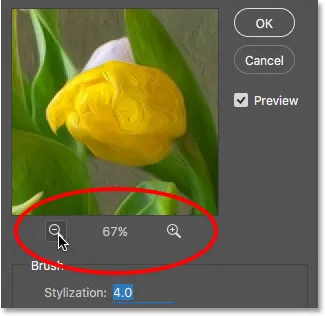
Trenutna stopnja povečave v predogledu, skupaj s plusi in minusi za njegovo spreminjanje.
Končno možnost Predogled na desni strani okna nadzira, ali vidimo v živo predogled učinka oljne slike znotraj same slike (za razliko od tik pred oknom predogleda v pogovornem oknu). V večini primerov se boste morali prepričati, da je izbrana (preverjena), da boste videli predogled slike v živo, če pa želite kadar koli znova videti prvotno sliko za primerjavo, preprosto počistite možnost Predogled. Možnost predogleda lahko hitro vklopite in izklopite s pritiskom na črko P na tipkovnici:
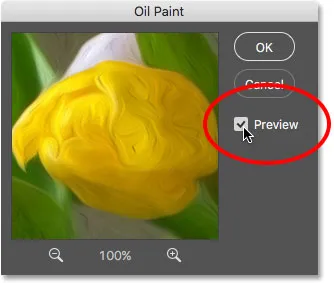
Možnost predogleda
Možnosti krtače
Zdaj, ko znamo predogledati učinek oljne slike, se naučimo, kako ga dejansko ustvariti. Možnosti v pogovornem oknu so razdeljene na dva glavna dela. Najprej imamo na voljo možnosti krtače (stilizacija, čistoča, lestvica in podrobnosti ščetin), ki jih uporabljamo za prilagajanje različnih vidikov potez ščetke. Pod možnostmi krtače so možnosti osvetlitve (kot in sijaj), ki nadzorujejo smer svetlobnega vira in celoten kontrast učinka.
Začeli bomo z ogledom možnosti ščetk. Preden pa za to vadbo preverimo, ali je možnost Lighting vklopljena (označena). Razlog je v tem, da brez svetlobnih učinkov ne bomo mogli videti svojih potez čopiča, kar bi nas naučilo, kako možnosti ščetk deluje nekoliko izziv. Z vključenimi možnostmi osvetlitve povečajte vrednost Shine (ki nadzoruje kontrast učinka), tako da boste na sliki jasno videli poteze krtače. Ni treba, da bi ga zasukali previsoko. Jaz bom za zdaj postavil na približno 2.0. Spet je to samo zato, da se bomo lažje naučili, kako delujejo možnosti ščetk. Na možnosti osvetlitve se bomo vrnili kasneje:
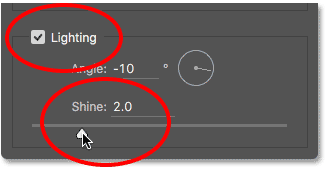
Prepričajte se, da je označena Osvetlitev, nato povečajte Sijaj, da bodo poteze ščetke bolj vidne.
Stilizacija
Prva možnost čopiča je Stilizacija . Nadzira slog poteze ščetke, od zatemnjenega pogleda na najnižjo nastavitev do zelo gladkega giba pri najvišji nastavitvi. Če drsnik drsnika (Stylization) povlečete vse do leve, do njegove najnižje vrednosti (0, 1):
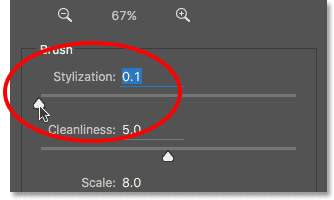
Povlecite drsnik za stilizacijo na najnižjo nastavitev.
Videti bo, kot da je bila vaša slika naslikana tako, da čopič nanesete na platno, tako da ima grob in natančen videz:

Učinek z uporabo najnižje vrednosti stilizacije.
Ko povečate vrednost stilizacije, tako da povlečete drsnik proti desni, začnete zglajevati poteze krtače. Če drsnik povlečete vse do desne strani do največje vrednosti 10:
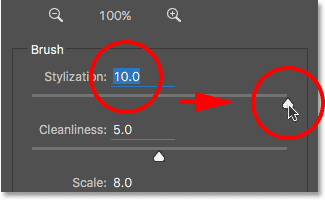
Povečanje stilizacije na njeno največjo vrednost.
Ustvarili boste čim bolj gladke poteze:

Učinek z uporabo najvišje vrednosti stilizacije.
Za svojo podobo mislim, da nekaj vmes deluje najbolje. Ocenil bom vrednost 4. Morda boste ugotovili, da drugačna vrednost deluje bolje za vašo sliko, vendar ne skrbite, da bi bila popolna. Po nastavitvi drugih možnosti se boste najverjetneje želeli vrniti in ponovno prilagoditi stvari, saj vsi skupaj ustvarjajo splošni učinek:
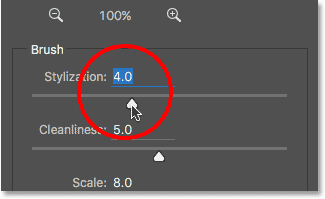
Nastavitev vrednosti stilizacije na 4.
Takole so izgledale poteze moje ščetke do zdaj. Pri bolj srednji vrednosti stilizacije imajo potezi lepo mešanico gladkosti in podrobnosti:

Učinek s stilizacijo nastavljen na 4.
Čistoča
Druga možnost čopiča je Čistoča . Nadzira dolžino potez krtače, od kratkih in nazobčanih na najnižji nastavitvi do dolgih in tekočih na najvišji. Kratke poteze ščetke dajejo barvi več teksture in podrobnosti, dolge poteze pa manj podroben, čistejši videz.
Drsnik za čistočo povlečem do leve do najmanjše vrednosti (0):
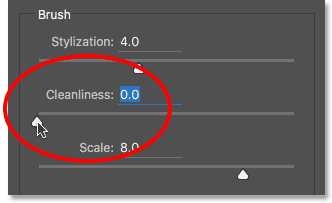
Drsnik Čistoča povlecite na najnižjo nastavitev.
To mi omogoča najkrajše možne poteze krtače:

Učinek s čistočo nastavljen na 0.
Če povlecim drsnik Čistost vse do desne strani do največje vrednosti 10:
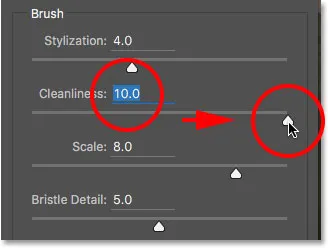
Povečanje čistoče do največje vrednosti.
Dobivam dolge, tekoče gibe, kar ima za posledico veliko bolj čisti, manj podroben učinek:

Slika s Čistočo nastavljena na 10.
Za to sliko mislim, da dolgotrajni tekoči gibi delujejo bolje, vendar so pri najvišji vrednosti Čistosti predolgi. Rad bi vrnil malo več podrobnosti, zato bom vrednost znižal na približno 7. Ponovno lahko drugačna vrednost deluje na vašo sliko:
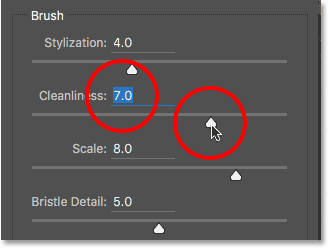
Nastavitev vrednosti Čistoča na 7.
Tukaj je videti, kakšen je rezultat. Pomembno je upoštevati, da vse možnosti v pogovornem oknu filtra Oil Paint delujejo skupaj, da ustvarijo videz, ki ga vidimo, zato ta rezultat ni zgolj tisto, kar dobimo, recimo z nastavitvijo vrednosti Čistost na 7 Čistoča nadzira samo en vidik slike (dolžina potez čopiča), vendar vse možnosti skupaj ustvarijo splošni učinek:

Znižanje vrednosti Čistost na 7 je skrajšalo poteze ščetke in povzelo podrobnosti.
Lestvica
Do zdaj smo izvedeli, da Stylization nadzoruje gladkost potez ščetke, Čistoča pa nadzoruje njihovo dolžino. Tretja možnost, lestvica, nadzoruje velikost ali debelino čopiča. Uporabite nizke vrednosti lestvice za tanke, fine krtače ali višje vrednosti za večje, debelejše ščetke.
Svojo vrednost Scale znižam na najnižjo nastavitev (0, 1):
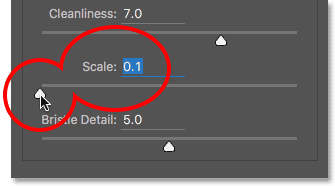
Povlecite drsnik Scale vse do leve strani.
Na najnižji nastavitvi so poteze videti, kot da so bile naslikane z zelo tankim, finim čopičem. Opazite tudi, da ker tanjša krtača uporablja manj barve, na platnu opazimo tanko barvo barve:

Učinek pri najnižji vrednosti lestvice.
Če drsnik povlecim na nasprotni konec, povečam Scale na njegovo največjo vrednost (10):
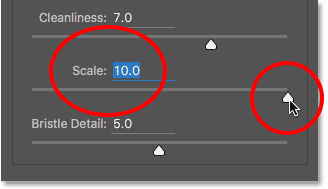
Povlecite drsnik Scale vse do desne strani.
Zdaj so poteze ščetke veliko debelejše, kot če bi uporabili večji čopič. In ker večji čopiči ponavadi uporabljajo več barve, višja vrednost Scale ustvarja podobne debelejše kroglice barve na platnu v nasprotju s tanko plastjo, ki smo jo videli prej:
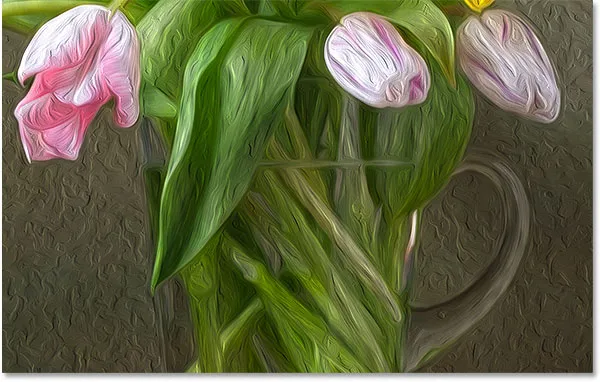
Učinek pri najvišji vrednosti lestvice.
Všeč mi je izgled večjih čopičev za to sliko, zato bom vrednost Scale ohranil dokaj visoko in jo znižal z 10 na 7:
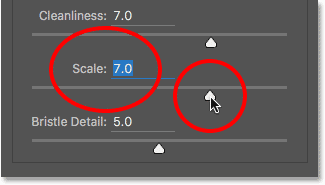
Nastavitev lestvice na 7.
Tu je rezultat:

Učinek po znižanju vrednosti lestvice.
Podrobnosti ščetin
Četrta možnost Brush je Bristle Detail . Uravnava moč žlebov, ki jih v barvi ustvarijo dlake v krtači. Pri nižjih vrednostih so utori videti lahki in mehki, s povečanjem vrednosti postajajo močnejši in izrazitejši.
Znižam podrobnosti ščetin na najnižjo nastavitev (0):
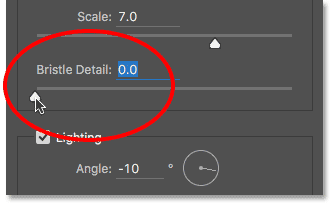
Drsnik drsnika Detajl ščetine vse do leve strani.
Za lažji vidik učinka bom povečal na 200%. Na najnižjih nastavitvah je zelo malo na poti do ščetin:

Rezultat s ščetinami Detail nastavljen na 0.
Vendar če povečam možnost na njeno največjo vrednost 10:
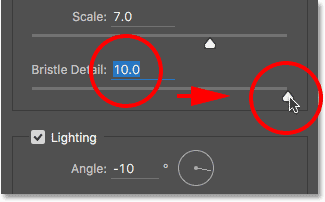
Povlecite drsnik Detajla ščetin vse do desne strani.
Žlebovi postanejo veliko močnejši in bolj očitni:
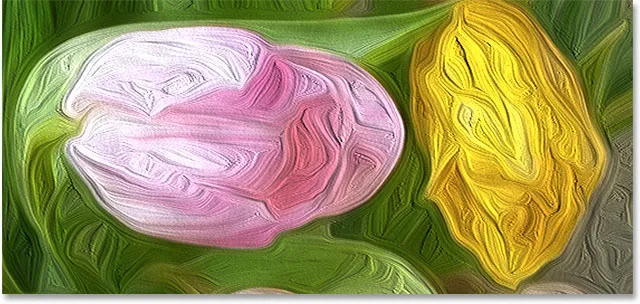
Učinek s ščetinami Detail nastavljen na 10.
Razliko razdelim in nastavim svojo vrednost Bristle Detail na 5:
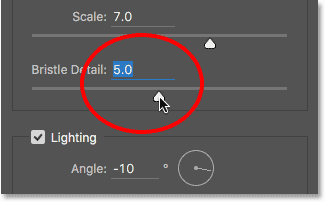
Nastavitev podrobnosti ščetin na 5.
Tukaj je videti moj učinek oljne slike po nastavitvi vseh štirih možnosti čopiča:

Dosedanji učinek.
Možnosti osvetlitve
Pod možnostmi krtače so možnosti osvetlitve . Čeprav sta le dva (kotni in sijoč), igrata močno vlogo pri tem, kako se pojavi celoten učinek. Preden lahko nastavimo možnosti osvetlitve, jih moramo najprej omogočiti tako, da preverimo polje levo od besede "Osvetlitev". Pogledali bomo, zakaj boste morda želeli v nekaj trenutkih izklopiti osvetlitev:
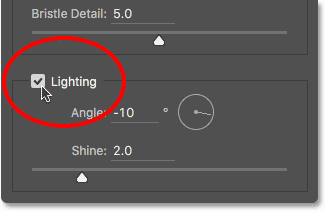
Kliknite potrditveno polje, da vklopite in izklopite možnosti osvetlitve.
Kot
Prva od možnosti osvetlitve, Angle, nadzoruje smer svetlobnega vira, ki sveti na sliki, kar vpliva na smer senc in poudarke, ki jih ustvari barva. Če ga želite spremeniti, preprosto kliknite in povlecite znotraj kroga, da zavrtite gumb. V mojem primeru ima sama slika svetlobni vir, ki se zdi, da prihaja od zgornje leve strani, zato bom zasukal kot, da bom ustrezal čim bolj natančno. Nekaj okoli 135 ° bi moralo delovati:
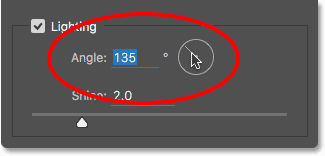
S klikom in vlečenjem znotraj kroga spremenite vrednost kota.
Za primerjavo, tukaj je videti, kako je slika sprva izgledala, preden je spremenila osvetlitveni kot, nazaj, ko je svetloba prihajala spodaj desno. Pazite na sence in poudarke:

Učinek oljne slike s svetlobo, ki prihaja od spodnje desne strani.
Tukaj je videti, kako se zasuka kot v zgornjem levem kotu. Nekatera območja, na primer bela in rumena roža blizu dna, so po spremembi osvetlitve izgubila podrobnosti, medtem ko so druga (na primer rumeni cvet v bližini središča) zdaj podrobnejša:

Ista oljna slika po premikanju vira svetlobe na zgornji levi.
Sijaj
Končno možnost Shine nadzoruje intenzivnost vira svetlobe, kar vpliva na intenzivnost senc in poudarkov (barve, ne dejanske slike). Če nastavite Shine na najnižjo vrednost 0, svetlobni vir v bistvu izklopi svetlobni vir in daje učinek zelo ploskoten videz, medtem ko ga zasukate do največje vrednosti 10, ponavadi ustvari sence in poudarke, ki so preveč močni. V večini primerov dokaj nizka vrednost sijaja najbolje deluje.
Če nastavim Shine na zelo nizko vrednost, približno 0, 5:
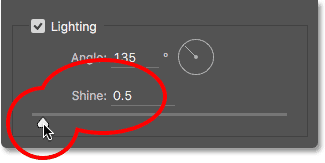
Povlecite drsnik v levo za nizko vrednost sijaja.
Vidimo, da so sence in poudarki v barvi videti zelo mehki in subtilni:

Nizke vrednosti sijaja ustvarjajo mehke sence in poudarke.
Če povečam vrednost Sijaja na polovico (5):
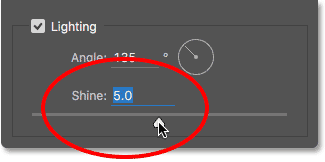
Povečanje vrednosti sijaja
Intenzivnost vira svetlobe se poveča, kar ustvarja veliko močnejše poudarke in sence:
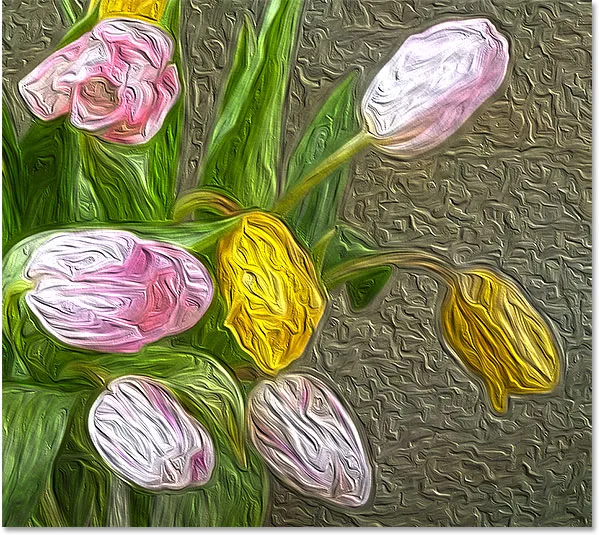
Višje vrednosti sijaja ustvarjajo intenzivnejšo osvetlitev.
Za to sliko bom svojo vrednost Shine nastavil na približno 2, 5, kar doda lepo količino podrobnosti, ne da bi stvari izgledale prestrogo:
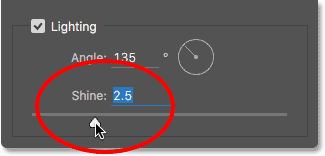
Nastavitev sijaja na 2, 5.
Tu je rezultat:

Učinek po zmanjšanju vrednosti Shine.
Izklop možnosti osvetlitve
Zdaj, ko smo si ogledali možnosti osvetlitve in kako pomembne so za celoten videz potez krtače, zakaj bi kdaj želeli izklopiti osvetlitev? Preprosto, izklopili bi ga, ko ne bi radi videli potez ščetke! Zakaj ne bi radi videli potez čopiča? No, s vidnimi potez čopiča dobimo vtisnjen učinek, ki ga ustvarijo sence in poudarki, barva pa je videti, kot da je plast na vrhu platna. Izklop osvetlitve splošči sliko, kar vam daje zelo čist, mehak in gladek rezultat.
Če želite izklopiti osvetlitev, preprosto počistite možnost osvetlitve . To ne skriva celotnega učinka, ki ga ustvari filter Oil Paint. Izklopi samo osvetlitev:
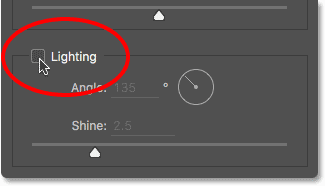
Izklop možnosti osvetlitve.
Takoj, ko ugasnete osvetlitev, bo slika videti zelo mehka in gladka. Za primerjavo, tukaj je učinek pri vključeni osvetlitvi:

Učinek z udarci čopiča je viden.
In tukaj je videti, ko je osvetlitev ugasnjena. Še vedno je videti kot slika, ker je večino podrobnosti iz prvotne slike zgladila. Toda brez senc in poudarjenih podrobnosti od potez ščetke dobimo veliko bolj čist videz. Morda se želite vrniti na možnosti ščetk in spremeniti vrednosti stilizacije in čistoče, če ste osvetlitev izključili, da prilagodite gladkost učinka. V tem primeru sem vrednost stilizacije povečala s 4 na 6:

Učinek ob izključeni osvetlitvi.
Nanos filtra oljne barve
Vklopil bom možnosti osvetlitve in nastavil svojo vrednost stilizacije nazaj na 4. Ko ste zadovoljni s tem, kako izgleda učinek slike z oljem, kliknite V redu v zgornjem desnem kotu pogovornega okna, da ga zaprete in uporabite svoje nastavitve :
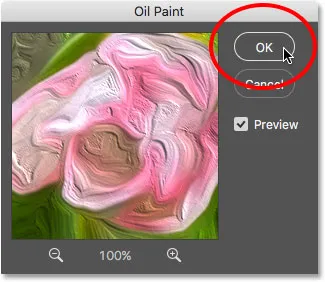
S klikom na OK uporabite filter Oil Paint.
Tu je moj končni rezultat:

Končni učinek barvanja z oljem.
Ponovno urejanje pametnega filtra Oljna slika
Preden smo nanesli filter Oil Paint, smo plast ozadja najprej pretvorili v pametni objekt. To nam je omogočilo uporabo filtra kot pametni filter. Če znova pogledamo na ploščo Sloji, pod sliko vidimo filter Oil Paint, ki je kot pametni filter naveden kot Smart Filter.
Glavna prednost pametnih filtrov je, da ostanejo v celoti ureljivi. Če morate spremeniti katero koli od nastavitev filtra, preprosto dvokliknite neposredno na ime "Oljna barva". Photoshop bo znova odprl pogovorno okno filtra Oil Paint, kjer lahko spremenite vse potrebne spremembe:
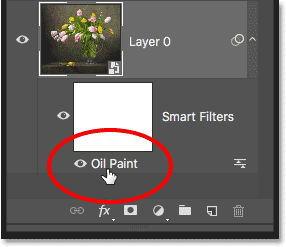
Kadar koli uredite njegove nastavitve dvakrat kliknite pametni filter Oil Paint.
In tam ga imamo! Tako lahko uporabite možnosti krtače in osvetlitve v filtru Oil Paint, da katero koli fotografijo z Photoshop CC enostavno pretvorite v oljno sliko! Oglejte si naš razdelek Foto efekti za več učilnic o učinkih Photoshop! In ne pozabite, vse naše Photoshop vadnice so pripravljene za prenos v obliki PDF-jev!