V tej vadnici bomo izvedeli, kako narediti Photoshop kot privzeti program za ogled in urejanje fotografij na računalniku z operacijskim sistemom Windows .
Čeprav ima Photoshop odličen program za upravljanje datotek in organizatorski program, imenovan Adobe Bridge, mnogi ljudje še vedno uporabljajo sam Windows za iskanje in odpiranje slik. Težava je v tem, da Windows privzeto ne odpre naših slik v Photoshopu.
Namesto tega jih raje odpre v pregledovalniku fotografij Windows. Lahko pa jih odprete v kakšnem drugem programu, ki ste ga namestili. Ker je Photoshop očitno naš izbirnik slik, se naučimo, kako enostavno konfigurirati Windows, tako da se bodo naše fotografije vsakič samodejno odprle v Photoshopu.
Najprej poiščite mapo na trdem disku računalnika, ki vsebuje eno ali več vaših fotografij. Tukaj sem odprl mapo, ki sedi na mojem namizju. Znotraj mape so tri fotografije, ki so bile shranjene kot standardne datoteke JPEG.webp . Kako vem, da gre za datoteke JPEG.webp? Vem zaradi razširitve ".jpg.webp" na koncu imen datotek:
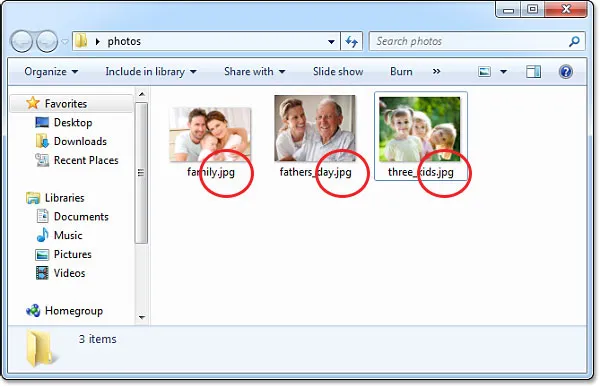
Odprite mapo v sistemu Windows, ki vsebuje nekaj slik.
Preden nadaljujemo, bi se morali tu za trenutek ustaviti in se prepričati, da dejansko vidite razširitve datotek, ker jih Windows morda ne prikazuje. Če vidite samo imena fotografij, ki po imenih nimajo pripon datotek, pritisnite tipko Alt na tipkovnici. Na vrhu okna dokumenta se prikaže kratka menijska vrstica . Pojdite v meni Orodja in izberite Možnosti map :
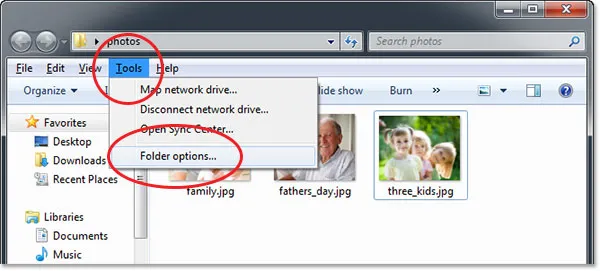
Pritisnite "Alt" za ogled menijske vrstice, nato pa pojdite na Orodja> Možnosti map.
Odpre se pogovorno okno Možnosti map. Na vrhu so trije jezički - Splošno, Pogled in Iskanje. Kliknite na zavihek Pogled, da preklopite na možnosti Prikaži, nato pa v možnostih Napredne nastavitve poiščite možnost Skrij razširitve za znane vrste datotek in počistite potrditveno polje, tako da je izklopljeno:
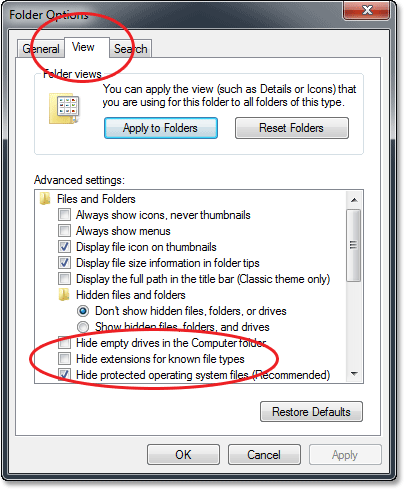
Počistite polje »Skrij razširitve za znane vrste datotek«, če je izbrana.
Kliknite V redu, da zaprete pogovorno okno Možnosti map. Zdaj bi morali videti razširitve vrste datotek, ki so navedene na koncu imen datotek v oknu dokumenta.
Poskusimo odpreti eno od fotografij, da vidimo, kaj se zgodi. Dvakrat kliknem fotografijo "three_kids.jpg.webp" v moji mapi, da jo odprem:
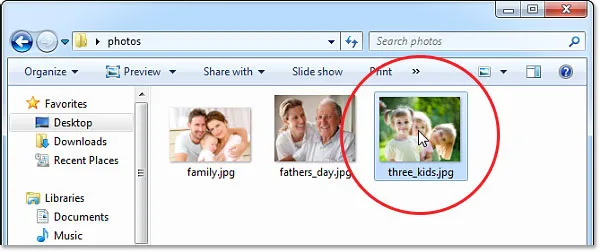
Odpiranje fotografije znotraj mape z dvoklikom na njeno sličico.
Čeprav imam na računalniku nameščeno najnovejšo različico Photoshopa - najzmogljivejšega urejevalnika slik na svetu, ga Windows popolnoma ignorira in namesto tega odpre mojo fotografijo v veliko manj uporabnem pregledovalniku fotografij Windows:
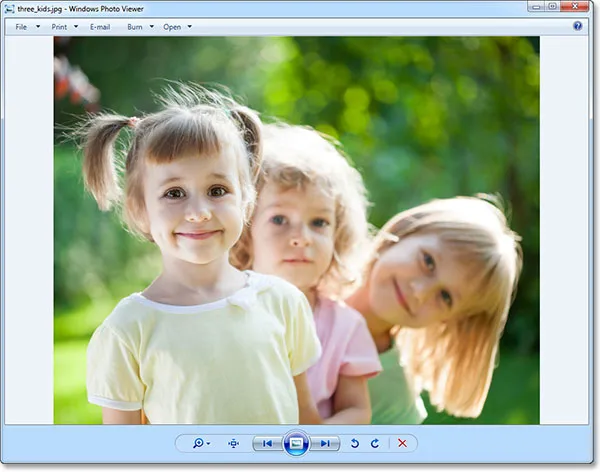
Windows Photo Viewer - odličen za ogled fotografij, vendar ne veliko drugega.
To očitno nisem želel, zato bom zaprl program Windows Photo Viewer s klikom na ikono Close v zgornjem desnem kotu gledalca:
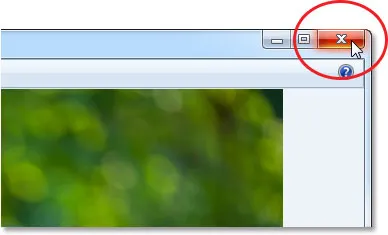
Zapiranje programa Windows Photo Viewer.
Kako torej povemo sistemu Windows, da samodejno odpre ne le eno fotografijo, ampak tudi vse naše fotografije v Photoshopu? Pravzaprav je zelo preprosto. Najprej z desno miškino tipko kliknite sličico fotografije znotraj mape:
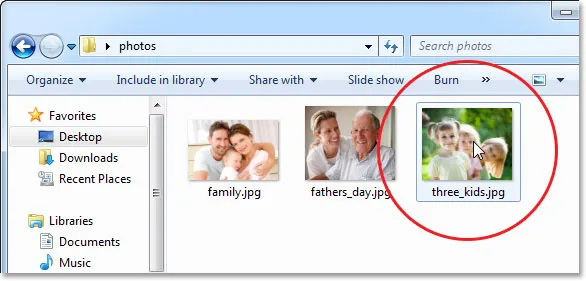
Z desnim klikom na sličico fotografije.
Odpre se meni z različnimi možnostmi. Izberite Odpri z, nato izberite Izberi privzeti program :
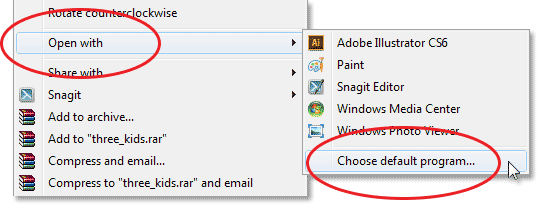
Pojdite na Odpri z> Izberi privzeti program.
Odpre se pogovorno okno Odpri z, kjer lahko izberete nov privzeti program za odpiranje datotek JPEG.webp. Na vrhu so priporočeni programi, ki jih Windows meni, da so vaše najboljše izbire glede na trenutno nameščen računalnik. Photoshop se lahko ali ne pojavi na seznamu. Če je, pojdite naprej in kliknite nanj, da ga izberete in označite (vendar še ne zapirajte iz pogovornega okna). V mojem primeru Photoshop ni na seznamu, in če ga tudi ne vidite, kliknite ikono majhne puščice, da odprete razdelek Drugi programi za dodatne možnosti:
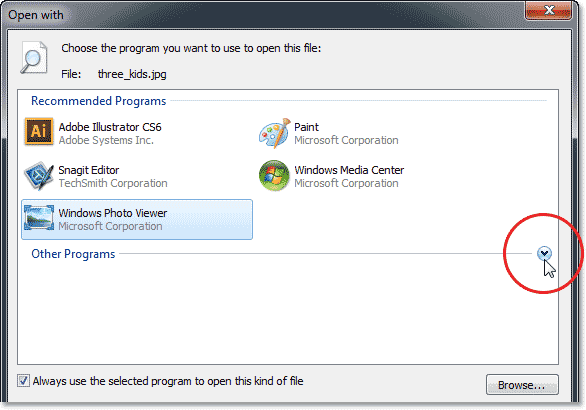
Če Photoshop ni naveden v razdelku Priporočeni programi, kliknite puščico in si oglejte več možnosti.
Tokrat v razdelku Drugi programi Windows na seznam vključuje Photoshop, zato bom kliknil nanj, da ga izberem in označim. Če imate nameščeno več različic programa Photoshop, boste na seznamu morda videli več različic programa Photoshop, zato v tem primeru izberite zadnjo različico:
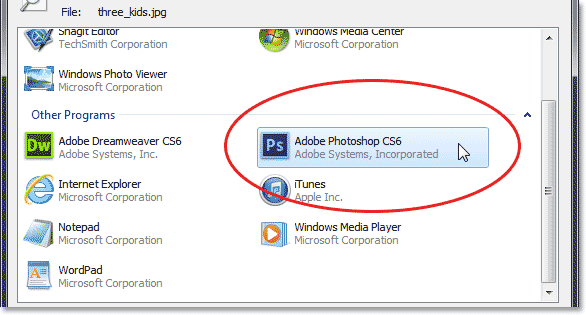
Na seznamu Ostali programi izberite Photoshop.
Če iz nekega razloga Photoshop ni prikazan na seznamih priporočenih programov ali drugih programov, boste morali klikniti gumb Prebrskaj in ročno pomakniti do mesta, kjer je na vašem trdem disku nameščen Photoshop:
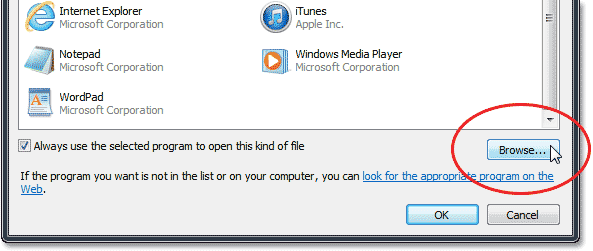
Kliknite gumb Prebrskaj, če želite ročno najti Photoshop, če ni prikazan na nobenem seznamu.
Ko ste izbrali program Photoshop, je zadnja stvar, ki jo moramo narediti, da bo Photoshop postal naš privzeti pregledovalnik slik in urejevalnik, preverite, ali je vedno uporabljen izbrani program za odpiranje te vrste datotek na dnu pogovornega okna:
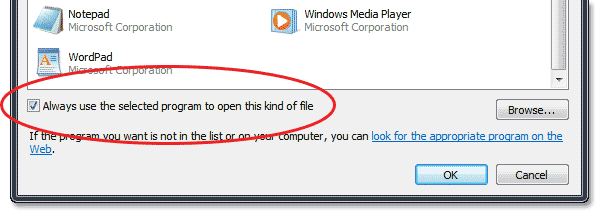
Izbira možnosti "Vedno uporabite izbrani program za odpiranje te vrste datotek".
In to je vse, kar je tu! Kliknite V redu, da zaprete pogovorno okno Odpri s in zdaj se lahko poslovite od Windows Photo Viewerja. Ne samo, da se bo ta posebna slika takoj odprla v Photoshopu, ampak od zdaj naprej se bo vsaka JPEG.webp datoteka, ki jo odprete neposredno v sistemu Windows, samodejno odprla za vas v Photoshopu:

Vaše datoteke JPEG.webp se bodo zdaj samodejno odprle v programu Photoshop.
Kam naprej …
In tam ga imamo! Tako naredite Photoshop kot privzeti program za ogled in urejanje fotografij v računalniku Windows! Obiščite naš razdelek o osnovah Photoshopa, če želite izvedeti več o programu Photoshop!