V tej učilnici o Photoshopu se bomo naučili, kako ustvariti iluzijo, da se posamezna fotografija prikazuje kot serija navpičnih plošč. Lahko se zdi zapleteno, a kot bomo videli, je pravzaprav zelo enostavno ustvariti učinek, pri čemer je večina korakov preprosto ponavljanje.
Ta različica vadnice je v celoti na novo napisana in posodobljena za Photoshop CS6 in je tudi popolnoma združljiva s Photoshop CC (Creative Cloud). Če uporabljate Photoshop CS5 ali starejši, boste želeli preveriti izvirno vadnico o učinku navpičnih fotografij.
Tukaj je slika, ki jo bom uporabila (fotografija ženske v usnjeni jakni iz Shutterstoka):

Izvirna slika.
In tukaj bo izgledal končni učinek "foto panojev":

Končni učinek.
Kako ustvariti navpične fotookvirje
1. korak: Dodajte sloj za polnjenje bele enobarvne barve
Na novo odprto sliko v Photoshopu začnimo z dodajanjem belega polnilnega sloja bele barve. Uporabili bomo to plast kot ozadje za učinek. Kliknite ikono New Fill ali Adjustment Layer na dnu plošče Sloji:
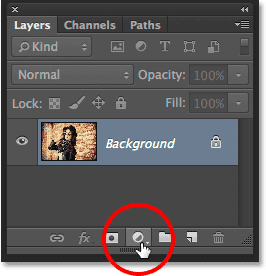
S klikom na ikono novega zapolnjenega ali prilagoditvenega sloja.
Na vrhu seznama polnilnih in nastavitvenih plasti, ki se prikaže, izberite Solid Color :
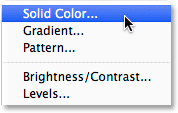
Izbira polnilne plasti Solid Color.
Pojavi Photoshop odpre barvni nabiralnik, da lahko izberemo barvo za sloj polnjenja. Grem z belo za svoje ozadje. Eden od načinov, kako izbrati belo v barvnem nabiralniku, je vnos 255 za vrednosti R, G in B :
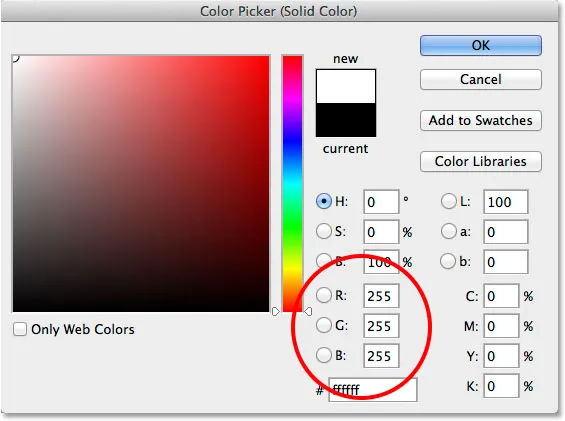
Izbira bele barve v barvnem nabiralniku.
Kliknite V redu, da zaprete izbirnik barv. Vaš dokument bo napolnjen z belo barvo in začasno blokira sliko. Če pogledamo v ploščo Sloji, vidimo novo sliko za polnjenje enobarvne barve (poimenovano "Barva napolni 1") nad sliko na plasti ozadja:
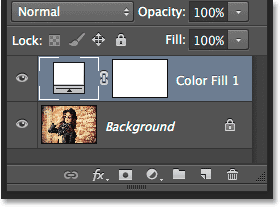
Plošča Sloji prikazuje plast polnjenja nad sliko.
2. korak: Izklopite sloj polnjenja s polno barvo
Plast polnjenja v polni barvi nam še ni treba videti, pravzaprav se nam bo to zgodilo le, če jo pustimo vklopljeno, zato jo začasno izklopimo. To naredite tako, da na skrajni levi strani plasti na plošči Sloji kliknite ikono vidnosti plasti ( ikono "zrkla"). To bo skrilo plast v dokumentu, zaradi česar bo prvotna slika še enkrat vidna:
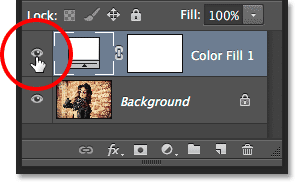
S klikom ikone vidnosti za nalivni sloj.
3. korak: Izberite orodje Pravokotnik
Za risanje navpičnih plošč bomo uporabili Rectangle Tool, eno izmed Photoshopovih osnovnih orodij Shape, ki ga lahko izberemo na plošči Orodja na levi strani zaslona:
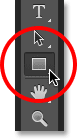
Izbira orodja za pravokotnik
4. korak: Nastavite orodje v obliko
Ko je izbrano orodje Rectangle Tool, se prepričajte, da je možnost Način orodja na skrajni levi strani vrstice z možnostmi na vrhu zaslona nastavljena na Shape, in ne Path or Pixels:
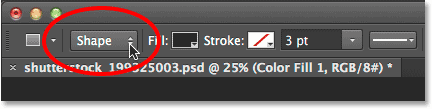
Nastavitev načina orodja za pravokotno orodje v obliko.
5. korak: Narišite prvo ploščo
Če je izbrana oblika v vrstici z možnostmi, kliknite znotraj svojega dokumenta in povlecite prvo navpično ploščo. Plošče bomo dodajali od leve proti desni, zato začnite znova na levi. Ne skrbite za barvo plošče, saj je ne bomo videli veliko dlje:
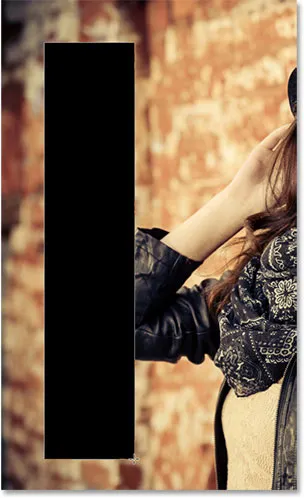
Risba prve plošče na levi strani slike.
6. korak: Preimenovanje oblike oblike preimenujte v "Panel"
Če znova pogledamo v ploščo Sloji, vidimo plast Oblika, ki sedi nad drugima dvema slojema. Photoshop privzeto poimenuje plast oblike "Pravokotnik 1", kar poimenovanje ni vse tako uporabno:

Nova plast Shape s privzetim imenom.
Ker obliko uporabljamo kot ploščo, jo dvakrat kliknite neposredno na ime "Pravokotnik 1", da ga označite, nato pa ga preimenujte v "Plošča". Pritisnite Enter (Win) / Return (Mac), da sprejmete spremembo imena:
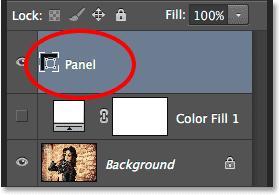
Sloj Shape s svojim novim imenom.
7. korak: Zasukajte ploščo z ukazom Free Transform Path
Zavrtimo obliko, da ji dodamo malo več vizualnega zanimanja. Pojdite do menija Urejanje v menijski vrstici na vrhu zaslona in izberite Brezplačna pot preoblikovanja . Lahko pa dostopate do poti brezplačne preobrazbe s pritiskom na Ctrl + T (Win) / Command + T (Mac) na tipkovnici. Pravzaprav bo ta bližnjica nekaj kasneje zelo koristna:

Odprite Edit> Free Transform Pot.
To postavi polje Free Transform in ročaje (majhne kvadratke) okoli plošče. Premaknite miškin kazalec kamor koli zunaj plošče. Ko vidite, da se kazalec spreminja v ukrivljeno, dvostransko puščico, kliknite in povlecite z miško, da zasukate ploščo. Tu sem zavrtel svoje v nasprotni smeri urinega kazalca. Ko končate, pritisnite tipko Enter (Win) / Return (Mac) na tipkovnici, da jo sprejmete:
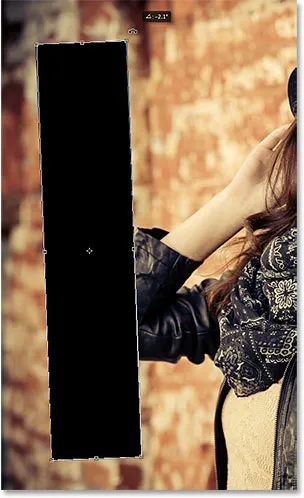
Vrtenje plošče z ukazom Free Transform Path.
8. korak: Vklopite sloj polnjenja nazaj
Zdaj, ko smo dodali prvo navpično ploščo, ponovno vklopite plast belega polnjenja. Kliknite še enkrat na ikono vidnosti polnilnega sloja (prazen kvadrat, kjer je bila nekdaj zrkla):
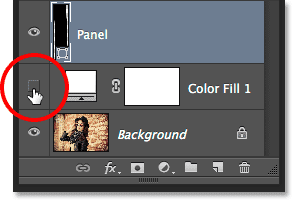
Ponovno kliknete ikono vidnosti polnilnega sloja.
Z vklopljeno plastjo trdno belo ozadje znova blokira sliko, pred njo pa je vidna le navpična plošča:
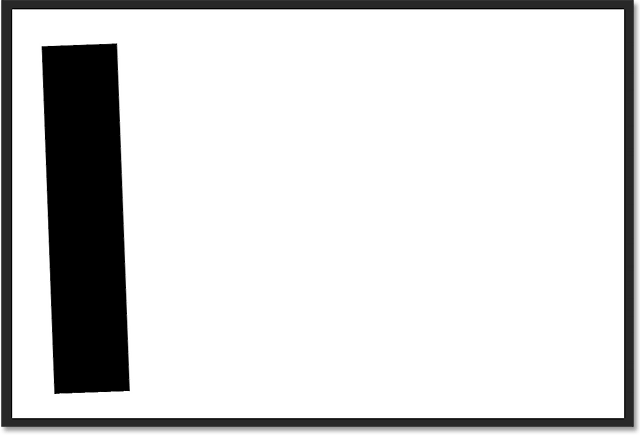
Dokument s plastjo belega polnjenja je spet viden.
9. korak: Odprite možnosti mešanja
Nato bomo sliko naredili vidno znotraj plošče in ji dodali še nekaj slojev slojev. Kliknite ikono majhnega menija v zgornjem desnem kotu plošče Sloji:
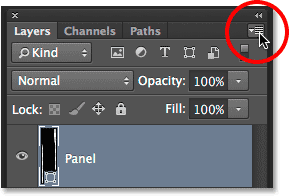
S klikom na ikono menija plošče Sloji.
V meniju, ki se prikaže, izberite Možnosti mešanja :

Izberite Možnosti mešanja v meniju plošče Sloji.
Odpre se pogovorno okno Slog sloja, ki je v srednjem stolpcu nastavljeno na možnosti mešanja. Najprej, če želite, da je slika vidna znotraj plošče, spremenite možnost Knockout v razdelku Advanced Blending iz None v bodisi Shallow ali Deep (izbral bom Shallow, vendar bo tukaj deloval eden za naše namene). Nato zmanjšajte močnost polnjenja vse do 0% :
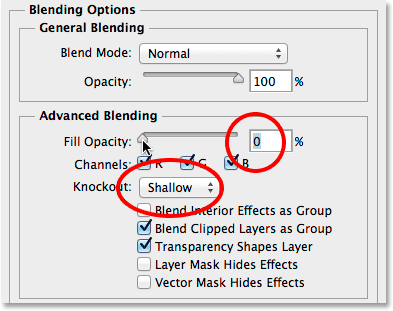
Nastavitev knockout-a na Shallow in polnost Opacity na 0%.
Slika se zdaj prikaže na plošči v dokumentu:
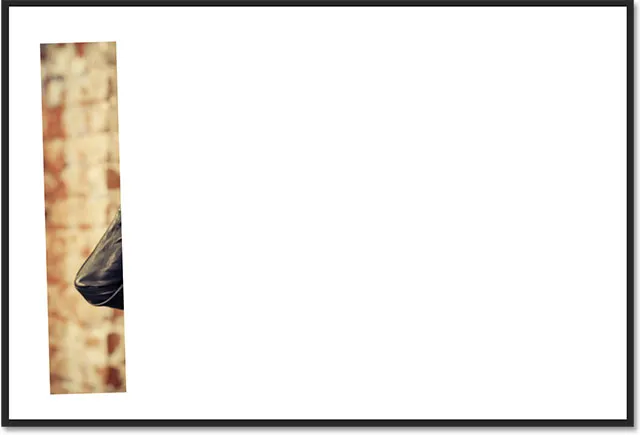
Fotografija je zdaj vidna znotraj območja plošče.
Korak 10: Dodajte senčilo za spust na ploščo
Da bi plošča nekoliko bolj izstopala, bomo dodali nekaj slojnih učinkov (slogov). Najprej kliknite besede Spustite senco na dnu seznama učinkov na levi strani pogovornega okna Slog sloja:
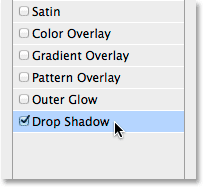
Na seznamu vplivov plasti izberite Drop Shadow.
V možnostih Spustite senco v srednjem stolpcu znižajte motnost sence na približno 60%, nato nastavite kot na 135 °, tako da se zdi, da lučka sveti zgoraj levo. Izberite Uporabi Global Light, če že ni označen. Končno povečajte oddaljenost in velikost sence po svojih željah, kar bo veliko odvisno od velikosti slike, s katero delate. Vrednost Razdalja uravnava, kako daleč sega senca od predmeta, vrednost Velikost pa nadzoruje mehkobo robov sence. V mojem primeru uporabljam precej veliko sliko, tako da nastavim tako razdaljo kot velikost na približno 30 slikovnih pik. Spet boste morda želeli eksperimentirati s temi vrednostmi, odvisno od velikosti slike:
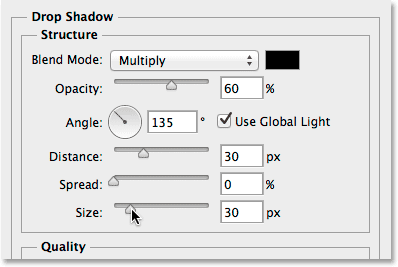
Možnosti Spustite senco.
Spodaj je videti, kako izgleda moja plošča z uporabljenim senčnikom:

Plošča po nanašanju kapljice.
11. korak: Dodajte potezo na ploščo
Ko je še vedno odprto pogovorno okno Slog sloja, na seznamu učinkov na levi kliknite besedo Stroke :
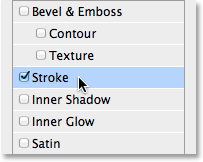
Na seznamu učinkov plasti izberite Stroke.
V možnostih Stroke v srednjem stolpcu kliknite barvno črto, da spremenite barvo poteze:
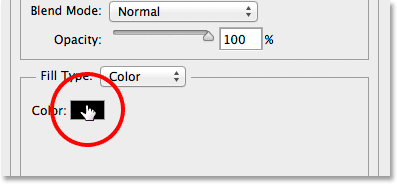
S klikom barvnega vzorca.
To ponovno odpira barvni nabiralnik, tokrat pa nam omogoča, da izberemo novo barvo za potezo. Tako kot prej, bom izbral belo, tako da vnesem 255 za vrednosti R, G in B. Ko končate, da izberete barvni izbirnik, kliknite V redu:
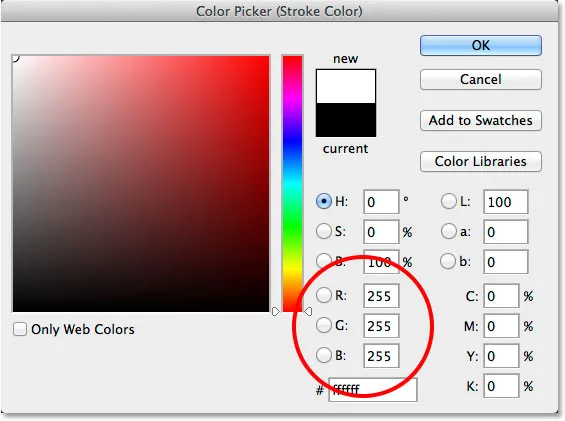
Izbira bele barve za barvo poteze
Nazaj v pogovornem oknu Sloga sloja spremenite položaj poteze z zunanje strani (privzeta nastavitev) na notranjost in nato povečajte velikost poteze, tako da povlečete drsnik proti desni, dokler ne zagledate precej tanke, vendar opazne bele obrobe okoli plošča. V mojem primeru nastavim Velikost na 12 px, vendar boste morda potrebovali drugačno vrednost, odvisno od velikosti slike:

Spreminjanje položaja v notranjost in povečanje vrednosti velikosti.
Ko končate, izberite OK, da zaprete pogovorno okno Slog sloja. Spodaj je videti, kako izgleda moja plošča z uporabljeno kapljico in belo potezo:
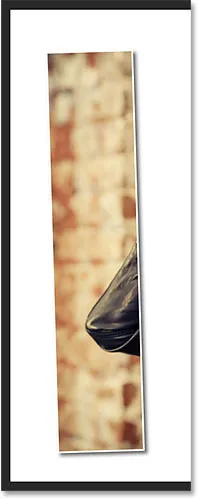
Plošča po nanašanju kapljic in senzorja.
12. korak: Preklopite učinke sloja
Na tej točki smo naredili trdo delo (ne da bi bilo vse skupaj res tako težko), dodajanje preostalih panelov pa je preprosta zadeva, da podvajamo, premikamo in zavrtimo tisto, ki smo jo že ustvarili. Vendar vse te dodatne plošče pomenijo, da bomo do konca končali še z več sloji. Preden naredimo še kaj drugega, si predamo malo več prostora na plošči Sloji z majhnim gospodinjskim opravilom.
Opazite, da sta učinka Drop Shadow in Stroke navedena neposredno pod plastjo plošče. To je super, le da nam jih res ni treba videti in pravzaprav le zavzemajo prostor. Skrijmo jih s klikom na majhno puščico na skrajni desni strani plasti:
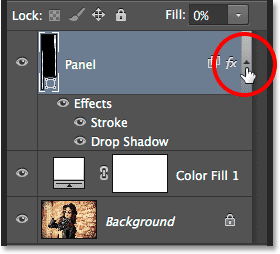
S klikom na puščico preklopite učinke plasti.
S tem preklopite razdelek z učinki slojev (znova kliknete puščico). Sami učinki se še vedno uporabljajo na plošči. Vse, kar smo storili, je odstranjeno nekaj nepotrebnega nereda na sami plošči Sloji, tako da imamo še več prostora za druge plasti, ki jih bomo dodali:
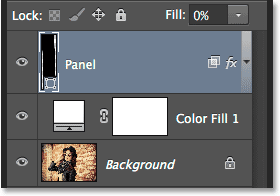
Imena učinkov plasti ne zasedajo več prostora.
Korak 13: Podvojite sloj plošče
Zdaj smo pripravljeni dodati našo drugo ploščo. Prepričajte se, da je na plošči Sloji izbran sloj plošče (mora biti označen z modro barvo). Nato podvojite ploščo tako, da odprete meni Layer na vrhu zaslona, izberete New, nato izberete Shape Layer prek Copy ali preprosto pritisnete Ctrl + J (Win) / Command + J (Mac) na tipkovnici. :
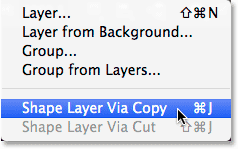
Pojdite na Layer> New> Shape Layer prek Copy.
Kopija sloja plošče bo prikazana nad izvirnikom:
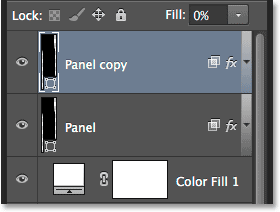
Plošča Sloji po podvajanju plasti Panel.
14. korak: Premaknite kopijo pod izvirnik
Kliknite sloj »Kopiraj na ploščo« in s pritisnjeno tipko miške povlecite pod izvirnik. Med prvotno plastjo plošče in polnilnim slojem enobarvne barve se bo prikazala vrstico za označevanje :
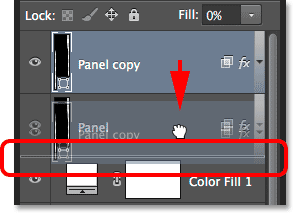
Povlecite plast kopiranja plošče pod izvirnik.
Sprostite gumb miške, ko se prikaže osvetlitvena vrstica, da spustite plast kopiranja plošče na mesto pod izvirnikom:
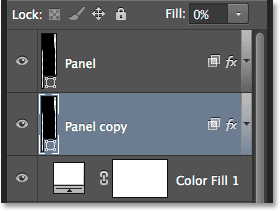
Plast kopiranja plošče zdaj sedi pod prvotno plastjo plošče.
15. korak: premaknite in zasukajte kopijo s prosto potjo preoblikovanja
Trenutno kopija plošče stoji za izvirnikom, kar pomeni, da je v dokumentu ne vidimo. Premaknemo ga in zasučemo in lahko naredimo obe stvari z ukazom Free Transform Path. Tako kot smo to storili v koraku 7, pojdite do menija Uredi in izberite Brezplačna pot preoblikovanja ali pritisnite Ctrl + T (Win) / Command + T (Mac), da na tipkovnici izberete Free Transform Path:

Odprite Edit> Free Transform Pot.
Če želite premakniti novo ploščo, kliknite kjer koli v polju Brezplačno preoblikovanje in povlecite ploščo proti desni. Za dodatno zanimanje premaknite ploščo nekoliko višje ali nižje od izvirnika:
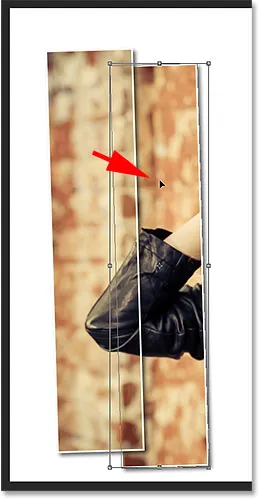
Premik plošče desno od tistega nad njim.
Če želite zaslon zasukati, premaknite kazalec miške zunaj polja Free Transform. Ko se kazalec spremeni v ukrivljeno, dvostransko puščico, kliknite in povlecite z miško, da jo zasukate. Ko dodajate vse več plošč, jih poskusite zasukati pod nekoliko drugačnim kotom, pri čemer so nekatere nagnjene v desno, druge pa v levo:
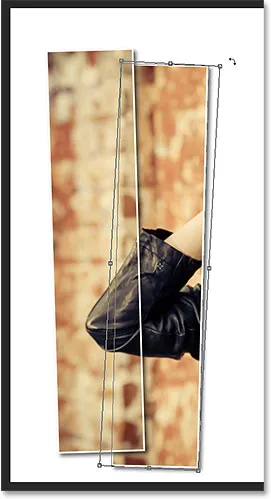
S klikom in vlečenjem zavrtite drugo ploščo.
Ko končate, pritisnite Enter (Win) / Return (Mac), da ga sprejmete, in izstopite iz ukaza Free Transform Path. Brez skrbi, če še vedno vidite tanko pot okoli plošče. Viden je le zato, ker je na plošči Sloji izbran sloj plošče. Če izberete drug sloj (ozadje ali sloj zapolnjevanja), bo oris izginil:

Zdaj je dodan drugi panel.
16. korak: Ponovite iste korake za dodajanje drugih podoknov
Na tem mestu moramo samo ponoviti enakih korakov, da dodamo preostale plošče. Vedno želimo, da se nova plošča konča pod drugimi, zato najprej preverite, ali je izbran najbolj spodnji sloj plošče (tisti, ki sedi neposredno nad polnilnim slojem):
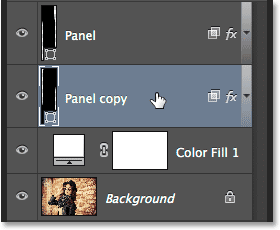
Izbira najbolj spodnjega sloja plošče.
Potem je tu odličen trik, ki prihrani čas tako za kopiranje sloja kot za premikanje z njim gor ali navzdol po sloju. Pritisnite tipko Alt (Win) / Option (Mac) na tipkovnici in s pritisnjeno tipko kliknite najbolj spodnji sloj plošče in povlecite navzdol le na kratki razdalji, dokler se med tem slojem in plast polnilne barve neposredno pod njo. V bistvu vlečete plast pod seboj:
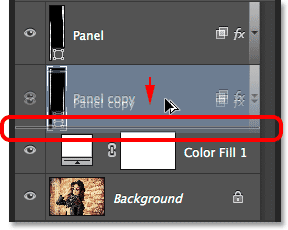
Pritisnite in držite Alt (Win) / Option (Mac), medtem ko povlečete spodnji sloj plošče med seboj in plastjo za polnjenje.
Sprostite miškin gumb in kopija plošče se prikaže točno tam, kjer želimo pod drugimi:
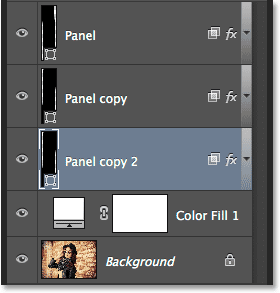
Kopija sloja se pojavi pod izvirnikom.
Z dodano novo ploščo pritisnite tipko Ctrl + T (Win) / Command + T (Mac) na tipkovnici, da hitro izberete ukaz Free Transform Path, nato kliknite znotraj polja Free Transform in povlecite novo ploščo v desno. Ponovno ga zaradi vizualnega interesa premaknite nekoliko višje ali nižje od prejšnje plošče:

Ko je aktivna pot prostega preoblikovanja, povlecite novo ploščo v desno.
Če ga želite zasukati, premaknite kazalec miške zunaj polja Free Tranform, nato kliknite in ga povlecite z miško. Ko končate, pritisnite Enter (Win) / Return (Mac), da ga sprejmete, in izstopite iz ukaza Free Transform Path:
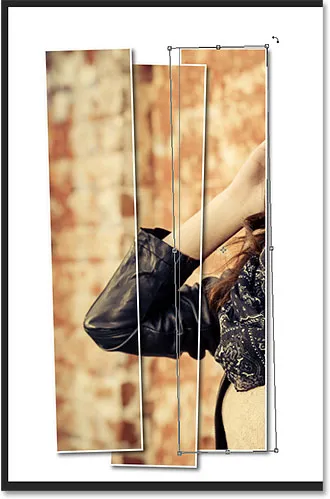
Vrtenje nove plošče.
Nato preprosto ponovite te iste korake (tiste, ki sem jih pravkar opisal v koraku 16), da dodate preostale plošče. Evo, kako izgleda moj učinek z uporabo sedmih plošč:

Učinek po dodajanju preostalih plošč.
Korak 17: Obrežite sliko
Na koncu odpravimo neželena bela območja okoli plošč. Izberite orodje za obrezovanje na plošči z orodji ali pritisnite črko C, da jo izberete s tipkovnice:
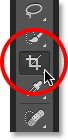
Izbira orodja za obrezovanje.
Z izbranim orodjem obrezovanje nastavite možnost Razmerje vidika na skrajni levi strani vrstice z možnostmi na razmerje, vendar pustite obe vrednosti polja neposredno na desni strani prazna (ali kliknite gumb Počisti, da ju po potrebi počistite). To nam bo omogočilo, da izvlečemo polje s polnimi oblikami, namesto da ga zaklenemo v točno določeno razmerje:
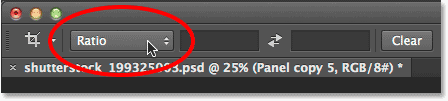
Nastavitev možnosti razmerja v razmerju na razmerje.
Zelo pomembno! Če učinek še vedno deluje, ko ste obrezali sliko, se prepričajte, da v vrstici z možnostmi izberete Delete Delete Cropped Pixels . Če ne izberete te možnosti, izvirna slika znotraj plošč ne bo več vidna po obrezovanju:

Izbira Izbriši obrezane slikovne pike.
Če je izbran Delete Cropped Pixels, kliknite ali povlecite novo polje za obrezovanje okoli območja, ki ga želite obdržati, ali preprosto spremenite velikost začetnega polja za obrezovanje, kot to počnem tukaj (tako da povlečete levo in desno stran polja za obrezovanje navzgor proti plošče). Ne skrbite, če bo vaša originalna slika zaenkrat izginila, kot je moja. Ponovno se pokaže takoj, ko bomo končali:
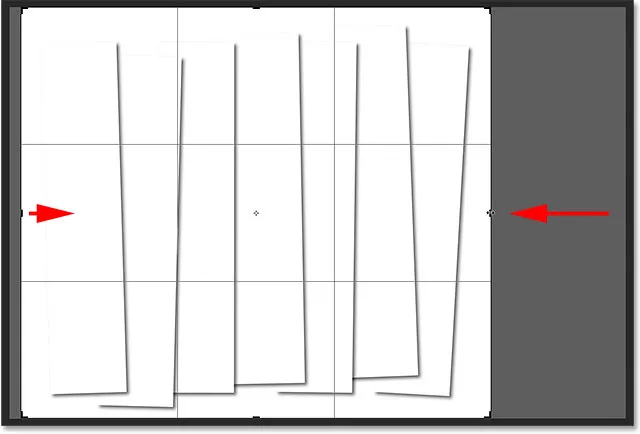
Slika lahko izgine, ko povlečete polje za obrezovanje, vendar je le začasno.
Ko ste pripravljeni, pritisnite tipko Enter (Win) / Return (Mac) na tipkovnici, da obrežete sliko. Fotografija znotraj plošč se bo znova pojavila, kar nam bo dalo končni učinek "navpične fot plošče":

Končni rezultat.
Kam naprej …
In tam ga imamo! Tako je prikazano fotografijo kot niz navpičnih plošč v Photoshopu CS6! Obiščite naš razdelek Photo Effects za več vaj o Photoshop učinkih!