
Vstavite bližnjico do vrstice v Excelu (kazalo)
- Vstavite bližnjico do vrstice v Excelu
- Primeri vstavitve bližnjice vrstice v Excelu
- Kako vstaviti stolpce s tipko za bližnjico na tipkovnici?
Vstavite vrstico bližnjic v Excelu
V Microsoftovem excelu smo večinoma uporabljali za dodajanje in brisanje vrstic in stolpcev za urejanje ali dodajanje več podatkov. Mi lahko vstavimo ali izbrišemo vrstice in stolpec s pomočjo bližnjice ali pa to storimo tudi ročno. Te bližnjice nam pomagajo vstaviti ali izbrisati vrstice s tipkami na bližnjici. V Microsoftu lahko vrstice excel vstavimo bodisi s pomočjo bližnjice na tipkovnici bodisi z uporabo menija z desnim klikom ali pa lahko uporabimo meni za vstavljanje celic, ki bo privzeti meni celic v programu Microsoft Excel. Tipka za bližnjico na tipkovnici za vstavljanje nove vrstice je "SHIFT + CTRL ++" in isto lahko uporabite tudi za vstavljanje novega stolpca.
V tem članku bomo videli vse tri možnosti, kot sledi:
- Z uporabo bližnjičnih tipk vstavite novo vrstico.
- Če želite vstaviti novo vrstico / stolpec, uporabite meni Vstavi celico.
- Z desno tipko miške vstavite novo vrstico / stolpec.
Kako vstaviti vrstice v Excel?
Oglejmo si nekaj načinov za vstavljanje vrstic v excel.
1. Z desno miškino tipko kliknite Meni brez bližnjice
- Najprej izberite vrstico in izberite zgoraj ali spodaj, kjer želite točno vstaviti novo, nato pa z desno miškino tipko kliknite celico vrstice, potem bomo dobili pogovorno okno, kjer bomo dobili možnost vstavljanja, in nato kliknite možnost vstavljanja, tako da izbrana nova vrstica bo vstavljena, kot je prikazano spodaj.
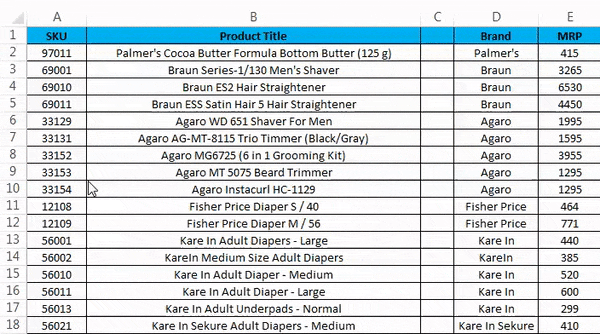
2. Vstavite stolpec Uporaba menija z desnim klikom brez bližnjice
- Najprej izberite stolpec, kam točno želite vstaviti nov stolpec.
- Z desno miškino tipko kliknite celico stolpca.
- Dobili bomo pogovorno okno, kot je prikazano na spodnjem posnetku zaslona.
- Kliknite na vložek, tako da bo vstavljen nov stolpec, kot je prikazano spodaj.
3. Vstavite vrstico s pomočjo menija s trakom
V programu Microsoft excel lahko v domačem meniju najdemo celice za vstavljanje, kar je prikazano na spodnjem posnetku zaslona.
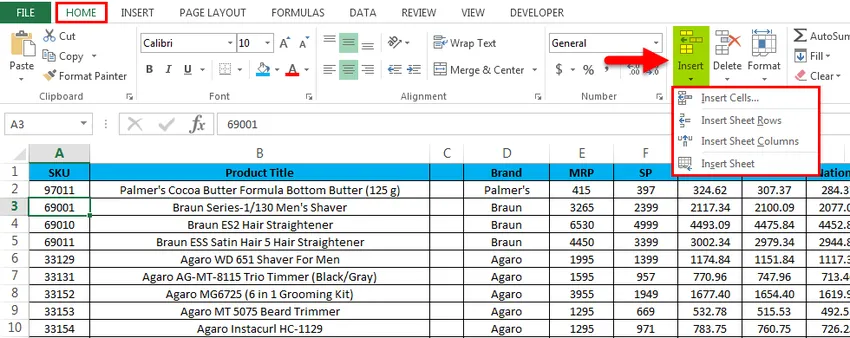
Ko kliknete Vstavi celice, bomo dobili naslednjo možnost:
- Vstavi celice - to se uporablja za vstavljanje izbranih celic.
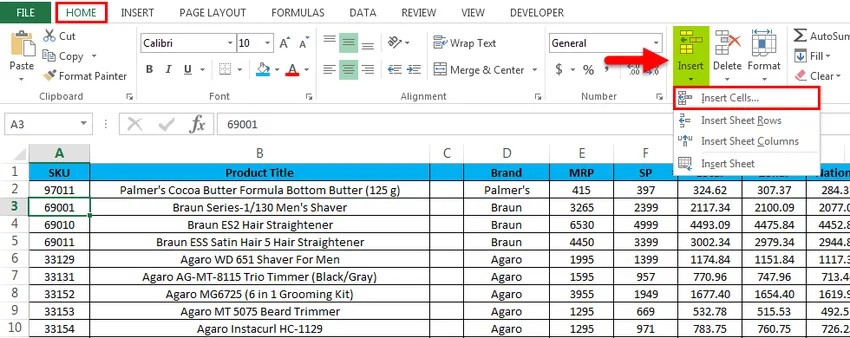
- Vstavi vrstice listov - to se uporablja za vstavljanje izbranih vrstic.
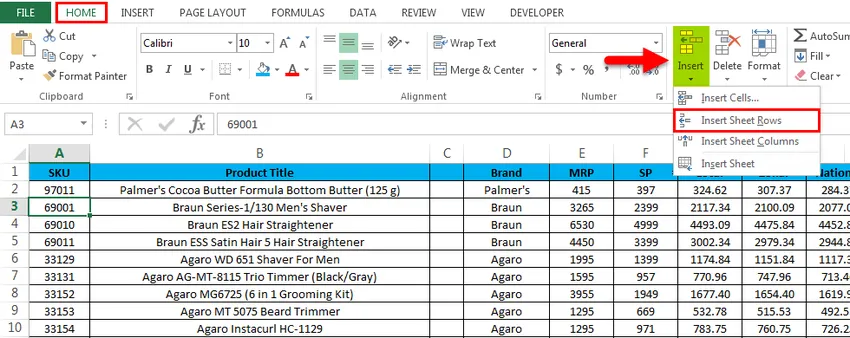
- Vstavi stolpec lista - Ta se uporablja za vstavljanje izbranega stolpca.

- Vstavi list - To se uporablja za vstavljanje celotnega lista.

Primeri za vstavljanje vrstice bližnjic v Excelu
Predlogo za vstavitev predloge za bližnjico v Excelu lahko prenesete tukaj - Vstavi predlogo za bližnjico v vrstici ExcelPrimer # 1 - Vstavite celice
Razmislite o spodnjem primeru, ki vsebuje podatke o prodaji. Včasih je za dodajanje dodatnih podatkov v podatke potrebno dodati dodatne vrstice in stolpce. V teh primerih lahko v delovni list vstavimo nove celice ali vrstico, kar je prikazano v spodnjih korakih, kot sledi.

- Najprej izberite vrstico, kjer natančno potrebujemo novo vrstico, tukaj smo v tem primeru izbrali tretjo vrstico, v katero moramo vstaviti novo vrstico, kot je prikazano spodaj, kar pomeni, da bo Excel vstavil novo vrstico po drugo vrstico.

- Pojdite v meni DOMOV in izberite Vstavi ter kliknite možnost Vstavi vrstice listov, kot je prikazano spodaj.
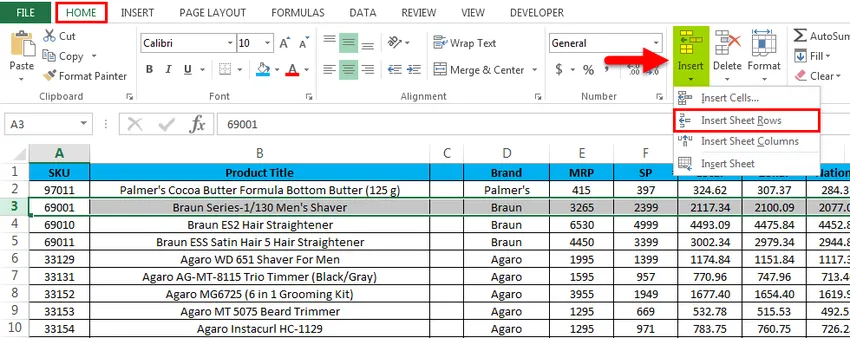
- Po kliku na možnost vstavljanja se nad četrto vrstico vstavi nova vrstica, ki je prikazana na spodnjem posnetku zaslona.
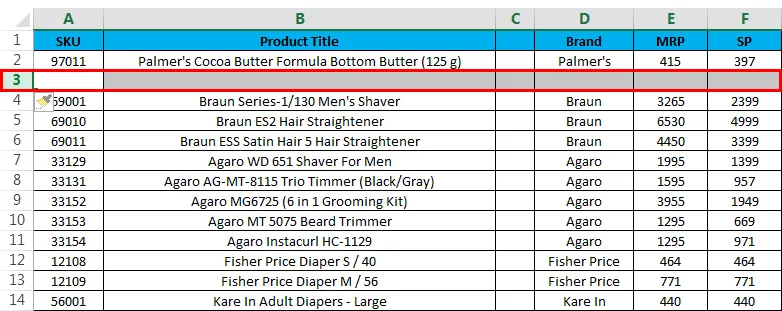
Zdaj vidimo razliko, da je bila za vrstico SKU "97011" vstavljena nova bela vrstica. Če moramo dodati manjkajoče podatke o prodaji, lahko podatke vnesemo preprosto.
Primer # 2 - Vstavite več vrstic
V tem primeru bomo videli spodnje korake, kako vstaviti več vrstic. Upoštevajte podatke o prodaji, ki vsebujejo naslov izdelka, blagovno znamko in MRP itd. Predpostavimo, da smo izpustili nekaj prodajnih podatkov, ki jih moramo na izbrano vključiti vrstice.

V ta primer bomo v spodnje korake vstavili več vrstic.
- Najprej izberite označeno, kam bomo vstavili novega, kot je prikazano spodaj.
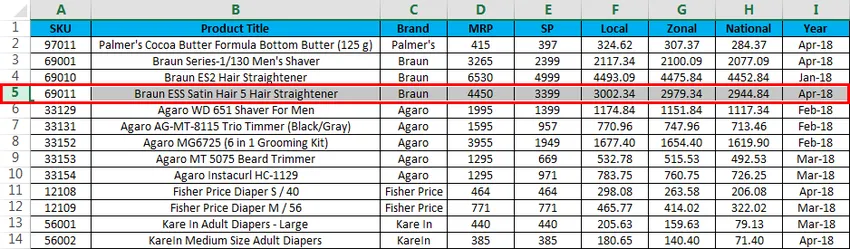
- Zdaj kliknite Vstavi in kliknite na drugo možnost "Vstavi vrstico lista" .

- Po kliku na vrstice Vstavi list se vstavi nova vrstica, kot je prikazano na spodnjem posnetku zaslona.

- Zdaj naredite isti korak do druge vrstice, da dobite več vrstic, kot je prikazano na spodnjem posnetku zaslona.
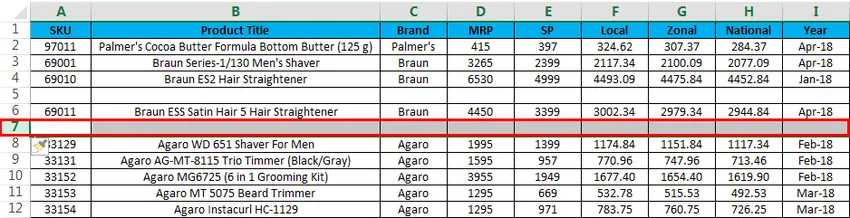
V programu Microsoft excel imamo več tipk za bližnjico za vse funkcije, kjer imamo tudi tipko za bližnjico za brisanje vrstice in stolpca. Tipka za bližnjico za vstavljanje vrstice je CTRL + SHIFT + ”+” (znak plus) in iste bližnjice lahko uporabite za vstavljanje COLUMN za isto. Večinoma bomo za vstavljanje številk uporabljali številčno ploščico. Za vstavitev vrstice lahko uporabimo tudi tipko za bližnjico številčne ploščice, tipka za bližnjico, ki jo uporabimo, je SHIFT + CTRL + ”+” (Plus znak).
Primer # 3 - Bližnjične tipke za vstavljanje vrstice / stolpca s tipkovnico
Tipka za bližnjico na tipkovnici do INSERT NEW vrstice je SHIFT + CTRL ++ "-" tj. Znak Plus, moramo ga uporabiti
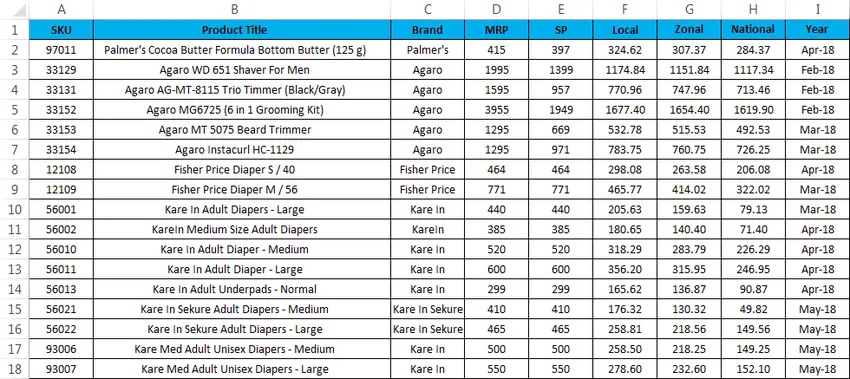
- Najprej izberite celico, kamor morate natančno vstaviti novo, kot je prikazano spodaj.
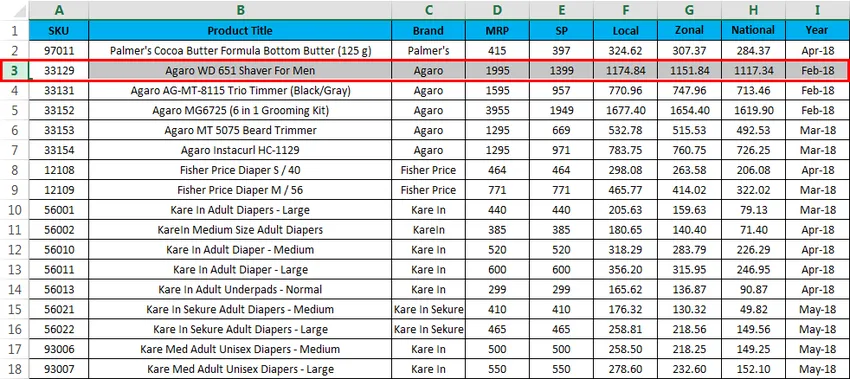
- Uporabite tipko za bližnjico na tipkovnici Držite tipko SHIFT + CTRL in na tipkovnici pritisnite znak „++“ plus, tako da bo vstavljena nova vrstica, kot je prikazano spodaj.
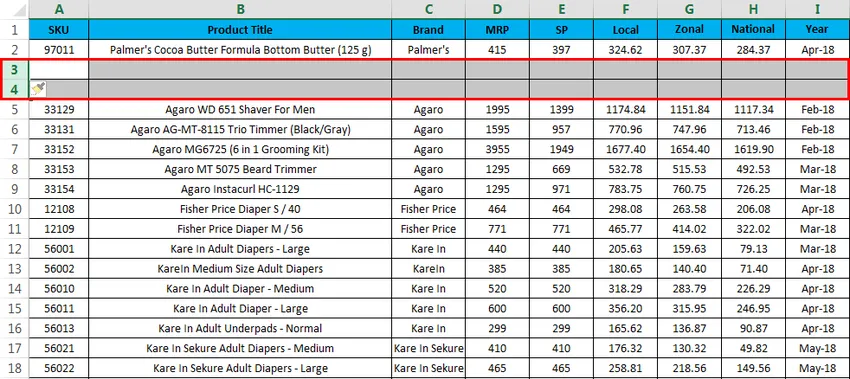
Tu lahko vidimo razliko, da smo po "PALMER COCO BUTTER FORMULA JAR (100 G)" vstavili dve vrstici, kot smo opazili na prejšnjem posnetku zaslona.
Primer # 4 - Tipka za bližnjico na tipkovnici
Razmislite o spodnjem primeru, kam bomo vstavili nov stolpec.
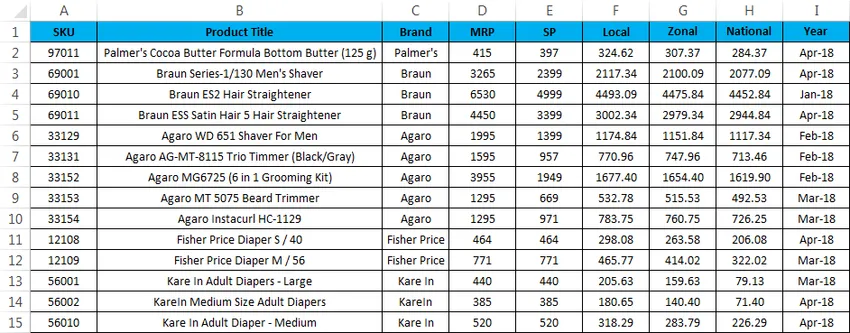
Če želite vstaviti nov stolpec s bližnjico na tipkovnici, sledite spodnjim korakom.
- Najprej izberite stolpec, kam natančno moramo vstaviti.
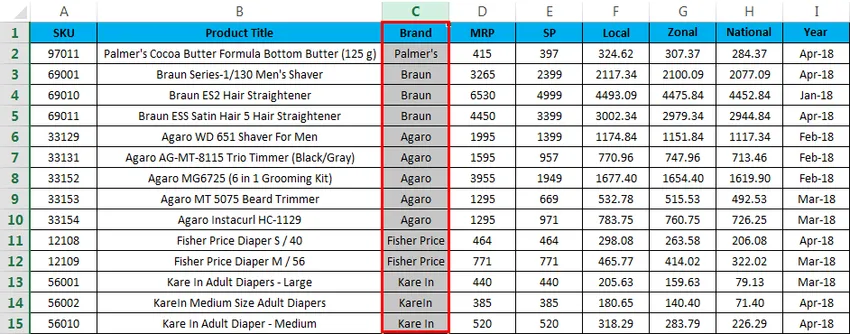
- Zdaj uporabite tipko za bližnjico SHIFT + CTRL ++ Ko pritisnete tipko za bližnjico, se vstavi nov stolpec, ki je prikazan spodaj.
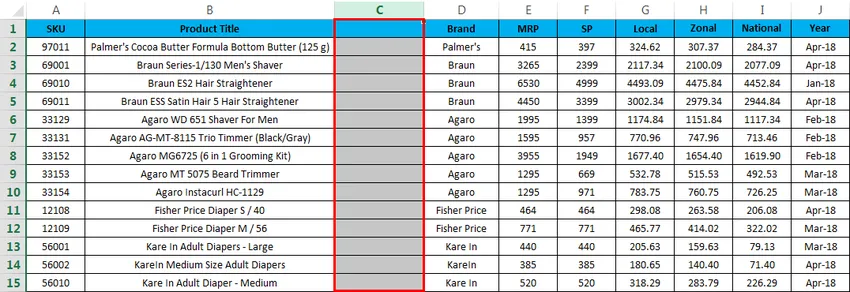
Na zgornjem posnetku zaslona lahko vidimo, da je bil pred imenom "BRAND" vstavljen nov stolpec C
Stvari, ki jih je treba zapomniti
- V Microsoftovem excelu vstavljanje nove vrstice v delovni zvezek nam pomaga dodati dodatne podatke in kadar koli je potrebno, lahko preprosto vstavimo vrstico in jo lahko enostavno uredimo.
- Med vstavljanjem novih vrstic se prepričajte, da ste izbrali natančne vrstice / stolpec.
Priporočeni članki
To je vodnik za Vstavljanje bližnjice do vrstic v Excelu. Tu smo razpravljali o bližnjici Vstavi vrstico v Excelu in kako uporabiti bližnjico Vstavi vrstico v Excelu skupaj s praktičnimi primeri in naloženo predlogo Excela. Ogledate si lahko tudi druge naše predlagane članke -
- Kako uporabljati samodejno obliko v Excelu?
- Izračun vrednosti z uporabo formule CAGR
- Vodnik o AGGREGATE funkciji
- Primeri drsne vrstice v Excelu
- Kako vstaviti vrstico v Excel VBA?