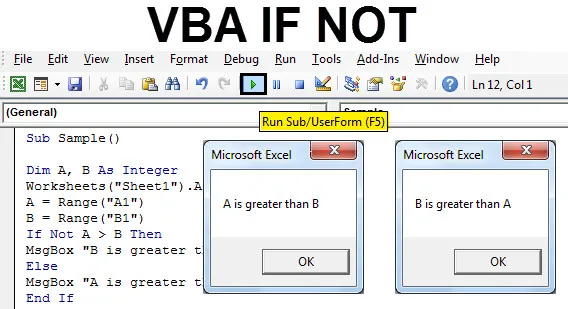
VBA ČE ne
V katerem koli programskem jeziku imamo logične operaterje IN ALI in NE. Vsak operater mora opravljati določeno funkcijo. IN združuje dve ali več stavkov in vrne vrednosti true, če je vsaka od stavkov true, če je v operaterju OR, če je kateri koli stavek true, je vrednost true. Operater NOT je drugačna stvar. Operater NE dodeli dane izjave. Te logične operaterje z izjavami IF uporabljamo v vsakodnevni analizi podatkov. Če v VBA uporabimo stavek IF NOT, to smatramo kot obratno funkcijo.
Zgoraj smo razpravljali, da uporabljamo logične operatorje s stavki if. V tem članku bomo z izjavo if uporabili operater NOT. Prej sem rekel, da izjava NOT NOT v VBA prav tako velja za obratno funkcijo. Zakaj je tako, ker če je pogoj resničen, se vrne lažno in če je pogoj lažen, se vrne tudi res. Poglejte spodaj,
ČE A> B je enako, ČE NE B> A
Obe izjavi if sta identični kako? V prvem stavku, če je A večji od B, se naslednji stavek izvrši, v naslednjem pa, če ne, pomeni, da B ni večji od A, kar samo po sebi pomeni, da je A večji od B.
Najpreprostejši način za razumevanje izjave IF NOT je naslednji:
Če je res, če je NE napačno, potem
Ali pa lahko to rečemo
Če je napačno, potem ČE NI res
Obe izjavi v primerjavi 1 in primerjavi 2 sta enaki drug drugemu.
V nekaj primerih bomo uporabili funkcijo IF NOT, ki nam bo bolj jasna.
Opomba : Upoštevati moramo, da moramo za uporabo VBA v excelu najprej omogočiti zavihek našega razvijalca z zavihka datoteke in nato iz razdelka z možnostmi.Kako uporabljati Excel VBA, če ne?
Naučili se bomo uporabljati VBA IF Ne z nekaj primeri v excelu.
Predlogo VBA, če NE, Excel predlogo lahko prenesete tukaj - VBA AKO NE predlogo ExcelPrimer # 1 - VBA, če ne
Če želite uporabiti ČE NE v Excelu VBA, sledite spodnjim korakom.
Na primer, imam dve vrednosti v listu 1 v celici A1 in B1. Oglejte si jih spodaj,
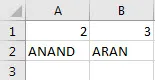
Želim narediti primerjavo teh dveh vrednosti, katera je večja s stavkom IF NOT v VBA.
1. korak: Pojdite na zavihek razvijalca in kliknite na Visual Basic, da odprete urejevalnik VB.

2. korak: Vstavite modul z zavihka vstavitve v urejevalniku VB. Dvokliknite modul, ki smo ga pravkar vstavili, da odprete še eno okno, kamor bomo napisali kodo.
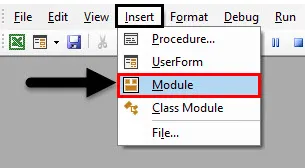
3. korak: Vsaka koda VBA se začne s podfunkcijo, kot je spodaj,
Koda:
Pod vzorec () Konec pod
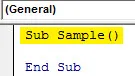
4. korak: Označite dve spremenljivki kot cela števila, ki bodo shranjevali naše vrednosti iz celic A1 in B1.
Koda:
Pod vzorec () Dim A, B Kot celoten konec Pod
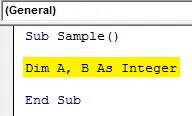
5. korak: Za dodelitev vrednosti tem spremenljivkam moramo najprej aktivirati delovni list z naslednjo kodo.
Koda:
Pod vzorec () Dim A, B Kot delovni listi za celo število ("Sheet1")

6. korak: Tem spremenljivkam bomo zdaj dodelili vrednosti A1 in B1.
Koda:
Pod vzorec () Dim A, B kot celotni delovni listi ("Sheet1"). Aktivirajte A = obseg ("A1") B = obseg ("B1") konec pod
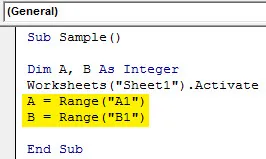
7. korak: Obe spremenljivki primerjamo s stavkom IF NOT po naslednji kodi,
Koda:
Pod vzorec () Dim A, B kot celotni delovni listi ("Sheet1"). Aktivirajte A = obseg ("A1") B = obseg ("B1") "A je večji od B" konec, če konec Sub
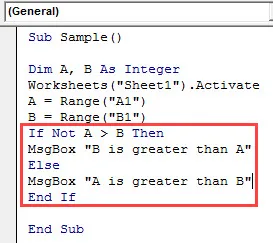
Korak 8: Zaženite zgornjo kodo iz gumba za zagon v VBA ali pa lahko pritisnete gumb F5, da naredite isto. Dobili bomo naslednji rezultat.
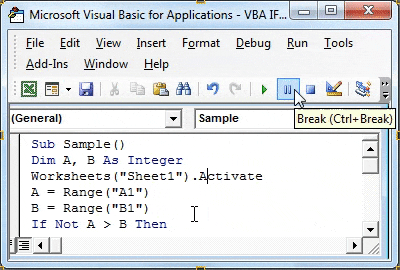
9. korak: Vrnimo vrednosti A in B in ponovno zaženimo kodo, da vidimo naslednji rezultat.
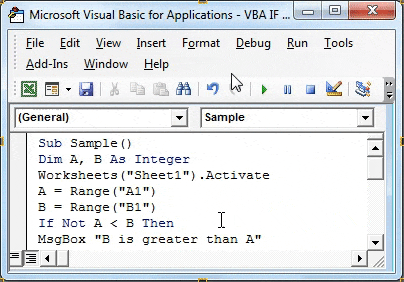
V prvi izvedbi je bil A večji od B, vendar smo primerjali, ČE NE> B, sprva je bil pogoj resničen, zato je prikazal rezultat za izjavo False, tj. A je večji od B in obratno za drugo izvedbo.
Primer # 2 - VBA, če ne
V prvem primeru smo primerjali cela števila, primerjajmo nize v tem primeru z stavkom IF NOT v VBA. V istem listu1 imamo v celici A3 in B3 dva niza, kot sledi,
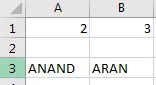
Primerjajmo oba niza, če uporabimo izjavo ČE NE.
1. korak: Če želite odpreti VB urejevalnik, najprej kliknite na zavihek razvijalca in nato na Visual Basic.

2. korak: V isti modul smo vstavili zgoraj dvakratni klik, da začnemo pisati drugo kodo.

3. korak: Označite podfunkcijo pod kodo, ki smo jo najprej napisali.
Koda:
Sub Sample1 () Konec Sub
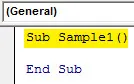
4. korak: Označite dve spremenljivki kot niz, ki bo shranjeval naše vrednosti iz celic A3 in B3.
Koda:
Pod vzorec1 () Dim A, B kot niz konca Sub
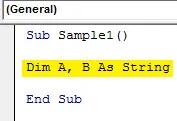
Korak 5: Za dodelitev vrednosti tem spremenljivkam moramo najprej aktivirati delovni list z naslednjo kodo, da uporabimo njegove lastnosti.
Koda:
Pod vzorec1 () Dim A, B kot strunski delovni listi ("Sheet1"). Aktivirajte konec Sub

6. korak: Zdaj bomo tem spremenljivkam dodelili vrednosti A3 in B3.
Koda:
Pod vzorec1 () Dim A, B kot strunski delovni listi ("Sheet1"). Aktivirajte A = obseg ("A3") B = obseg ("B3") Konec pod
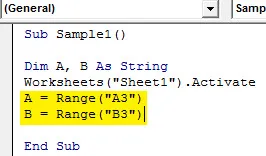
7. korak: Obe spremenljivki primerjamo z stavkom IF NOT tako, da zaženemo izraz if, kot sledi,
Koda:
Pod vzorec1 () Dim A, B kot strunski delovni listi ("Sheet1"). Aktivirajte A = obseg ("A3") B = obseg ("B3"), če ni A = B, nato konec konca
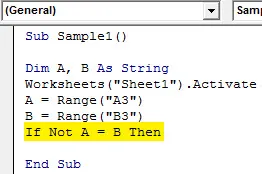
Korak 8: Če je pogoj A = B resničen, ga zgornji stavek izniči in vrne vrednost kot napačno.
Koda:
Pod vzorec1 () Dim A, B kot strunski delovni listi ("Sheet1"). Aktivirajte A = obseg ("A3") B = obseg ("B3"), če ni A = B, potem MsgBox "Oba niza nista enaka" konec Pod
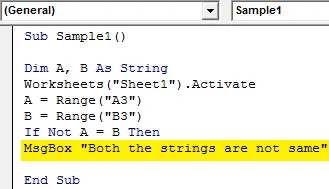
9. korak: Če sta oba niza enaka, tj. Če se rezultat vrne kot pravi, se prikaže naslednje sporočilo,
Koda:
Pod vzorec1 () Dim A, B kot strunski delovni listi ("Sheet1"). Aktivirajte A = obseg ("A3") B = obseg ("B3") Če ni A = B, potem MsgBox "Oba niza nista enaka" Else MsgBox "Oba niza sta enaka" End If End Sub
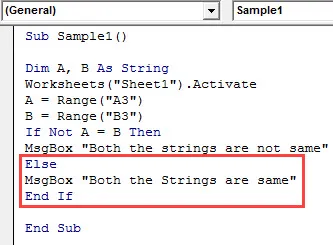
Korak 10: Zdaj zaženimo zgornjo kodo s pritiskom na tipko F5 ali s tipko za zagon. Ko zaženemo kodo, dobimo naslednji rezultat.
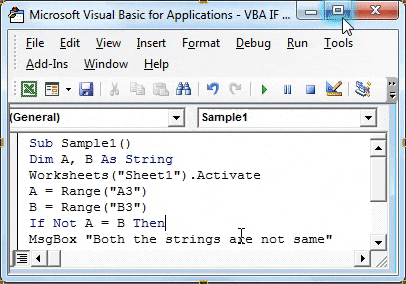
Korak 11: Zdaj naredimo oba niza v celici A3 in B3 enaka, da vidimo različen rezultat, ko izvajamo isto kodo.
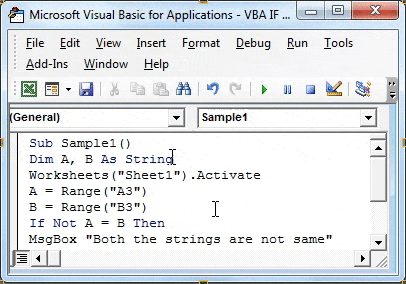
V prvi izvedbi A ni bil podoben B, vendar smo primerjali, ČE NE A = B, sprva je bil pogoj resničen, zato je prikazal rezultat za napačno izjavo, tj. Oba niza nista enaka in ko sta oba niza enaka, dobimo različno sporočilo, saj sta oba niza enaka.
Stvari, ki jih je treba zapomniti
- ČE NE je primerjava.
- ČE NE izniči vrednosti pogoja, tj. Če je pogoj resničen, vrne napačno in obratno.
- ČE NE izjava je v bistvu obratna funkcija.
Priporočeni članki
To je vodnik za VBA Če ne. Tu smo razpravljali o tem, kako uporabljati Excel VBA If Not skupaj s praktičnimi primeri in naloženo predlogo Excela. Ogledate si lahko tudi druge naše predlagane članke -
- Delo z VBA Active Cell
- Brisanje vrstice v VBA
- Kako uporabljati Excel VBA Transpose?
- Kako popraviti napako 1004 pri uporabi VBA
- VBA Ne