
Kako namestiti Selenium?
Ta članek temelji na tem, kako namestiti in uporabljati okvir Selenium z uporabo programskega jezika Java in Eclipse IDE. Selenium je okvir za avtomatizacijo testov, ki se uporablja za testiranje spletnih aplikacij. Selen je bil čisto napisan v Java Programming Languages.
Spodaj so predpogoji, potrebni za namestitev okvira Selenium v operacijski sistem Windows.
- Najnovejša različica JDK, nameščena v sistemu Windows
- Eklipse IDE
- Selen posode
Različica JDK, izbrana na tem usposabljanju, je JDK 8+ in je dovolj za delo z ogrodjem Selenium, da bi olajšali časovno okolje za izvajanje Test Automation.
JDK je knjižnica Java Development Kit, ki se uporablja predvsem za razvojne namene aplikacije Java. JDK vsebuje JRE (Java Runtime Library) in JVM (Java Virtual Machine) časovno okolje delovanja. Eclipse je IDE (integrirano razvojno okolje), ki se uporablja za razvoj aplikacij Java, zlasti za razvoj osnovnih ali poslovnih aplikacij. To bo omogočilo dodajanje kozarcev in upravljanje življenjskega cikla projekta java. To bo razvijalcu omogočilo tudi dodajanje več vtičnikov in izdelavo orodij za avtomatizacijo za razvoj projektov.
Koraki za namestitev selena:
Pogovorimo se o korakih, potrebnih za namestitev Selenium-a.
1. korak: Namestite JDK tako, da na uradnem spletnem mestu Oracle prenesete zip datoteko JDK ali .exe.
URL za uradno spletno mesto je spodaj:
https://www.oracle.com/
Namestitev JDK je minimalna zahteva za namestitev Selenium. Sesalni kozarci se lahko dodajo projektu, ki je na vrhu obstoječe knjižnice Java Runtime.
2. korak: Razvojni komplet Java lahko naloži s uradnega spletnega mesta, ki je brezplačno, saj je odprtokoden in ga lahko uporablja kdorkoli. Kliknite gumb za prenos, kot je prikazano na spodnji sliki. Po prenosu datoteke jo je treba namestiti s programom Windows Installer.
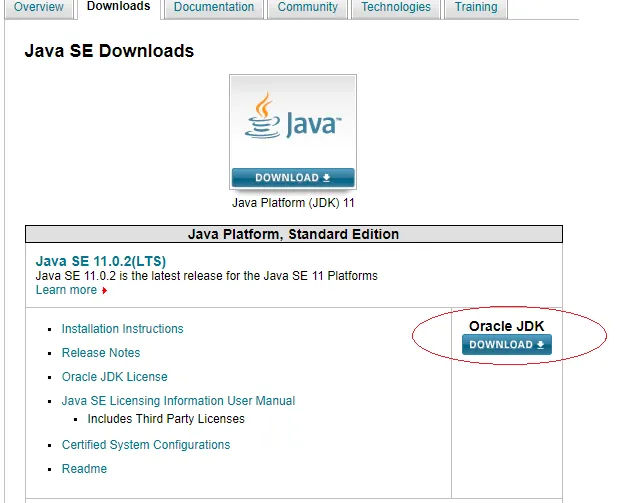
Korak 3: Po kliku gumba za prenos izberite Sprejmi licenčno pogodbo in nato izberite ustrezni operacijski sistem (v tem primeru Windows) bodisi za datoteko .exe bodisi datoteko .zip. Sprejemanje licenčne pogodbe je obvezno nadaljevati z možnostjo prenosa različnih različic knjižnic za različne operacijske sisteme.

4. korak: Po prenosu zgornje datoteke namestite program in spodaj se prikaže okno. Kliknite Naprej, kot je prikazano v spodnjem namestitvenem oknu.
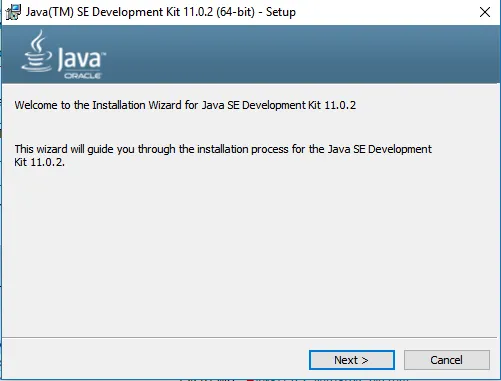
5. korak: Ko kliknete Naprej, se pod okni prikaže. Možnosti, ki so na voljo, se lahko pustijo privzeto, ne da bi spremenili druge spremembe.
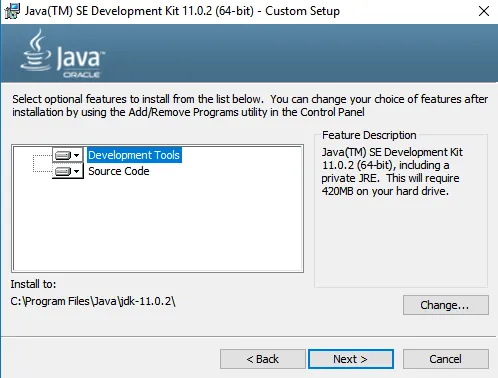
6. korak: Znova kliknite Naprej> in nato se prikaže spodnje okno stanja namestitve. Za dokončanje postopka namestitve potrebujete nekaj sekund.
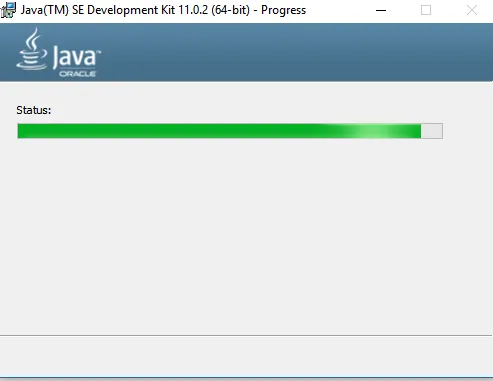
7. korak: Ko se namestitev konča, se spodaj prikaže okno s sporočilom o uspehu, kot je prikazano spodaj
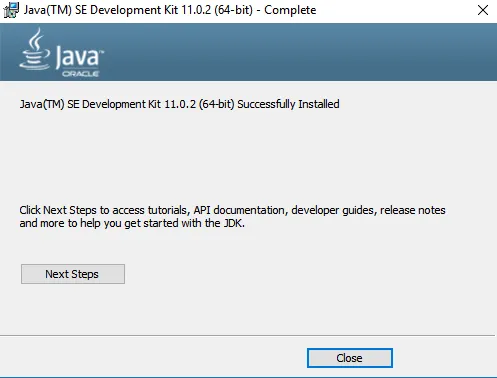
Korak 8: Kliknite Zapri , namestitev je končana in nameščen imenik lahko preverite iz pogona C, mapo JDK-11.0.2 pa lahko vidite spodaj. Po namestitvi bo mapa JDK ustvarjena v pogonu C, kot je bilo omenjeno v času namestitve, ki je bil privzeto. To lokacijo pogona ali lokacijo namestitve lahko po potrebi spremenite med samim časom namestitve.
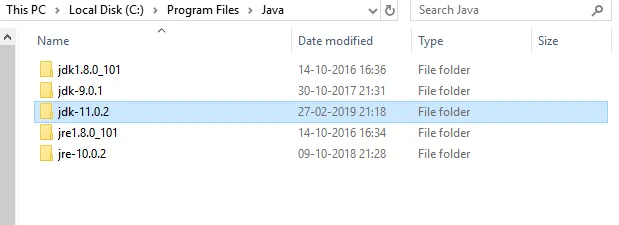
9. korak: Zdaj prenesite Selenium kozarce z uradnega spletnega mesta Selenium https://www.seleniumhq.org/download/, kot je prikazano spodaj: Spodaj je uradno spletno mesto programske opreme Selenium. Na voljo so različne različice odjemalcev in različic za različne jezike, ki podpirajo uporabo Selenium-a s programi za več platform. To bodo knjižnice, povezane z ogrodjem Selenium, z mnogimi vrstami aplikacij, s katerimi se lahko ukvarjajo.
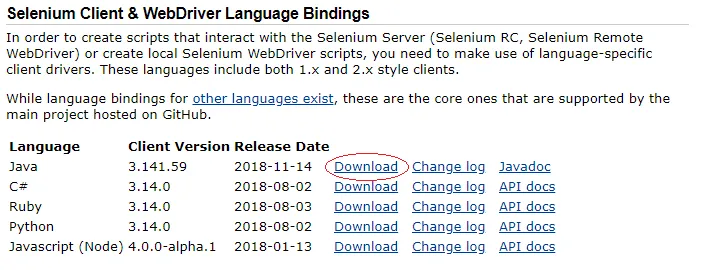
Korak 10: Kliknite gumb Prenesi, kot je prikazano zgoraj, za kozarce Selenium, ki so povezani z Javo. Zgoraj izbrana možnost je za programski jezik Java različice odjemalca 3.1.41.59 za omenjeni datum izdaje. Zadevni Javadoc je na desni strani gumba za prenos
Korak 11: Po prenosu zgornjih vrstic odprite ID Eclipse in ustvarite nov projekt ter zgornje kozarce naložite v pot za gradnjo projektov, da uporabite razrede API-ja iz knjižnice Selenium.

12. korak: Kliknite na File File in izberite New in nato Project. Ta možnost bo razvijalcu omogočila, da ustvari nov projekt v določenem delovnem prostoru, ki je bil izbran med odpiranjem ID-ja Eclipse ali pa se lahko delovni prostor pozneje spremeni na podlagi zahteve, nato pa se prikaže spodnje okno
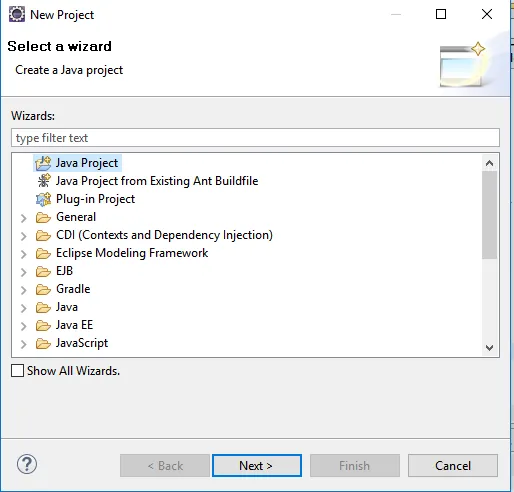
Korak 13: Izberite Java Project in nato kliknite Next> zdaj se prikaže spodnje okno. Ta možnost bo uporabniku omogočila, da ustvari projekt Java posebej.
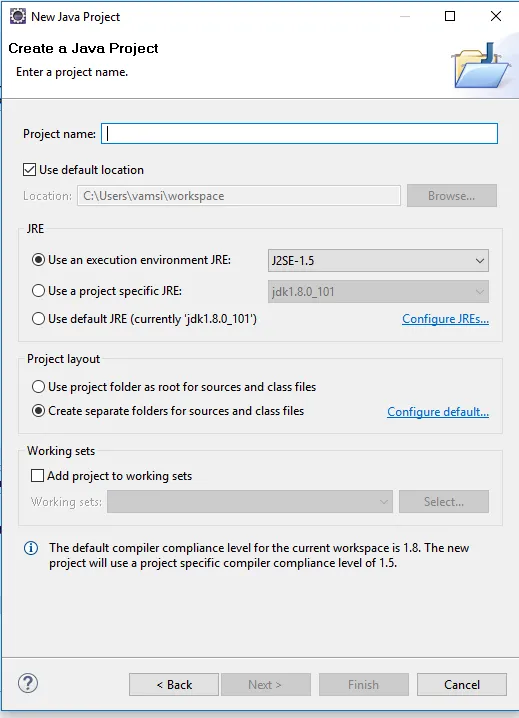
14. korak: Vnesite ime projekta in najnovejšo različico JDK (Java Development Kit), različica JDK je lahko JDK 8.0 ali višja in kliknite Naprej>, kot je prikazano na spodnji sliki. Izberete lahko tudi katero koli zadnjo različico JDK glede na zahteve in funkcionalnosti, potrebne za razvoj v projektu.
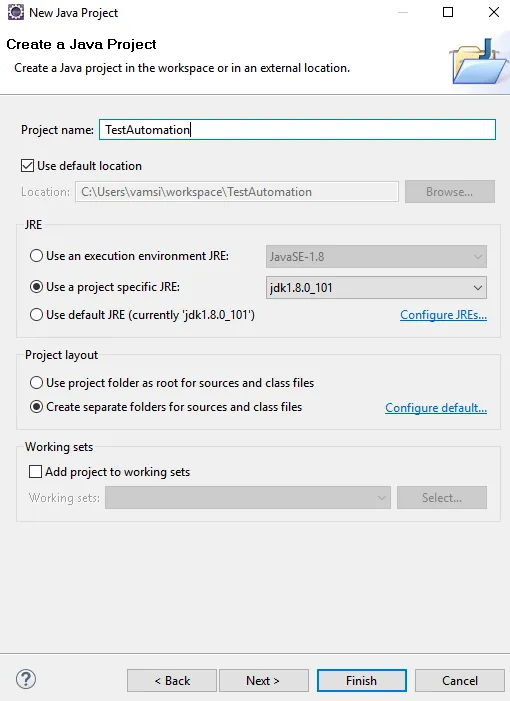
15. korak: Po kliku gumba Next kot spodaj se prikaže spodnje okno:
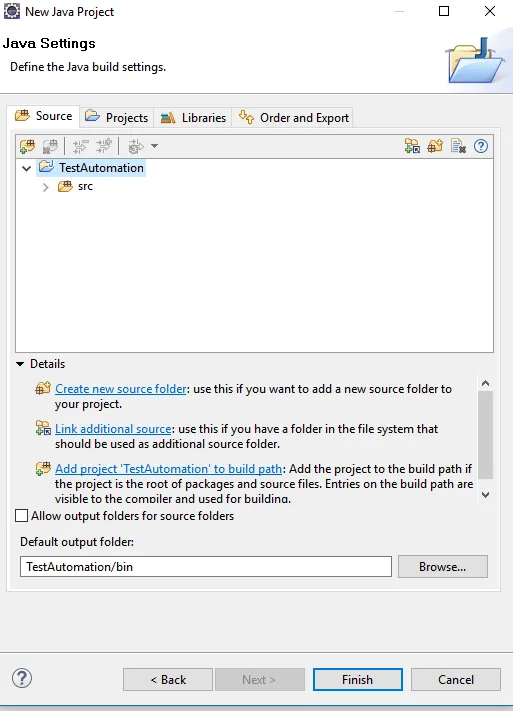
16. korak: Zdaj kliknite zaključi, da zaključite ustvarjanje projekta. Zdaj je struktura projekta s prazno izvorno mapo z imenom src. Zdaj ustvarite nov paket in nov razred v izvorni mapi, kot je prikazano spodaj

Korak 17: Zdaj se prikaže spodnje okno, vnesite ime paketa in ime razreda in nato kliknite Dokončaj, da ustvarite. Obstajajo tudi druge možnosti, da izberete Modifikatorje dostopa, Vmesnike za dodajanje in druge škrbine, da ustvarite glavno metodo, konstruktorje ali podedovane abstraktne metode privzeto med ustvarjanjem samega razreda.
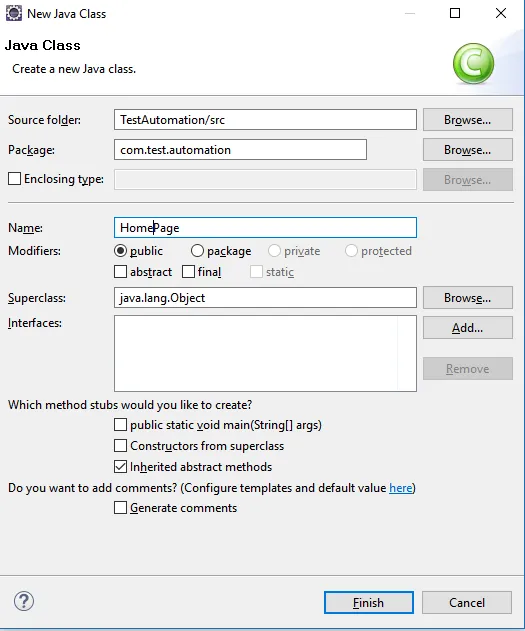
18. korak: Zdaj je nastavitev projekta pripravljena in Jars lahko naložite v Build Path, da namestite Selenium.
Korak 19: Zdaj z desno miškino tipko kliknite Project in izberite Build Path in nato izberite možnost Configure Build Path pod možnostmi Build Path, kot je prikazano spodaj:
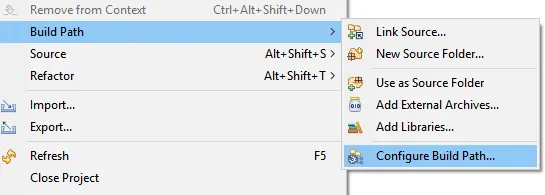
20. korak: Zdaj se prikaže spodnje okno, kot je prikazano spodaj:
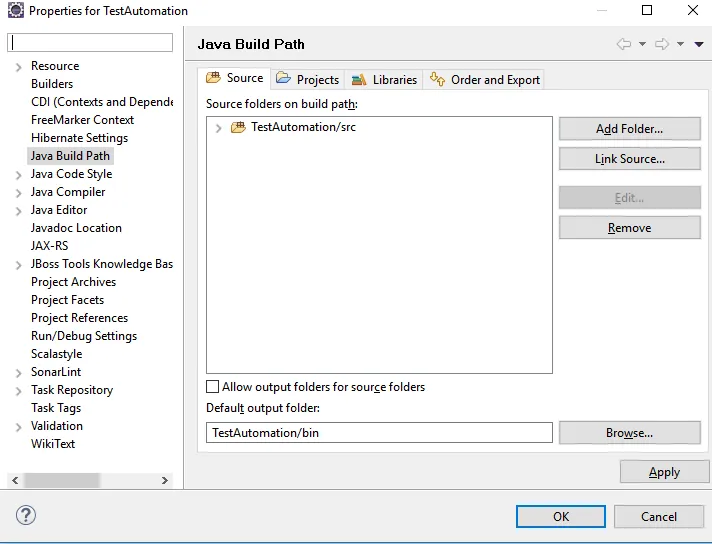
21. korak: Zdaj kliknite na zavihek knjižnice in nato kliknite Dodaj zunanje kozarce, da dodate kozarce Selenium v pot gradnje projekta. Zdaj se prikaže okno kot spodaj
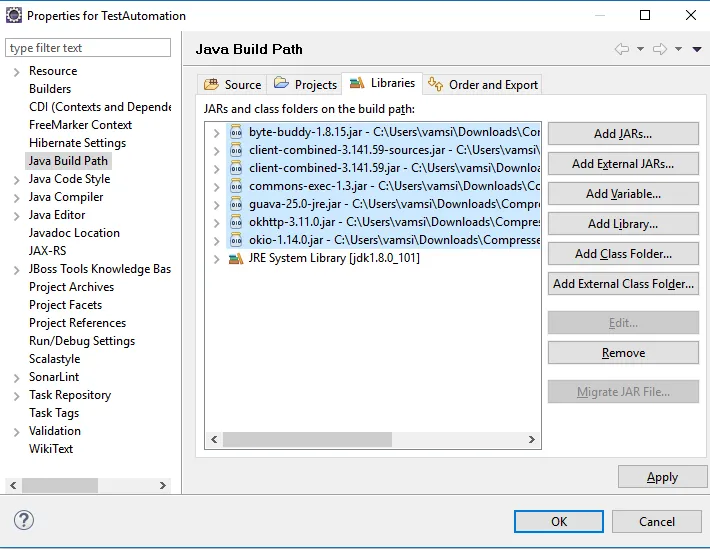
Korak 22: Zgornji kozarci so na voljo v mapi Selenium Jars. Druge Jars, kar potrebujete, lahko dodate tudi v Build Path, ki podpira katere koli druge knjižnice.
Korak 23: Zdaj lahko v Projektu izvedemo preostali razvoj kode v skladu s poslovnimi zahtevami.
Priporočeni članki
To je navodila za namestitev Selenium. Tu smo razpravljali o različnih korakih za namestitev Selenium v naša okna. Če želite izvedeti več, si oglejte tudi naslednje članke -
- Kako uporabljati ukaze Selenium?
- Kariero naredite v selenu
- Uporabe selena - Poskusiti morate
- Koraki za namestitev WordPress-a