V tej učilnici o besedilnih učinkih za Photoshop se bomo naučili, kako uporabljati sloje slojev za enostavno ustvarjanje učinka gel besedila. Odlična stvar je, da se lahko z nastavitvami sloja sloja zelo zabavate, če želite ustvariti lasten efekt besedila po meri, ali če želite, lahko uporabite nastavitve, ki jih uporabljam v vadnici. Ko bomo ustvarili učinek, ga bomo shranili kot prednastavljen slog, ki ga bomo lahko takoj uporabili za drugo besedilo, na koncu pa bomo videli, kako spremeniti barvo učinka, ki bo morda ne bo ravno tako preprost, kot si mislite.
Tu je učinek besedila v obliki gela:

Končni rezultat "gel besedila".
Začnimo!
1. korak: Odprite nov dokument Photoshop
Pojdite do menija Datoteka na vrhu zaslona in izberite Novo …, da odprete Photoshopovo pogovorno okno Novi dokument in vnesete širino in višino dokumenta. Uporabil bom prednastavljeno velikost 640x480 slikovnih pik . Kliknite V redu, če želite ustvariti nov dokument:
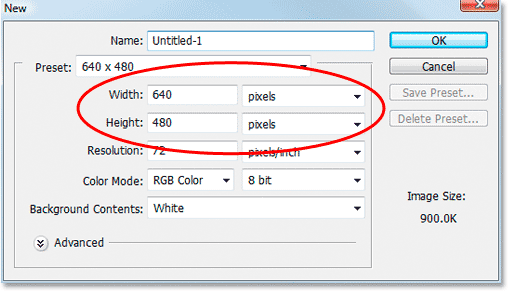
Ustvari nov dokument v Photoshopu.
2. korak: izberite barvo za besedilo
Izberite orodje Type iz palete Orodja:
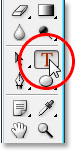
Izberite orodje Type iz palete Orodja.
Za hitro izbiro lahko pritisnete tudi T na tipkovnici. Nato z izbranim orodjem Type pojdite do vrstice z možnostmi na vrhu zaslona in kliknite na črto barv besedila :

Z izbranim orodjem Type kliknite vrstico barv besedila v vrstici z možnostmi.
Tako bo prikazan Photoshop Color Barvec . Izberite barvo besedila. Za svojega bom izbral svetlo modro:
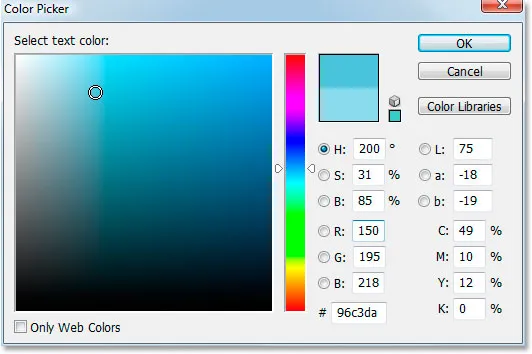
Izberite barvo za svoje besedilo s programom Photoshop's Color Picker.
Ko izberete barvo za izhod iz barvnega orodja, kliknite V redu.
3. korak: Vnesite besedilo
Izberite pisavo v vrstici z možnostmi. Uporabljam "Bauhaus 93". Nato kliknite znotraj okna dokumenta in vnesite svoje besedilo. Vtipkal bom besedo "fotografija":
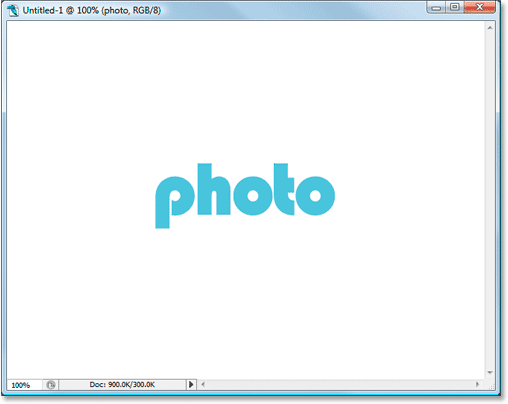
Vnesite besedilo v dokument.
4. korak: Če želite, spremenite velikost besedila, če želite spremeniti velikost besedila
Besedilo bom malo povečal s pomočjo Photoshopovega ukaza Free Transform . Z mojo besedilno plastjo, ki je izbrana v paleti Slojev, bom s tipkovnico Ctrl + T (Win) / Command + T (Mac) uporabil tipkovnico za prikaz prostega preoblikovanja in obravnaval svoje besedilo. Nato pridržim Shift + Alt (Win) / Shift + Option (Mac) in povlečem enega od vogalov, da povečate svoje besedilo. Držanje Shift omeji razmerja besedila, zadrževanje Alt / Option pa prisili besedilo, da spremeni velikost v sredino:
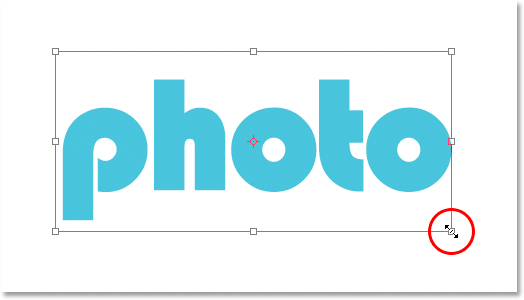
Uporabite Brezplačno preoblikovanje, če želite, da besedilo povečate.
5. korak: Izberite slog plasti "Spusti senco"
Na tej točki se bomo podali v čudaški svet Layer Styles in prvi slog sloja, ki ga bomo dodali besedilu, je kapljica.
Preden nadaljujemo, želim še enkrat povedati, da bi morali eksperimentirati z različnimi nastavitvami, ki jih uporabljamo za ta učinek. Ni vam treba uporabljati posebnih nastavitev, ki jih bom uporabljal. Pri ustvarjanju tega efekta gela besedila se lahko igra veliko prostora za mahanje.
Zdaj dodamo še svojo kapljico. Kliknite ikono sloja sloja na dnu palete slojev:
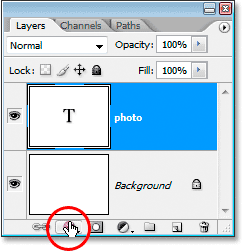
Z izbrano plastjo besedila kliknite na ikono "Slogi slojev" na dnu palete slojev.
S seznama izberite Spustite senco :
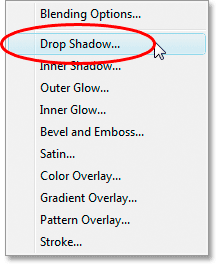
Na seznamu Slogi slojev izberite "Izpusti senco".
Prikaže se pogovorno okno Sloga sloja Photoshopa, ki je v srednjem stolpcu nastavljeno na možnosti Spustite senco:
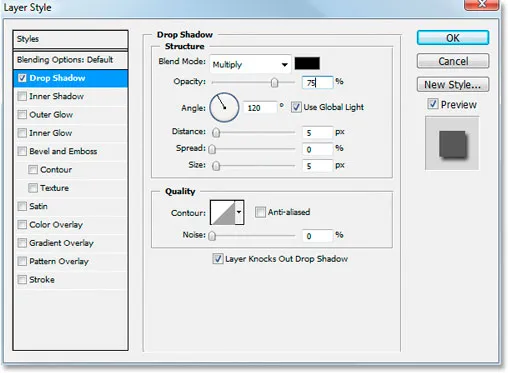
Pogovorno okno Sloga sloja je v srednjem stolpcu nastavljeno na možnosti Spustite senco.
6. korak: izberite barvo za senčilo in jo nanesite
Kliknite na barvni zaslon Drop Shadow:

Če želite izbrati barvo, kliknite na barvni zaslon Drop Shadow.
Tako bo prikazan barvni nabiralnik. Namesto da izberete barvo v barvnem nabiralniku, z miško povlecite miško nad besedilom, ki bo miškin kazalec spremenil v vrvico, in kliknite besedilo, da vzorčite njegovo barvo:

Za povzetek barve kliknite kjer koli na besedilu.
Nato pojdite na Barvni nabiralnik in izberite temnejši odtenek te barve, ki ga boste uporabili za senčilo:
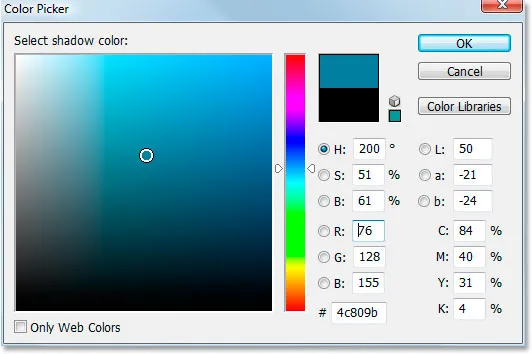
V barvni nabiralki izberite drug odtenek vzorčene barve, ki ga boste uporabili za senčilo.
Kliknite V redu, da zapustite barvni nabiralnik, in vaša kapljica se bo prikazala v izbrani barvi:

Senčilo, ki se nanaša na besedilo, uporablja barvo, izbrano v barvni izbiri.
V pogovornem oknu Slog sloja še ne kliknite V redu. Smo šele začeli.
7. korak: Uporabite sloj sloja "Notranja senca"
Kliknite neposredno na besede Notranja senca v meniju Sloga sloja na levi strani pogovornega okna Layer Style, neposredno pod "Spusti senco":
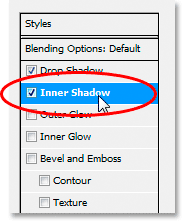
V meniju na levi strani pogovornega okna Slog sloja kliknite besede "Notranja senca" pod "Spusti senco".
Prva stvar, ki jo bomo naredili tukaj, je izbrati barvo, ki jo bomo uporabili za Notranjo senco, tako kot smo to storili za Spusti senco. Kliknite na barvni zaslon Notranja senca:
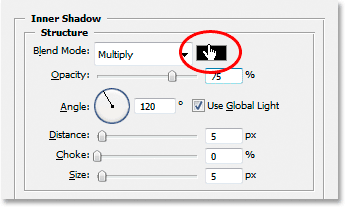
Kliknite barvno kombinacijo Notranji slog, da izberete barvo.
Tako bo prikazan Photoshop Color Barvec. Tako kot smo to storili s padajočo senco, namesto da bi barvo izbrali neposredno v Barvni izbiri, premaknite miško preko besedila in kliknite nanjo, da vzorčite barvo besedila:

Kliknite besedilo še enkrat kjer koli na besedilu, da vzorčite barvo.
Nato izberite Barvni odtenek temnejšega odtenka, ki ga želite uporabiti za Notranjo senco:
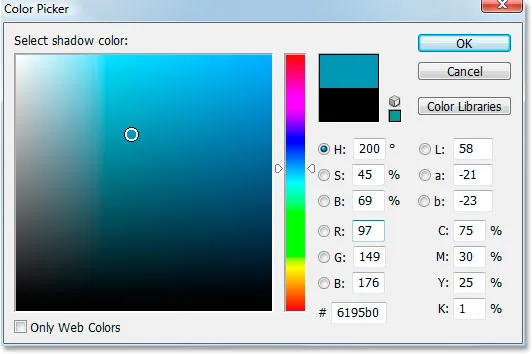
V Barvni nabiralki izberite drug odtenek vzorčene barve, ki ga boste uporabili za notranjo senco.
Kliknite V redu, da ponovno izstopite iz orodja za izbiro barv. Notranja senca bo prikazana v izbrani barvi:

Notranja senca je zdaj uporabljena za besedilo z izbrano barvo.
Velikost učinka Inner Shadow bom povečal s klikom na drsnik Size in ga povlekel na desno. Povečal bom minuto na približno 16 slikovnih pik :
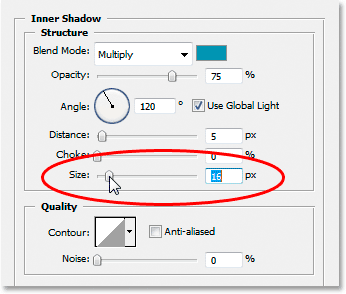
Povečajte velikost učinka Notranja senca, tako da povlečete drsnik "Velikost" na desno.
Tu je rezultat po povečanju velikosti notranje sence:

Do sedaj učinek po povečanju velikosti notranje sence na 16 pik.
8. korak: Uporabite sloj sloja "Zunanji sijaj"
Kliknite neposredno na besedo Zunanji sijaj v meniju Sloga sloja na levi strani pogovornega okna Slog sloja, neposredno pod "Notranja senca":
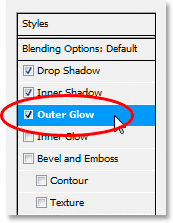
V meniju na levi strani pogovornega okna Slog sloja kliknite besede "Zunanji sijaj".
Še enkrat, prva stvar, ki jo bomo naredili, je, da izberemo barvo za naš Zunanji sijaj, enako kot smo to storili za Drop Shadow in Inner Glow. Najprej kliknite na zasnovo barv Outer Glow:

Če želite izbrati barvo, kliknite nalepko Outer Glow.
To prikaže barvni izbirnik. Še enkrat kliknite neposredno na besedilo, da vzorčite barvo. Nato se vrnite na Barvni nabiralnik, vendar tokrat raje izberite svetlejši odtenek:
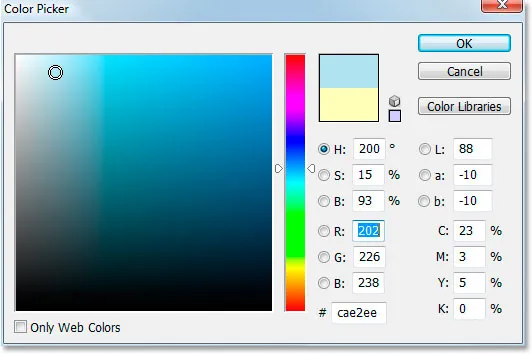
Tokrat izberite svetlejši odtenek barve besedila, ki ga boste uporabili za učinek Outer Glow.
Kliknite V redu, da zapustite barvni nabiralnik.
S svojo barvo bom spremenil nekaj drugih možnosti zunanjega sijaja. Tudi tukaj lahko prosto eksperimentirate, če pa želite slediti naprej, je tukaj nastavitev, ki jo uporabljam. Najprej znižajte vrednost motnosti na vrhu na približno 60% . Nato v razdelku »Elementi« na sredini povečajte Spread na približno 15%, velikost pa na približno 10 pik :

Spremembe naj bodo zgoraj označene z rdečo do možnosti Zunanji sijaj.
Tukaj je moj rezultat po spremembah:

Dosedanji učinek po nanosu sloja sloja "Zunanji sijaj".
9. korak: Uporabite sloj sloja "Notranji sijaj"
V meniju Slog sloja na levi strani pogovornega okna Layer Style neposredno pod "Zunanji sijaj" kliknite besede Notranji sijaj :
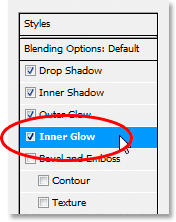
V meniju na levi strani pogovornega okna Slog sloja kliknite besede "Notranji sijaj".
Kaj bomo najprej naredili? Da, izbrali bomo barvo, ki jo bomo uporabili za notranji sijaj. Pojdi naprej in klikni na barvni zaslon Inner Glow:
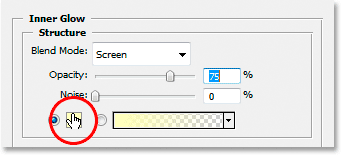
Kliknite na barvno barvo Inner Glow, da izberete barvo.
To prikaže barvni izbirnik. Tokrat namesto, da kliknete na samo barvo besedila in nato v Barvni izbiri izberete temnejši odtenek, samo kliknite na eno od temnejših delov besedila. To barvo bomo uporabili za notranji sijaj:
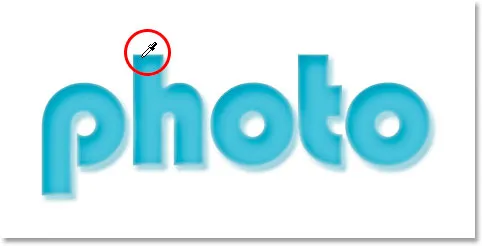
Kliknite na temnejšo barvo besedila, da jo vzorec uporabite in uporabite za učinek Inner Glow.
Ko izberete barvo, izberite OK v barvnem nabiralniku, da izstopite iz nje.
Izbrana je naša temnejša barva, vendar je privzeti način mešanja za Notranjo senco nastavljen na "Screen", kar pomeni, da naše temnejše barve ne bomo videli. V bistvu moramo spremeniti učinek iz notranjega "sijaja" v notranjo "senco" in za to moramo samo spremeniti način mešanja iz "Screen" v Multiply :
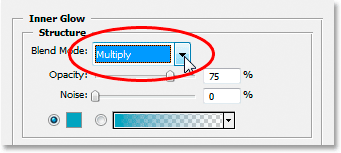
Kliknite puščico v smeri navzdol in spremenite način mešanja za učinek Inner Glow v "Multiply".
Tu bom spremenil še nekaj drugih možnosti, kot tudi za notranji sijaj. Najprej bom znižal vrednost motnosti na približno 50% . Nato bom v razdelku »Elementi« na sredini dvignil vrednost Choke na približno 10% in vrednost Velikosti na 13 pik :
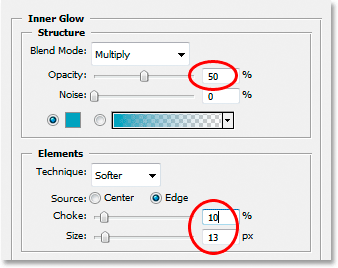
Zgoraj spremenite možnosti, ki so zaokrožene v rdeči barvi za notranji sijaj.
Ponovno lahko sami eksperimentirate s temi vrednostmi.
Tukaj je moj učinek doslej uporabljen Inner Glow:

Učinek po nanosu sloja Notranji sijaj.
10. korak: Nanesite sloj sloja "Bevel and Emboss"
Naslednji bomo dodali slog Bevel in Emboss, zato v meniju Stil sloja na levi strani pogovornega okna Layer Style neposredno pod "Inner Glow" kliknite besede Notranji sijaj.
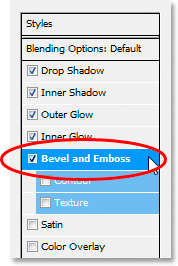
V meniju na levi strani pogovornega okna Layer Style kliknite na besedo "Bevel and Emboss".
Tokrat ni mogoče izbrati barv. Namesto tega obstaja nekaj možnosti, ki jih je treba spremeniti. Vem, da sem to že povedal že nekajkrat, toda teh posebnih nastavitev vam ni treba uporabljati za svoj učinek. Pravzaprav se boste verjetno morali nekoliko poigrati z njimi, če uporabljate drugo vrsto ali velikost pisave. Vendar pa, če to rečem, tukaj so nastavitve, ki sem jih uporabil v možnostih Bevel in Emboss:
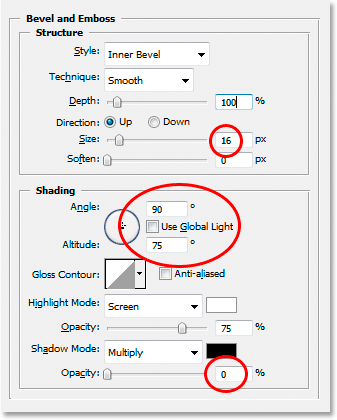
Zgoraj spremenite možnosti, obkrožene z rdečo.
Najprej sem velikost povečala na približno 16 pik . Nato sem v razdelku "Senčenje" odkril uporabo Global Light, nastavil kot na 90 ° in nastavil nadmorsko višino na 75 ° . Nato sem na samem dnu povlekel drsno vrstico za možnost Shadow Mode do konca levo, da nastavim njeno vrednost na 0%, saj imamo v učinku že več kot dovolj senc.
Tudi tukaj bomo dodali učinek "Contour", zato v meniju na levi kliknite neposredno besedo Contour . Spodaj "Bevel and Emboss":
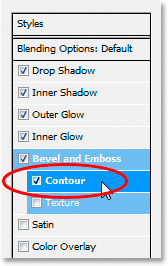
Kliknite na besedo "Contour" neposredno na levem meniju.
V možnostih konture kliknite puščico v smeri navzdol desno od sličice predogleda Contour, nato kliknite možnost Half Round, da jo izberete (prva je na levi, spodnji vrstici):
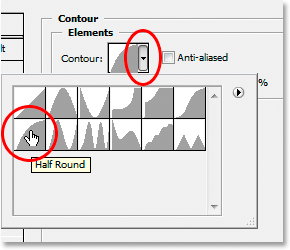
Kliknite puščico v smeri navzdol in izberite obris "Napol krog", spodnja vrstica.
Tu je moje besedilo po uporabi filtra Bevel in Emboss:

Učinek po uporabi stila "Bevel and Emboss".
11. korak: Uporabite sloj sloja "Saten"
Še en slog sloja, ki ga je treba uporabiti, in to je slog "Saten", zato kliknite neposredno besedo Satin v meniju Sloga sloja na levi strani pogovornega okna Sloga sloja, neposredno pod "Tekstura":
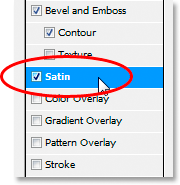
V meniju na levi strani pogovornega okna Slog sloja kliknite besedo "Saten".
Ponovno smo se odločili za izbiro barve, tokrat za Satin učinek, zato kliknite na barvo Satin barva :

Kliknite barvni nabor, da izberete barvo za slog sloja Satin.
Nato kliknite besedilo za vzorčenje temnejšega odtenka barve besedila. Če so se barve v besedilu spremenile čudno, ko ste v meniju na levi strani kliknili besedo "Saten", ne skrbite. Samo enkrat kliknite kjer koli besedilo in barve se bodo vrnile nazaj, kot bi morale biti. Nato kliknite katero koli temnejšo površino, da vzorčite to barvo:
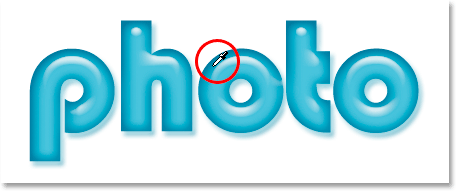
Kliknite v temnejšem območju besedila, da vzamete barvo v slogu sloja Satin.
Takoj, ko kliknete miško za vzorčenje barve, boste videli, da se Satin učinek sam uporablja s to barvo. Če želite, lahko še naprej klikate znotraj besedila, da izberete drugo barvo, učinek satena pa se bo posodobil vsakič, ko boste kliknili, tako da boste lahko nadaljevali s klikom, dokler ne najdete temnega odtenka, s katerim ste zadovoljni. V bistvu je predogled učinka v živo.
Ko izberete svojo barvo, kliknite OK v barvni izbiri, da izstopite iz nje, nato pa naredite spremembe, ki sem jih obkrožil spodaj:
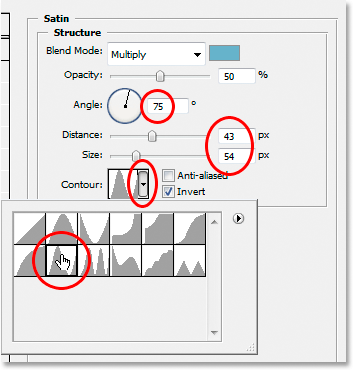
Spremenite zgornje možnosti iz satena.
V primeru Satinovega učinka boste res želeli sami eksperimentirati s temi nastavitvami, vendar sem zaradi nadaljnjega spremljanja najprej spremenil kot na 75 ° . Nato sem razdaljo povečal na 43 pik in velikost na 54 pik . Nazadnje sem kliknil puščico, ki je usmerjena navzdol, desno od sličice predogleda Contour, in izbral obris obroča, ki je drugi iz leve, spodnje vrstice.
Tu je moje besedilo po uporabi satenskega filtra:

Učinek po uporabi stila "Saten".
12. korak: Shranite slog sloja
Na tem mestu smo dodali sloje slojev, vendar preden zaprete pogovorno okno Slog sloja, kliknite gumb Nov slog na desni:
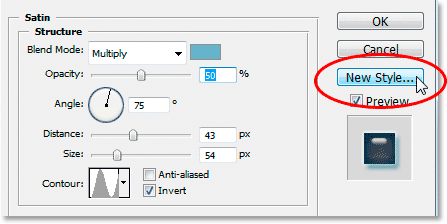
Kliknite gumb "Nov slog" na desni.
Shranili bomo ta slog z efektom gela, da ga bomo lahko ponovno uporabljali, kadarkoli želimo. Ko kliknete gumb, Photoshop pokaže pogovorno okno Novi slog . Poimenoval bom svoj novi slog "Gel efekt":
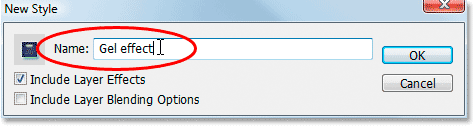
Pogovorno okno "Nov slog" Photoshopa. Poimenujte nov slog "Gel efekt".
Nato kliknem V redu in svoj slog sem shranila v Photoshop. Poglejmo, kako ga lahko takoj uporabimo za kaj drugega.
Ker je v okno dokumenta že vnesena beseda "fotografija", bom orodje Type še enkrat prijela iz palete Orodja in tokrat bom pod njo vnesla besedo "trgovina". Uporabil bom tudi ukaz Prosti preoblikovanje, da ga spremenim v velikost, tako da je iste velikosti kot beseda "fotografija" in ga bom tudi zasukal. Tukaj je videti, kako izgleda v tem trenutku:

Kliknite v temnejšem območju besedila, da vzamete barvo v slogu sloja Satin.
Trenutno beseda "trgovina" ne uporablja nič drugega kot prvotno barvo besedila, vendar želim, da ima enak "gel efekt", ki sem ga ustvaril z besedo "fotografija". Še enkrat bi lahko šel skozi vse korake in na novo ustvaril sloj sloja, a na srečo tega ni treba, ker sem bil dovolj pameten, da učinek shranim kot nov slog. Kje najdem slog? Na voljo je v Photoshopovi paleti Styles, ki se nahaja na samem dnu:
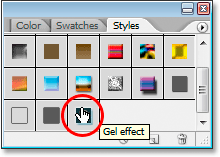
Photoshopova paleta "Styles" z mojim shranjenim slogom "Gel effect" na dnu seznama razpoložljivih prednastavljenih slogov.
Če ga želite uporabiti za svoje besedilo, moram samo preveriti, ali imam besedilno plast "shop", izbrano v paleti slojev, in nato kliknite slog "Gel effect" v paleti Styles. Učinek se takoj doda besedilu:

Slog "Gel učinek" se takoj uporabi za novo besedilo.
Kaj pa, če bi hotel, da je beseda "trgovina" drugačne barve? Barvo je enostavno spremeniti, vendar je nekaj trika, kot bomo videli naprej.
Korak 13: Spreminjanje barve učinka besedila gela
Končali smo z ustvarjanjem učinka "gela" s sloji slojev, shranili smo ga kot nov slog z imenom "gel učinek" in smo ga takoj uporabili pri besedi "trgovina". Kaj pa, če želim, da je beseda "trgovina" drugačne barve? Verjetno razmišljate "enostavno, samo uporabite prilagoditveni sloj odtenka / nasičenosti". Poskusimo torej in preverimo, ali deluje.
Hue / Saturation bom uporabil za spreminjanje barve besede "trgovina" iz modre v roza. Tu je rezultat:

Beseda "trgovina" je po uporabi "odtenek / nasičenost" rožnata.
Sama beseda je postala rožnata, a vidite težavo? Slogi plasti so še vedno modri. Prilagoditev odtenka / nasičenosti ni vplivala nanje. Če želimo spremeniti barvo besedila in barvo slojev slojev, moramo uporabiti nekaj trika.
Ko je sloj »trgovina« še vedno izbran v paleti Slojev, uporabite bližnjico na tipkovnici Ctrl + G (Win) / Command + G (Mac), da sloj »shop« postavite v skupino slojev, ki Photoshop poimenuje »Skupina 1«:
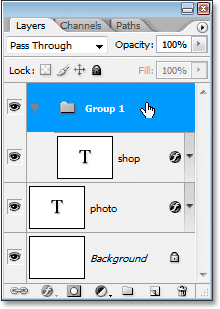
Pritisnite "Ctrl + G" (Win) / "Command + G" (Mac), da sloj "shop" prestavite v skupino plasti.
V paleti slojev zgoraj vidimo, da je sloj "shop" zdaj znotraj skupine plasti. Nato moramo spremeniti način mešanja za Layer Group iz privzetega "Pass Through" v Normal :
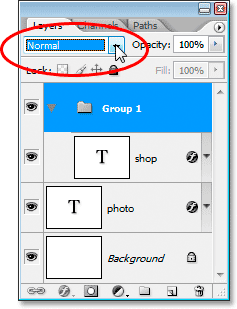
Z izbrano skupino plasti spremenite način mešanja iz "Pass through" v "Normal".
Zdaj kliknite na sloj »shop«, da ga izberete in nato kliknite ikono New Adjustment Layer na dnu palete plasti:
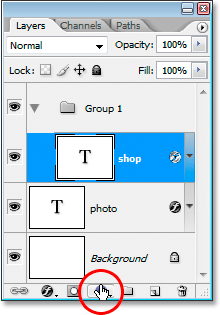
Z izbranim slojem »shop« kliknite ikono »New Adjustment Layer« na dnu palete plasti.
S seznama izberite Hue / Saturation :
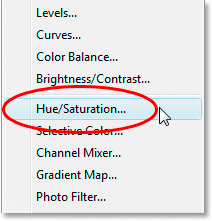
Na seznamu prilagoditvenih slojev izberite "Hue / Saturation".
Ko se prikaže pogovorno okno Hue / Saturation, povlecite drsnik Hue, da spremenite barvo besedila:
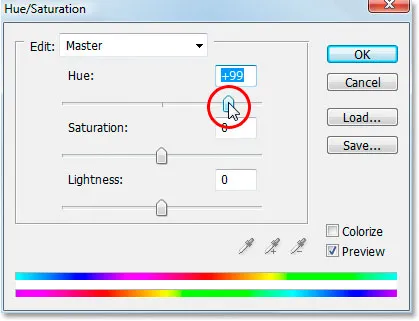
Spremenite barvo besedila, tako da povlečete drsnik "Hue".
Pazite na svoje besedilo v oknu dokumenta, ko povlečete drsnik. Ko ste zadovoljni z novo barvo, kliknite V redu za izhod iz pogovornega okna Hue / Saturation in tokrat, ker je bil sloj "shop" nameščen znotraj skupine plasti, so sloji plasti zdaj obarvani skupaj z besedilom sama:

Končni rezultat.
Kam naprej …
In tam ga imamo! Obiščite naše besedilne učinke ali foto učinke za več učilnic o učinkih Photoshop!