
Več IFS v Excelu (kazalo)
- Več IFS v Excelu
- Kako uporabljati funkcijo IF v excelu?
Več IFS v Excelu
V Microsoftovem excelu je funkcija IF ena najpomembnejših funkcij, ki se večinoma uporablja za preverjanje logičnega stanja (TRUE ali FALSE). Funkcija IFS preveri, ali je upoštevan en ali več pogojev ali ne, in zato vrne vrednost, ki izpolnjuje prvi pogoj TRUE.

Argumenti
- Logični _test: To je logičen izraz, kjer je lahko "TRUE" ali "FALSE"
- Value_if_true: Ta vrednost vrne kot TRUE, če je izpolnjen določeni pogoj.
- Value_if_false: Ta vrednost vrne kot FALSE, če navedeni pogoj ni izpolnjen.
Na primer, če imamo formulo = = AF (A2 = 2, "TRUE", "FALSE"), kar pomeni, da je IF A2 = 2, če funkcija vrne TRUE ali pa bo vrnila FALSE.
Kako uporabljati funkcijo IF v excelu?
Več IFS v Excelu je zelo preprosto in enostavno. Razumejmo več IFS v Excelu, ki so spodaj.
Tu več datotek IFS Excel lahko prenesete tukaj - Več IFS Excel predlogaVeč IFS v Excelu - Primer 1
V excelu lahko najdemo funkcijo IF, ki je v meniju FORMULAS razvrščena v skupino LOGICAL stanje, ki je prikazana na spodnjem posnetku zaslona.

Uporaba funkcije IF v Excelu
V tem primeru se bomo z enostavnim primerom naučili, kako uporabiti funkcijo IF. Razmislite o spodnjem primeru, kjer imamo ocene študenta s temo, ki je prikazan spodaj.

Tu bomo uporabili pogoj IF, da s spodnjimi koraki ugotovimo status študenta, ali je dobil status PASS ali FAIL.
- Najprej izberite celico E2.
- Uporabite pogoj IF, kot je spodaj
- = ČE (D2> C2, "PASS", "FAIL")

- Tu smo uporabili pogoj IF, tako da smo preverili, ali 20> 100, potem excel vrne status "FAIL" ali pa bo vrnil "PASS"
- Uporabite formulo in pritisnite enter, da dobimo izid na naslednji način.
Rezultat

Uporaba več IFS v odličnosti s TEXT-om
Lahko uporabimo več stavkov IFS v excelu za preverjanje dveh ali več pogojev hkrati z isto sintakso pogoja IF. V spodnjem primeru bomo videli, kako uporabiti več IFS.
Več IFS v Excelu - primer # 2
V tem primeru se bomo naučili, kako z uporabo preprostega primera uporabiti več funkcij IF. Razmislite o spodnjem primeru, kjer imamo spletni sistem rezervacij avtobusnih vozovnic, kjer moramo vedeti stanje rezervacije, ali so vsi sedeži rezervirani ali ne. V takih primerih lahko za izvedbo izhoda uporabimo funkcijo Multiple IFS. Primer stanja spletne rezervacije, ki je prikazan spodaj.

Tu v stolpcu stanja bomo uporabili funkcijo Večkratni IF, če sledimo postopku po korakih, kot sledi.
- Najprej izberite celico E4, ki ni nič drugega kot stolpec Status.
- Zdaj uveljavite funkcijo večkratnih IF s preverjanjem pogoja, če je SKUPNO SEDEŽI = PRODANO SEDEŽEV, potem moramo dobiti status "BUS BOOKED" ali če je SKUPAJ SEDEŽI manj kot PRODAJNI SEDEŽI, moramo dobiti status "PREVERJENI" ali drugače bo omenil status "PROSTOR NA VOLJO"
- Zgornji pogoj bomo uporabili z uporabo več IFS.
- Najprej vstavite stavek IF v E4
- Vnesite Odpiralni nosilec in izberite C4.
- Uporabite pogoj kot C4 = D4 (SKUPAJ SEDEŽI = PRODANO SEDEŽI), kot pa v dvojnih narekovajih vnesite besedilo kot "BUS BOOKED"
- Za tem vstavite vejico.
- Zdaj vstavite še en pogoj IF in odprite oklepaje, tako da preverite stanje kot C5
- Nato zaprite okno pogojev IF za več IFS.
- Če združimo zgornji IF, bomo dobili izjavo Multiple IFS, ki je prikazana spodaj.
- = ČE (C5 = D5, "BUS BOOKED", ČE (C5)

- Ko uporabimo več IFS, dobimo spodnji izhodni status, ki je prikazan spodaj.

- Na zgornjem posnetku zaslona smo dobili status "PROSTOR NA VOLJO", ker bo IF pogoj preveril za prvi pogoj, če je IF 400 = 390, prvi pogoj ni resničen, zato excel bo preveril še kakšen pogoj IF kot IF 400 <390, potem moramo prikaže status "SPACE AVAILABLE" tukaj je pogoj TRUE, IF pa bo stanje prikazovalo kot "SPACE AVAILABLE"
- Povlecite formulo za vse celice, tako da bomo dobili spodnji izhodni rezultat, ki je prikazan spodaj.
Rezultat
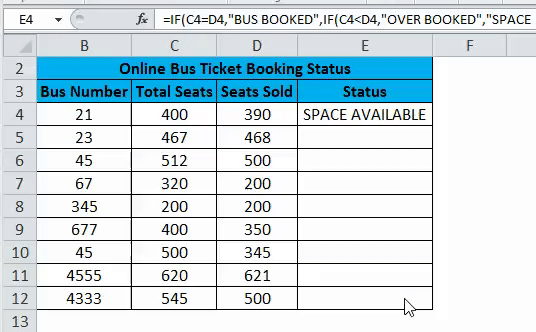
Več IFS v Excelu - Primer # 3
V tem primeru bomo videli, kako s prikazom stanja uporabiti več IFS s številsko vrednostjo.
Uporaba več IFS z uporabo numerične vrednosti
Razmislite o spodnjem primeru, ki prikazuje MRP in PRODAJNO CENO, kjer moramo najti zaključno pristojbino za Amazon, tukaj bomo uporabili več IFS, da dobimo ZAKLJUČNO NAKNADO za ceno MRP in prodajo s pomočjo spodnjih korakov.
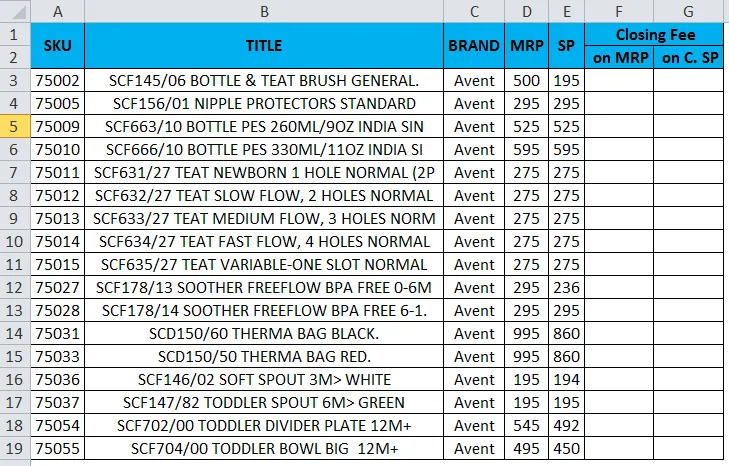
- Najprej izberite celico F3
- Uporabite izjavo o pogojih večkratnih IF s preverjanjem pogoja, če je IF MRP nižji od 250, zaporno pristojbino navedite kot nič ali če je MRP manj kot 500, omenite zaporno pristojbino kot pet (5) ali zaporno pristojbino navedite kot deset (10) .
- Nato moramo uporabiti pogoj večkratnega IF-a za prodajno ceno zapiranja s preverjanjem pogoja, če je prodajna cena nižja od 250, moramo pridobiti zapiralno ceno, saj je nič (0) ali če je prodajna cena nižja od 500, kar moramo pridobiti zapiralno pristojbino kot pet (5) ali pa moramo zaključno ceno dobiti kot deset (10).
- Zgornja dva pogoja bomo uporabili z uporabo večkratnih IFS v obeh stolpcih.
- Najprej vstavite stavek IF v F3.
- Vnesite Odpiralni nosilec in izberite D3.
- Uporabite pogoj kot D3 <250 MRP <250 in nato prikažite pristojbino za zapiranje kot nič in vstavite vejico za tem.
- Zdaj vstavite še en pogoj IF in odprite oklepaje, tako da s preverjanjem pogoja kot D3 <500 prikažete zaporno pristojbino kot 5 ali drugače prikažete zaporno pristojbino kot 10.
- Nato zaprite okno pogojev IF za več IFS.
- Če združimo zgornji IF, bomo dobili izjavo Multiple IFS, ki je prikazana spodaj.
- = IF (D3 <250, 0, IF (D3 <500, 5, 10)), ki je prikazan na spodnjem posnetku zaslona.
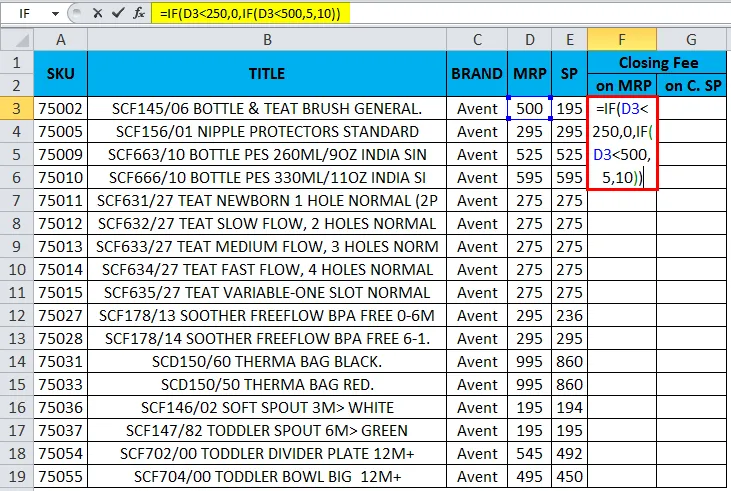
- Ko uporabimo več IFS, dobimo spodnji izhodni status, ki je prikazan spodaj.
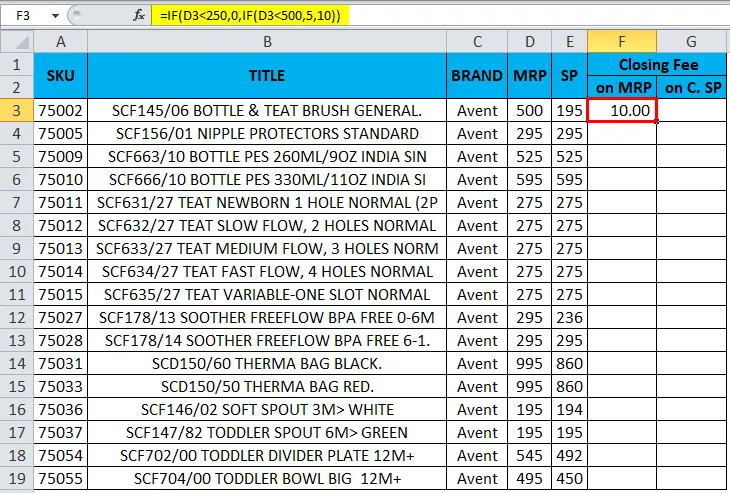
- Na zgornjem posnetku zaslona smo dobili MRP zapiranja kot 10 kako? Ker bo prvi pogoj IF preveril prvi pogoj kot IF 500 <250, bomo dobili zaključno pristojbino kot Zero tukaj je pogoj TRUE in excel bo preveril še drugi pogoj IF, ki pravi, da če je MRP <500, bomo dobili zaključno ceno kot pet ali drugače, če bo pogoj IF prikazal zaporno ceno 10.
- V tem primeru je MRP 500, ki preveri stanje kot 500 <500, tukaj je bolj ali manj enako pogoju, zato bo pogoj IF pri zaključni ceni prikazan kot 10.
- Uporabite drug večkratni IF za prodajno ceno zapiranja kot = IF (E3 <250, 0, IF (E3 <500, 5, 10))
- Povlecite formulo za vse celice, tako da bomo dobili spodnji rezultat.
Rezultat
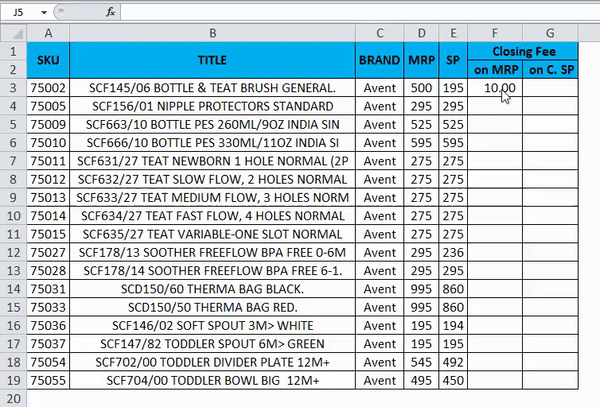
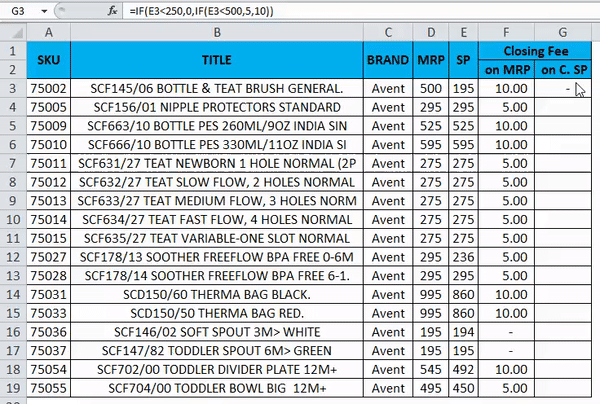
Spomniti se o več IFS v Excelu
- Ko uporabljamo niz v excelu, večkratni IFS poskrbi, da besedilo vedno vnašamo v dvojne narekovaje, ali pa bo v nasprotnem primeru napaka vrgla #NAME?
- Medtem ko uporabljate več IFS, se prepričajte, da smo zaprli več oklepajev za odpiranje in zapiranje, ali bomo dobili opozorilo o napaki, ki navaja, da je uporabljena formula napačna.
Priporočeni članki
To je vodnik za več IFS v Excelu. Tukaj smo razpravljali o uporabi več IFS v Excelu skupaj s praktičnimi primeri in prenosno predlogo Excela. Ogledate si lahko tudi druge naše predlagane članke -
- IFERROR z VLOOKUP v Excelu
- Uporaba Fill Handle-a v Excelu
- Kako odstraniti podvojene vrednosti
- Kako uporabljati Excel validacijo podatkov