Zakaj bi se omejili na samo eno barvo oči, ko lahko izberete vsako barvo oči naenkrat! V tej vadnici o foto efektih se naučite, kako nekomu zlahka podariti oči s polnim spektrom mavričnih barv s programom Photoshop!
Na to idejo sem razmišljal, ko sem delal naš prejšnji vadnik o foto efektih, dodaj fotografijo Rainbow. Videla sem druge ljudi, ki ustvarjajo učinek mavričnih oči, tako da ročno barvajo različne barve v oči z uporabo Photoshopovega orodja za krtačo in nato megle barve skupaj. Ampak obstaja boljši način za to, to je manj dela, veliko bolj prilagodljivega in samo veliko bolj zabavnega!
Zakaj je bolj zabavno? Kot bomo videli, nam metoda, ki jo bomo uporabili za ustvarjanje mavričnih oči, daje veliko prostora za igranje. Skupaj z osnovnim učinkom mavrice se bomo naučili, kako enostavno ustvariti različne različice le-tega, na primer spreminjanje vrstnega reda barv, vrtenje barv okoli oči in celo izbiro različnih slogov in modelov. In to lahko storimo za vsako oko neodvisno, in to brez, da bi prvotno sliko spremenili samo enkrat.
Tukaj je fotografija, ki jo bom uporabil za to vadbo. To sem naložil iz Adobe Stock:

Izvirna fotografija. Zasluge: Adobe Stock.
In tukaj bo videti, ko bomo končali. To je samo osnovni učinek mavričnih oči. Kot sem že omenil, se bomo učili tudi ustvarjanja različnih različic:
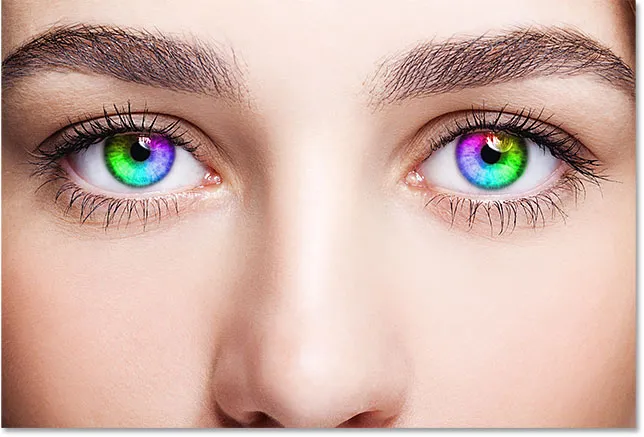
Končni učinek.
Začnimo!
Kako ustvariti mavrične barvne oči
Za to vadbo uporabljam Photoshop CC, vendar je vsak korak združljiv s Photoshop CS6.
1. korak: Izberite orodje Ellipse
Začenjam tukaj s svojo podobo, ki je na novo odprta v Photoshopu. Če pogledamo na mojo ploščo Sloji, vidimo izvirno sliko, ki leži na plasti ozadja, trenutno edini sloj v dokumentu:
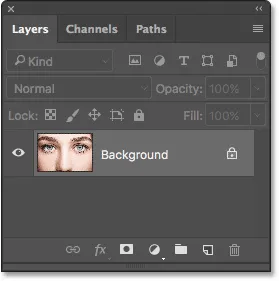
Plošča Sloji, ki prikazuje fotografijo na sloju Ozadje.
Kot bomo kmalu videli, lahko večino učinka mavričnih oči ustvarimo z enim orodjem, orodjem Ellipse, ki je eno od osnovnih orodij Photoshopa. V orodni vrstici izberite orodje Ellipse.
Ellipse Tool se privzeto skriva za orodjem Rectangle Tool . Če želite priti do orodja Ellipse, z desnim gumbom miške (Win) / Control kliknite (Mac) v orodju Rectangle Tool, nato v meniju za odstranjevanje izberite orodje Ellipse:
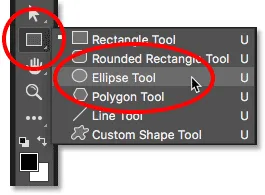
Izbira orodja Ellipse izza orodja Rectangle Tool.
Oglejte si video vadbo Rainbow Eyes na našem YouTube kanalu!
2. korak: Nastavite način orodja na "Oblika"
Z izbranim orodjem Ellipse v nastavitveni vrstici na vrhu zaslona izberite možnost Način orodja na Oblika . To nam bo omogočilo risanje vektorskih oblik (za razliko od poti ali oblik, ki temeljijo na sliki, druge možnosti, ki so nam na voljo):
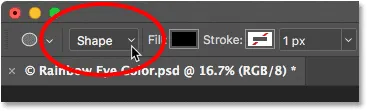
Nastavitev možnosti orodnega načina na Oblika.
Več o tem: Vektorji v obliki pikslov v Photoshopu
3. korak: Spremenite vrsto izpolnjevanja v "Gradient"
Nato moramo Photoshopu povedati, kako želimo zapolniti obliko. V vrstici z možnostmi kliknite na sličico Fill Type (barva vrste):
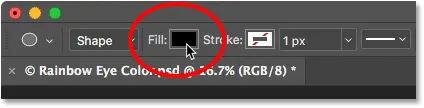
S klikom na sličico Izpolni.
Na vrhu pogovornega okna Vrsta zapolnitve, ki se prikaže, najdete vrsto štirih sličic. Vsaka sličica izbere drugačen način za polnjenje oblike. Od leve proti desni nimamo barve, enotne barve, preliva in vzorca. Na skrajni desni strani je tudi peta sličica, ki odpre Photoshop's Color Picker, kjer lahko izberete barvo po meri.
Za učinek mavričnih oči želimo obliko napolniti z naklonom, zato kliknite na sličico Gradient (tretjo levo), da jo izberete:
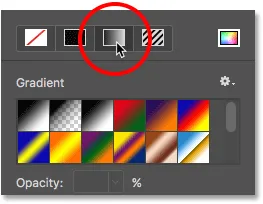
Izbira vrste polnjenja Gradient.
4. korak: Izberite gradient "Spektrum"
Če je za vrsto polnjenja izbran Gradient, se pomaknite navzdol po gradientih, dokler ne najdete gradienta Spectrum . Če imate v nastavitvah Photoshopa omogočene nasvete za orodja (privzeto so omogočeni), se bo ime naklona prikazalo, ko miško miške premaknete nad njeno sličico. Kliknite na sličico gradienta Spectrum, da jo izberete:
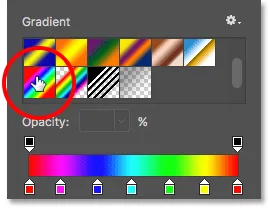
Izbira gradienta spektra.
5. korak: Spremenite slog gradienta v "Kot"
Ko izberete gradient spektra, se spustite na dno pogovornega okna in spremenite možnost Gradient Style iz Linear (privzeta nastavitev) v Angle . Ko končate, pritisnite tipko Enter (Win) / Return (Mac) na tipkovnici in zaprite pogovorno okno:
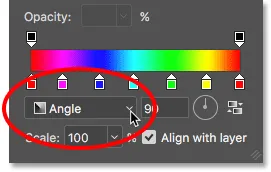
Spreminjanje naklona sloga v Angle.
6. korak: Narišite eliptični oblik nad prvim očesom
Pripravljeni smo narisati prvo obliko. Izberite eno od oči (ni pomembno, katero) in kazalec miške postavite neposredno na sredino zenice (temno območje na sredini). Iz te točke bomo potegnili obliko. Začel bom z očesom na levi strani. Kliknite na sredino očesa, da nastavite izhodišče za obliko:

Pokazovanje miške na sredino očesa.
Nato s pritisnjeno tipko miške začnite vleči stran od te točke v katero koli smer. Ko začnete vleči, pridržite tipko Shift na tipkovnici in tipko Alt (Win) / Option (Mac). Tipka Shift bo zaklenila obliko v popoln krog, medtem ko tipka Alt (Win) / Option (Mac) sporoči Photoshopu, da potegne obliko iz središča (mesto, kjer ste prvič kliknili).
Vlecite še naprej, dokler obris oblike ne obkroži celotne šarenice (barvno območje). Ne skrbite, če se kakšna oblika razširi na belo področje očesa ali na veke. Te površine bomo očistili v nekaj trenutkih. Zaenkrat se prepričajte, da se celotna šarenica prilega obrisu oblike:
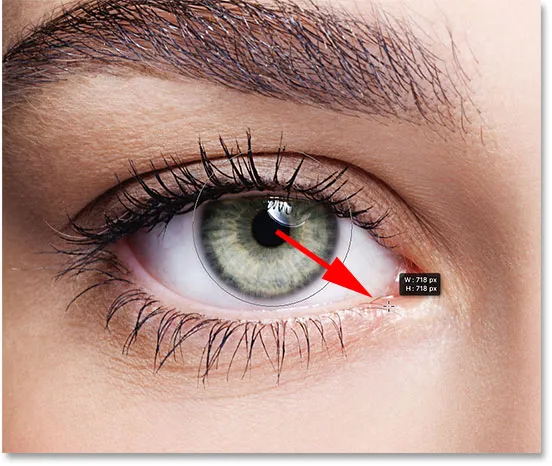
Vlečenje oblike iz središča, dokler ne obkroži celotne šarenice.
Sprostite gumb miške in nato spustite tipki Shift in Alt (Win) / Option (Mac). Prepričajte se, da boste tipke sprostili šele, ko ste sprostili gumb miške, ali boste izgubili učinek, ki so ga imeli.
Takoj ko sprostite gumb miške, Photoshop nariše obliko in jo napolni z našim gradientom Spectrum:

Oblika zajema želeno barvo.
7. korak: Spremenite način mešanja oblike plasti v "Barvno"
Photoshop nariše oblike na svojih ločenih slojih Shape . Če pogledamo ploščo Sloji, lahko nad sliko vidimo našo novo plast oblike, imenovano "Elipse 1":
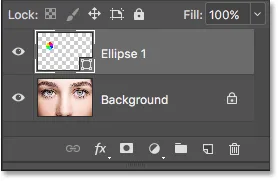
Plošča Sloji, ki prikazuje novo plast oblike.
Trenutno gradientno polnjenje oblike popolnoma blokira oko od pogleda. Če želite mešati barve gradienta z očesom, spremenite način mešanja plasti Shape iz Normal (privzeti način mešanja) v Color :
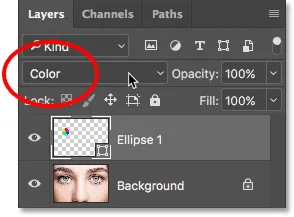
Spreminjanje načina mešanja oblike v "Barva".
To barva oko z barvami v gradientu. Ne skrbite za obris, ki ga vidimo okoli oblike. Ko bomo izbrali drugo orodje, bo izginilo:

Rezultat po spremembi načina mešanja oblike v "Barva".
8. korak: Dodajte masko plasti
Za čiščenje območij šarenice, kjer ne želimo, da se pojavljajo gradientne barve, bomo uporabili plastično masko. Ko je sloj Shape še vedno izbran, kliknite ikono Layer Mask na dnu plošče Sloji:
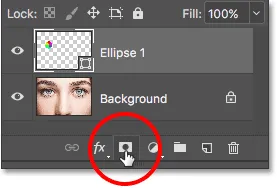
S klikom na ikono maske plasti.
Na sloju Oblika se bo prikazala sličica maske, napolnjena z belo barvo. Okrog sličice opazite mejo poudarjanja . Obrobka pove, da imamo zdaj izbrano masko plasti, ne same oblike, kar pomeni, da bomo vse, kar naredimo, naredili za masko, ne za obliko:

Na sloju "Elipse 1" se prikaže sličica maske plasti.
9. korak: Izberite Brush Tool
Neželena področja bomo očistili tako, da bomo na plastični maski barvali s črno barvo. Za to bomo potrebovali Photoshop's Brush Tool . Izberite ga v Orodni vrstici:

Izbira orodja za krtačo.
Korak 10: Barvo sprednjega podlago nastavite na črno
Photoshop uporablja trenutno barvo Foreground kot barvo čopiča, kar pomeni, da moramo za barvanje s črno barvo nastaviti črno . Trenutne barve prednjega in ozadja lahko opazimo v dveh barvnih poteh blizu dna Orodne vrstice. Barva spredaj je tista v zgornjem levem kotu.
Če vaša barva sprednjega podlage ni nastavljena na črno, pritisnite črko D na tipkovnici, da hitro ponastavite barve prednjega in ozadja na privzete nastavitve, kar barvo sprednjega podlaga postavi na belo, barvo ozadja pa na črno. Nato na črkovni tipki pritisnite črko X, da zamenjate barve, tako da bo vaša barva Prednjega spredaj črna:
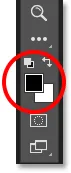
Barvna barva v ospredju (zgoraj levo) mora biti nastavljena na črno.
11. korak: Barvajte okoli šarenice
Z orodjem za krtačo v roki, črno kot barva spredaj in izbrano plastjo masko, preprosto pobarvajte po zunanji strani šarenice, da skrijete neželene barve pred gradientom.
Uporabili boste majhno krtačo z mehkim robom. Če želite spremeniti velikost ščetke s tipkovnice, večkrat pritisnite levo tipko v oklepaju ( ( ), da bo čopič manjša, ali desno tipko oklepaja ( ) ), da jo povečate . Če želite prilagoditi trdoto robov krtače, pridržite tipko Shift, medtem ko pritisnete levo tipko na konzoli, da čopič postane mehkejši ali desni ključ, da se čopič strdi .
Tukaj slikam gradient, ki sega v bela področja očesa. Ker slikamo na slojni maski, barve barv ne vidimo, ko barvamo. Namesto tega gradientne barve izginejo na območjih, ki jih prebarvamo:

Skrivanje gradienta v belih predelih očesa.
Pobarvala bom tudi veko na vrhu, da odstranim gradientne barve s tega območja:

Skrivanje gradienta v vekah.
Če se zmotite in pomotoma pobarvate nekaj barve v šarenici, pritisnite črko X na tipkovnici, da zamenjate barve sprednjega in ozadja. Tako bo vaša barva sprednjega besedila postala bela . Pobarvajte območje z belo barvo, da obnovite barve. Nato pritisnite X, da znova zamenjate barve, tako da nastavite barvo Spredaj v črno in nadaljujete s slikanjem.
Na koncu bom v središču očesa narisal zenico, da bom odstranil vse neželene barve s tega področja:

Skrivanje gradienta v zenici.
Zaenkrat tako dobro. Zdaj smo prvo oko obarvali z našimi mavričnimi barvami:

Mavrične oči do zdaj učinkujejo.
12. korak: Znova izberite orodje Ellipse
Na hitro naredimo isto z drugim očesom. Najprej izberite orodje Ellipse iz Orodne vrstice:
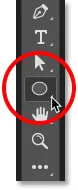
Ponovno izbiro orodja Ellipse.
Korak 13: Narišite obliko nad drugim očesom
Vse možnosti, ki smo jih zadnjič izbrali za orodje Ellipse, so še vedno aktivne, tako da nobene od njih ni treba več izbrati. Vse kar moramo storiti je, da miškin kazalec postavimo na sredino drugega očesa:

Pozicioniranje kazalca na sredino.
Kliknite z miško, da nastavite začetno točko naklona, nato pa držite gumb miške in začnite vleči stran od tega mesta v katero koli smer. Ko začnete z vlečenjem, pridržite tipko Shift + Alt (Win) / Shift + Option (Mac) na tipkovnici, da obliko zaklenite v popoln krog in ga izvlečete iz njegovega središča.
Vlecite še naprej, dokler celotna šarenica ni obdana z obrisom oblike:
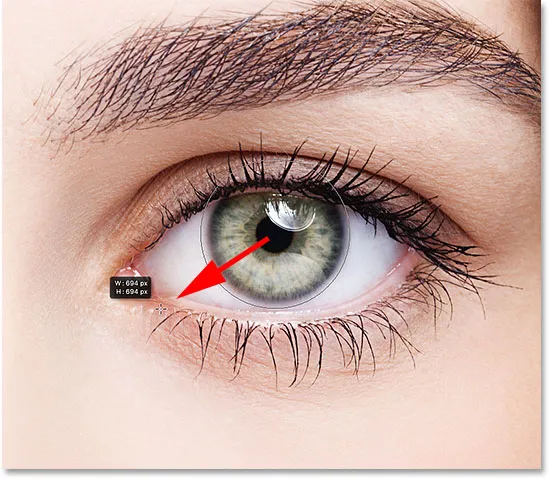
Risba druge oblike okoli šarenice.
Sprostite gumb miške in nato spustite tipko Shift in tipko Alt (Win) / Option (Mac). Photoshop nariše drugo obliko in jo napolni z istim gradientom Spectrum:

Druga oblika zdaj pokriva šarenico.
14. korak: Spremenite način mešanja oblike v "Barvo"
Če pogledamo v ploščo Sloji, vidimo, da je Photoshop dodal našo drugo obliko na svojem sloju Shape z imenom "Ellipse 2". Če želite zlivati barve gradientov v oči, spremenite način mešanja plasti "Ellipse 2" iz običajne v barvno :
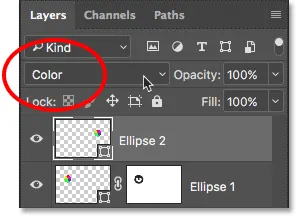
Spreminjanje načina mešanja druge oblike v "Barvno".
To obarva drugo oko:

Drugo oko je zdaj obarvano, tako kot prvo.
15. korak: Dodajte masko plasti
Vse, kar moramo zdaj storiti, je čiščenje območij okoli irisa. Kliknite ikono maske plasti na dnu plošče Sloji, da dodate drugo plast masko:
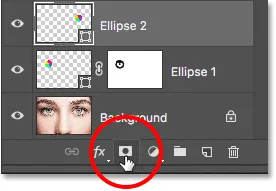
S klikom na ikono maske plasti.
Na plasti se prikaže sličica maske, napolnjena z belo barvo. Še enkrat vidimo okoli sličice rob z oznako, ki nam pove, da je izbrana sama maska:
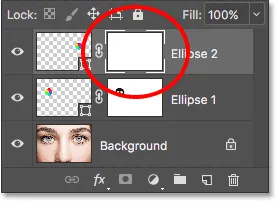
Dodana je maska drugega sloja.
16. korak: Izberite Brush Tool
V orodni vrstici še enkrat izberite orodje za krtačo :

Ponovno izbiranje orodja za krtačo.
Korak 17: Pobarvajte neželeno barvo
Naša barva v ospredju mora biti še vedno nastavljena na črno, zato moramo samo barvati čez bele dele očesa, veko in zenico v sredini, da skrijemo gradientne barve s teh območij:

Čiščenje območij okoli očesa in v zenici.
In s tem je glavni del našega učinka popoln! Obe barvi smo obarvali z našimi mavričnimi barvami:

Rezultat po obarvanju in čiščenju drugega očesa.
18. korak: Zmanjšajte motnost (neobvezno)
Če se vam zdi, da je barva preveč svetla, zaradi česar se nekateri detajli v očeh izgubijo, lahko zmanjšate njeno intenzivnost tako, da zmanjšate motnost plasti Shape. Motnost obeh plasti Shape lahko hkrati zmanjšamo.
Trenutno je na plošči Sloji izbran zgornji sloj oblike ("Elipse 2"). Če želite izbrati tudi drugo plast Shape, pridržim tipko Shift in kliknem sloj "Ellipse 1". Zdaj sta izbrana oba sloja Shape:

Izbira obeh slojev oblike hkrati.
Če izberemo obe plasti, znižam vrednost nepreglednosti v zgornjem desnem kotu plošče Sloji s 100% na 80% :
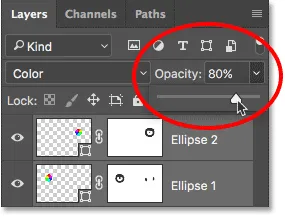
Zmanjšanje neprozornosti plasti Shape.
Ko se motnost zmanjša, barve izgledajo nekoliko manj intenzivno, v očeh pa je vidno več originalnih detajlov:

Rezultat po zmanjšanju motnosti.
Prilagajanje učinka
Zdaj, ko smo ustvarili začetni učinek oči mavričnih oči, se naučimo, kako ga lahko enostavno prilagodimo in ustvarimo različne variacije. To storimo z urejanjem nastavitev gradienta.
Če želite urediti nastavitve naklona za eno od oči, na plošči Sloji dvokliknite njegovo sličico Oblika . Sličica oblike se nahaja na levi strani sličice maske plasti. Izberem desno oko (naše desno, levo), tako da dvokliknem na sličico Oblika za sloj "Elipse 2":
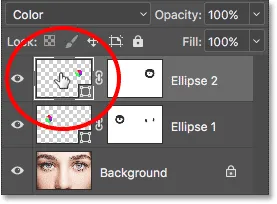
Dvoklik na sličico oblike za desno oko.
Odpre se pogovorno okno Gradient Fill z različnimi možnostmi, ki jih lahko spremenimo:
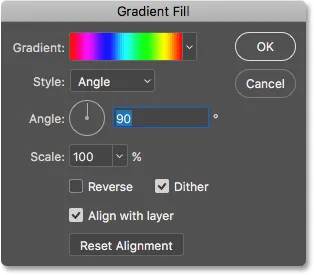
Pogovorno okno Gradient Fill.
Reverzno
Ena stvar, ki jo lahko naredimo, je, da spremenimo vrstni red barv v gradientu. To storimo tako, da izberemo možnost Reverse :
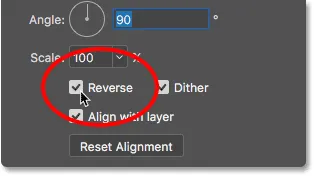
V pogovornem oknu Gradient Fill izberete "Reverse".
Photoshop nam prikaže predogled učinka v živo, tako da lahko ohranimo odprto pogovorno okno Gradient Fill, ko eksperimentiramo z nastavitvami. Upoštevajte, da spreminjamo učinek samo za eno oko. Če želite narediti isto spremembo tudi za drugo oko, boste morali dvakrat klikniti sličico Oblika na plošči Sloji in uporabiti iste nastavitve.
Tukaj je videti učinek, ko obrnete barve na desno oko. Zdaj se zdi, da se oči zrcalijo s svojimi barvami:

Ustvarjanje zrcalnega učinka z obračanjem barv v enem od oči.
Kot
Barve okoli oči lahko tudi zasučemo s pomočjo možnosti Angle . Lahko kliknete znotraj gumba in ga povlečete okoli, da spremenite vrednost kota, ali vnesete določeno vrednost.
Privzeti kot je 90 °. Pod tem kotom je trenutno rdeča barva na vrhu oči. Spremenil bom kot v -90 ° :
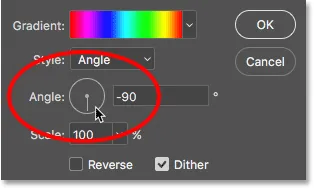
Spreminjanje kota naklona.
Z zasučenim kotom se rdeča zdaj pojavi na dnu očesa na desni:

Učinek po vrtenju kota naklona v desnem očesu.
Slog
Druga možnost, ki bi jo morda želeli spremeniti, je Stil . Trenutno je nastavljen na Angle, ker smo to izbrali, ko smo risali oblike:
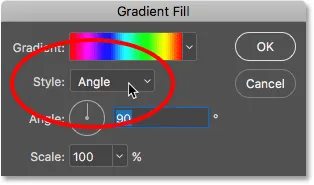
Možnost Style v pogovornem oknu Gradient Fill.
Če kliknete na polje, boste videli druge sloge, med katerimi lahko izbiramo. Izbral bom enega bolj zanimivih, kot je Radial :
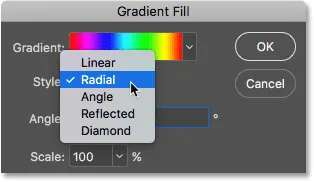
Spreminjanje sloga gradienta v "Radial".
Tukaj je videti izgled Radial. Spet v tem trenutku vplivam le na oko desno:

Učinek po spremembi sloga desnega očesa v "Radial".
Če želite spremeniti tudi drugo oko, kliknite OK, če želite sprejeti svoje spremembe in zapreti trenutno okno Gradient Fill.
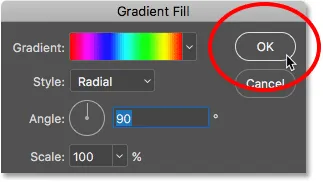
Zaprete pogovorno okno s klikom na V redu.
Nato bom nazaj na plošči Sloji dvakrat kliknil na sličico oblike za levo oko (plast "Elipse 1"):
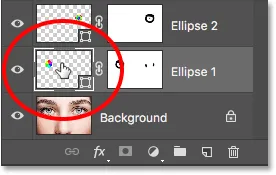
Dvokliknite sličico oblike za drugo oko.
To spet odpre pogovorno okno Gradient Fill, tokrat za drugo oko. Samo za zabavo bom slog gradienta za levo oko nastavil na nekaj drugačnega, kot je Diamond . Izbrala bom tudi možnost Reverse :
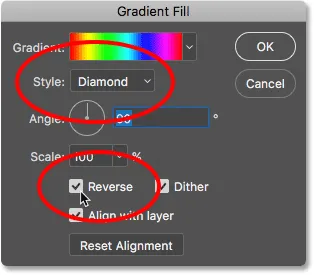
Spreminjanje sloga v "Diamond" in izbira "Reverse".
Kliknite OK, da sprejmem svoje spremembe in zaprem pogovorno okno Gradient Fill. Zdaj sta obe očesi nastavljeni na nekaj povsem drugega:

Vsako oko je zdaj nastavljeno na drugačno variacijo učinka.
In tam ga imamo! Iščete podobne vadnice? Preberite, kako ustvariti učinek Radial Zoom Eyes ali se naučite, kako preprosto spremeniti barvo oči na sliki. Obiščite naš razdelek Photo Effects za več vaj!