
Uvod v besedilne učinke v After Effects
Adobe After Effects je program za urejanje video posnetkov in grafiko, ki se uporablja v postprodukcijskem postopku. Program ima veliko funkcij in orodij, zaradi katerih je aplikacija zahtevna in zanimiva za dostop. Programsko opremo lahko uporabljajo grafični uredniki gibanja, animatorji in grafični oblikovalci. Po učinkih se večinoma uporablja za 2D namene in umetnine. Kljub temu lahko programsko opremo uporabimo za osnovno urejanje 3D. Program ima prednastavitve za sledenje in animacijo s pomočjo vtičnikov in funkcij, ki uporabniku pomagajo, da nemoteno in enostavno deluje na programu. Animacija besedila v After efektih se lahko izvaja z različnimi metodami in tehnikami. Lahko dosežemo z animiranjem lastnosti preoblikovanja ali pa na besedilo uporabimo določeno prednastavljeno animacijo besedila. Besedilo lahko animiramo tudi z uporabo izbirnikov in drugih tehnik. Ti izbirniki se uporabljajo kot maske in so lahko koristne besedilne animacije.
Primeri za prikaz različnih učinkov animacije besedila
Tukaj si bomo ogledali različna besedila Učinki animacije
1. Uporaba prednastavljenih besedil za animacijo besedila
1. korak: Odprite nov projekt v programu After Effects. Izberite Sestava in ustvarite novo kompozicijo 1920 * 1080 slikovnih pik.
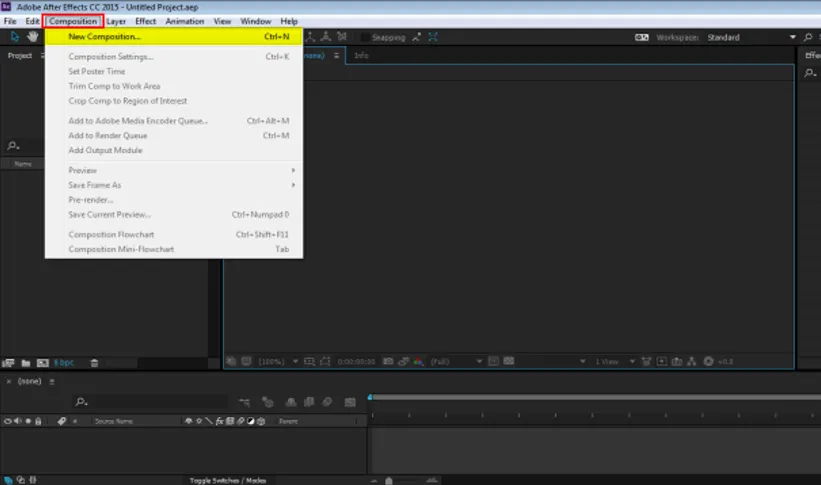
2. korak: Pojdite na LAYER in ustvarite novo trdno plast.
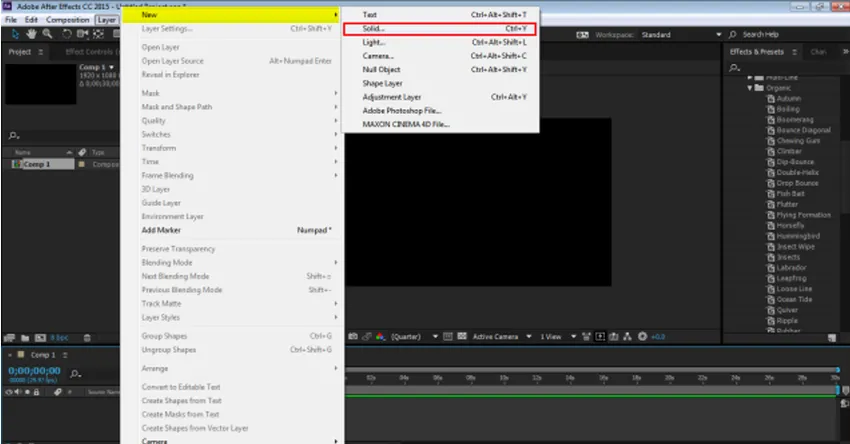
3. korak: Vzemite plast z ozadjem rumene barve
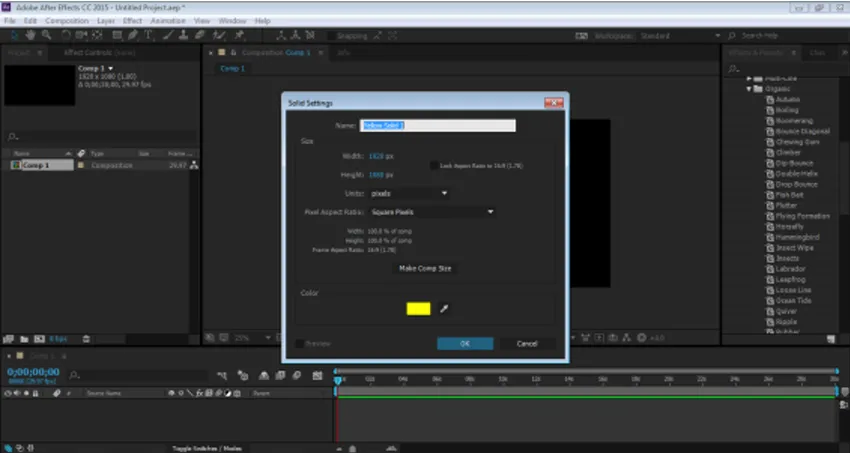
4. korak: Pojdite na Layer in ustvarite novo besedilno plast
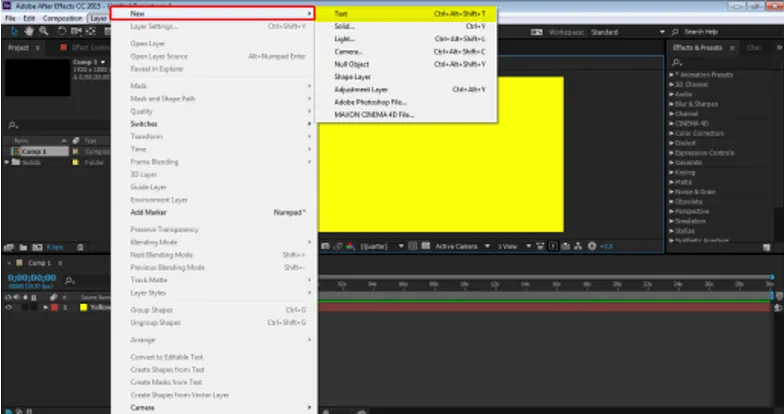
Korak 5: Zdaj je sloj, ki ga moramo ustvariti, dal nekaj vnosa, da vzamemo primer "IZOBRAŽEVANJE"
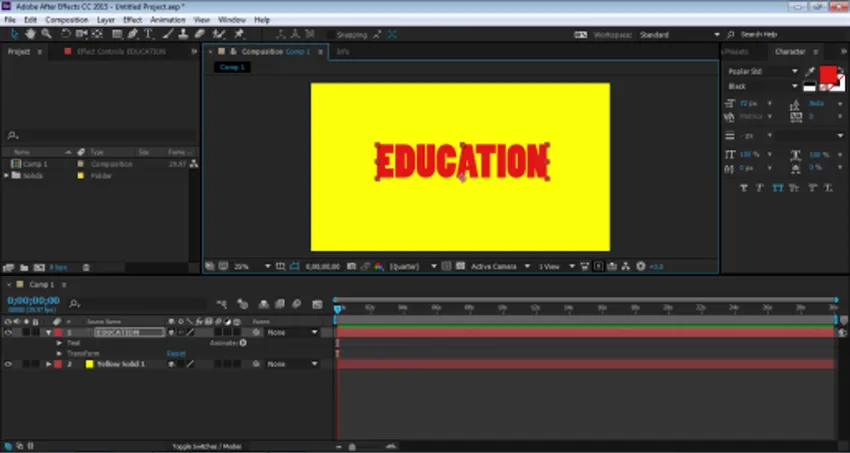
6. korak: Zdaj na besedilo vstavimo učinke animacije in poglejmo, kako deluje. Pojdite na ploščo z učinki in prednastavitvami in izberite Prednastavitve animacije. Pod prednastavitvami animacije imamo možnost TEKST. Iz tega menija lahko v besedilo dodamo kateri koli učinek in prednastavitev in si oglejmo, kako besedilo animira.

7. korak: Zdaj kliknite TEXT in nato kliknite ORGANIC.
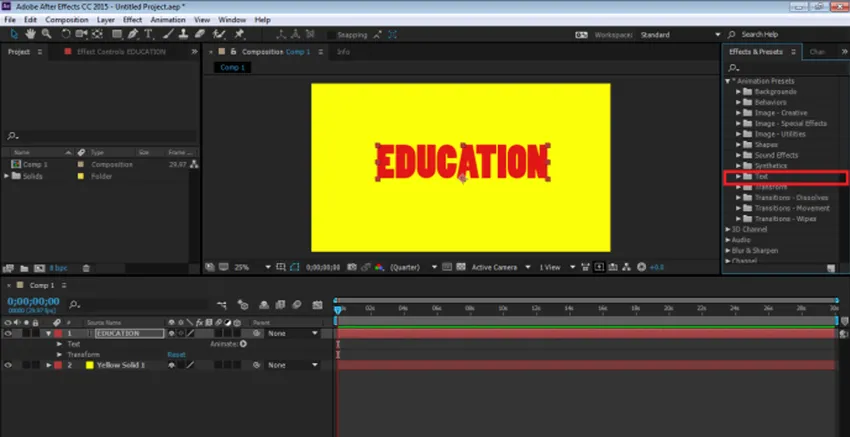
Korak 8: Po tem uporabite učinek DIP-BOUNCE na besedilo. Povlecite in spustite učinek na časovnico.
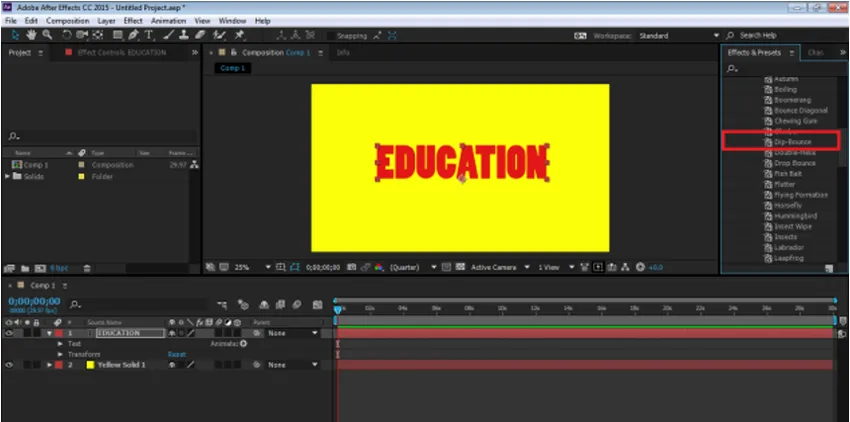
9. korak: Učinek lahko uredimo glede na svoje potrebe s klikom na spustni meni oglasa z učinki, ki spreminja animacijo.
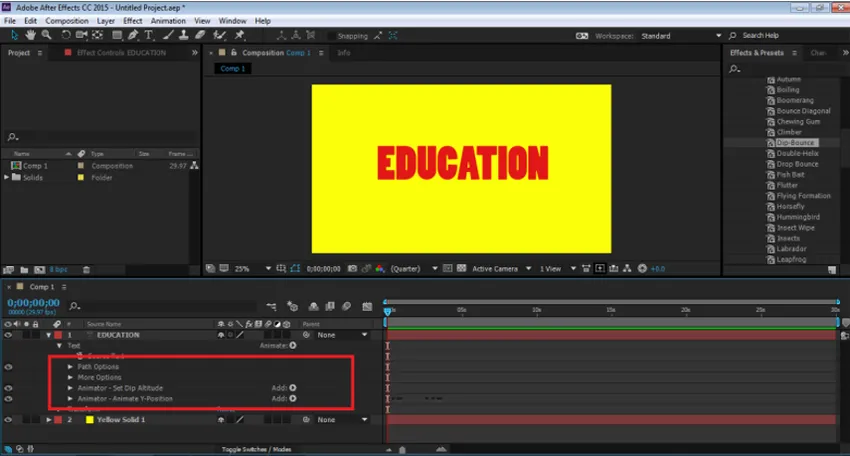
Korak 10: Podobno so na isti plošči prisotni številni drugi učinki, ki jih je mogoče uporabiti, kadar je to potrebno.
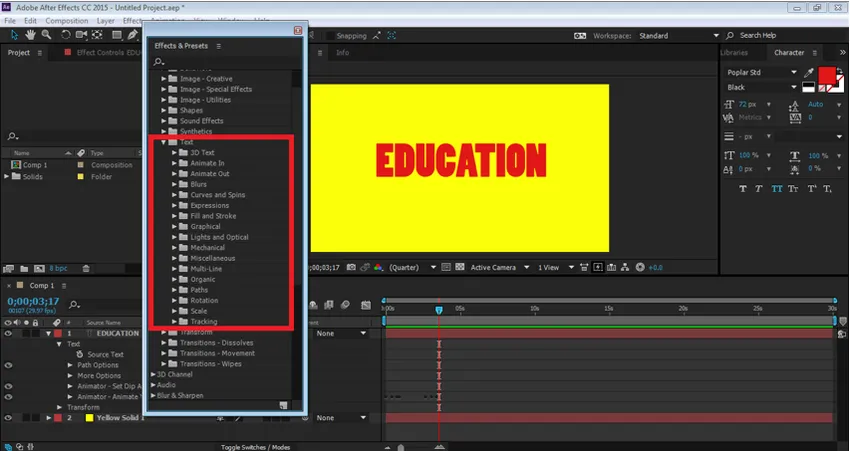
Če si želite ogledati animacijo, pritisnite preslednico in videli boste animacijo besedila.
Uporaba izbirnikov iz možnosti animiranja. Animacija pismo v črko
1. korak: Odprite nov projekt. Kliknite na oglas Sestava ustvarite novo sestavo
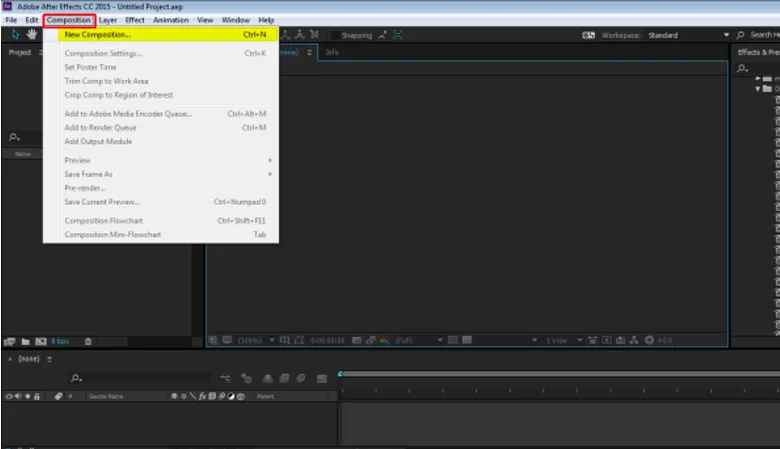
2. korak: Pojdite na Sloje in ustvarite novo trdno plast z ozadjem
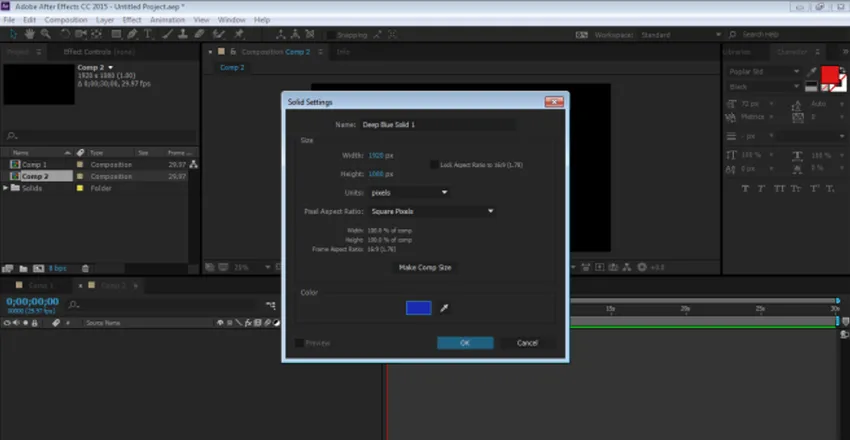
3. korak: Pojdite na Sloje in ustvarite novo besedilno plast „TEHNOLOGIJA“
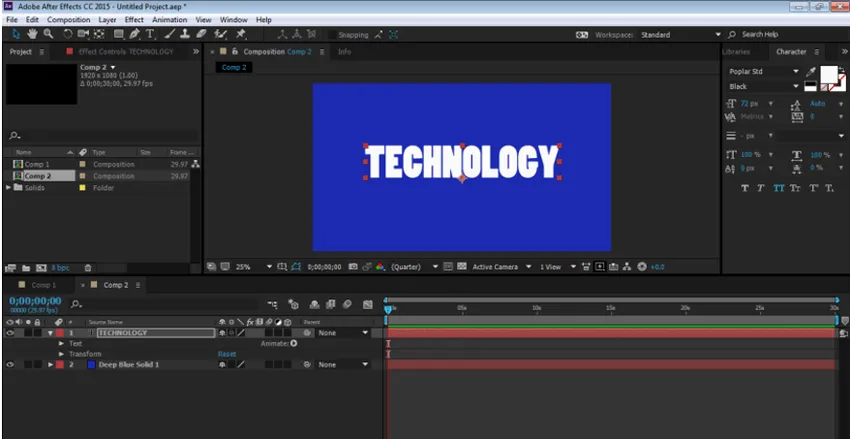
4. korak: Na plošči Časovna premica kliknite možnost Animate in pojdite na možnost nepreglednosti
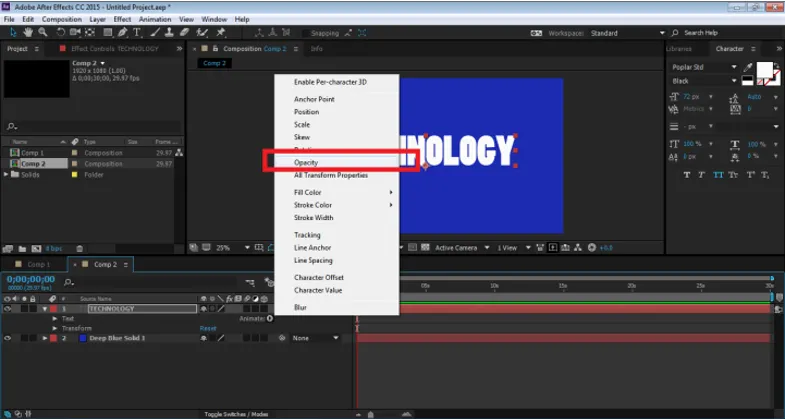
Korak 5: Takoj, ko kliknemo na možnost Opacity, se ustvari možnost Animator 1 z izbiro obsega in nepreglednosti.
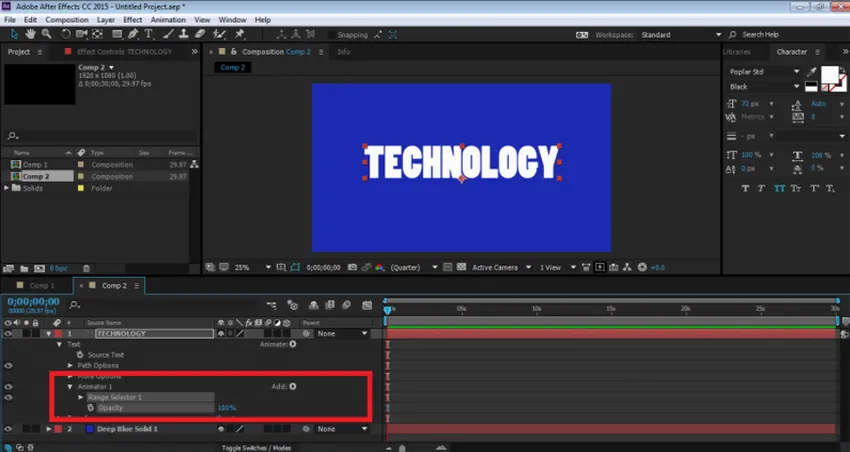
6. korak: Ta izbira obsega je možnost, ki uporabniku pomaga animirati besedilo iz črke v črko. Izberemo lahko motnost in animiramo vsako črko. Zdaj, da animirate TEKST, kliknite Opacity in ga znižajte na 0%
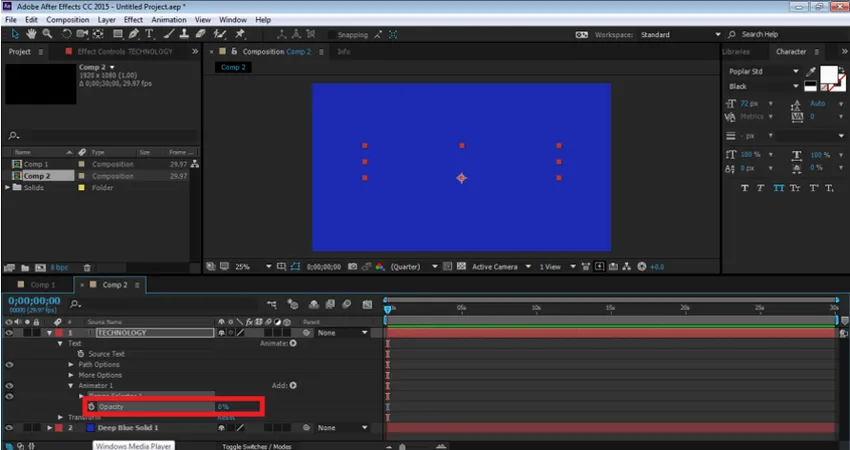
7. korak: Po tem kliknite na Range Selector1 --– Start. Če želite animirati besedilo s pomočjo Izbirnika motnosti, kliknite na tipko tipke možnosti Start. Zdaj znižajte odstotek možnosti Start na 0%. To bo dodalo ključ do začetka BESEDILA.
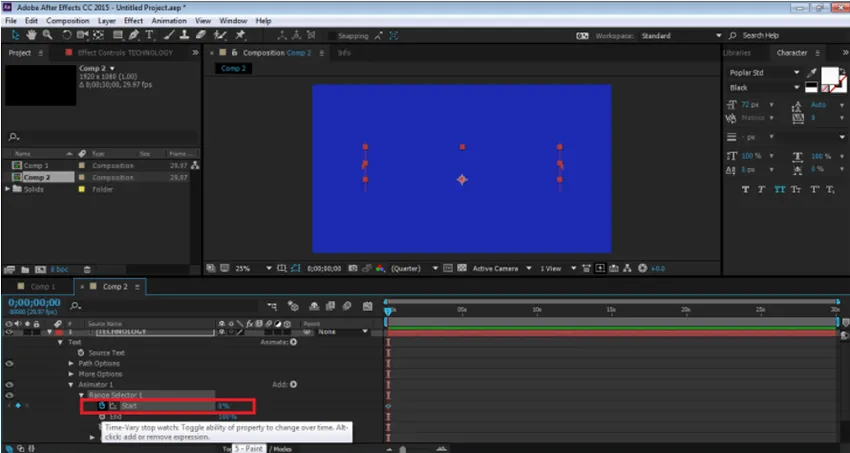
Korak 8: Zdaj se v časovni premici po dveh sekundah poveča odstotek enakega na 100%, kot je prikazano na sliki.
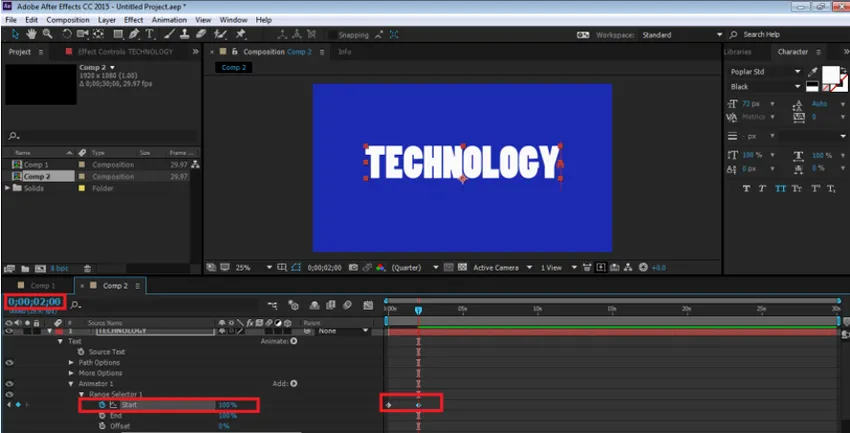
9. korak: Če si želite ogledati animacijo, pritisnite preslednico in lahko vidite isto. V TEKST lahko dodamo poljuben izbirnik z uporabo možnosti ANIMATE s same časovnice.

Učinek refleksije
1. korak: Ustvarite nov projekt

2. korak: ustvarite novo kompozicijo z zelenim ozadjem
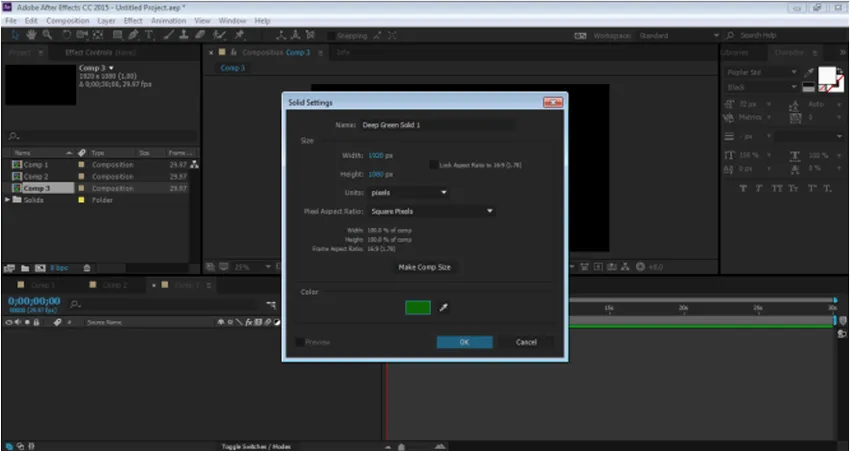
3. korak: Ustvarite novo besedilno plast "ANIMATION"
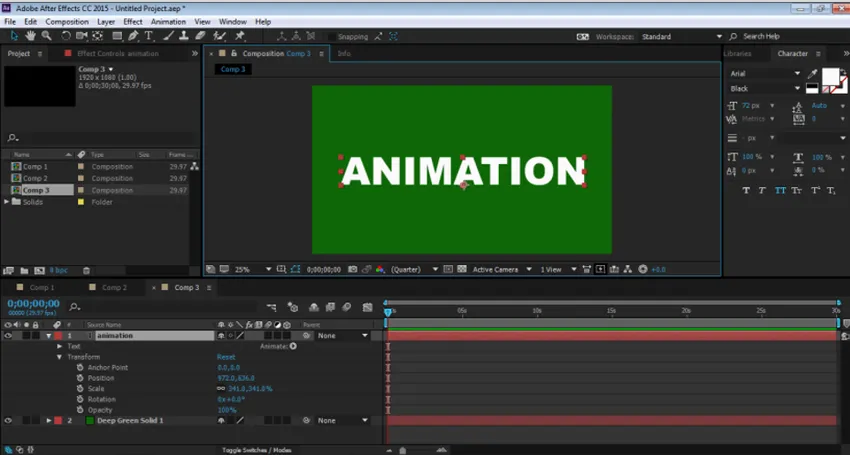
4. korak: Za ustvarjanje učinka refleksije moramo dodati nekaj učinkov iz menija Učinki.
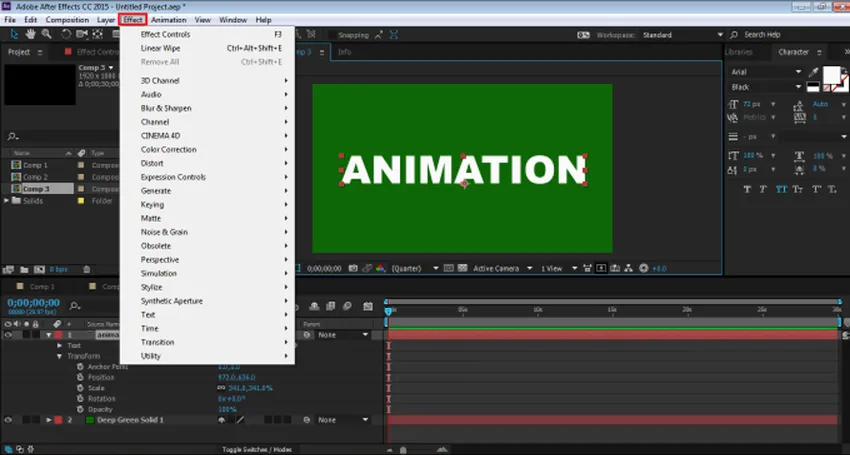
5. korak: Dodajte Transform iz možnosti DISTROT.
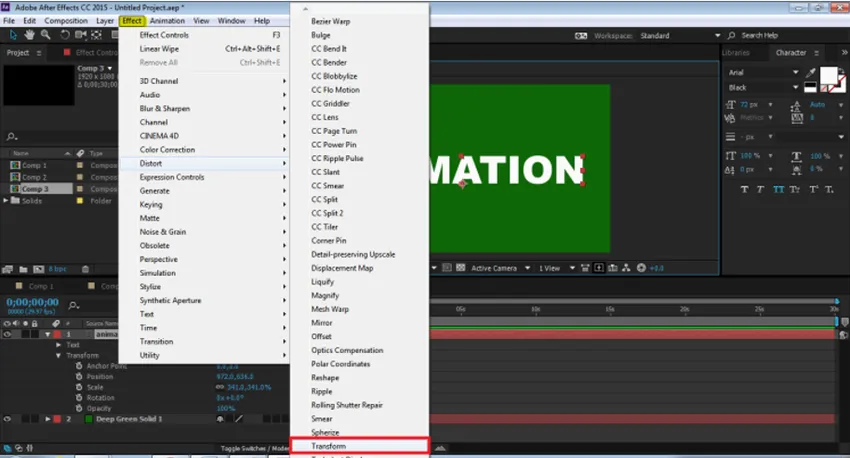
6. korak: Dodajte CC Composite iz možnosti CHANNEL.
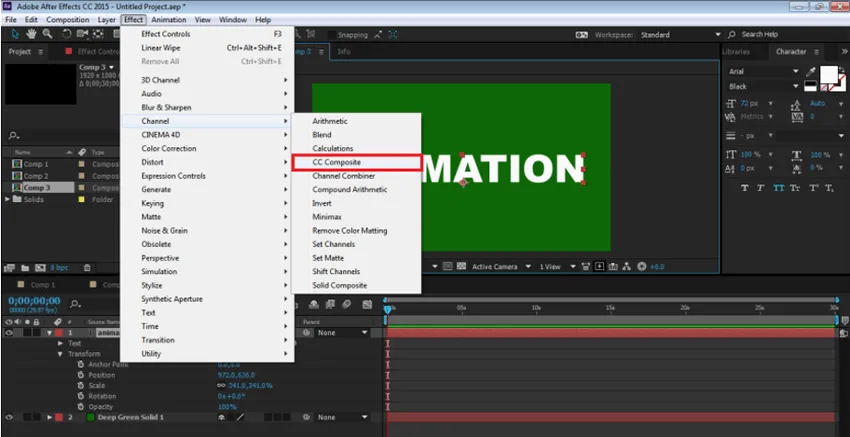
7. korak: Dodajte LINEARNI WIPE iz možnosti PREHOD.
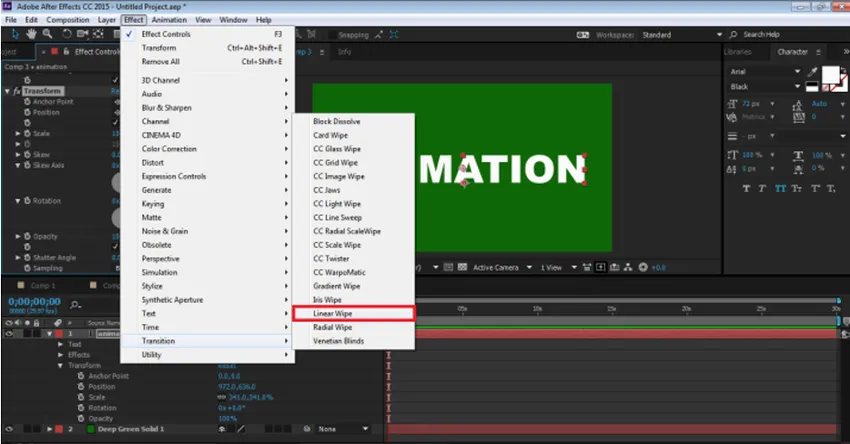
8. korak: Zdaj imamo na plošči vse tri učinke.
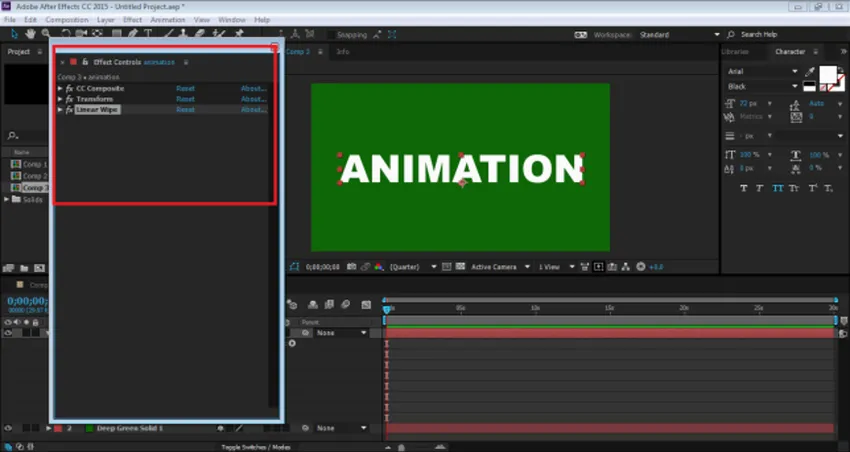
9. korak: Vse bomo uredili enega za drugim. Najprej pojdite na Transform in počistite UNIFORM SCALE in postavite Height na -100.
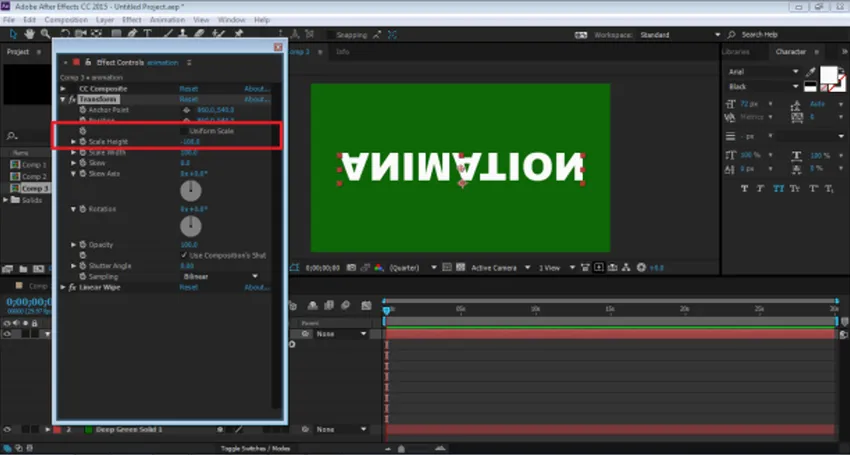
10. korak: Nato pojdite na CC Composite in počistite polje SAMO RGB. To bo ustvarilo kopijo BESEDILA
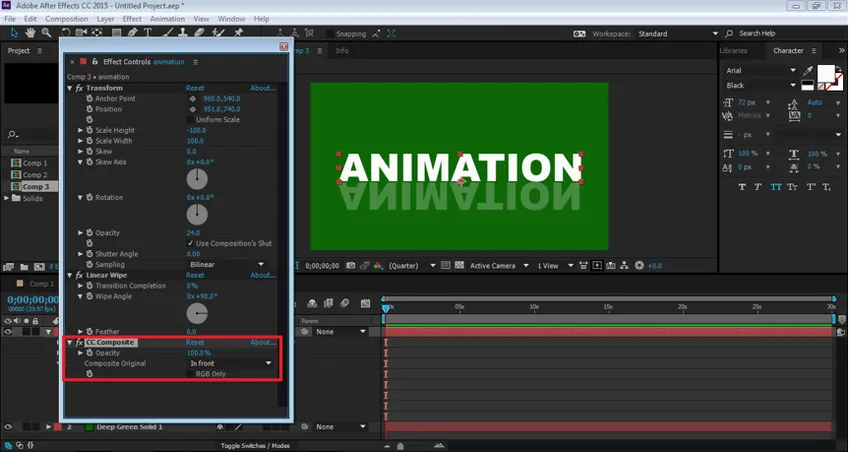
11. korak: TEKST prilagodite z možnostjo položaja in zmanjšajte motnost na 30%
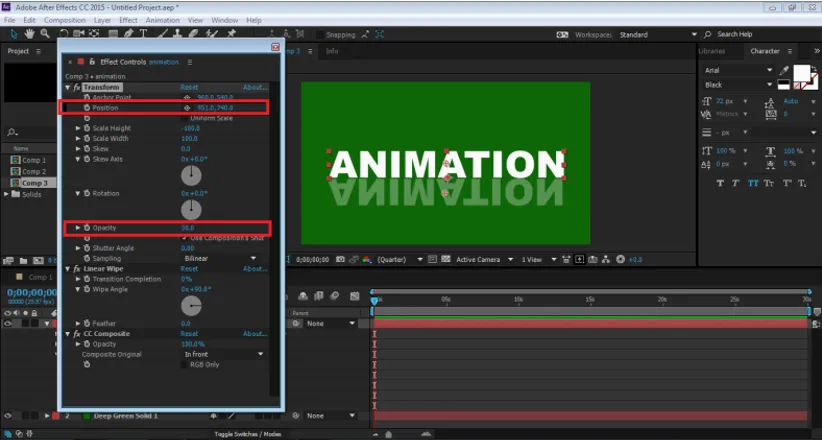
12. korak: Pojdite na možnost LINEARNI WIPE. Kotiček Wipe postavite na 0 stopinj in prilagodite prehod prehod, kot je prikazano na sliki.
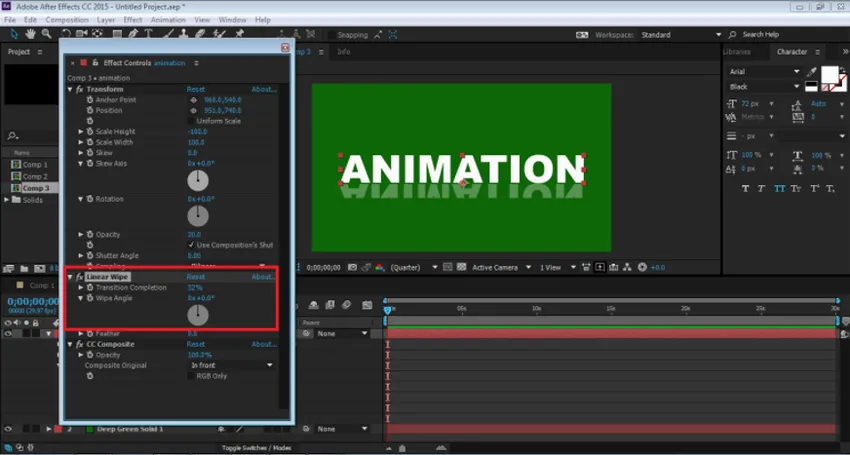
Korak 13: To je ročno ustvarjen učinek refleksije. Ta učinek je ustvarjen na enem sloju in četudi se pisava spremeni, učinek ostane nespremenjen. Ta učinek lahko uporabimo tudi kot prednastavitev.
Zaključek
To je nekaj načinov, kako lahko besedilo animirate in učinke dodate istemu. After Effects ima še številne številne načine za dodajanje učinkov in animacije v objekt. Program ima na spletu tudi veliko vadnic in gradiva za učenje različnih tehnik in veščin programske opreme. Čeprav je After Effects koristen in obsežen program, se lahko začetnikom včasih zdi zmeden in težaven. Učenje po učinkih bo uporabnikom zagotovo pomagalo pri njihovi karierni poti in prihodnjem prospektu.
Priporočeni članki
To je vodnik za besedilne učinke v After Effects. Tukaj razpravljamo o osnovnih pojmih in vrstah učinkov, ki so prisotni v After Effects. Če želite izvedeti več, lahko preberete tudi druge naše predlagane članke -
- Ukazi Adobe Photoshop
- Orodje zameglitve v programu Photoshop
- Orodje za očnike v Photoshopu
- Orodje za svinčnike v Photoshopu
- Vodnik po besedilnih učinkih v Photoshopu
- Zamegljenost v Illustratorju
- Popravek barv v grafičnem oblikovanju