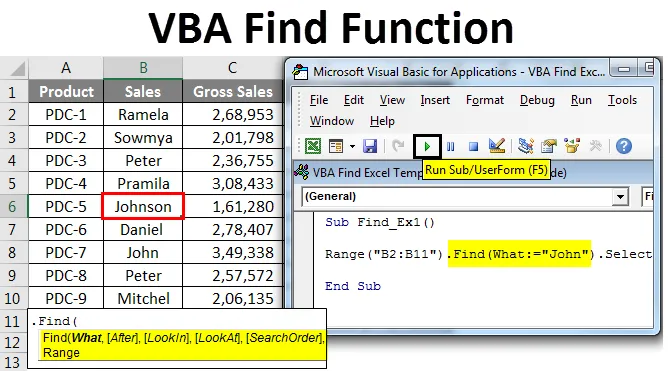
Excel VBA funkcija za iskanje
Kdo ne pozna metode FIND v excelu? Prepričan sem, da vsi vedo, kdo se ukvarja z delovnimi listi Excela. NAJDI ali priljubljena tipka za bližnjico Ctrl + F bo besedo ali vsebino, ki jo iščete, našla tako v celotnem delovnem listu kot v celotnem delovnem zvezku. Ko rečete, da najdete pomeni, da ga najdete v celicah ali obsegih, kajne? Da, pravilna metoda iskanja je del celic ali razponov v excelu in tudi v VBA.
Podobno imamo v VBA Findu možnost, ki se imenuje FIND funkcija, ki nam lahko pomaga najti vrednost, ki jo iščemo. V tem članku vas bom popeljal skozi metodologijo FIND v VBA.
Formula za iskanje funkcije v Excelu VBA
V navaden delovni list Excela preprosto vtipkamo tipko za bližnjico Ctrl + F, da poiščemo vsebino. Toda v VBA moramo napisati funkcijo za iskanje vsebine, ki jo iščemo. Ok, poglejmo nato sintakso FIND.

Vem, kaj se dogaja v vaših glavah, izgubljeni ste, če pogledate to skladnjo in ničesar ne razumete. Brez skrbi, preden vam razložim sintakso, naj vas predstavim v običajno iskalno polje.
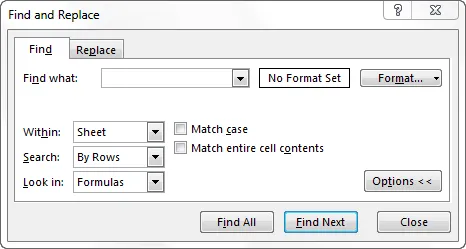
Če opazite, kaj je tam v običajnem Ctrl + F, je vse v sintaksi VBA Find. Zdaj si oglejte, kaj govori vsaka beseda v sintaksi.
Kaj: preprosto tisto, kar iščete. Tu moramo omeniti vsebino, ki jo iščemo.
Po: Po kateri celici želite iskati.
LookIn: Kje iskati tisto, kar iščete, na primer Formule, Vrednosti ali Komentarji. Parametri so xlFormulas, xlValues, xlComments.
Poiščite: Ali iščete celotno vsebino ali samo njen del. Parametri so xlWhole, xlPart.
SearchOrder: Ali iščete v vrsticah ali stolpcih. xlByRows ali xlByColumn.
SearchDirection: Ali gledate naslednjo ali prejšnjo celico. xlNext, xlPrevidljivo.
MatchCase: Vsebina, ki jo iščete, je velika ali majhna . Pravilno ali napačno.
MatchByte: to velja samo za dvobajtne jezike. Pravilno ali napačno.
SearchFormat: Iščete po oblikovanju. Če iščete obliko, potem morate uporabiti metodo Application.FindFormat .
To je razlaga sintakse metode VBA FIND. Razen prvega parametra ni vse. V razdelku s primeri bomo videli, kako uporabiti to metodo FIND pri kodiranju VBA.
Kako uporabljati funkcijo iskanja Excel VBA?
Spoznali bomo uporabo funkcije VBA Find Excel z nekaj primeri.
To predlogo VBA Find Excel lahko prenesete tukaj - VBA Poiščite predlogo ExcelFunkcija iskanja VBA - primer št. 1
Najprej vam razložim preprost primer uporabe lastnosti FIND in poiščemo vsebino, ki jo iščemo. Spodaj predpostavimo, da so podatki, ki jih imate na seznamu excel.
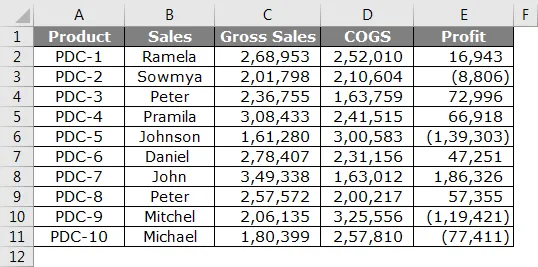
Korak 1: Od tega želim najti ime John, odprimo Visual basic in začnemo s kodiranjem.
Koda:
Sub Find_Ex1 () Konec Sub
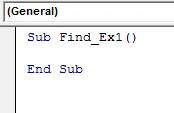
2. korak: Tu ne morete začeti besede FIND, ker je FIND del lastnosti RANGE. Torej, najprej moramo omeniti, kam iščemo, tj domet.
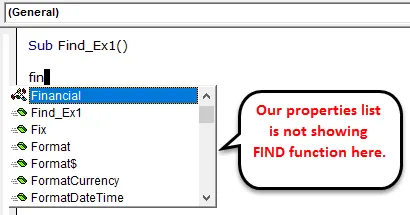
Korak 3: Zato najprej omenite obseg, kjer iščemo. V našem primeru je naš razpon od B2 do B11.
Koda:
Pod Find_Ex1 () Obseg ("B2: B11") Konec Pod
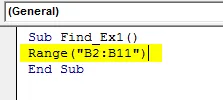
4. korak: Po omembi obsega dodajte piko (.) In vnesite FIND. Morate videti lastnost FIND.
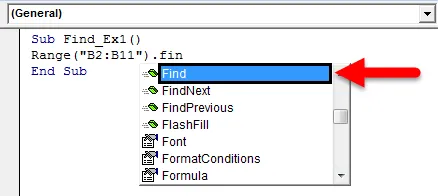
5. korak: Izberite lastnost FIND in odprite oklepaj.

6. korak: naš prvi argument je tisto, kar iščemo. Da bi izpostavili argument, lahko argument posredujemo takole. Kaj: =, to bi bilo koristno za identifikacijo parametra, na katerega se sklicujemo.
Koda:
Pod Find_Ex1 () Obseg ("B2: B11"). Poišči (Kaj: = "John") Končni pod
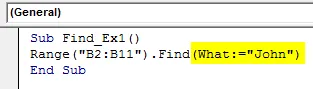
7. korak: Zadnji del je po iskanju besede, kaj želimo narediti. Besedo moramo izbrati, zato argument posredovati kot. Izberite .
Koda:
Pod Find_Ex1 () Obseg ("B2: B11"). Poiščite (Kaj: = "John"). Izberite End Sub
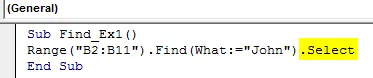
Korak 8: Nato zaženite to kodo s tipko F5 ali ročno, kot je prikazano na sliki, da bi izbrali prvo najdeno besedo Johnson, ki vsebuje besedo John.
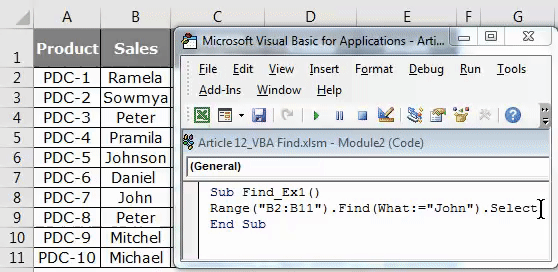
Poišči funkcijo VBA - primer # 2
Zdaj vam bom pokazal, kako poiskati besedo za komentar z uporabo metode find. Imam podatke in v treh celicah imam komentar.
Tiste celice z rdečo zastavo imajo v njem komentarje. Iz tega komentarja želim iskati besedo "Brez komisije".
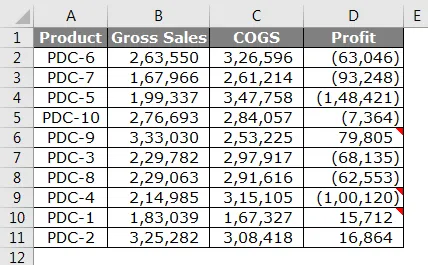
1. korak: Zaženite kodo z omembo obsega ("D2: D11") in vstavite piko (.) In vnesite Find
Koda:
Področje iskanja Find_Ex2 () ("D2: D11")
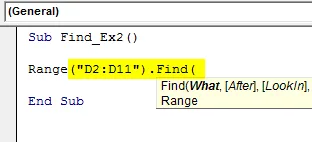
2. korak: V argumentu KAJ vtipkajte besedo "Brez komisije".
Koda:
Področje iskanja Find_Ex2 () ("D2: D11"). Poišči (kaj: = "Brez provizije", konec pod
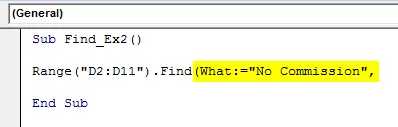
3. korak: Prezri del After in izberite del LookIn. V delu LookIn iščemo to besedo v komentarjih, zato izberite xlComments in nato posredite argument kot .Select
Koda:
Podnožje Find_Ex2 () (območje: D2: D11).

4. korak: Zdaj zaženite to kodo s tipko F5 ali ročno, kot je prikazano na sliki, tako da boste izbrali celico s komentarjem „Brez komisije“. V celici D9 imamo omenjen komentar.
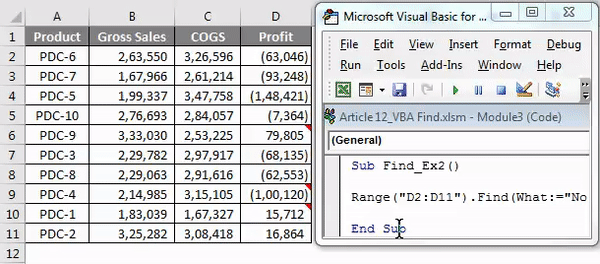
Ukvarjajte se z vrednostmi napak v programu Excel VBA Find
Če se beseda, ki jo iščemo, ne najde v območju, ki smo ga posredovali kodi VBA, kar bo vrnilo takšno napako.
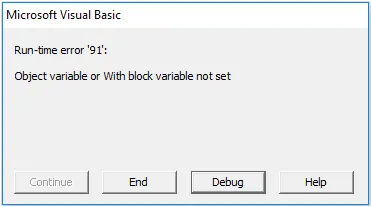
Da uporabniku pokažemo, da vrednost, ki jo iščete, ni na voljo, potrebujemo spodnjo kodo.
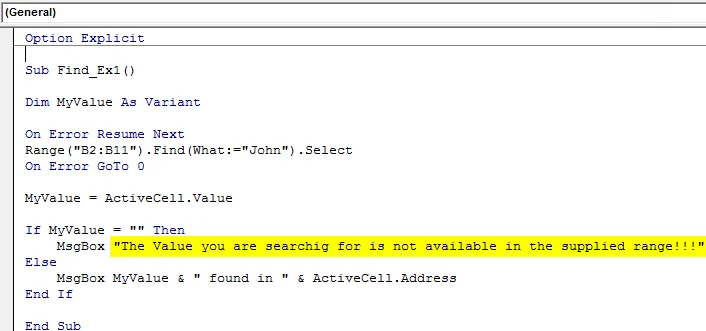
Če je v zgornji kodi najdena vrednost, potem prikaže vrednost & naslov celice, ali pa bo prikazano sporočilo kot " Vrednost, ki jo iščete, ni na voljo v priloženem območju !!!".
Stvari, ki jih je treba zapomniti
- VBA FIND je del lastnosti RANGE, ki jo morate uporabiti po izbiri obsega samo.
- V FIND je prvi parameter obvezen (Kaj), razen tega vse ostalo ni obvezno.
- Če najdete vrednost za določeno celico, jo lahko omenite v parametru After v sintaksi Poišči.
Priporočeni članki
To je vodnik za VBA funkcijo iskanja. Tu smo razpravljali o iskanju VBA in uporabi Excel VBA funkcije iskanja skupaj z nekaj praktičnimi primeri in naloženo predlogo Excela. Ogledate si lahko tudi druge naše predlagane članke -
- NAJDANJE Funkcija v Excelu
- VBA funkcija v Excelu
- Vodnik po območju v Excelu
- Kako uporabljati funkcijo VBA VLOOKUP?