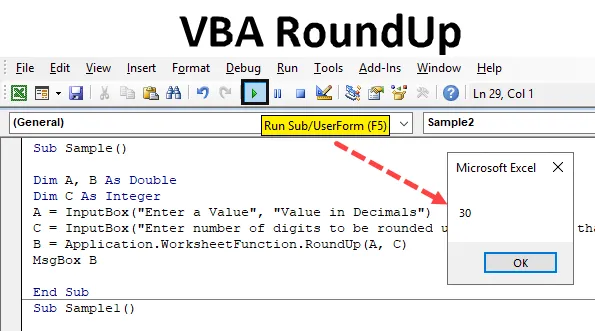
VBA funkcija RoundUp
V Excelu imamo okroglo funkcijo, ki se uporablja za zaokroževanje številk do decimalk, ki jih izberemo. Recimo, da obstaja številka, ki je nekako takšna, kot je 8.5036, in jo želimo zaokrožiti na dve številki. V excelu sta dejansko dva načina, eden je okrogel gumb, ki ga imamo v excelu, kot je prikazano na spodnjem posnetku zaslona, drugi pa je funkcija okroglega. Posnetek zaslona za okrogel gumb je naslednji.
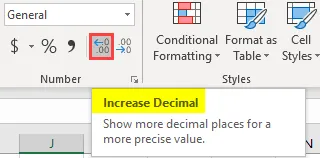
Kot je razloženo zgoraj, lahko zaokrožimo številke v excelu z možnostjo povečanja in zmanjšanja decimalne ali okrogle funkcije. Podobno je v VBA tudi zaokrožitev funkcije, ki se uporablja za zaokroževanje številk na določene decimalke. Prej je funkcija zaokroževanja v excelu uporabljala naslednje argumente.
V Excelu : Okroglo (število, število števk za decimalno številko)
Število je število, ki ga želimo zaokrožiti, medtem ko je število števk, ki jih želimo zaokrožiti. Podobno je krogla excela VBA enaka funkciji excel round. Oglejte si ga spodaj.
V VBA : Okroglo (Število, (Število številk za decimalno številko))
Zgoraj je funkcija okroglega v VBA, vendar je funkcija zaokroževanja nekoliko drugačna. Vendar je sintaksa za okroglo funkcijo v VBA in funkciji zaokroževanja podobna. Takole je,
V krogu VBA je:
Pregled (Število, (Število številk po decimalki))
Funkcija RoundUp je podobna funkciji okroglega v VBA excel, vendar je razlika v tem, da vedno zaokroži številko za dane argumente. Zdaj pa razumemo argumente, ki jih ponujamo za zaokrožitev funkcije.
Vemo, da je številka številka, ki jo vnesemo kot vhod, ki bo zaokrožena. Število števk je lahko v treh scenarijih, kot sledi:
- Če je število podanih številk večje od nič, se število zaokroži na določeno decimalno mesto.
- Če je število števk podano kot vhod, je enako nič, potem je število zaokroženo na najbližje celo število.
- Če je število števk, vnesenih kot vhod, manjše od nič, potem je število zaokroženo na levi strani decimalne točke.
Funkcija RoundUp deluje zelo podobno funkciji delovnega lista excela. Zdaj imejte v mislih, saj ima decimalne vrednosti do iznosa, ki ga vrne v dvojni vrednosti. Jasno bo z nekaj primeri. Izvedeli bomo vse tri vidike funkcije okroglega dela, torej manj kot 0, enako 0 in več kot 0 v primerih. Za naše primere bomo vzeli prispevek uporabnika in pregled in ga prikazali.
Kako zaokrožiti uporabo VBA?
Poglejmo primere RoundUp-a v Excelu VBA.
Predlogo VBA RoundUp Excel lahko prenesete tukaj - Predlogo VBA RoundUp Excel1. primer - Pregled VBA
Začnimo s številom podanih številk manj kot 0 in poglejmo, kako se pojavljajo rezultati.
1. korak: Za začetek VBA moramo biti v urejevalniku VB, to lahko storimo s klikom na zavihek razvijalca in nato na Visual basic, kot je prikazano na spodnjem posnetku,
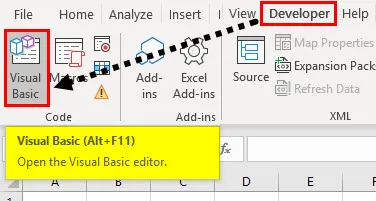
2. korak: Zdaj vstavite modul v urejevalnik VB, kjer bomo začeli z makro VBA, dvakrat kliknite na modul, ki nam bo odprl še eno okno, kamor bomo zapisali svojo kodo,
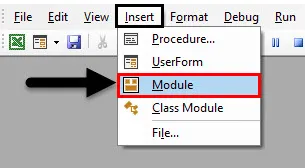
Korak 3: Začnite s podfunkcijo, kot sledi.
Koda:
Pod vzorec () Konec pod
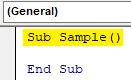
4. korak: Označite dve spremenljivki kot dvojni in eno kot celo število, eno, ki bo shranilo vrednost za vnos, ena pa vrednost za izhod in ena vrednost za število števk, ki jih želimo zaokrožiti,
Koda:
Pod vzorec () Dim A, B kot dvojni dim C kot celoten konec pod
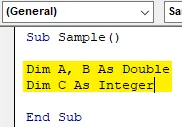
Korak 5: V spremenljivki A shranite vrednost števila, ki bo zaokroženo, in v C shranite vrednost za število števk, ki bodo zaokrožene. Obe vrednosti, ki ju bomo vzeli kot uporabnik, kot sledi,
Koda:
Pod vzorec () Dim C kot celoštevilka A = vnosna knjižica ("Vnesite vrednost", "vrednost v decimkah") C = vhodna knjiga ("vnesite število števk, ki jih je treba zaokrožiti", "vnesite manj kot nič") konec pod
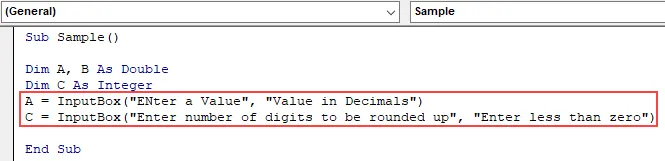
6. korak: V spremenljivki B shranite zaokroženo vrednost A na naslednji način,
Koda:
Pod vzorec () Dim A, B kot dvojni dim C kot celoten A = InputBox ("Vnesite vrednost", "Vrednost v decimalnih mestih") C = InputBox ("Vnesite število števk, ki jih je treba zaokrožiti", "Vnesite manj kot nič ") B = Application.WorksheetFunction.RoundUp (A, C) End Sub

7. korak: Zdaj uporabite funkcijo msgbox za prikaz zaokrožene vrednosti A na naslednji način,
Koda:
Pod vzorec () Dim A, B kot dvojni dim C kot celoten A = InputBox ("Vnesite vrednost", "Vrednost v decimalnih mestih") C = InputBox ("Vnesite število števk, ki jih je treba zaokrožiti", "Vnesite manj kot nič ") B = Application.WorksheetFunction.RoundUp (A, C) MsgBox B Končni pod

8. korak: Zaženite zgornjo kodo in vnesite vrednost A kot sledi,
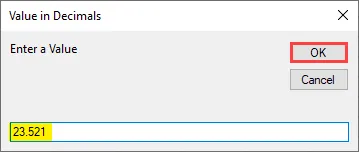
9. korak: Kliknite V redu, ki bo dal drugo polje za vnos števila števk, ki jih je treba zaokrožiti navzgor, -1 kot vnos,
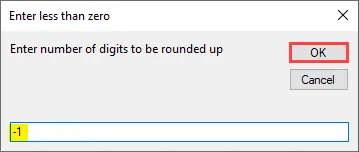
Korak 10: Ko pritisnemo ok, dobimo končni zaokroženi rezultat,
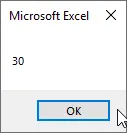
Primer # 2 - VBA Pregled
V tem primeru bomo uporabnika vzeli podatke o številkah, ki jih bomo zaokrožili na 0.
1. korak: Dodajte nov modul v VBA, v modul napišite drugo podfunkcijo za drug makro, kot sledi,
Koda:
Sub Sample1 () Konec Sub
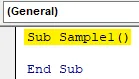
2. korak: Znova označite tri spremenljivke, od katerih sta dve dvojni, ena pa kot celo število, kot sledi,
Koda:
Pod vzorec1 () Dim A, B kot dvojni dim C kot celoten konec pod
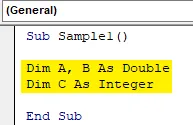
3. korak: Vemo, da bo A shranil vhod za številko, ki jo je treba zaokrožiti, B pa število shranjenih števk, ki jih je treba zaokrožiti,
Koda:
Pod vzorec1 () Dim A, B Kot dvojni dim C kot celoten A = InputBox ("Vnesite vrednost", "Vrednost v decimalnih mestih") C = InputBox ("Vnesite število števk, ki jih je treba zaokrožiti", "Vnesite enako nič ") Končajte Sub
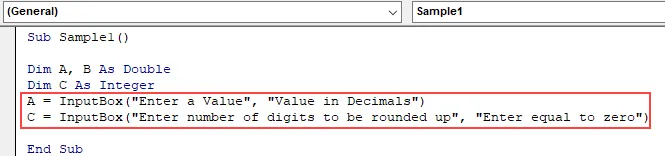
4. korak: V spremenljivki C bomo zaokrožili vhodno vrednost, ki smo jo vzeli od uporabnika, in jo prikazali s funkcijo msgbox na naslednji način,
Koda:
Pod vzorec1 () Dim A, B Kot dvojni dim C kot celoten A = InputBox ("Vnesite vrednost", "Vrednost v decimalnih mestih") C = InputBox ("Vnesite število števk, ki jih je treba zaokrožiti", "Vnesite enako nič ") B = Application.WorksheetFunction.RoundUp (A, C) MsgBox B Končni pod
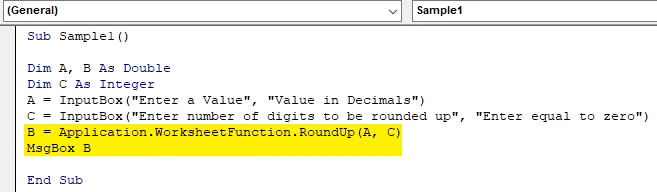
5. korak: Zdaj zaženite zgornjo kodo s pritiskom na tipko F5 in vnesite številko, ki jo je treba zaokrožiti na naslednji način,
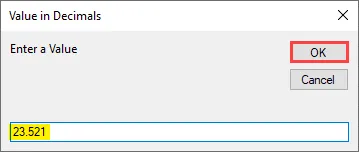
6. korak: Kliknite OK in vnesite število števk, ki jih je treba zaokrožiti na 0, kot sledi,
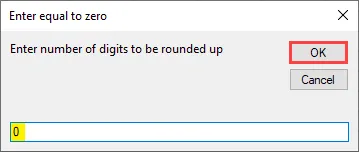
7. korak: ko kliknemo OK, vidimo naslednji rezultat,
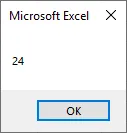
Primer # 3 - VBA Pregled
Zdaj bomo uporabili zadnjo in zadnjo možnost, da zagotovimo, da bo število števk večje od nič in videli rezultat.
1. korak: Dodajte nov modul in dodajte novo podfunkcijo, kot sledi,
Koda:
Sub Sample2 () Konec Sub
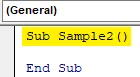
Korak 2: Zdaj bomo znova razglasili tri spremenljivke, od katerih sta dve dvojni in ena kot celo število. Ena bo shranila vrednost za vnos, če bo število zaokroženo, drugo pa bo vneslo vnos številke,
Koda:
Pod vzorec2 () Dim A, B Kot dvojni dim C kot celoten A = InputBox ("Vnesite vrednost", "Vrednost v decimalnih mestih") C = InputBox ("Vnesite število števk, ki jih je treba zaokrožiti", "Vnesite več kot nič ") Končajte Sub

Korak 3: V spremenljivki B shranite zaokroženo vrednost A s funkcijo zaokroževanja in uporabite funkcijo msgbox za prikaz rezultata,
Koda:
Pod vzorec2 () Dim A, B Kot dvojni dim C kot celoten A = InputBox ("Vnesite vrednost", "Vrednost v decimalnih mestih") C = InputBox ("Vnesite število števk, ki jih je treba zaokrožiti", "Vnesite več kot nič ") B = Application.WorksheetFunction.RoundUp (A, C) MsgBox B Končni pod

4. korak: Zdaj zaženemo kodo in vnesemo vnos za zaokroženo številko,
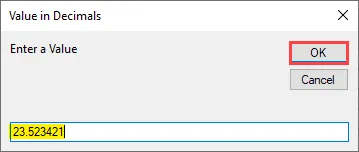
5. korak: Kliknite V redu in navedite število števk, zaokroženih kot 2,

6. korak: Kliknite V redu, da vidite končni rezultat,
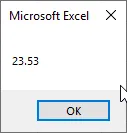
Stvari, ki jih je treba zapomniti
Nekaj stvari, ki si jih moramo zapomniti o VBA RoundUpu.
- Podobno je s krogom v VBA in excelu.
- Za vnos je treba štetištevilčne števke, ki so manjše od 0 ali večje od 0 ali enake 0.
- To je pravzaprav funkcija delovnega lista, ki jo uporabljamo v VBA.
- Izhod, ki ga vrne ta funkcija, je dvojni.
Priporočeni članki
To je vodnik za VBA Roundup. Tukaj smo razpravljali o tem, kako uporabljati Excel VBA Roundup skupaj z nekaj praktičnimi primeri in naložljivo predlogo Excela. Ogledate si lahko tudi druge naše predlagane članke -
- Kako uporabljati VBA med zanko?
- VBA Odstrani podvojene
- Razumevanje podatkovnih vrst VBA
- VBA spanje s primeri