
VBA Izberi celico
MS Excel ponuja več vgrajenih funkcij VBA, ena od njih je funkcija Select a Cell, ki se uporablja za izbiro celice na delovnem listu. Obstajata dva načina za izbiro celice s celico, druga pa je območje. Lahko se uporablja kot del formule v celici. Celica je lastnost VBA, vendar je obseg predmet, zato lahko uporabimo celico z območjem, ne moremo pa z območjem uporabljati območja.
Primer, če želi uporabnik navesti referenco za A5, potem lahko poda na dva načina, eno izbere celico s celico (5, 4), drugo pa je obseg ("A5").
Sintaksa izbrane funkcije celice:
SELECT CELL () - Vrnil bo vrednost celice, ki je navedena v referenci. Obstajata dva načina za izbiro celice.
Na primer: Izberite funkcijo celice -
ActiveSheet.Cells (5, 4). Izberite
ALI
ActiveSheet.Range ("D5"). Izberite
Kako izbrati celico v Excelu VBA?
Spoznali bomo, kako izbrati celico v Excelu z uporabo kode VBA z nekaj primeri.
Predlogo VBA Select Cell Excel lahko prenesete tukaj - VBA Select Cell Excel TemplateIzberite celico VBA - primer # 1
Kako uporabljati osnovno funkcijo VBA Select Cell v MS Excel.
Uporabnik želi v svojem delovnem zvezku izbrati glavo celice, ki je C5 in Uporabniško ime (D5), nato pa to ime izpiši v delovni zvezek, ki je naveden v referenčni celici D5.
Poglejmo, kako funkcija Select Cell lahko reši njegovo težavo. Sledite spodnjim korakom, da izberete celico v excelu VBA.
1. korak: Odprite MS Excel, pojdite na list1, kjer želi uporabnik izbrati celico in prikazati ime uporabnika.
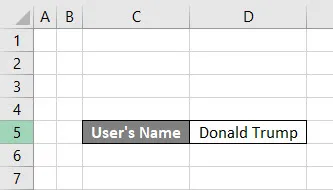
2. korak: Pojdite na zavihek Developer >> Kliknite na Visual Basic.

3. korak: Ustvarite en mikrofon Cell_Example1 ().
Koda:
Sub Izberite_Cell_Example1 () Konec Pod
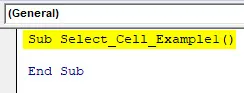
4. korak: Zdaj aktivirajte list in izberite uporabniško celico po metodi Cells.
Koda:
Pod Select_Cell_Example1 () Sheets ("Sheet1"). Aktivirajte celice (5, 3) .Izberite End Sub

5. korak: Zdaj izberite celico z uporabniškim imenom, ki je D5 po metodi Range.
Koda:
Pod Select_Cell_Example1 () Sheets ("Sheet1"). Aktivirajte celice (5, 3) .Izberite obseg ("D5"). Izberite End Sub

6. korak: Zdaj natisnite uporabniško ime.
Koda:
Pod Select_Cell_Example1 () Sheets ("Sheet1"). Aktivirajte celice (5, 3). Izberite območje ("D5"). Izberite MsgBox "Uporabniško ime je" in obseg ("D5"). Vrednost End Sub
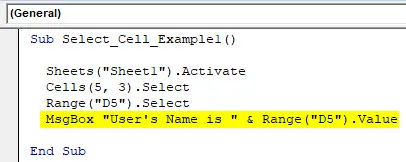
7. korak: Kliknite gumb F8, če želite začeti korak za korakom, ali pa samo kliknite gumb F5.

Povzetek primera št. 1:
Ker želi uporabnik izbrati celice in prikazati vrednost v tej celici. Svojo zahtevo lahko doseže z metodo Select celice in range. Enako lahko vidimo v rezultatu.
VBA Izberite celico - Primer # 2
Kako uporabljati funkcijo VBA Select Cell z obsegom v MS Excelu.
Uporabnik želi izbrati celico Delhi, ki je B7, kot prvo celico v območju. Torej je privzeto obseg podatkov, ki je od A1 do C13. Toda uporabnik želi ustvariti svoj obseg in od kod želi izbrati prvo celico.
Poglejmo, kako funkcija Select Cell lahko reši njegovo težavo. Sledite spodnjim korakom, da izberete celico v excelu VBA.
1. korak: Odprite MS Excel, pojdite na sheet2, kjer želi uporabnik izbrati celico in prikazati ime uporabnika.
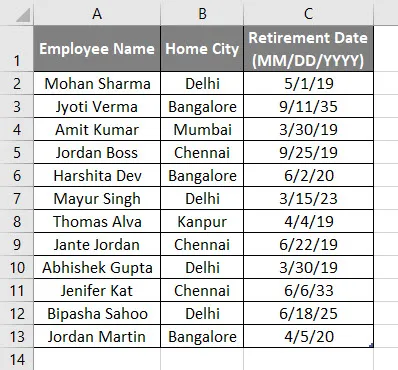
2. korak: Pojdite na zavihek razvijalca >> Kliknite na Visual Basic.
Korak 3: Ustvarite en mikrofon Cell_Example2 () in v notranjosti prijavite niz kot select_status.
Koda:
Sub Select_Cell_Example2 () Dim select_status As String End Sub
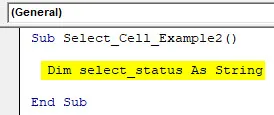
4. korak: Zdaj aktivirajte list, določite območje od B7 do c13 in izberite prvo celico v tem definiranem območju.
Koda:
Pod Select_Cell_Example2 () Dim select_status As String Sheets ("Sheet2"). Aktivirajte select_status = Obseg ("B7: C13"). Celice (1, 1) .Izberite konec Sub
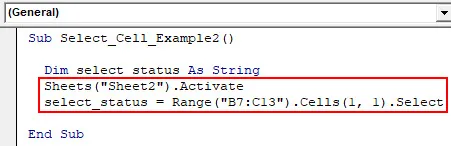
5. korak: Zdaj natisnite stanje izbire, če je izbrano, bo resnično drugače napačno.
Koda:
Pod Select_Cell_Example2 () Dim select_status As String Sheets ("Sheet2"). Aktivirajte select_status = Domet ("B7: C13"). Celice (1, 1). Izberite MsgBox "Izbirno dejanje True / False:" & select_status End Sub

7. korak: Kliknite gumb F8, če želite začeti korak za korakom, ali pa samo kliknite gumb F5.
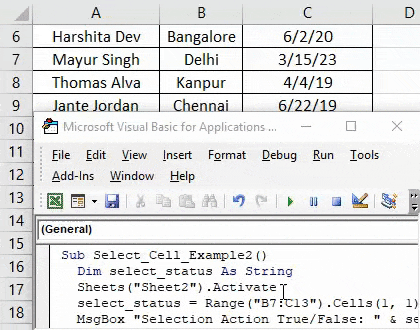
Povzetek primera št. 2:
Ker želi uporabnik določiti svoj razpon in od kod želi izbrati prvo celico. Svojo zahtevo lahko doseže z metodo Select celice in range. Enako lahko vidimo v rezultatu. Kot lahko vidimo v izboru rezultatov, ki smo ga izvedli v Delhiju, ki je prva celica določenega obsega s strani uporabnika.
VBA Select Cell - Primer # 3
Kako uporabljati funkcijo VBA Select Cell z zanko v MS Excelu.
Uporabnik želi izračunati, koliko zaposlenih ima v tabeli s podrobnostmi o zaposlenih.
Poglejmo, kako funkcija Select Cell lahko reši njegovo težavo. Sledite spodnjim korakom, da izberete celico v excelu VBA.
1. korak: Odprite MS Excel, pojdite na list3, kjer želi uporabnik izbrati celico in prikazati ime uporabnika.
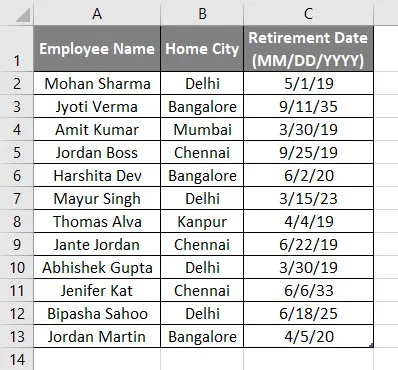
2. korak: Pojdite na zavihek razvijalca >> Kliknite na Visual Basic.
3. korak: Ustvarite en mikrofon Cell_Example3 () in v notranjosti prijavite celo število kot i.
Koda:
Sub Select_Cell_Example3 () Dim i Kot celoten konec Pod
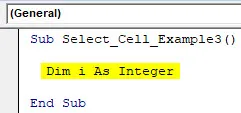
4. korak: Zdaj aktivirajte list in zaženite zanko za štetje zaposlenih.
Koda:
Pod Select_Cell_Example3 () Dim i kot celi listi ("Sheet3"). Aktivirajte za i = 1 do 12 celic (i + 1, 5) .Value = i Naprej i konec Pod

5. korak: Zdaj natisnite vse podatke o zaposlenih, ki so na voljo v tabeli.
Koda:
Pod Select_Cell_Example3 () Dim i As Integer Sheets ("Sheet3"). Aktivirajte za i = 1 do 12 celic (i + 1, 5) .Value = i Naprej i MsgBox "Skupni podatki o zaposlenih so v tabeli" & (i - 1) Končni pod
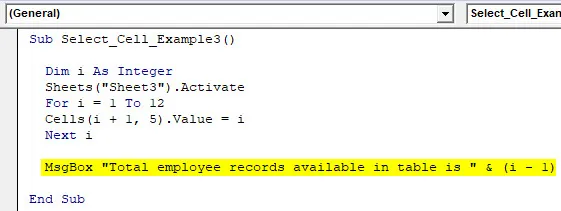
7. korak: Kliknite gumb F8, če želite začeti korak za korakom, ali pa samo kliknite gumb F5.
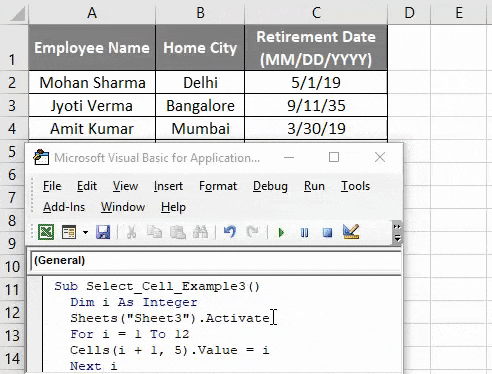
Povzetek primera št. 3:
Ker želi uporabnik izračunati število zaposlenih, ki so na voljo v tabeli zaposlenih. Svojo zahtevo lahko doseže z izbiro celic v metodi for-loop. Enako lahko vidimo v rezultatu. Kot lahko vidimo v rezultatu, je skupno število evidenc zaposlenih v tabeli 12.
Stvari, ki jih je treba zapomniti
- Uporabnikov definiran obseg se razlikuje od običajnega obsega, kot lahko vidimo v primeru 1.
- Celica je lastnost VBA, vendar je obseg predmet, zato lahko uporabimo celico z obsegom, ne moremo pa z območjem uporabljati območja.
- Uporabnik lahko prenese abecedno ime stolpca tudi v celicah, kot so Celice (5, “F”), enako je kot Celice (5, 6).
- Izbira celice ni obvezna za izvajanje nobenega dejanja na njej.
- Za aktiviranje lista uporabnik lahko uporabi način aktiviranja lista, kot smo ga uporabili v zgornjih primerih.
Priporočeni članki
To je vodnik za VBA Select Cell. Tu smo razpravljali o tem, kako izbrati celice v Excelu z uporabo VBA skupaj s praktičnimi primeri in naloženo predlogo Excela. Ogledate si lahko tudi druge naše predlagane članke -
- Kako popraviti napako VBA 1004?
- Vstavljena IF formula v Excelu
- Barvni indeks VBA | Enostavni nasveti
- Kako uporabljati Excel RATE formulo?