V tej učilnici o Photoshopu se bomo naučili, kako besedilu dodeliti srhljiv, nadnaravni videz s pomočjo nekaj preprostih filtrov zamegljenosti. Uporabljal bom Photoshop CS5 v celotni vadnici, vendar bo zadnja različica Photoshopa delovala.
Takole bo izgledal končni rezultat:

Končni rezultat.
Začnimo!
1. korak: Rasterize Type
Tukaj je dokument, s katerim začnem, ki je le bela beseda "BLUR", napisana v beli barvi pred trdnim črnim ozadjem. Za pisavo sem uporabil Arial Bold:
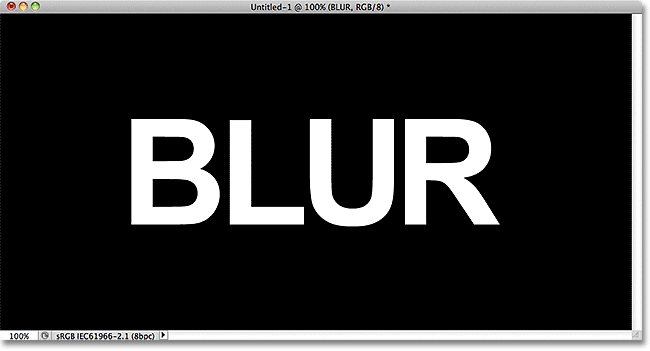
Izvirni dokument.
Če pogledamo ploščo Sloji, vidimo plast Type nad črno plastjo ozadja:
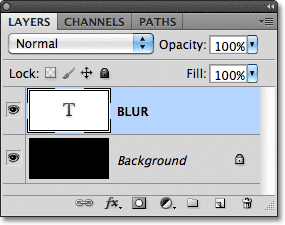
Plošča Sloji, ki prikazujeta dva sloja, ki sta trenutno v dokumentu.
Prepričajte se, da je na plošči Sloji izbran sloj Type (izbrani sloji so označeni z modro barvo), nato pa pojdite na meni Layer v menijski vrstici na vrhu zaslona, izberite Rasterize in nato izberite Type :
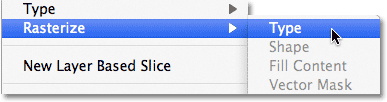
Pojdite na Layer> Rasterize> Type.
Tip "Rasterizing" pomeni samo, da ga pretvorimo iz besedila, ki ga lahko urejamo, v piksle, kar moramo storiti, preden nam bo Photoshop omogočil, da nanj uporabimo poljubne filtre. V oknu dokumenta se zdi, da se ni nič spremenilo, na plošči Sloji pa lahko vidimo, da je plast Type postala običajna plast na osnovi pikslov:
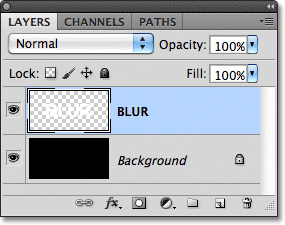
Ko je besedilo rastrizirano (pretvorjeno v slikovne pike), ga ni več mogoče urejati.
2. korak: Naredite tri kopije sloja
Narediti moramo tri kopije našega rastriziranega besedila, zato pojdite na meni Layer, izberite New, nato izberite Layer preko Copy ali pritisnite Ctrl + J (Win) / Command + J (Mac), da dostopate do istega ukaza z hitrejša bližnjica na tipkovnici:
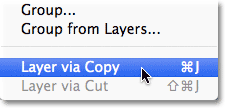
Pojdite na Layer> New> Layer preko Copy ali pritisnite Ctrl + J (Win) / Command + J (Mac).
Kakor koli, naroči Photoshopu, naj naredi kopijo plasti in jo postavi nad izvirnik:
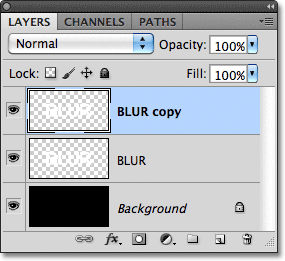
Nova plast se pojavi nad izvirnikom na plošči Sloji.
Enako storite še dvakrat, bodisi tako, da dvakrat izberete Layer > New > Layer preko Copy ali dvakrat pritisnete Ctrl + J (Win) / Command + J (Mac), čeprav je bližnjica na tipkovnici veliko hitrejša. Ko končate, morate imeti 4 besedilne plasti in na spodnji strani plast ozadja:
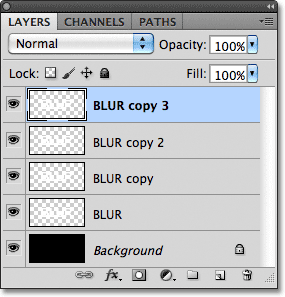
Zdaj bi morali imeti 5 slojev.
3. korak: Izberite prvotni besedilni sloj
Kliknite originalni sloj besedila na plošči Sloji (tisti neposredno nad plastjo Ozadje), da ga izberete:
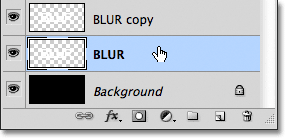
Izberite prvotno plast besedila.
4. korak: Uporabite filter zamegljenosti gibanja
Pojdite do menija Filter na vrhu zaslona, izberite Blur in nato Motion Blur :

Pojdite na Filter> Blur> Motion Blur.
S tem se odpre pogovorno okno Photoshop's Motion Blur. Začnimo z dodajanjem besedila navpične zamegljenosti gibanja. Spremenite kot zamegljenosti na 90 °, nato pa začnite drsnik Drsnik na dnu pogovornega okna v desno, da povečate količino zamegljenosti. Pazite na okno dokumenta, ko povlečete drsnik, da presodite rezultate. Nastavil bom vrednost približno 150 slikovnih pik, kar je po moji sliki videti dobro, vendar je vrednost, ki jo uporabljate, lahko različna glede na velikost in ločljivost dokumenta:
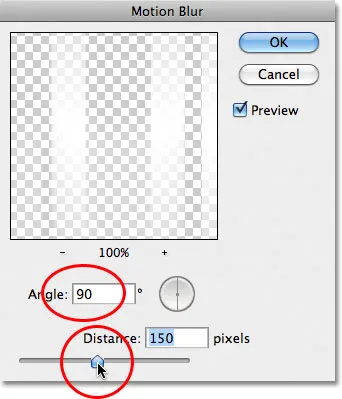
Nastavite kot na 90 °, nato pa povlecite drsnik Drsanje, da nanesete zameglitev.
Ko končate, kliknite V redu, da zaprete pogovorno okno. Vaš učinek zamegljenosti navpičnega gibanja mora biti podoben temu:
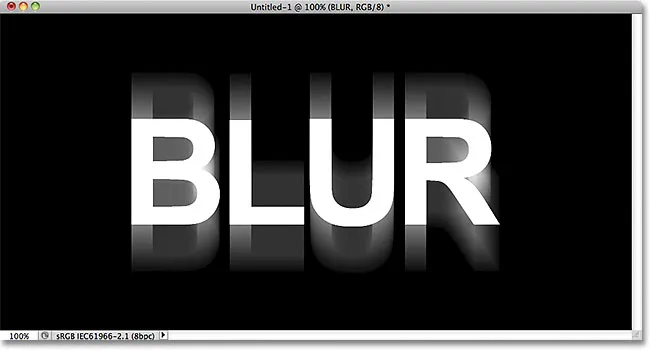
Učinek po dodajanju navpične zamegljenosti gibanja.
5. korak: Izberite sloj nad njim
Kliknite na plast nad prvotno besedilno plastjo na plošči Sloji (plast, ki piše "kopiraj" za svojim imenom), da jo izberete:
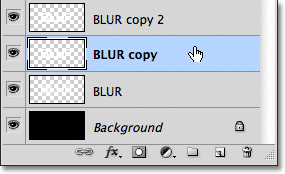
Izberite prvo plast "kopiraj".
6. korak: Znova nanesite filter zamegljenosti gibanja
Na tipkovnici pritisnite Ctrl + Alt + F (Win) / Command + Option + F (Mac). To je hiter način dostopa do zadnjega uporabljenega filtra, ki je bil v našem primeru filter Motion Blur. Photoshop nam bo znova odprl pogovorno okno filtra, tako da bomo lahko izvedli vse potrebne spremembe pred uporabo filtra. Tokrat bomo dodali vodoravno zamegljenost gibanja, zato spremenite kot na 0 ° . Možnost Razdalja lahko pustite na isti vrednosti, kot ste jo uporabili zadnjič:
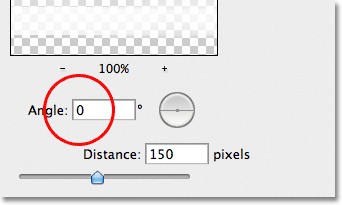
Spremenite kot na 0 °.
Kliknite V redu, da zaprete pogovorno okno. Photoshop na plast nanese horizontalno zamegljenost gibanja:
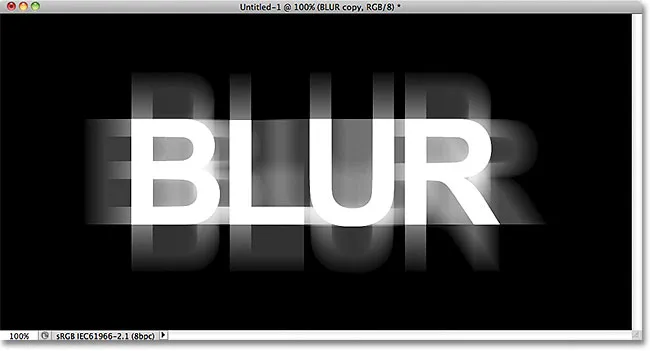
Besedilu je dodana navpična in vodoravna zamegljenost gibanja.
7. korak: Združite dve plasti skupaj
Odprite meni Layer in izberite Spoji dol ali na tipkovnici pritisnite Ctrl + E (Win) / Command + E (Mac):
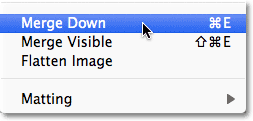
Pojdite na Layer> Merge Down ali pritisnite Ctrl + E (Win) / Command + E (Mac).
Photoshop bo združeval dve plasti zamegljenosti gibanja skupaj v plošči Sloji, pri čemer nam bo ostal tri besedilne plasti:
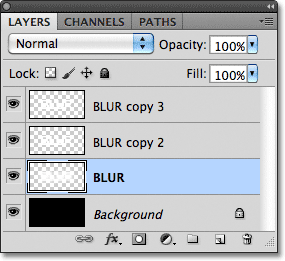
Vplivi vodoravne in navpične zamegljenosti gibanja so zdaj na isti plasti.
Korak 8: Uporabite Gaussov filter zamegljenosti
Robovi učinka zamegljenosti gibanja so videti preveč ostri, zato uporabimo drugačno vrsto zameglitve, da jih zmehčamo. Ponovno se pomaknite do menija Filter, izberite Blur in nato Gaussian Blur :
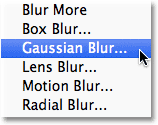
Pojdite na Filter> Blur> Gaussian Blur.
To odpre pogovorno okno Gaussova zamegljenosti. Drsnik Radius na dnu povlecite nekoliko proti desni, da dodate majhno količino zamegljenosti, ravno toliko, da zmehčate robove učinka zamegljenosti gibanja. Vrednost polmera približno 2 pik mora biti dovolj, čeprav boste morda morali uporabiti višjo vrednost za večji dokument. Kot vedno pazite na okno dokumenta, ko povlečete drsnik, da presodite rezultate:
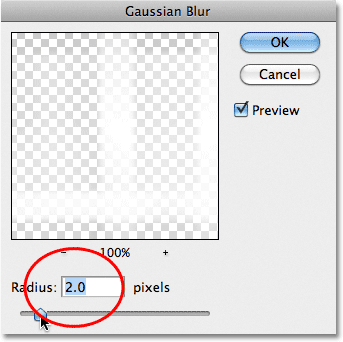
Povečajte vrednost radiusa na približno 2 slikovnih pik.
Kliknite V redu, da zaprete pogovorno okno. Robovi zamegljenosti gibanja so zdaj mehkejši:
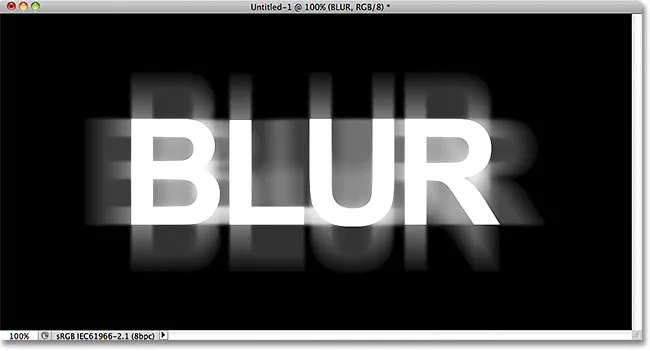
Slika po uporabi Gaussovega filtra zamegljenosti.
9. korak: Izberite sloj nad njim
Kliknite na plast neposredno nad združeno plastjo (tisto z napisom "kopiraj 2"), da jo izberete:
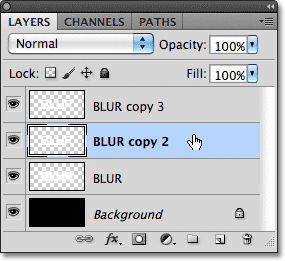
Izberite sloj besedila "kopiraj 2" nad spojeno plastjo.
Korak 10: Uporabite filter Gaussian Blur
Na tipkovnici pritisnite Ctrl + Alt + F (Win) / Command + Option + F (Mac). To znova odpre pogovorno okno za zadnji filter, ki smo ga uporabili, tokrat pa je bil Gaussov filter zamegljenosti. Tu bomo uporabili filter Gaussian Blur, da bomo okoli črk v besedilu dodali učinek žare. Povlecite drsnik Radius proti desni in ko povlečete, se bo okoli besedila začel pojavljati sijaj. Povečala bom vrednost radiusa na 8 pik, kar daje mojim črkam subtilen, mehak sijaj:
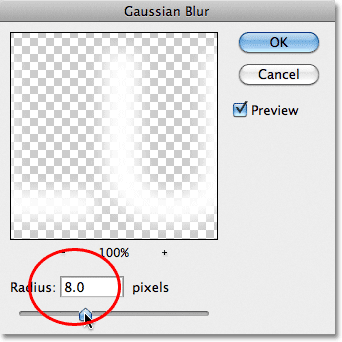
Povečanje vrednosti polmera na 8 slikovnih pik.
Kliknite V redu, da se še enkrat zaprete iz pogovornega okna. Zdaj lahko opazimo mehak sijaj okoli besedila:

Slika po nanosu filtra Gaussian Blur na besedilo.
11. korak: Izberite zgornji sloj
Na plošči Sloji izberite zgornji sloj, ki je edini besedilni sloj, na katerega nismo uporabili nobenega filtra:
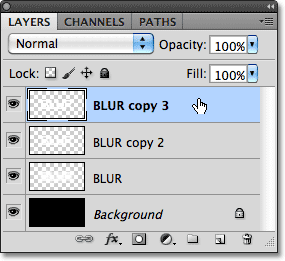
Kliknite zgornji sloj, da ga izberete.
12. korak: Združite sloj s slojem pod njim
Tako kot smo storili v 7. koraku, pojdite do menija Layer in izberite Spajanje navzdol ali pritisnite Ctrl + E (Win) / Command + E (Mac) za bližnjico na tipkovnici. To bo združilo zgornjo plast z zamegljeno plastjo "žareče" pod njo, pri čemer bomo pustili samo dve besedilni plasti:
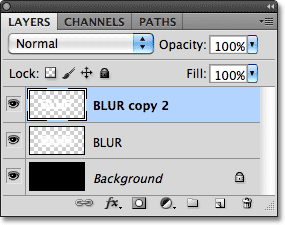
Pojdite na Layer> Merge Down ali pritisnite Ctrl + E (Win) / Command + E (Mac), da združite zgornji dve plasti skupaj.
Korak 13: Dodajte masko plasti
Kliknite ikono maske plasti na dnu plošče Sloji:
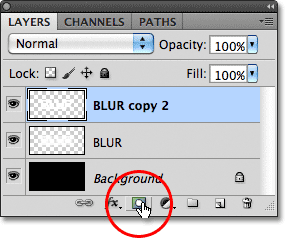
Kliknite ikono Layer Mask.
Na zgornjem sloju se prikaže sličica maske plasti in nam sporoči, da je bila dodana maska:
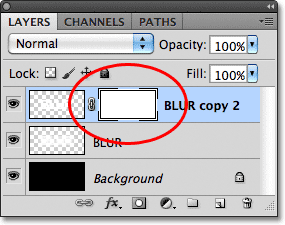
Pojavi se sličica maske napolnjena z belim slojem.
14. korak: Izberite orodje Gradient
Na plošči Orodja izberite Photoshop's Gradient Tool :
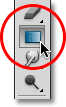
Izbira orodja Gradient.
15. korak: Izberite beli in črni preliv
Z izbrano masko sloja (sličica maske na plošči Sloji bo okoli nje bele barve, ki vam bo dala vedeti, da je izbrana), pritisnite tipko D na tipkovnici, da po potrebi hitro ponastavite Photoshop v ospredju in barvah ozadja, kar nastavi ospredje barva do bele in barva ozadja črna. Nato z desno tipko miške kliknite (Win) / Nadzorni gumb (Mac) kjer koli v oknu dokumenta, da hitro odprete Gradient Picker in izberete gradient od bele do črne (zgornji levi kot - to je pravzaprav gradient Foreground to Background) s klikom na njegovo sličico . Ko končate, da izberete Gradient Picker, pritisnite Enter (Win) / Return (Mac):
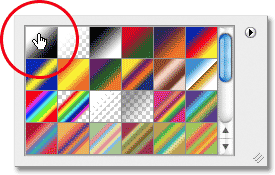
V zgornjem levem kotu izberite gradient Prednje in ozadje (belo do črno).
16. korak: Izberite možnost "Odsevni gradnik"
V vrstici z možnostmi na vrhu zaslona kliknite ikono odsevnega gradienta in spremenite slog gradienta, ki ga bomo risali:

V vrstici z možnostmi kliknite ikono Reflected Gradient.
Korak 17: Narišite gradient na masko plasti
Z izbrano možnostjo Reflected Gradient kliknite kjer koli vzdolž vodoravnega središča besedila, da nastavite začetno točko gradienta. Nato pridržite tipko Shift in s pritisnjeno tipko miške povlecite naravnost do vrha besedila. Če tipko Shift držite, ko povlečete, je lažje povleči naravnost navzgor:
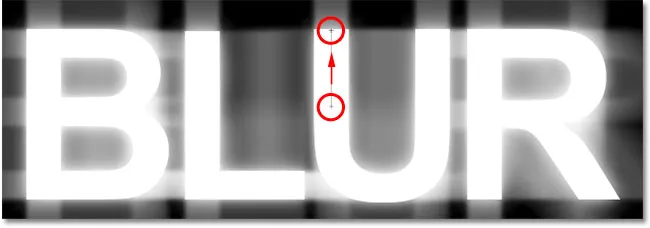
Kliknite na sredino besedila, nato pridržite Shift in povlecite na vrh besedila.
Spustite miškin gumb na vrhu besedila, na katerem Photoshop nariše odsevni gradient na masko plasti in tako ostane le vidna sredina besedila, nato pa postopoma zbledi proti vrhu in spodnji strani črk, kar omogoča gibanje učinek zamegljenosti za njimi, ki se pokaže skozi:
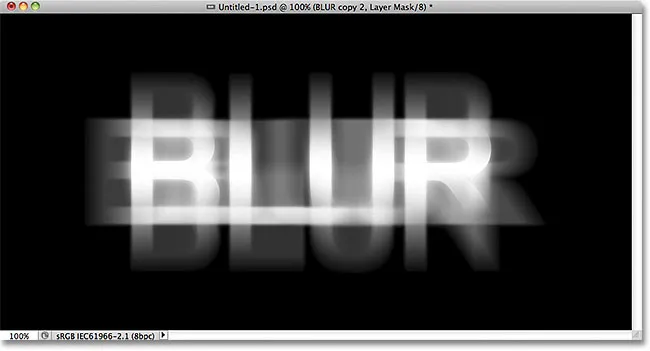
Glavno besedilo zdaj zbledi proti vrhu in spodnji strani črk. Le sredina besede ostane 100% vidna.
18. korak: Podvojite plast
Pritisnite Ctrl + J (Win) / Command + J (Mac) na tipkovnici za hitro podvajanje plasti:
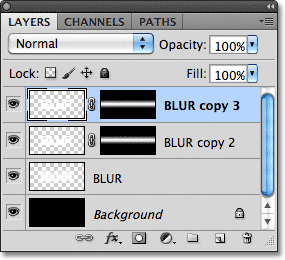
Kopija zgornjega sloja se pojavi nad izvirnikom.
Zaradi tega je učinek sijaja bolj intenziven in daje besedilu bolj "srhljiv" videz:
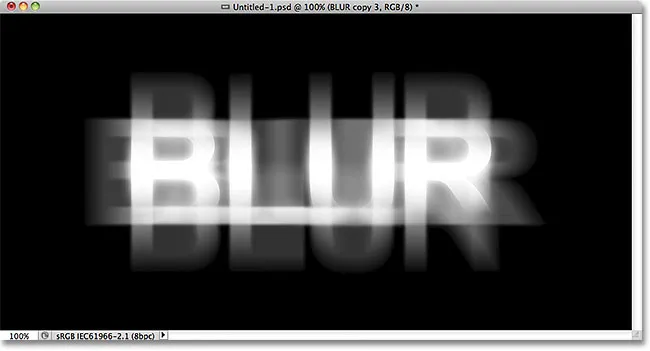
Žar okoli besedila je zdaj bolj intenziven.
Sijaj lahko še bolj povečate tako, da ponovno podvojite plast. Pritisnite Ctrl + J (Win) / Command + J (Mac), da naredim še eno kopijo plasti:
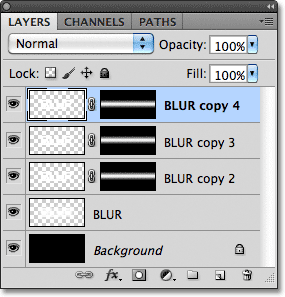
Ponovno pritisnite Ctrl + J (Win) / Command + J (Mac), če želite narediti drugo kopijo zamegljenega besedilnega sloja.
Stvari se na tej točki zagotovo začnejo videti grozovito:
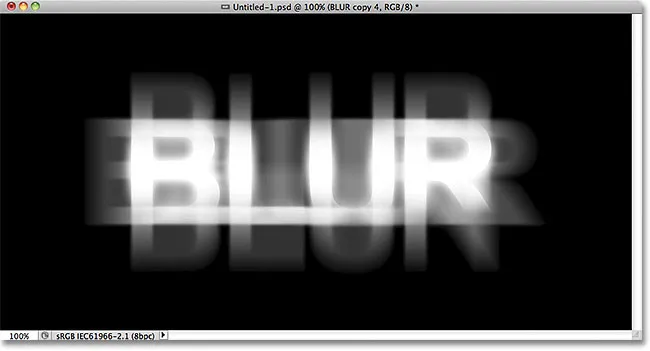
Besedilo po udarcu sijaj še bolj poveča.
19. korak: Dodajte sloj prilagoditve odtenka / nasičenja
Kot zadnji korak naj barvimo učinek. Kliknite ikono New Adjustment Layer na dnu plošče Sloji:

Kliknite ikono New Adjustment Layer.
Izberite Hue / Saturation s seznama prilagoditvenih slojev:
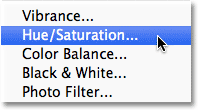
S seznama izberite Hue / Saturation.
Če uporabljate Photoshop CS4 ali CS5, se kontrole in možnosti za prilagoditveni sloj odtenka / nasičenosti prikažejo na plošči za prilagoditve . Za CS3 in starejše se odpre ločeno pogovorno okno. Najprej izberite možnost Barvanje, tako da kliknete znotraj potrditvenega polja. Nato povlecite drsnik Hue, da izberete barvo, ki jo želite uporabiti, in povlecite drsnik Saturation, da prilagodite intenzivnost barve. Izbral bom grozno zeleno, tako da bom svojo vrednost Hue postavil na 123, nato pa bom vrednost nasičenosti povečal na 40 :
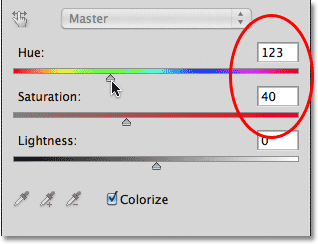
Izberite Colorize, nato nastavite Hue na 123 in Saturation na 40.
Za Photoshop CS3 in starejše uporabnike kliknite V redu, da končate iz pogovornega okna, ko končate. Uporabniki CS4 in CS5 lahko pustijo nastavitveno ploščo odprto. In s tem smo končali! Po barvanju besedila je moj zadnji učinek "ghostly blur" učinek:

Končni učinek besedila.
In tam ga imamo! Obiščite naše besedilne učinke ali foto učinke za več učilnic o učinkih Photoshop!