V tej vadnici vam bom pokazal, kako izboljšati svoje portrete tako, da boste s svojo fotografijo s Photoshopom dali lepo gladko kožo! Začeli bomo z učenjem, kako odstraniti mozolje in druge manjše poškodbe kože s pomočjo Photoshop-ove ščetke za zdravljenje. Potem se bomo po začetnem čiščenju korak za korakom naučili, kako gladiti in mehčati kožo, ne da bi zameglili pomembne podrobnosti, kot so oči, lasje in podobno, ter obdržali čim več dobre teksture kože.
Če želite nadaljevati, lahko uporabite katero koli portretno fotografijo. Uporabil bom to sliko, ki sem jo naložil iz Adobe Stock:
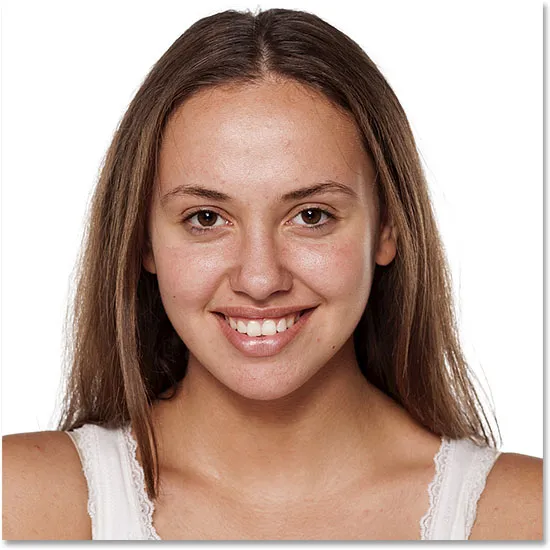
Izvirna slika. Fotograf: Adobe Stock.
Spodaj je opisano, kako izgleda koža mlade ženske na začetku:

Posnetek izvirnika.
In tukaj bo izgledala po glajenju in mehčanju kože:

Končni rezultat zmehčan na koži.
Začnimo!
Kako zgladiti kožo v Photoshopu
Uporabljam Photoshop CC, vendar je ta vadnica popolnoma združljiva s programom Photoshop CS6 in starejšimi.
1. korak: Naredite kopijo slike
Z novo odprto sliko v Photoshopu plošča Sloji prikazuje fotografijo na plasti ozadja. Preden gladite kožo, začnite z odstranjevanjem neželenih madežev. Če želite zaščititi prvotno sliko, boste želeli delati na ločenem sloju. Naredite kopijo plasti ozadja, tako da na tipkovnici pritisnete tipko Alt (Win) / Option (Mac), kliknete sloj Ozadje in jo povlečete navzdol na ikono Novega sloja na dnu plošče Sloji:
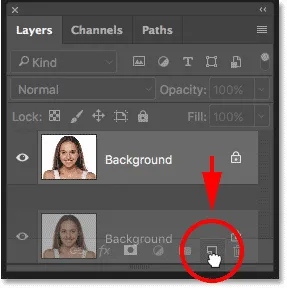
Podvajanje plasti ozadja.
V pogovornem oknu Podvoji sloj poimenujte plast "Spot Healing" in kliknite OK:
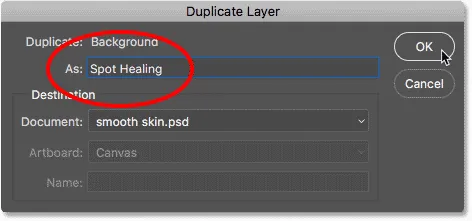
Poimenovanje plasti "Spot Healing".
Kopija slike se pojavi na novi plasti z imenom "Spot Healing" nad izvirnikom:

Začetno čiščenje kože bo zdaj izvedeno na ločenem sloju.
2. korak: Izberite Ščetko za čiščenje točk
Izberite Orodno zdravilno krtačo v orodni vrstici:
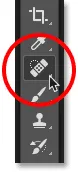
Izbira ščetk za zdravljenje.
Korak 3: Nastavite ščetko za čiščenje mesta na "Vsebinsko ozaveščeno"
Prepričajte se, da je možnost Type v vrstici z možnostmi nastavljena na Content-Aware :
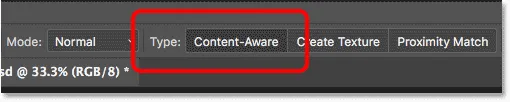
Content-Aware je treba izbrati privzeto.
4. korak: Kliknite na kožne mehke, da jih odstranite
Če želite odstraniti neželene madeže na koži, jih odstranite s ščetko Spot Healing. Photoshop bo takoj "zacelil" madeže z zamenjavo problematične teksture z dobro teksturo kože iz okolice. Za najboljše rezultate naj bo ščetka nekoliko večja od pomanjkljivosti. Če želite spremeniti velikost ščetke, pritisnite tipko z desnim oklepajem ( ) ) na tipkovnici, da povečate čopič ali levo tipko za oklepaj ( ( ), da bo manjša. Če se slabost ob prvem poskusu ni povsem odpravila, razveljavite s klikom s tipko Ctrl + Z (Win) / Command + Z (Mac) na tipkovnici, nato spremenite velikost čopiča in po potrebi kliknite isto pomanjkljivost.
Primer: Odstranjevanje kožnih madežev s ščetko za celjenje
Če pogledamo žensko čelo na moji sliki, vidimo, kako izgleda velik mozolj tik desno od sredine. Nad njo bom postavil Ščetko za zdravljenje in ščetko naredil nekoliko večjo od samega mozolja:
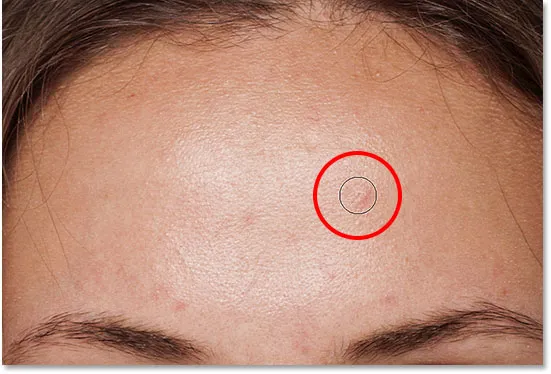
Namestitev krtače za celjenje lise čez kožo.
Če želite odstraniti slabost, jo kliknem s ščetko za čiščenje točk. Photoshop analizira območje, na katerega sem kliknil, najde dobro teksturo kože iz območja, ki ga obdaja, in nato dobro teksturo zlije z originalnim tonom in barvo območja. Kot čarovnija, tudi pomanjkljivosti ni več:
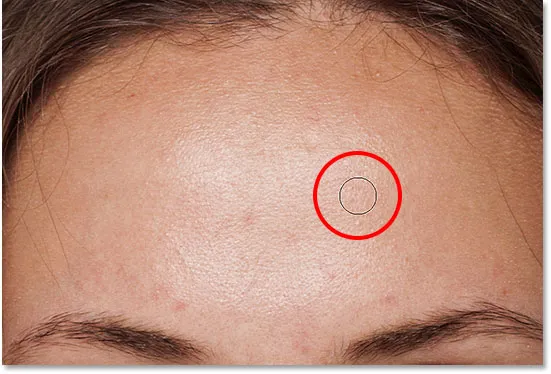
S klikom za zdravljenje pomanjkljivosti.
Enako bom storila z drugo slabostjo na njenem čelu, pri čemer bom Ščetko za čiščenje točk le malo večja od površine, ki jo moram zdraviti:
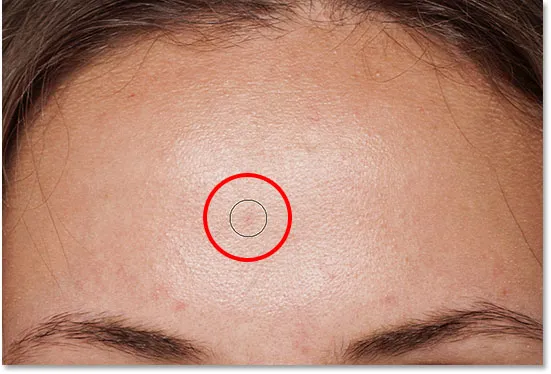
Pozicioniranje krtače za celjenje očesa nad drugo slabostjo.
Kliknil bom na slabost in Photoshop jo še enkrat takoj odstrani:
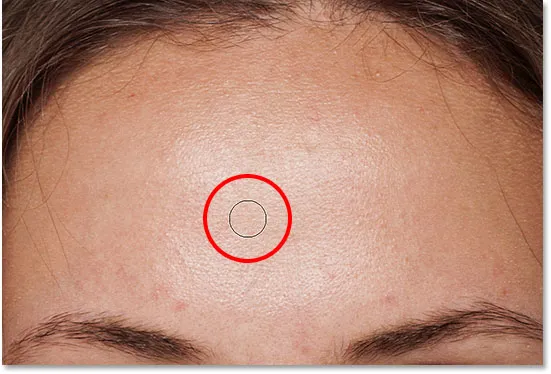
Druge pomanjkljivosti ni več.
Po še nekaj klikih s ščetko za čiščenje točk, da očistite preostale madeže na čelu, je njena koža že videti precej bolj gladka:

Na čelu so ji odstranili madeže.
Odstranjevanje madežev, ne funkcij
Ko retuširate kožo, ne pozabite, da čeprav je v redu odstraniti začasne težave, kot so akne ali druge manjše težave s kožo, običajno ni v redu odstraniti trajnih funkcij, kot so moli ali celo določene brazgotine, saj so ti del tega, kar naredi nekoga kdo so. Navsezadnje je cilj retuširanja slik pomagati ljudem izgledati po svojih najboljših močeh, ne pa, da bi bili videti kot nekdo drug.
Zaključek začetnega čiščenja kože
Nadaljujte z gibanjem po obrazu, da odstranite preostale madeže. Tukaj je primerjalna primerjava tega, kako je izgledala ženska koža prvotno (levo) in po nekaj hitrih retuširanju s ščetko za čiščenje točk (desno). Pri večini fotografij naj bi to začetno čiščenje kože trajalo največ nekaj minut. Tukaj sem hitro zakrila ščetko za celjenje, vendar več o tem lahko izveste v mojem Vodniku za odstranjevanje aken, kožnih okvar s ščetko za čiščenje točk.
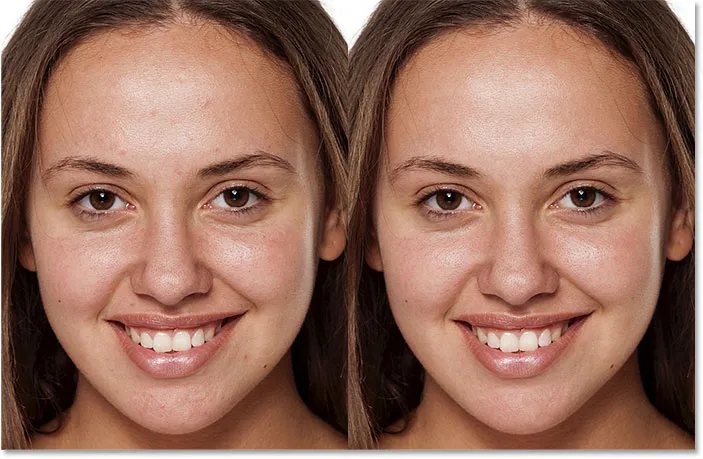
Pred (levo) in po (desno) primerjava začetne retuširanja kože.
5. korak: Naredite kopijo sloja "Spot Healing"
Z odstranjenimi madežmi smo pripravljeni za glajenje in mehčanje kože, zato je najbolje, da delamo na ločeni plasti. Nazaj na ploščo Sloji naredite kopijo plasti "Spot Healing", tako da na tipkovnici pritisnete tipko Alt (Win) / Option (Mac), kliknete sloj "Spot Healing" in jo povlečete navzdol na Nova ikona sloja :
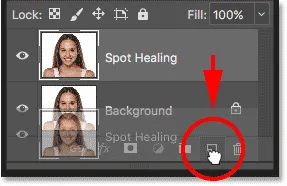
Podvajanje sloja "Spot Healing".
V pogovornem oknu Podvoji sloj poimenujte plast "Gladka koža" in kliknite V redu:
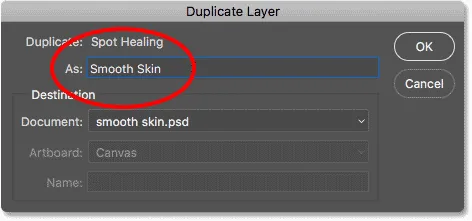
Poimenovanje podvojenega sloja "Gladka koža".
Zdaj imamo izvirno sliko na sloju Ozadje, začetno čiščenje kože na sloju "Spot Healing" in nad njimi nov sloj "Smooth Skin":

Nad plastjo "Spot Healing" se pojavi plast "Gladka koža".
6. korak: Uporabite filter visoke ločljivosti
Za glajenje kože bomo uporabili Photoshop High Pass filter. Pojdite do menija Filter v menijski vrstici, izberite Drugo in nato High Pass :
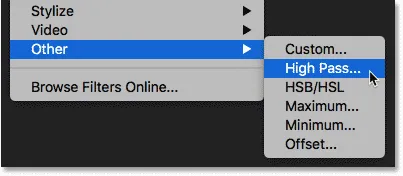
Pojdite na Filter> Drugo> High Pass.
Zakaj je visokoprepustni filter odličen za glajenje kože
Če poznate filter visoke ločljivosti, je to najverjetneje zato, ker ste ga uporabili za ostrenje slik v Photoshopu. Čeprav bomo High Pass uporabljali za gladko kožo, ne da bi je izostrili, so mnogi koraki enaki. Filter visoke ločljivosti išče robove na sliki in jih poudarja. Rob je območje, kjer se med sosednjimi pikami velika nenadna sprememba svetlosti ali barve. Pri portretnih fotografijah so robovi običajno vzdolž las osebe, okoli oči, ust in tako naprej. Po drugi strani ima tekstura kože razmeroma nizke podrobnosti z veliko bolj gladkimi prehodi. Ta območja ne veljajo za rob, zato namesto da bi jih poudarila, filter High Pass ta območja napolni z nevtralno sivo.
Če bi ostrili sliko, bi nam filter High Pass omogočil izostritev robov (podrobnosti), ne da bi to vplivalo na kožo. Toda za glajenje kože uporabljamo High Pass iz nasprotnega razloga. Robove ne bomo zaznali ne zato, da jih lahko ostrimo, ampak tako lahko zgladimo in zmehčamo vse, razen robov. Poglejmo, kako deluje.
Vrednost polmera
Filter visoke ločljivosti zazna robove in jih poudari, možnost Radius na dnu pogovornega okna High Pass pa nadzoruje "debelino" poudarjanja robov. Z drugimi besedami, ko Photoshop zazna rob, mu vrednost Radius pove, koliko slikovnih pik na obeh straneh naj bo vključenih kot del roba. Nizke vrednosti polmera bodo poudarile le najboljše podrobnosti na sliki. Da pa ne bomo na koncu omehčali teh pomembnih podrobnosti, moramo izpostaviti tudi območja okoli njih, kar pomeni, da potrebujemo večjo vrednost polmera. Za običajni portretni posnetek deluje polmer 24 pik :
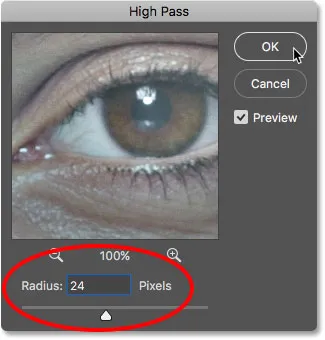
Nastavitev vrednosti radiusa na 24 pik.
Če je vaš objekt na fotografiji še naprej ali delate na sliki z nižjo ločljivostjo, bo lahko manjša vrednost polmera 18 slikovnih pik ali celo 12 slikovnih pik bolje delovala. Zakaj te posebne vrednosti? Zato, ker je za naslednji korak pomembno, da izberete vrednost radija, ki jo je enostavno deliti s 3. Na primer, 24, deljeno s 3, je 8, 18, deljeno s 3, pa 6, 12, deljeno s 3, pa 4. 4. Lepa, enostavna števila. Spet bomo videli, zakaj v naslednjem koraku.
Kliknite OK, da zaprete pogovorno okno High Pass. Vaša slika bo postala večinoma siva. Trdna področja sive so neobrobna območja, ki nimajo malo podrobnosti, kot je koža, medtem ko veliki, visoko kontrastni halovi poudarjajo robove:
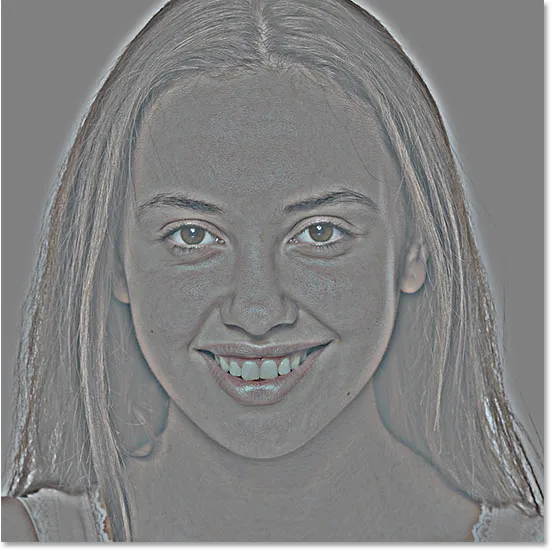
Rezultat po uporabi filtra High Pass.
7. korak: Uporabite Gaussov filter zamegljenosti
Moramo zabrisati učinek filtra High Pass. Morda se zdi kontratuktivno, vendar bo zamegljenost dejansko pripomogla k boljši teksturi na koži. Odprite meni Filter, izberite Blur in nato Gaussian Blur :
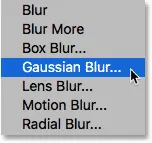
Pojdite na Filter> Blur> Gaussian Blur.
V pogovornem oknu Gaussian Blur nastavite vrednost Radius na natanko tretjino vrednosti, ki ste jo uporabili za filter High Pass. V mojem primeru sem polmer High Pass nastavil na 24 pik, tako da bom polmer Gaussovega zamegljenosti nastavil na tretjino tega, to je 8 pik. Kliknite V redu, da zaprete pogovorno okno:
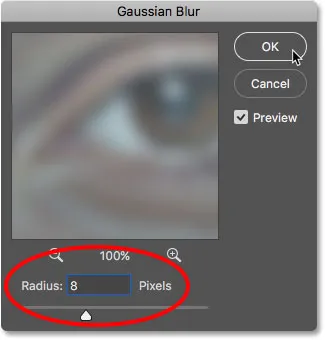
Nastavitev polmera Gaussove zamegljenosti na tretjino polmera High Pass.
Če uporabimo zameglitev, je učinek High Pass zdaj mehkejši in manj podroben:

Rezultat po uporabi Gaussovega filtra Blur.
8. korak: Spremenite način mešanja plasti na linearno svetlobo
Na plošči Sloji spremenite način mešanja plasti "Gladke kože" iz običajne v linearno svetlobo :
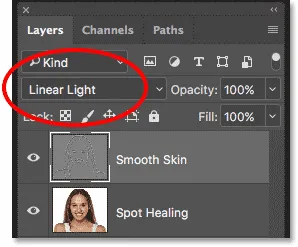
Spreminjanje načina mešanja slojev.
To ujema rezultat visoke ločljivosti s sliko, kar ustvarja učinek z visokim kontrastom in preostrim. Lahko se zdi grozno, vendar ne skrbite. V hipu bo videti še slabše:

Slika po spremembi načina mešanja sloja gladke kože v Linear Light.
Povezani: Pet najpomembnejših načinov mešanja Photoshopa za urejanje fotografij
9. korak: obrnite sloj
Odprite meni Slika, izberite Prilagoditve in nato izberite Invert :
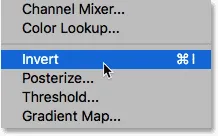
Pojdite na sliko> prilagoditve> obrni.
Če je plast obrnjena, gre od preostrine do videti kot čuden, zamegljen nered z velikimi grdimi haloami okoli vsega:
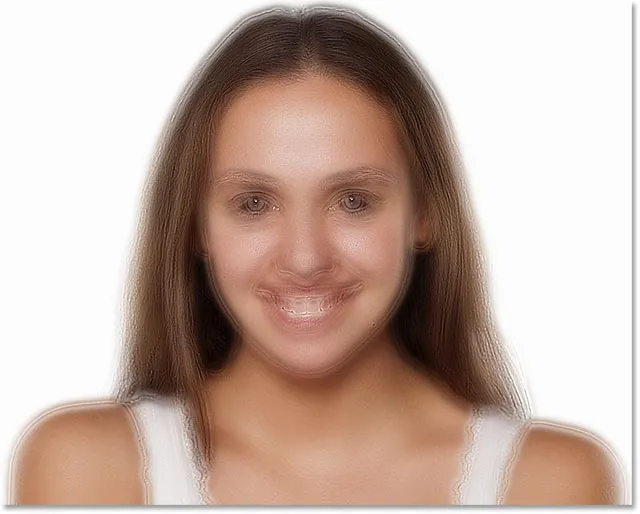
Rezultat po obračanju sloja "Gladka koža".
10. korak: Odprite možnosti mešanja
Če želite zmanjšati učinek halo, kliknite ikono Slogi slojev na dnu plošče Sloji:
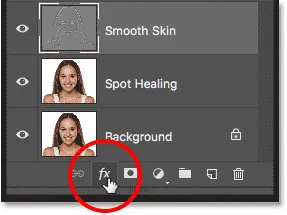
S klikom na ikono slojev slojev.
Na vrhu seznama izberite Možnosti mešanja :
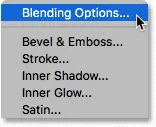
Odpiranje možnosti mešanja.
11. korak: Povlecite drsnike "Blend If"
V pogovornem oknu Layer Style poiščite drsnike Blend If na dnu. Obstajata dva sklopa drsnikov, en je označen z oznako "Ta plast", drugi pa pod "Podložnim slojem". Potrebujemo zgornje drsnike (tiste z oznako "Ta plast"):
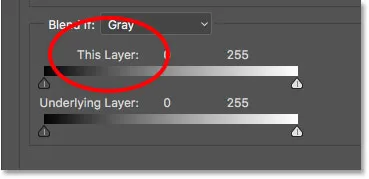
Drsniki, če drsniki.
Opazite drsnik pod vsakim koncem naklonske vrstice. Ti drsniki nadzirajo, kako se sloj "Gladka koža" meša s sliko pod njim na podlagi stopnje svetlosti plasti. Drsnik na levi se uporablja za mešanje temnejših delov plasti, drsnik na desni pa meša svetlejša področja:
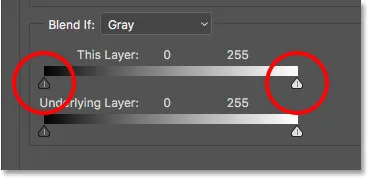
Temni (levi) in lahki (desni) drsniki.
Zmanjšanje svetlobnih halog
Začnite z zmanjšanjem lažjih halog. Pritisnite in držite tipko Alt (Win) / Option (Mac) na tipkovnici, kliknite drsnik na desni in ga začnite vleči proti levi strani. Če držite tipko Alt (Win) / Option (Mac), Photoshop naloži, da drsnik razdeli na polovico, tako da se med vlečenjem premika le leva stran drsnika, medtem ko desna ostane na mestu. Pazite na svojo sliko, ko povlečete drsnik in videli boste, kako svetlejši halosi bledijo. Drsnik povlecite skoraj vse v levo, da jih čim bolj zmanjšate:
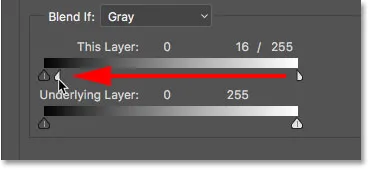
Vlečenje leve polovice drsnika na desni.
Tu je rezultat po vlečenju prvega drsnika. Večine lažjih halogov zdaj ni več ali pa so vsaj manj opazne. Ostanejo le temnejši haloi:
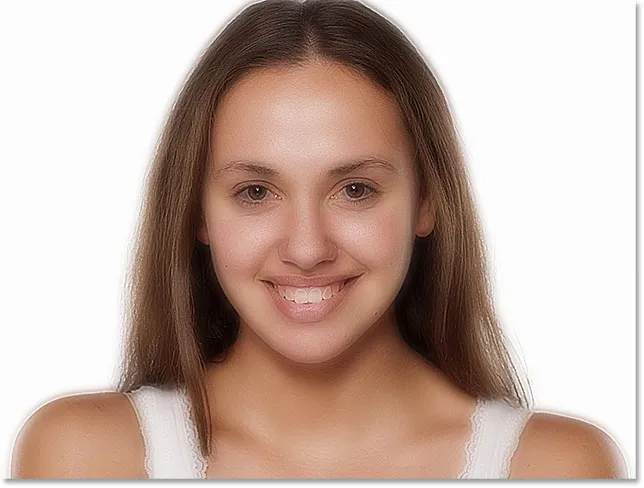
Po vlečenju drsnika na desni strani lažjih halov ni več.
Zmanjšanje temnih halov
Če želite zmanjšati temnejše hale, pridržite tipko Alt (Win) / Option (Mac), kliknite drsnik na levi strani in povlecite desno polovico proti desni. Ponovno boste morali povleči skoraj vso pot v desno, da bo večina temnih halov izginila. Ko končate, da zaprete pogovorno okno Slog sloja, kliknite V redu:
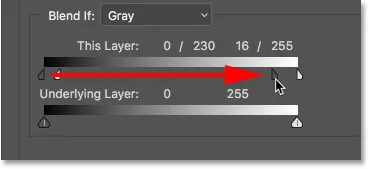
Vlečenje desne polovice drsnika na levi strani.
In tu je moja slika po vlečenju obeh drsnikov. Njena koža je videti zelo gladka, toda tako je tudi vse ostalo na sliki. To bomo odpravili naslednje:
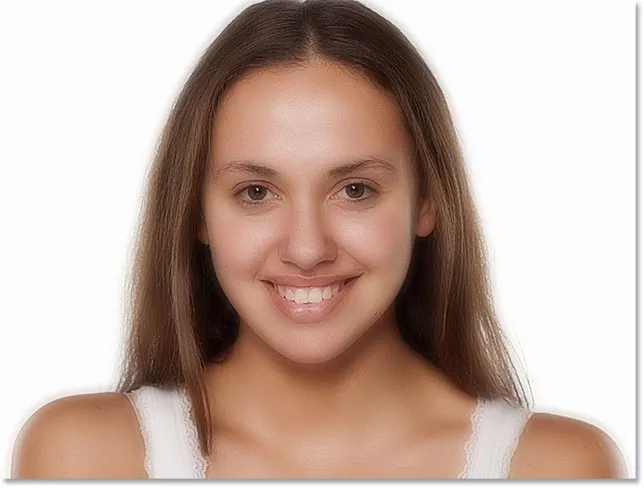
Potem ko povlečete drsnik na levi, potemnejši halo ni več.
12. korak: Dodajte masko plasti
Če želite omejiti učinek glajenja samo na kožo, dodajte slojno masko. Nazaj na ploščo Sloji pritisnite in držite tipko Alt (Win) / Option (Mac) na tipkovnici in kliknite ikono Dodaj masko sloja :
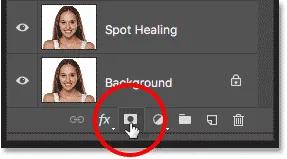
Dodajanje maske plasti, medtem ko držite Alt (Win) / Option (Mac).
Na sloju "Gladka koža" se prikaže sličica maske s črno napolnjeno plastjo. To skriva učinek glajenja pred pogledom, tako da ga lahko barvamo nazaj samo tam, kjer ga potrebujemo:
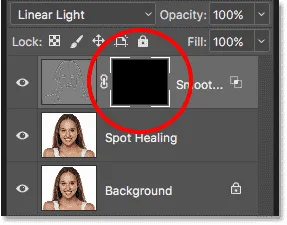
V sloj "Gladke kože" je bila dodana črna napolnjena maska.
Povezani: Razumevanje slojevskih mask v Photoshopu
Korak 13: Izberite Brush Tool
V orodni vrstici izberite orodje za krtačo :
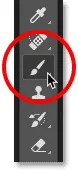
Izbira orodja za krtačo.
14. korak: Barvo ščetke nastavite na belo
Prepričajte se, da je vaša barva foreground (barva čopiča) nastavljena na belo . Na dnu orodne vrstice lahko vidite trenutne barve sprednjega in ozadja v barvnih utripih . Uličica v zgornjem levem kotu je barva spredaj. Če ni nastavljeno na belo, pritisnite črko D na tipkovnici, da hitro ponastavite barve na privzete vrednosti:
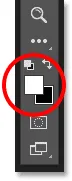
Barva spredaj (barva čopiča) mora biti bela.
15. korak: Barvajte čez kožo
Preden začnete slikati, preverite možnosti čopiča v vrstici z možnostmi. Prepričajte se, da je način Mode (za kratek način Blend Mode) nastavljen na Normal, Opacity na 100% in Flow na 100% :

Zagotovite, da so možnosti Mode, Opacity in Fill nastavljene na privzete vrednosti.
Nato barvajte kožo, da razkrijete učinek glajenja. Krtača z mehkim robom bo najbolje delovala. Že vemo, da lahko s tipkovnico spremenimo velikost čopiča s tipkovnico levo in desno. Za spremembo trdote krtače dodajte tipko Shift. Pritisnite tipko Shift in levo tipko, da bo čopič mehkejša, ali pa Shift in desno tipko, da se čopič strdi.
Primer: Slikanje za razkrivanje gladke kože
Začel bom s slikanjem čez njeno čelo. Ker slikamo na maski slojev in ne na samem sloju, barve čopiča ne barvamo, ko barvamo. Namesto tega razkrivamo učinek glajenja na področjih, kjer smo slikali:
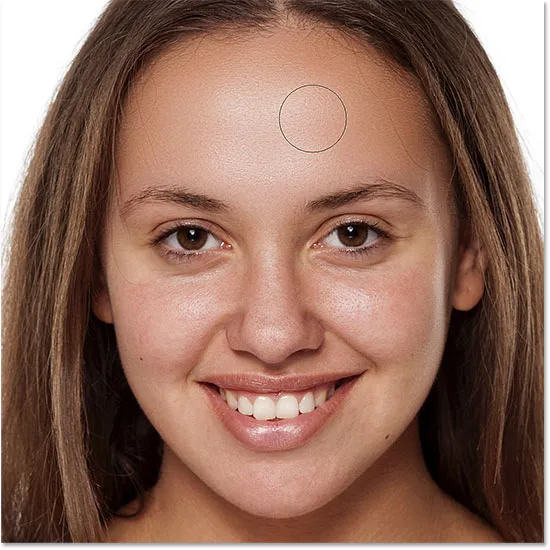
Vrnitev gladke kože v žensko čelo.
Nato bom poslikala njen nos, obraze in okoli oči, da bom razkrila glajenje kože na teh predelih. Ko greste, prilagodite velikost čopiča, da se izognete barvanju podrobnosti, ki naj ostanejo ostre. Če zdrsnete in pobarvate napačno območje, pritisnite črko X na tipkovnici, da barvo čopiča postavite v črno, nato pa pobarvajte napako, da skrijete učinek glajenja. Ponovno pritisnite X, da barvo čopiča nastavite nazaj na belo in nadaljujete s slikanjem, da kožo zgladi in zmehča:
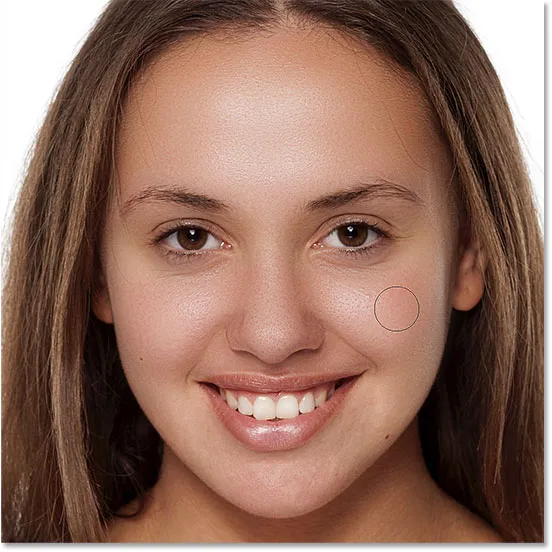
Razkrivajo večji učinek glajenja, vendar le nad kožo.
Končno bom narisal okoli ust in čez brado, da zgladi in zmehča ta območja, hkrati pa pazim, da se ne bi ustnice:
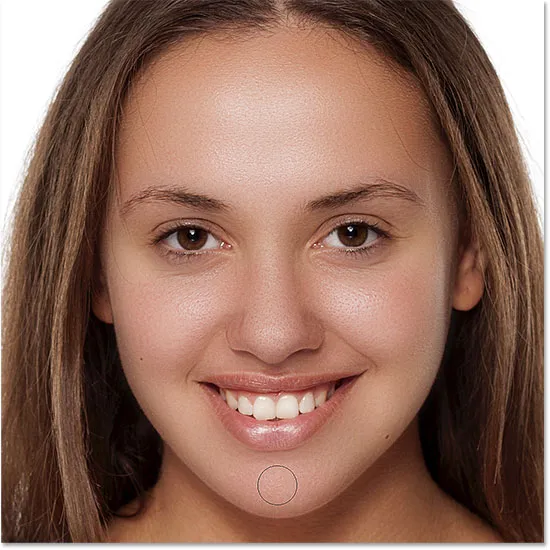
Razkrivanje gladke kože na spodnjih predelih obraza.
Ogled maske plasti
Če želite natančno videti, kje ste naslikali, pridržite tipko Alt (Win) / Option (Mac) in kliknite na sličico maske plasti na plošči Sloji:
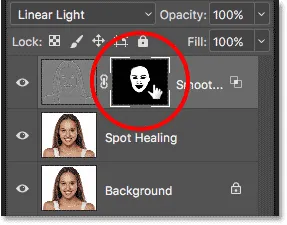
Držite Alt (Win) / Option (Mac) in kliknite na sličico maske plasti.
S tem preklopite pogled s slike na masko plasti. Bela območja v maski so mesta, kjer ste naslikali, da obnovite glajenje kože. Črna področja so, ko učinek glajenja ostane skrit. Zdi se nekoliko grozljivo, vendar je ogled maske odličen način, da se prepričate, da niste zamudili nobenih pik, in po potrebi lahko pobarvate neposredno na masko. Če se želite vrniti na sliko, znova pridržite Alt (Win) / Option (Mac) in kliknite na sličico maske plasti:

V pogledu maske poiščite vsa področja, ki ste jih zamudili.
16. korak: Spustite nepreglednost plasti
Na tem mestu smo kožo zgladili in zmehčali, vendar je učinek preveč intenziven. Če ga želite zmanjšati, zmanjšajte motnost plasti "Gladke kože". Na splošno je vrednost motnosti med 40% in 60% najboljša, vendar bo odvisna od vaše slike. Jaz bom postavil na 50%:
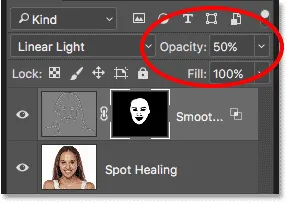
Zmanjšanje motnosti učinka mehčanja kože na 50%.
In s tem smo končali! Po zmanjšanju neprozornosti plasti je zdaj moj končni rezultat videti, da je njena koža videti odlično:

Končni rezultat glajenja kože.
In tam ga imamo! Tako lahko v Photoshopu gladko in zmehčate kožo! Za več portretnih vaj za retuširanje, se naučite, kako zmanjšati gubice, kako spremeniti barvo oči ali kako beliti zobe s programom Photoshop! Ali pa obiščite naš razdelek za retuširanje fotografij za več vaj!