Ste se naveličali obrezati fotografije v pravokotnike in kvadrate? V tej vadnici se naučite, kako preprosto obrezati slike kot kroge s Photoshopom! In se naučite, kako pravilno shraniti končni rezultat, da ohranite preglednost, tako da lahko fotografijo dodate v obliko ali jo naložite na splet!
Običajno, ko pomislimo na obrezovanje slik v Photoshopu, jih mislimo obrezati kot pravokotnik ali kvadrat. In če uporabljamo Photoshopovo orodje za obrezovanje, v resnici nimamo drugih možnosti. Toda kdo pravi, da moramo uporabiti orodje za obrezovanje? Photoshop omogoča preprosto obrezovanje fotografij z izbirnim orodjem. Za obrezovanje slike v krogu bomo uporabili orodje Elliptical Marquee. Tukaj bom uporabljal Photoshop CC, vendar bo vsa zadnja različica Photoshopa delovala.
Tukaj bo videti slika, obrezana kot krog, skupaj s preglednostjo v kotih, tako da jo lahko preprosto naložite v splet ali postavite v drugo zasnovo:

Končni rezultat.
Začnimo!
Kako obrezati sliko v obliko kroga
1. korak: Odprite svojo sliko
Začnite z odpiranjem slike v Photoshopu. Uporabil bom to fotografijo, ki sem jo naložil iz Adobe Stock:

Izvirna slika. Fotograf: Adobe Stock.
Oglejte si video in delite svoje komentarje na našem kanalu YouTube!
2. korak: Pretvarjanje plasti ozadja v običajen sloj
Če pogledamo v ploščo Sloji, vidimo svojo sliko, ki sedi na plasti ozadja :
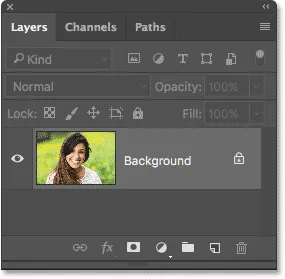
Plošča Sloji, ki prikazuje sliko na plasti ozadja.
Preden lahko obrezujemo svojo sliko v krog, moramo plast ozadja pretvoriti v navaden sloj. Razlog je v tem, da bomo morali biti sposobni obkrožiti svojo sliko s preglednostjo, vendar Photoshop ne dovoljuje preglednosti na plasti ozadja.
Če želite plast ozadja pretvoriti v navadno plast, jo moramo le preimenovati. V programu Photoshop CC preprosto kliknite ikono zaklepanja na desni strani plasti ozadja na plošči Sloji. V programu Photoshop CS6 ali starejšem pritisnite in držite tipko Alt (Win) / Option (Mac) na tipkovnici in dvokliknite sloj Ozadje.
Photoshop plast takoj preimenuje iz "Ozadje" v "Layer 0". In prav tako smo ga pretvorili v običajen sloj in dobro nam gre:
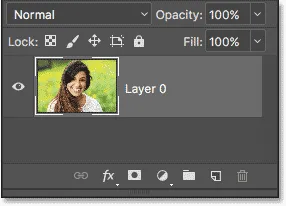
Plast ozadja je zdaj običajna plast z imenom "Layer 0".
3. korak: Izberite orodje Elliptical Marquee
V orodni vrstici izberite orodje Elliptical Marquee . Privzeto je orodje Elliptical Marquee ugnezdeno za orodjem Pravokotna oznaka. Z desno tipko miške kliknite (Win) / Control kliknite (Mac) na orodju Pravokotnik Marquee, nato v meniju za odstranjevanje izberite Elliptical Marquee Tool:
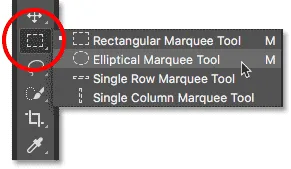
Izbira orodja Elliptical Marquee.
4. korak: Narišite krožno izbiro
Z orodjem Elliptical Marquee v roki kliknite znotraj svoje slike in povlecite eliptični izbirni obris. Če želite izrisni obris prisiliti v popoln krog, med vlečenjem pridržite tipko Shift na tipkovnici. Ne skrbite, da boste točno določili lokacijo kroga, ker jo bomo v naslednjem koraku premaknili. Za zdaj se prepričajte, da je krog dovolj velik, da obkroža območje, ki ga želite obdržati.
Ko končate, spustite gumb miške in nato spustite tipko Shift. Najprej sprostite gumb miške, nato pa tipko Shift ali izbirni oris zaskoči nazaj v eliptično obliko proste oblike:

Pritisnite in pridržite Shift in povlecite krožno izbiro.
5. korak: Po potrebi postavite oris izbire
Če izbirnega orisa niste narisali na pravem mestu, preprosto kliknite notranjost in ga povlecite na svoje mesto. Tukaj ga premikam tako, da je obraz mlade žene usmerjen v krog. To je področje, ki ga želim obdržati. Preostali del slike bo obrezan:

Kliknite in povlecite obris krožnega izbora na svoje mesto.
6. korak: obrnite izbiro
Trenutno imamo izbrano območje znotraj kroga. V resnici potrebujemo izbrano območje zunaj kroga.
Če želite preklicati izbiro območja znotraj kroga in izbrati vse okoli njega, pojdite do menija Select v menijski vrstici na vrhu zaslona in izberite Inverse :

Pojdi na Select> Inverse.
7. korak: Izbrišite območje okoli kroga
Če je izbira obrnjena, s tipko Backspace (Win) / Delete (Mac) na tipkovnici izbrišite območje okoli kroga. Photoshop napolni območje z vzorcem šahovnice, tako Photoshop predstavlja preglednost:
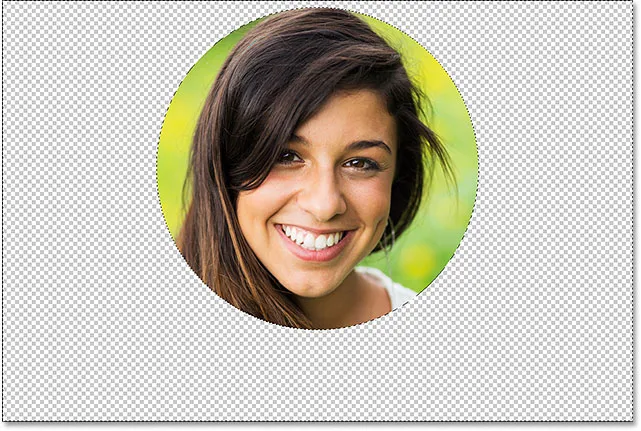
Pritisnite Backspace (Win) / Delete (Mac), da izbrišete neželeno območje.
Naš izbirni oris ne potrebujemo več, zato ga odstranite in pojdite na meni Select in izberite Prekliči izbiro:
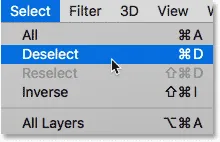
Odpiranje izberite> Prekliči.
8. korak: Odstranite prosojna območja
Če želite obrezati sliko okoli kroga in odstraniti vsa prozorna območja, ki jih obkrožajo, pojdite na meni Slika in izberite Obreži :
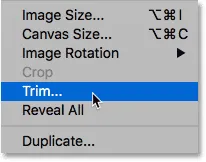
Pojdite na sliko> Trim.
V pogovornem oknu Trim izberite na vrhu prosojne piksle . Nato se prepričajte, da so na dnu izbrani zgornji, spodnji, levi in desni (privzeto bi morali biti):

V pogovornem oknu Trim izberite "Prosojni piksli".
Kliknite V redu, da zaprete pogovorno okno Trim. Photoshop takoj odstrani okoliška prozorna območja, pri čemer nam ostane slika, ki je obrezana kot krog:

Slika je zdaj obrezana v krog.
9. korak: shranite sliko kot datoteko PNG
Običajno fotografijo shranimo kot JPEG.webp datoteko, vendar JPEG.webp ne podpira preglednosti. Če želite ohraniti prozornost v vogalih in se izogniti polnjenju z belo, shranite obreženo sliko kot datoteko PNG, ki podpira preglednost.
Če ga želite shraniti, pojdite na meni Datoteka in izberite Shrani kot :
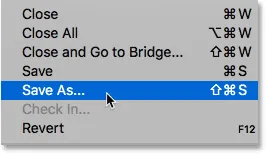
Odprite datoteko> Shrani kot.
V pogovornem oknu Shrani kot nastavite možnost Oblika na PNG . Poimenujte datoteko in izberite, kam jo želite shraniti, nato kliknite Shrani :
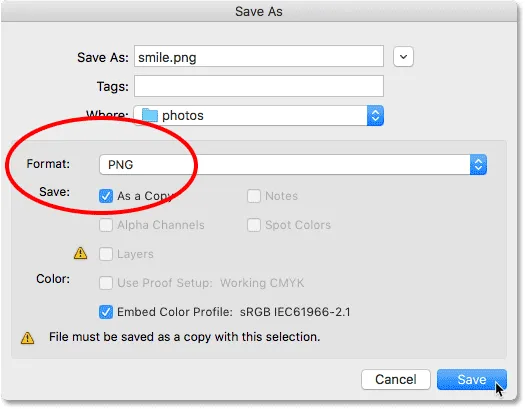
Prepričajte se, da ste izbrali PNG za obliko datoteke, da ohranite preglednost.
Ko vas Photoshop pozove, da nastavite možnosti PNG, jih lahko varno pustite privzetih. Kliknite V redu, da shranite sliko:
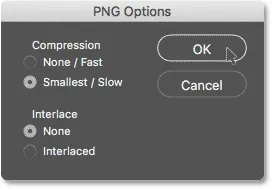
Privzete možnosti PNG delujejo dobro.
In tam ga imamo! Tako preprosto shranite sliko v krogu v Photoshopu! In to nas pripelje do konca naše serije o obrezovanju slik v Photoshopu!
Če ste izpustili katerega od prejšnjih lekcij v tem poglavju, si jih oglejte spodaj:
- 01. Kako obrezati slike v Photoshopu CC
- 02. Kako zasukati in poravnati slike
- 03. Kako povečati velikost platna z orodjem za obrezovanje
- 04. Nasveti in triki za orodje za obrezovanje
- 05. Uporaba perspektivnega orodja za obrezovanje
- 06. Obrežite in spremenite velikost fotografij, da se ujemajo z velikostjo okvirja
- 07. Kako uporabljati obrezovalno vsebino
- 08. Kako obrezati fotografije v krogu
Za več poglavij in za najnovejše vadnice obiščite razdelek Osnove Photoshopa!