V tem priročniku za Photoshop Effects se bomo naučili, kako dodati fotografijo nabora in gub, kot da je bila zložena in razvita kot zemljevid! Uporabili bomo vodnike in izbire za ustvarjanje prepognjenih delov slike, nekaterih gradientov, načina mešanja slojev in enega od Photoshopovih filtrov, da bomo dodali poudarke in sence, zgibnim črtam pa jim bomo dodelili videz s pomočjo čopič po meri!
Ta različica vadnice je za Photoshop CS5 in starejše. Za Photoshop CS6 in CC (Creative Cloud) si oglejte popolnoma posodobljeno različico.
Tu je slika, ki jo bom uporabil za to vadbo:
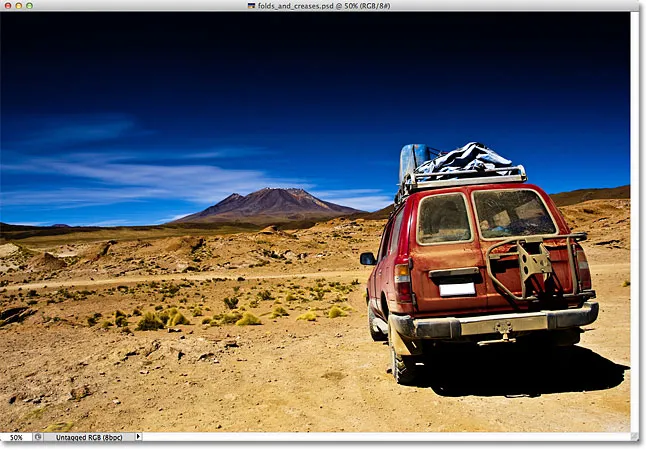
Izvirna slika.
In tukaj bo videti končni rezultat:

Končni učinek.
Kako ustvariti pregibe in ustvari učinek
1. korak: Dodajte nov prazen sloj
Začnimo z dodajanjem novega praznega sloja v naš dokument. Kliknite ikono New Layer na dnu plošče Sloji:
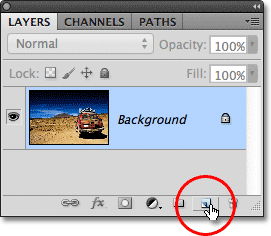
S klikom na ikono novega sloja.
V oknu dokumenta se ne bo zgodilo nič, ker je naša nova plast prazna, če pa pogledamo v ploščo Sloji, vidimo novo plast, ki jo je Photoshop poimenoval "Layer 1", ki sega nad prvotno sliko na plasti ozadja:
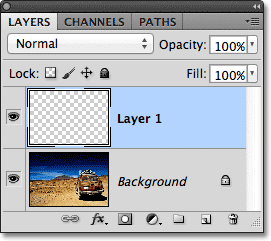
Nova plast se pojavi nad plastjo Ozadje.
2. korak: Vklopite ravnila
Potegnili bomo nekaj vodoravnih in navpičnih vodnikov, ki nam bodo pomagali, in v tem primeru moramo najprej vklopiti Photoshorove ravnile. Pojdite do menija Pogled v menijski vrstici na vrhu zaslona in izberite ravnila . Ali pa pritisnite tipko Ctrl + R (Win) / Command + R (Mac) na tipkovnici in vklopite ravnila s bližnjico:
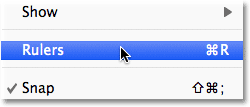
Pojdite na Pogled> Ravnila.
Vladarji se prikažejo zgoraj in na levi strani okna dokumenta:
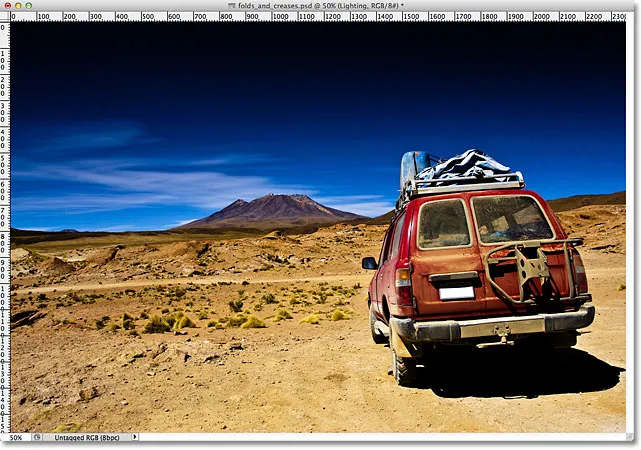
Ravnila so prikazana zgoraj in na levi strani slike.
3. korak: Povlecite dva navpična vodila
Kliknite kjer koli znotraj ravnila na levi strani, nato pa z miško še vedno pritisnjeno začnite vleči proti desni. Videli boste, da se iz ravnila pojavlja navpični vodnik. Vodnik povlecite na približno tretjino poti čez sliko, nato pa spustite miškin gumb, da ga namestite. Ne skrbite, če boste umestitev pravilno izvedli. Dokler ste blizu tretjine poti, ste dobri:
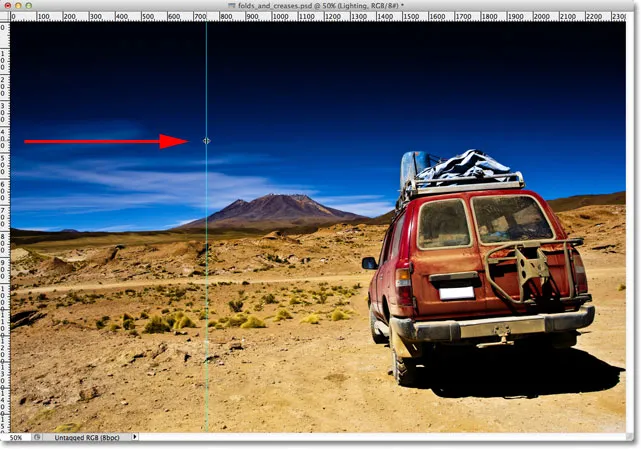
Kliknite levi ravnilo in tretjino poti povlecite po navpičnem vodilu.
Ponovno kliknite znotraj ravnila na levi strani in spet s pritisnjeno tipko miške povlecite drugo navpično vodilo, tako da je približno dve tretjini poti skozi sliko:
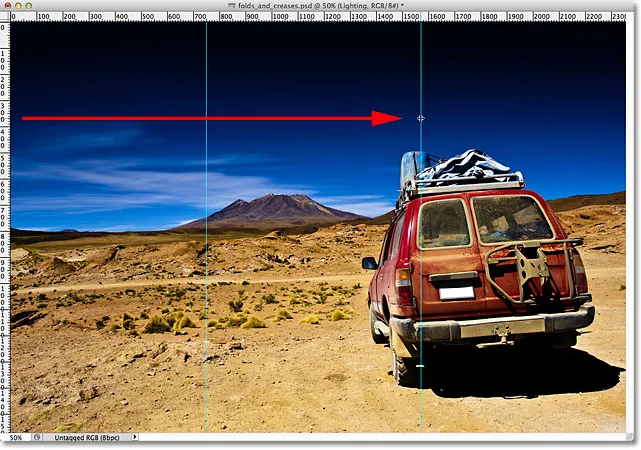
Kliknite in povlecite drugi navpični vodnik, ki ga postavite dve tretjini poti čez sliko.
Končno kliknite kjer koli znotraj ravnila vzdolž vrha in s pritisnjeno tipko miške potegnite vodoravni vodnik, tako da je ta postavljen na sredino slike. Ko končate, morate imeti dva navpična vodila in eno vodoravno vodilo, ki deli sliko na šest približno enakih odsekov:
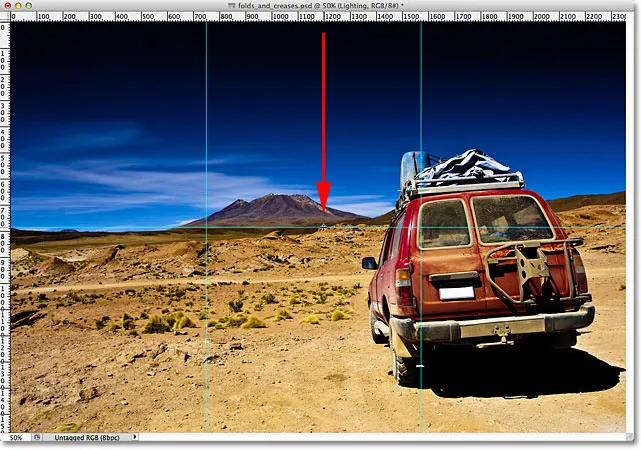
Kliknite in povlecite vodoravni vodnik z zgornjega ravnila, tako da ga postavite na polovico slike.
4. korak: Izberite Pravokotno orodje Oznaka
Izberite orodje Pravokotna oznaka na plošči Orodja ali pritisnite tipko M na tipkovnici, da jo hitro primite s bližnjico:
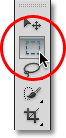
Izberite Pravokotno orodje Oznaka.
5. korak: Povlecite okvir izbire okoli prvega razdelka
Ko je izbrano orodje Pravokotna oznaka, povlecite izbirni obris okoli prvega odseka (tistega v zgornjem levem kotu slike):
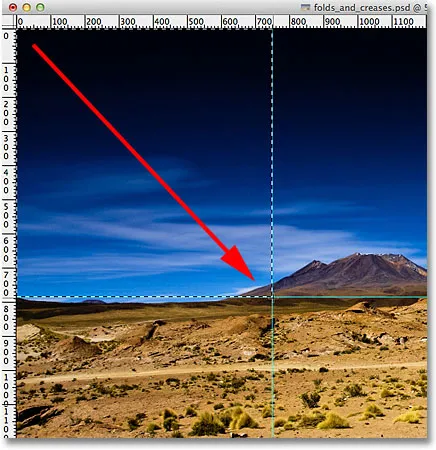
Okrog prvega odseka v zgornjem levem kotu slike narišite pravokoten izbor.
6. korak: Izberite orodje Gradient
Izberite orodje Gradient na plošči Tools (Orodja) ali pritisnite črko G na tipkovnici, da jo izberete s bližnjico (bližnjice na tipkovnici za orodje Pravokotna oznaka in orodje Gradient bodo v trenutku koristne):
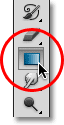
Izberite orodje Gradient.
7. korak: Izberite črni, beli preliv
Z izbranim orodjem Gradient z desno tipko miške kliknite (Win) / Control kliknite (Mac) kjer koli v oknu dokumenta, da hitro odprete Photoshop's Gradient Picker, nato pa izberite črni in beli gradient tako, da dvokliknete na njegovo sličico (tretja sličica na levo, zgornja vrstica). Če dvokliknete na sličico, boste izbrali naklon in vas zaprli pred nabiralnikom gradiva:
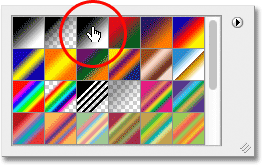
Dvokliknite na sličico črnega, belega gradienta.
8. korak: Po celotni izbiri narišite črno-belo gradient
Z orodjem Gradient v roki in gradientom Črno, Beli, izbranim iz Gradient Picker, kliknite in povlecite črno-beli gradient znotraj izbora. Potegnil bom diagonalno od spodnjega levega kota do zgornjega desnega kota:
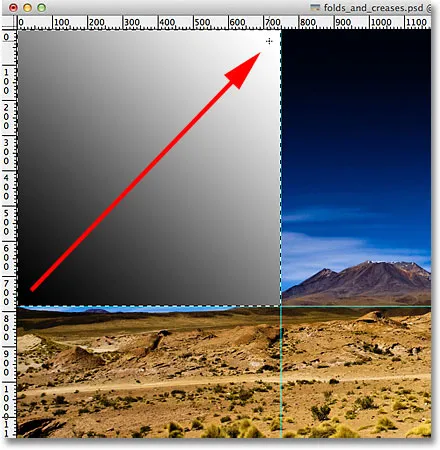
V notranjosti izbire narišite črno-beli gradient.
9. korak: Narišite izbirni obris okoli naslednjega razdelka
S pritiskom na črko M na tipkovnici se vrnite nazaj na Pravokotno orodje za označevanje pravokotnikov in nato povlecite izbor okoli naslednjega odseka (tistega v zgornjem središču):
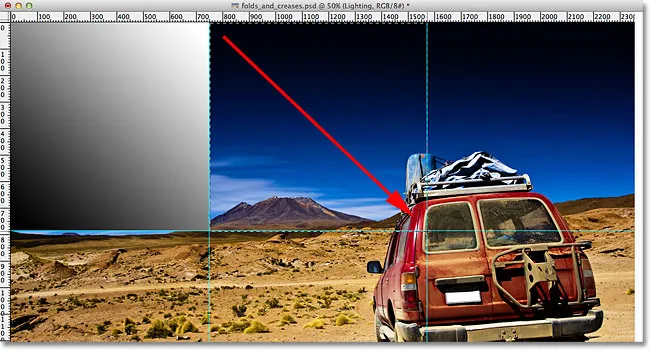
Izvlecite oris izbire okoli zgornjega srednjega dela.
Korak 10: V celotni izbiri v različni smeri narišite črno-belo gradient
Pritisnite črko G na tipkovnici, da se hitro preklopite na orodje Gradient, nato kliknite in povlecite črno-beli gradient znotraj tega drugega izbora. Pazite, da to narišete v drugo smer, tako da sta oba gradienta videti različna. To bo našemu osvetljevalnemu učinku dodalo raznolikost, kot bomo videli v kratkem:
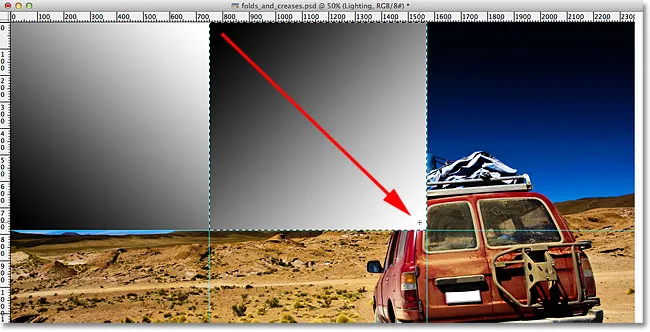
Narišite drugi gradient pod drugim kotom kot prvi.
11. korak: ponovite koraka 9 in 10 za preostale dele
Za vse šest odsekov moramo storiti isto, vendar je samo stvar ponovitve enakih korakov za vsakega. Najprej pritisnite črko M na tipkovnici, da preklopite na Pravokotno orodje Marquee, in povlecite izbirni obris okoli odseka, nato pritisnite črko G na tipkovnici, da preklopite na Gradient Tool in narišite črno-belo gradient znotraj izbora, risanje vsakega gradienta pod različnim kotom, da dodate raznolikost. Ko končate, morate imeti naklon na vsakem odseku. Pritisnite Ctrl + D (Win) / Command + D (Mac) na tipkovnici, ko narišete končni gradient, da odstranite izbirni obris okoli njega:
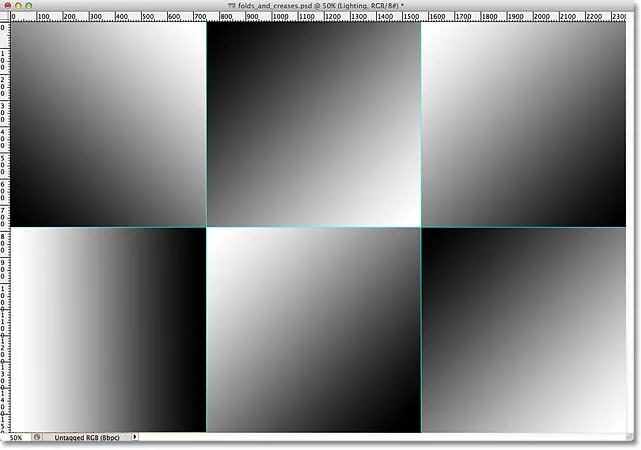
Vsak odsek mora imeti svoj gradient črne do bele barve.
12. korak: Skrijte ravnila in vodnike
Vladarjev ali vodnikov ne potrebujemo več, zato se za skrivanje vladarjev vrnite nazaj na meni Pogled na vrhu zaslona in ponovno izberite ravnila ali pritisnite Ctrl + R (Win) / Command + R (Mac) na tipkovnici. Če želite skriti vodnike, pojdite na meni Pogled, izberite Prikaži, nato izberite Vodniki ali pritisnite Ctrl +; (Win) / Command +; (Mac), če jih želite izklopiti s tipkovnice:
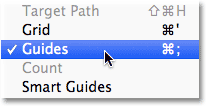
Pojdite na Pogled> Prikaži> Vodniki, da skrijete vodnike, ko so vidni na zaslonu.
Korak 13: Spremenite način mešanja v mehko svetlobo
Pojdite do možnosti Blend Mode v zgornjem levem kotu plošče Sloji in spremenite način mešanja gradientne plasti iz običajnega (privzeta nastavitev) na mehka svetloba :
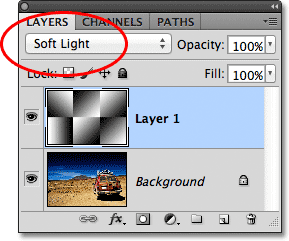
Spremenite način mešanja sloja v Soft Light.
To spreminja naše gradiente v niz poudarkov in senc na sliki, zato lahko začnemo videti, kako naj bi bil naš učinek "gub in gub" oblikovan:
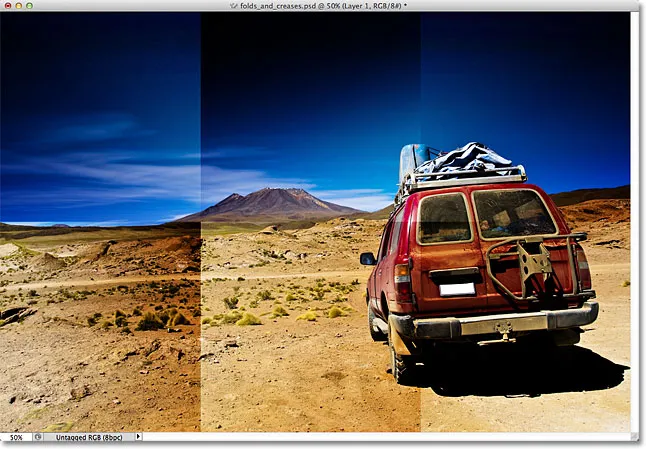
Slika po spremembi načina mešanja v Soft Light.
14. korak: Nanesite filter za zavijanje iz plastike
Da bi črte pregiba še malo razkrili, bomo uporabili Photoshop-ov filter za zavijanje plastike. Pojdite do menija Filter na vrhu zaslona, izberite Artistic in nato Plastic Wrap :
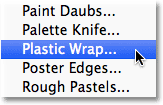
Pojdite na Filter> Artistic> Plastic Wrap.
S tem se odpre velika Galerija filtrov, nastavljena na filter Plastični ovoj. Možnosti filtra najdete na vrhu desnega stolpca. Nastavite jakost poudarjanja na 20 in gladkost na 15 tako, da oba drsnika povlečete v desno. Nato nastavite možnost Detail na nekje med 5 in 10. Višje kot nastavite vrednost Detail, močnejši učinek se bo pojavil okoli pregibnih črt, zato bodite pozorni na veliko okno predogleda na levi, ko povlečete drsnik in izberete vrednost, za katero menite, da deluje najbolje. Nastavil bom svojo podrobno vrednost na 10:
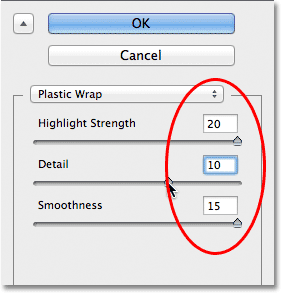
Možnosti filtra za zavijanje plastike.
Ko končate, da zaprete galerijo filtrov, kliknite V redu. Črte pregiba so zdaj nekoliko močnejše:
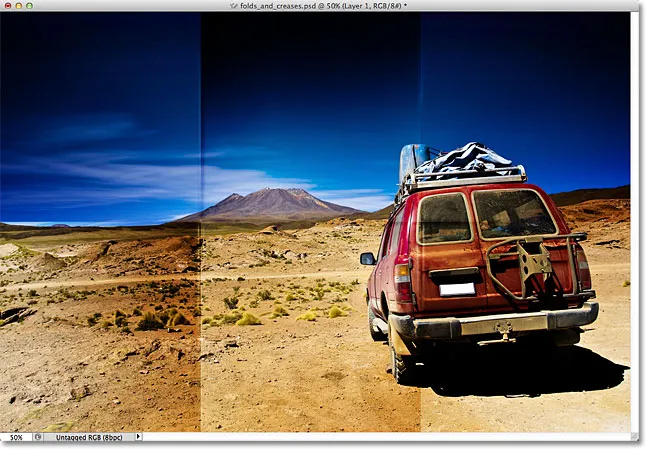
Slika po nanosu filtra Plastic Wrap.
15. korak: Dodajte še en nov prazen sloj
Kliknite ikono New Layer na dnu plošče Sloji, da dodate še en prazen sloj, tokrat nad gradientno plastjo:
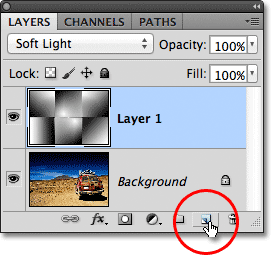
V dokument dodajte še eno novo plast.
16. korak: Izberite Brush Tool
Da bi učinek še povečali, na gube dodamo nekaj linij obrabe in to bomo storili s čopičem po meri. Na plošči Orodja izberite orodje za krtačo ali pritisnite črko B, da jo izberete s tipkovnico:
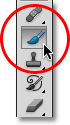
Izberite Brush Tool.
Korak 17: Izberite ščetko za škropljenje s krtače
Z izbranim orodjem Brush kliknite z desno tipko miške kliknite (Win) / Control kliknite (Mac) kjer koli v oknu dokumenta, da hitro odprete Brush Picker in izberete čopič Spatter 59 pixlov tako, da dvokliknete na njegovo sličico, ki bo izbrala čopič in vas zaprite pred nabiralnikom ščetk (če imate v orodjih Photoshop's Preferences omogočene nasvete za orodja, se bo ime krtače prikazalo, ko miškin kazalec miške pritisnete nad sličico):
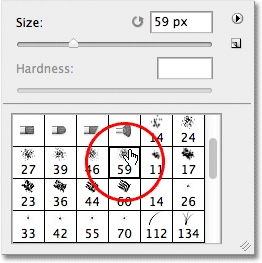
Dvokliknite čopič Spatter 59 pik, da ga izberete.
18. korak: Odprite ploščo s ščetkami in izberite možnosti ščetk
Ko ste izbrali čopič za razpršitev, pritisnite tipko F5 na tipkovnici, da hitro odprete celotno ploščo Brushes Photoshopa in v zgornjem levem kotu plošče kliknite besede Brush Tip Shape . Okroglost čopiča nastavite na približno 10%, nato povečajte možnost razmika na 50% :
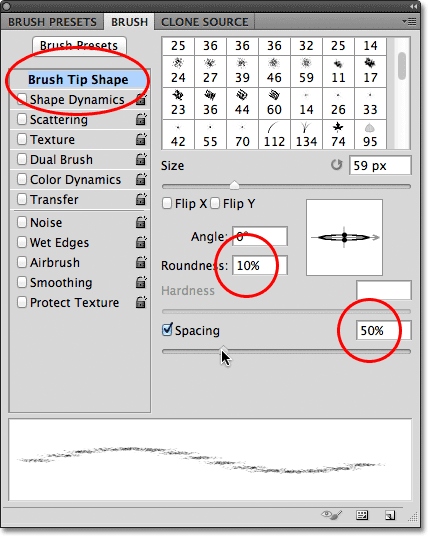
V možnostih Brush Tip Shape nastavite okroglost na 10% in razmik na 50%.
19. korak: Izberite Možnosti dinamike oblike
Na levi strani plošče Krtače je stolpec s seznamom različnih kategorij možnosti čopiča (dinamika oblike, razprševanje, tekstura itd.). Preden nadaljujemo, se prepričajte, da nobena od teh kategorij ni izbrana, če počistite katero koli, ki ima poleg svojega imena kljukico.
Nato na zgornjem levem stolpcu kliknite neposredno Shape Dynamics in si oglejte različne možnosti Shanam Dynamics v glavnem delu plošče Brushes. Prepričajte se, da kliknete neposredno na besedi "Dinamika oblike". Ne kliknite v potrditvenem polju poleg besed, sicer boste kategorijo samo vklopili, ne da bi prišli do nobene dejanske možnosti Shape Dynamics.
Povečajte vrednost Jitter Size na 100% tako, da drsnik povlečete desno v desno, nato nastavite možnost Nadzor kota na smer . Ne zapirajte se s plošče še vedno, še vedno pa moramo izbrati še eno kategorijo:
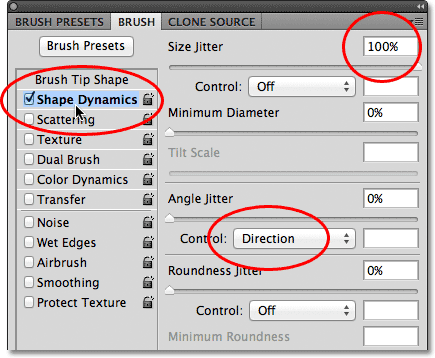
V možnostih dinamike oblike nastavite Jitter size na 100% in nadzor kota na smer.
Korak 20: Izberite Dvojne možnosti ščetk
Kliknite neposredno na besede Dual Brush v stolpcu na levi, da preklopite na možnosti Dual Brush v glavnem delu plošče Brushes. Te možnosti nam omogočajo, da drugo krtačo zlijemo z originalno. S klikom na njegovo sličico izberite čopič Spatter 27 pik, nato pa na vrhu plošče čopič spremenite način v Pomnoži . Končno povečajte velikost čopiča na približno 55 px in razmik na približno 55% . Ko končate, pritisnite tipko F5 na tipkovnici, da se zaprete iz plošče Krtače:
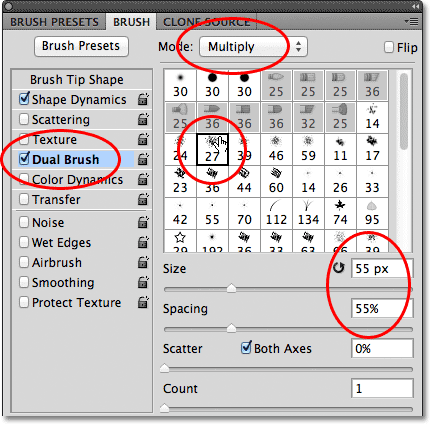
Izberite krtačo Spatter 27 pik, nastavite način Blend na množenje, velikost na 55 px in razmik na 55%.
21. korak: Barvo sprednjega podlago nastavite na belo
Želeli bomo barvati z belo barvo, Photoshop pa kot barvo čopiča uporabi trenutno barvo Prednje podlage, kar pomeni, da moramo poskrbeti, da bo naša barva Prednje podlage nastavljena na belo, preden začnemo slikati. Najlažji način za to je, da na tipkovnici najprej pritisnete črko D, ki bo ponastavila barve podlage in ozadja na privzete nastavitve (barva spredaj bo črna, barva ozadja pa bela). Nato pritisnite tipko X na tipkovnici, da zamenjate barve, zaradi česar je barva sprednjega dela bela. Na dnu plošče Orodja lahko vidite trenutne barve prednjega in ozadja v barvnih utripih :
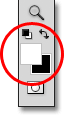
Črpalke barv spredaj (zgoraj levo) in ozadje (spodaj desno).
22. korak: Pobarvajte čez proge
Če delate v oknu plavajočega dokumenta kot do sedaj, pritisnite tipko F na tipkovnici, da preklopite na prvi od celozaslonskih načinov Photoshopa, kar bo olajšalo ta naslednji korak (pritiskamo F večkrat vas bo krožilo skozi celozaslonski način in se nato vrnilo v način plavajočega dokumenta. Namesto da ročno rišete poteze čopiča, kliknite s čopičem neposredno nad prvo navpično črto pregiba (tisto na levi strani). Ne kliknite in povlecite, samo kliknite:

Kliknite neposredno nad prvo navpično črto pregiba.
Nato pridržite tipko Shift in kliknite neposredno pod isto premico. Photoshop samodejno nariše potezo čopiča v ravni črti med dvema točkama, na katera ste kliknili. Videli boste tanek tanek belega čopiča, ki teče navzdol vzdolž črte pregiba in daje dotrajan videz:
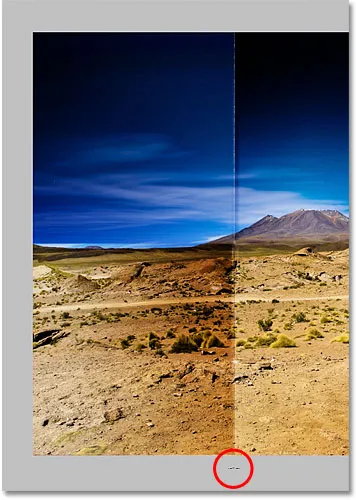
Držite Shift in kliknite neposredno pod isto črto pregiba, da med dvema točkama narišete ravno potezo čopiča.
Če je kot ali položaj poteze ščetke nekoliko izklopljen, na tipkovnici preprosto pritisnite Ctrl + Z (Win) / Command + Z (Mac), nato pa poskusite znova. Če želite povečati intenzivnost obrabe, dodajte še nekaj udarcev krtače nad prvo. Spreminjanje velikosti čopiča z vsako potezo bo dodalo več raznolikosti. Če pritisnete levo tipko v oklepaju ( ( ) na tipkovnici, bo krtača manjša. Če pritisnete desno tipko na konzoli ()), se poveča. Samo kliknite nad črto pregiba, nato pa držite tipko Shift in kliknite pod črto pregiba, da dodate vsak nov hod čopiča:
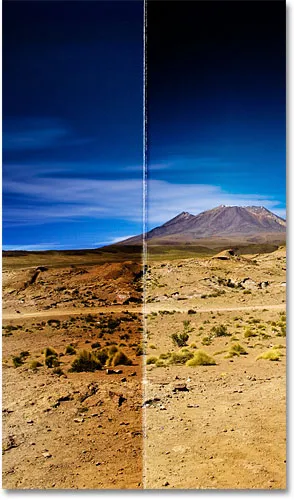
Slika po dodajanju več potez čopiča na prvo navpično črto pregiba.
Ponovite enake korake z drugo navpično linijo pregiba, da narišete nekaj potez čopiča po njej, nato storite isto z vodoravno črto pregiba, s čopičem kliknite levo od črte, nato držite Shift in kliknite desno od linija. Če pomaga, lahko vodnike vklopite s pritiskom na Ctrl +; (Win) / Command +; (Mac) na tipkovnici, kar lahko olajša usklajevanje stvari. Ponovno pritisnite bližnjico na tipkovnici, da jih izklopite. Tukaj je moja slika po dodajanju potez čopiča po vseh treh pregibnih črtah:
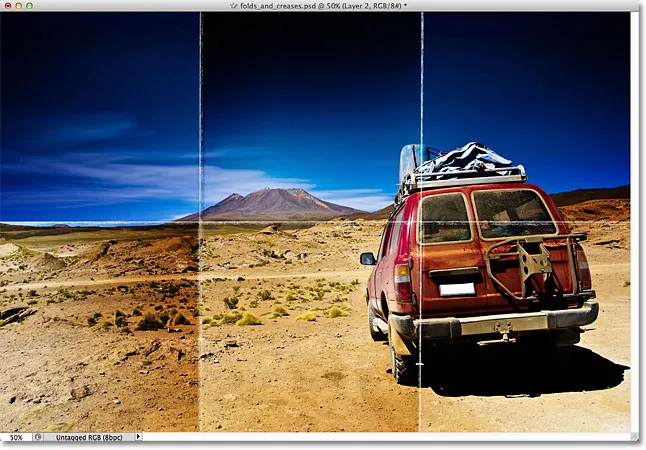
Slika po dodajanju potez čopiča.
Korak 23: Spustite nepreglednost plasti (neobvezno)
Na koncu, če so poteze ščetke videti preveč bele in intenzivne, jih lahko bolj zbledete v sliko, tako da zmanjšate neprozornost plasti. Možnost Neprozornosti boste našli neposredno prek možnosti Blend Mode na vrhu plošče plasti. Neprozornost je privzeto nastavljena na 100%. Zmanjšal bom na 70%:
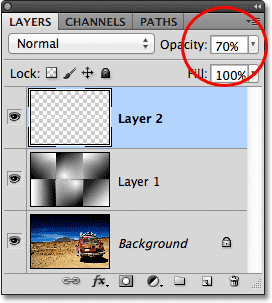
Zmanjšajte motnost plasti, da zmanjšate intenzivnost potez ščetke, če je potrebno.
In s tem smo končali! Tu je moj zadnji učinek "pregibi in gube":

Končni rezultat.