
Vrstni grafikon Excela (vsebine)
- Vrstni grafikon v Excelu
- Kako ustvariti linijski grafikon v Excelu?
Vrstni grafikon v Excelu
Črtni grafikon je graf, ki prikazuje vrsto točkovnih trendov, povezanih z premico v excelu. Line Chart je grafična oblika predstavitve v excelu. Z linijskim grafikonom lahko narišemo graf, da vidimo trend, rast katerega koli izdelka itd.
Vrstni grafikon je na voljo v meniju Vstavljanje v razdelku Chart v excelu.
Kako ustvariti linijski grafikon v Excelu?
Zelo preprosto in enostavno ustvarjanje. Poglejmo si, kako s pomočjo nekaterih primerov ustvariti linijski grafikon v excelu.
To predlogo programa Excel lahko prenesete tukaj - Line Chart Excel predlogaPrimer # 1
Tu imamo podatke o nekaterih izdelkih, prodanih v naključnem mesecu. Vrsta izdelka je navedena v stolpcu B, njihovi podatki o prodaji pa so prikazani v naslednjem stolpcu C, kot je prikazano na spodnjem zaslonu.

Ustvarimo linijski grafikon iz zgoraj prikazanih podatkov. Za to najprej izberite podatkovno tabelo in nato pojdite v meni Vstavljanje, pod Grafti izberite Vstavi grafikon vrstice, kot je prikazano spodaj.

Ko kliknemo ikono Vstavi grafikon vrstic, kot je prikazano na zgornjem posnetku zaslona, bomo dobili pod njim spustni meni različnih menija linijskega grafikona. Kot lahko vidimo spodaj, ima 2D, 3D in več vrstic. Za učenje izberite prvo osnovno vrstico, kot je prikazano na posnetku zaslona spodaj.

Ko kliknemo na osnovni linijski grafikon, kot je prikazano na zgornjem posnetku zaslona, dobimo linijski grafikon prodane količine, narisan kot spodaj.

Kot vidimo, je v desnem zgornjem kotu Excelove vrstice na voljo še nekaj možnosti, s katerimi lahko naredimo še nekaj sprememb. Poglejmo vse možnosti, ki so na voljo, eno za drugo.
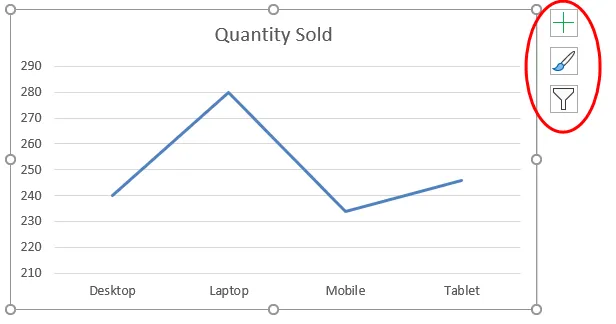
Najprej kliknite na križni znak, da vidite več možnosti. 
Ko to storimo, bomo dobili elemente grafikonov, kot je prikazano spodaj. Tu smo že preverili nekatere elemente za pojasnilo.
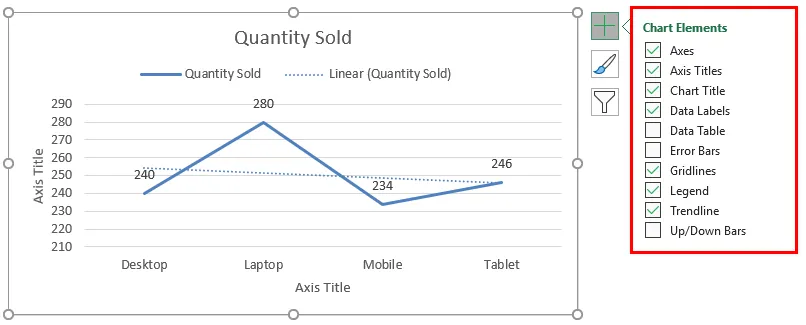
- Osi: te številke so prikazane v osi Y. Predstavlja obseg, v katerega lahko sodijo podatki.
- Naslov osi: Naslov osi, kot je omenjen poleg osi in dna vrst izdelkov v vrstici. V to naslovno polje lahko izberemo / napišemo poljubno besedilo. Predstavlja vrsto podatkov.
- Naslov grafikona: Naslov grafikona je naslov celotnega grafikona. Tu je omenjena kot "Količina prodana".
- Podatkovne nalepke: To so točne točke na grafu, kjer so točke linijskega grafikona. Povezovanje podatkovnih nalepk ustvari vrstice v excelu. Tu so to 240, 280, 234 in 246.
- Podatkovna tabela : Podatkovna tabela je tabela, ki vsebuje podatke, uporabljene pri ustvarjanju vrstnega grafikona.
- Napačne vrstice: prikaže vrsto napake in količino napak, ki jih imajo podatki. To so predvsem Standard Error, Standard Deviacija in Odstotek.
- Gridlines: Vodoravne tanke črte, prikazane na zgornjem grafikonu, so Gridlines. Primarni manjši navpični / vodoravni, primarni glavni navpični / vodoravni so vrste mrežnih linij.
- Legende: Različne barvne črte, različne vrste črt predstavljajo različne podatke. To so klic Legende.
- Trendline: To kaže trend podatkov. Tu je prikazan s pikčasto črto.
Zdaj pa si oglejmo slog Chart, ki ima ikono, kot je prikazano na spodnjem zaslonu. Ko kliknemo nanjo, bomo dobili različne vrste slogov, ki so navedeni in podprti za izbrane podatke in za linijski grafikon. Ti slogi se lahko spremenijo, če izberemo drugo vrsto grafikona.

Če kliknemo zavihek Barva, ki je zaokrožen na spodnjem posnetku zaslona, bomo videli različne barvne vzorce, ki se uporabljajo, če imamo več podatkov iz ene vrstice za prikaz. Zaradi tega je grafikon privlačnejši.
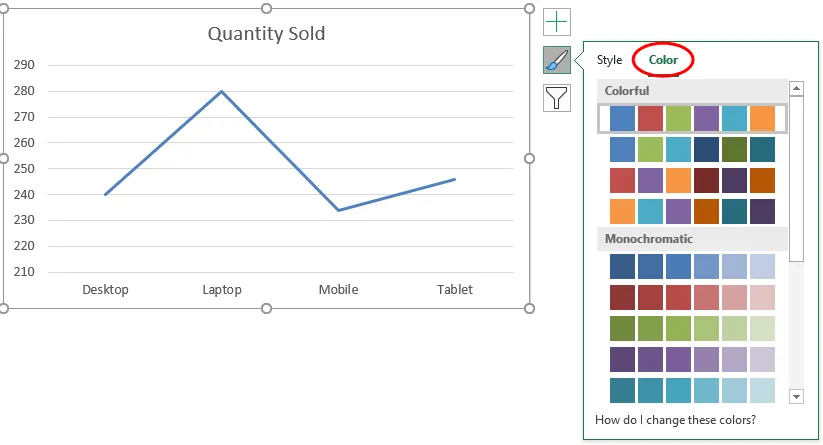
Nato imamo filtre grafov . To se uporablja za filtriranje podatkov v samem grafikonu. Za trend gibanja podatkov lahko izberemo eno ali več kategorij. Kot lahko izberemo spodaj, smo v izdelku izbrali prenosnike in mobilne naprave, da bi dobili trend podatkov.
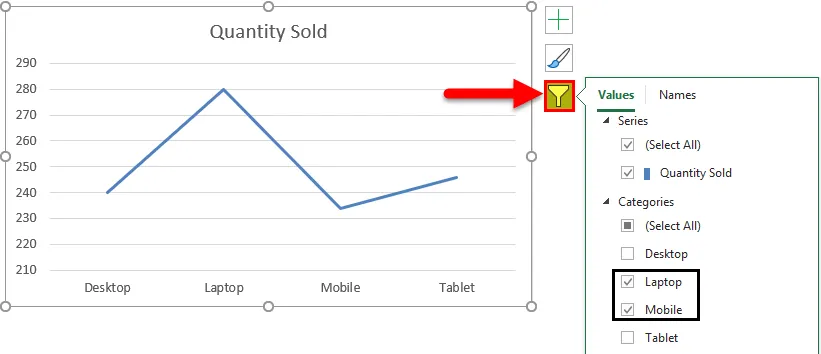
In isto se odraža tudi v vrstnem redu.
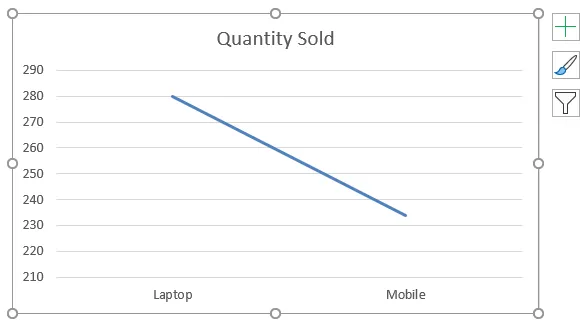
Primer # 2
Poglejmo še en primer vrstnih grafikonov. Zdaj razmislite o dveh zbirkah podatkov tabele, kot je prikazano spodaj.
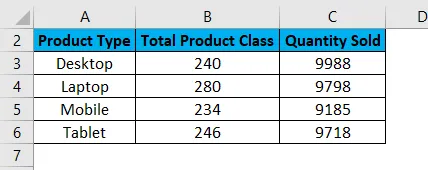
Najprej izberite tabelo s podatki in pojdite v meni Vstavljanje in kliknite na Priporočen grafikon, kot je prikazano spodaj. To je še en način ustvarjanja linijskih grafikonov v excelu.
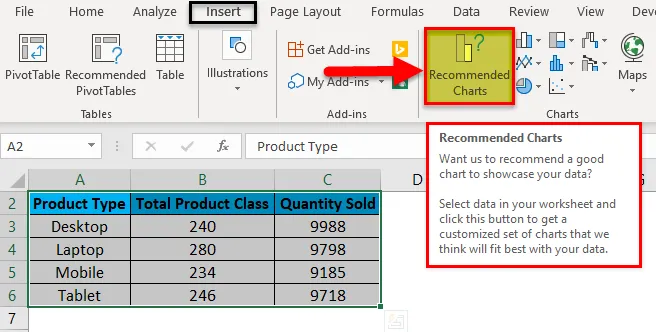
Ko kliknemo nanjo, bomo dobili možne grafikone, ki jih lahko izdelamo na podlagi sedanjih izbranih podatkov. Če v priporočenem grafikonu ni vrstice, kliknite kartico Vsi grafikoni, kot je prikazano spodaj.

Zdaj na zavihku All Chart izberite Line Chart. Tudi tukaj bomo dobili možno vrsto linijskega grafikona, ki ga lahko ustvari trenutni niz podatkov v excelu. Izberite eno vrsto in kliknite OK, kot je prikazano spodaj.

Po tem bomo dobili vrstico, kot je prikazano spodaj, ki jo imenujemo prodajni trend .
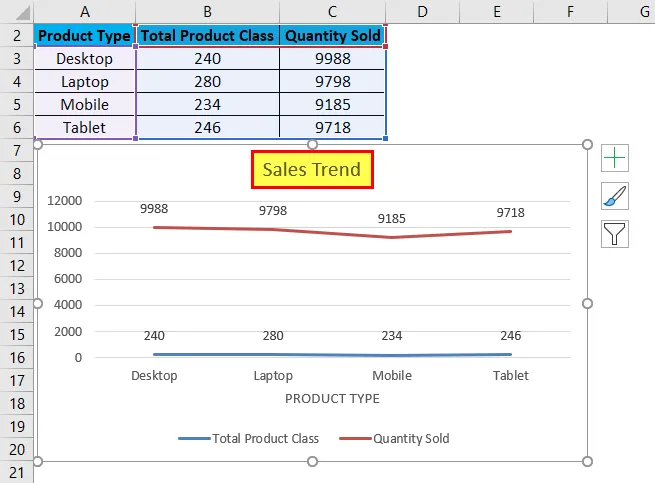
Podatke lahko okrasimo, kot je razloženo v prvem primeru. Prav tako obstaja več načinov izbire različnih modelov in slogov. Za to najprej izberite tabelo. Po izbiri zavihek meni Oblikovanje in oblikovanje postane aktiven, kot je prikazano spodaj. Med njimi izberite meni Oblikovanje in pod tem izberite in primeren slog grafikona. Tukaj smo izbrali črni barvni diapozitiv, ki bo imel boljši videz.
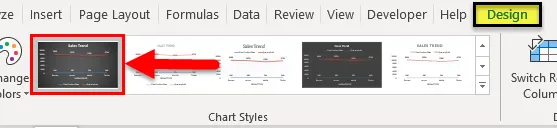
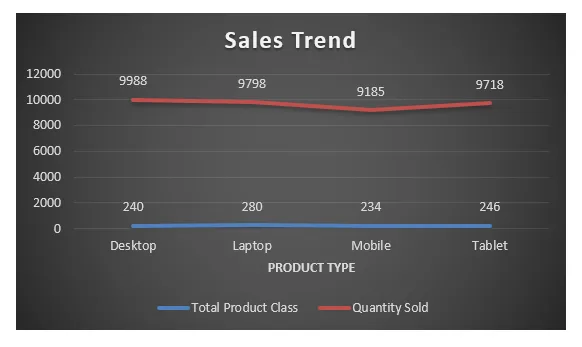
Prednosti linijskih grafikonov v Excelu
- Daje veliko projekcijo trendov.
- Prav tako lahko vidimo odstotek napak, s katerim lahko določimo natančnost podatkov.
Slabosti vrstice v Excelu
- Uporablja se lahko samo za projekcije trendov, impulzne projekcije podatkov.
Stvari, ki si jih morate zapomniti o vrstnem redu v Excelu
- Vrstni grafikon s kombinacijo stolpca je najboljši pogled v excel.
- Vedno omogočite nalepke s podatki, tako da se štetje vidijo preprosto. To pri predstavitvi veliko pomaga.
Priporočeni članki
To je vodnik za linijske grafikone v Excelu. Tukaj razpravljamo o tem, kako ustvariti linijski grafikon v Excelu, skupaj s primeri excela in naložljivo predlogo Excela. Ogledate si lahko tudi te predloge -
- Predstavite svoje podatke v Excel Bubble Chart
- Kako ustvariti grafikon histograma Excela
- Navodila za pripravo stolpca
- Dodajanje tortne karte v Excelu