Mislite, da je orodje za obrezovanje samo za obrezovanje slik? Preberite, kako ga lahko uporabite tudi za hitro dodajanje več platna in obroba okoli fotografij!
Doslej smo v tej seriji o obrezovanju slik v Photoshopu videli več primerov, kako se orodje za obrezovanje uporablja za obrezovanje neželenih področij slike. Toda manj znana značilnost orodja Crop Tool je, da ga lahko uporabimo tudi za dodajanje več platnenega prostora okoli slike, kar nam omogoča hiter in enostaven način, da okoli fotografije dodamo dekorativno obrobo! V tej vadnici bomo izvedeli, kako dodati prostor platna z orodjem za obrezovanje in kako dodatni prostor spremeniti v preprosto, prilagodljivo obrobo fotografij!
Če še niste seznanjeni z uporabo orodja za obrezovanje v programu Photoshop, boste morda želeli prebrati prvo vadnico v tej seriji, kako obrezati slike, preden nadaljujete. Tu bom uporabljal Photoshop CC, vendar je ta vadnica popolnoma združljiva s CS6 in starejšimi.
Za nadaljevanje lahko uporabite katero koli svojo sliko. Tukaj je fotografija, ki jo bom uporabljala in ki sem jo prenesla iz Adobe Stock:

Izvirna fotografija. Kreditna slika: Adobe Stock.
To je lekcija 3 v naši seriji Obrezovanje slik. Začnimo!
Kako dodati več platna z orodjem za obrezovanje
1. korak: Pretvorite plast ozadja v navaden sloj
Če je slika na novo odprta v Photoshopu, če pogledamo ploščo Sloji, najdemo sliko, ki sedi na plasti ozadja, trenutno edinega sloja v našem dokumentu:
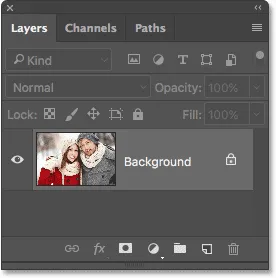
Plošča Sloji, ki prikazuje sliko na plasti ozadja.
Preden dodamo več slike platna okoli slike, je prva stvar, ki jo moramo narediti, pretvoriti plast ozadja v navaden sloj. Razlog je v tem, da želimo, da se dodatni prostor prikaže na njegovem ločenem sloju pod sliko, vendar Photoshop ne dovoljuje, da bi plasti postavili pod plast ozadja. Enostavna rešitev je preprosto pretvoriti plast ozadja v navaden sloj.
Če želite to narediti, v Photoshop CC moramo samo klikniti ikono majhne ključavnice na desni strani imena sloja ozadja:
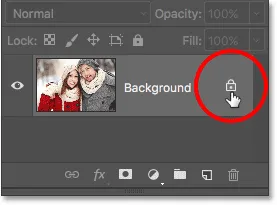
S klikom na ikono zaklepanja plasti ozadja.
Če uporabljate Photoshop CS6 ali starejšo različico (deluje tudi v CC), pridržite tipko Alt (Win) / Option (Mac) na tipkovnici in dvokliknite ime "Ozadje":
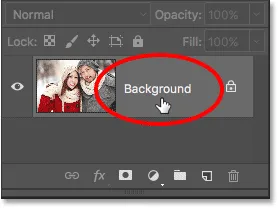
V CS6 in starejših različicah pridržite Alt (Win) / Option (Mac) in dvokliknite ime plasti.
Plast ozadja se takoj pretvori v običajno plast in se preimenuje v "Layer 0":
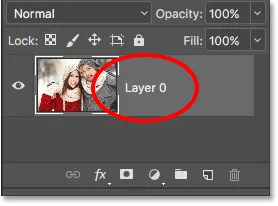
Plast ozadja je zdaj običajna plast z imenom "Layer 0".
Razumevanje slojev v Photoshopu
2. korak: Izberite orodje za obrezovanje
Zdaj, ko smo rešili to majhno težavo, se naučimo, kako dodati dodaten prostor okoli slike. Izberite orodje za obrezovanje v orodni vrstici na levi strani zaslona. Orodje za obrezovanje lahko izberete tudi s pritiskom na črko C na tipkovnici:
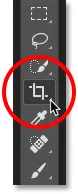
Izbira orodja za obrezovanje.
Ko je izbrano orodje obrezovanje, Photoshop postavi privzeto obrobo obrezovanja okoli slike, skupaj z ročaji na zgornjem, spodnjem, levem in desnem robu ter po en v vsak vogal. Te ročaje bomo uporabili za spreminjanje velikosti roba obrezovanja in dodali dodaten prostor platna:

Okrog slike se obreže (obkroženo z rdečo).
3. korak: Povlecite ročaje, da spremenite velikost roba obrezovanja
Če želite dodati nekaj prostora okoli slike, moramo le klikniti na ročaje in jih povleciti navzven. Photoshop bo nato razširil velikost platna, da bo ustrezala novi velikosti obreza.
Če bi na primer želel dodati prostor na desni strani fotografije, bi kliknil desni ročaj in ga povlekel naprej v desno, stran od slike:

Vlečenje desnega ročaja proti desni.
Ko sprostim gumb miške, Photoshop doda dodaten prostor in ga napolni z vzorcem šahovnice . V vzorcu šahovnice je, kako Photoshop predstavlja preglednost, kar pomeni, da je dodaten prostor trenutno prazen. To bomo odpravili v nekaj trenutkih:

Photoshop doda dodaten prazen prostor na desni strani slike.
Namesto da bi naredili obrezovanje šele, si poglejmo, kako dodati prostor okoli ostale slike, skupaj z nekaj pomembnimi bližnjicami na tipkovnici. Prekličem obrezovanje in ponastavim mejo obrezovanja s pritiskom na gumb Prekliči v vrstici z možnostmi . Obrezovanje lahko prekličete tudi s pritiskom tipke Esc na tipkovnici:

S klikom na gumb Prekliči.
Če želite dodati dodaten prostor na levi strani fotografije, kliknite na levi ročaj in ga povlecite proti levi strani. Če želite hkrati dodati enako količino prostora na obeh straneh slike, pritisnite in držite tipko Alt (Win) / Option (Mac), ko kliknete in povlečete levi ali desni ročaj. S tem boste spremenili velikost meje obrezovanja od središča, zaradi česar se bo istočasno premikal ročaj na nasprotni strani:

Obe strani dodamo dodaten prostor z držanjem Alt (Win) / Option (Mac), ko vlečem.
Sprostim gumb miške, nato sprostim tipko Alt (Win) / Option (Mac) in zdaj vidimo enako količino praznega prostora na obeh straneh fotografije. Najprej sprostite gumb miške, nato tipko Alt (Win) / Option (Mac) ali ta trik ne bo deloval:

Na obeh straneh je bilo dodano enako prostora.
Prav tako lahko dodamo dodaten prostor nad in pod sliko. Če želite dodati prostor nad njim, kliknite in povlecite zgornji ročaj navzgor. Če želite dodati prostor pod njim, kliknite in povlecite spodnji ročaj navzdol.
Ali pa hkrati dodate enako količino prostora nad in pod sliko, ponovno pritisnite in držite tipko Alt (Win) / Option (Mac) na tipkovnici, ko povlečete zgornji ali spodnji ročaj. Nasproten ročaj se bo premikal skupaj z njim v nasprotni smeri:
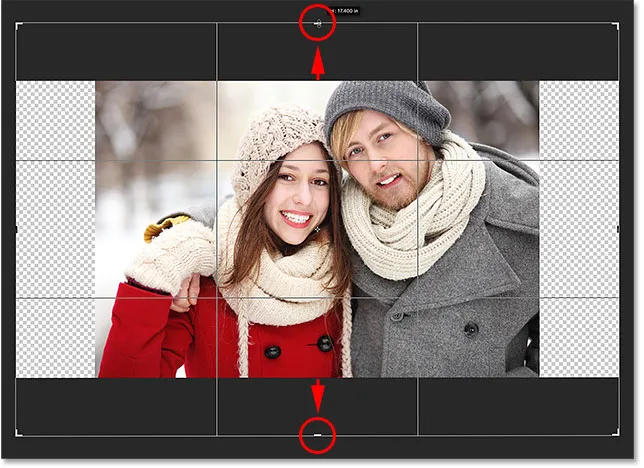
Dodajanje dodatnega prostora na vrh in dno z držanjem Alt (Win) / Option (Mac), ko povlečem oba ročaja.
Sprostim gumb miške, nato sprostim tipko Alt (Win) / Option (Mac) in zdaj imam pod sliko enako količino praznega prostora. Ponovno se prepričajte, da najprej spustite gumb miške, nato pa tipko, ali ne bo delovalo:
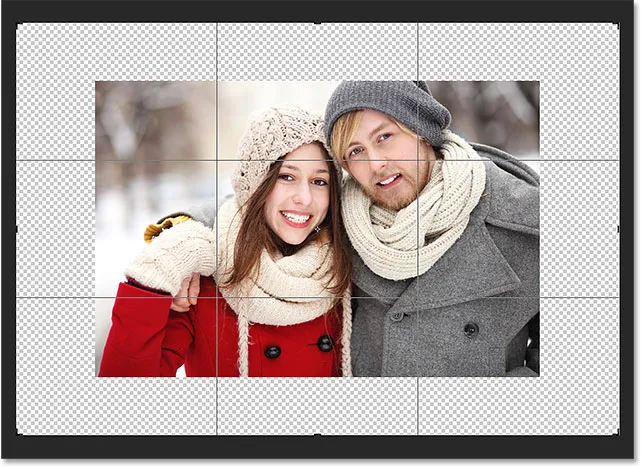
Nad fotografijo in pod njo je dodana enaka količina prostora.
Obrezovanje še enkrat prekličemo s pritiskom na gumb Prekliči v vrstici z možnostmi ali s pritiskom tipke Esc na tipkovnici, da bomo lahko pogledali še eno pomembno bližnjico na tipkovnici:

S klikom na gumb Prekliči.
Ohranjanje prvotnega razmerja fotografij
Kaj pa, če želite ohraniti izvirno razmerje stranic, ko dodate dodaten prostor platna? Morda ste na primer sliko že obrezali na recimo 8 x 10, zdaj pa želite ohraniti to razmerje 8 x 10, ko dodate dodaten prostor.
Če želite to narediti, pridržite tipko Shift + Alt (Win) / Shift + Option (Mac), ko kateri koli vogalni ročaj povlečete navzven. Tipka Alt (Win) / Option (Mac) sporoči Photoshopu, da spremeni velikost obroba na sredini, medtem ko tipka Shift pove, da zaklene prvotno razmerje stranic.
Tu držim tipke, ko povlečem zgornji levi kot navzven. Upoštevajte, da se vsi štirje koti premikajo navzven:
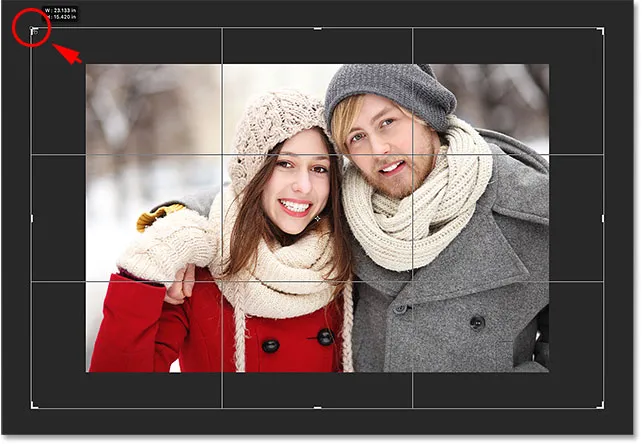
Dodajanje dodatnega prostora okoli celotne slike hkrati, obenem pa ohrani izvirno razmerje stranic.
Sprostim gumb miške, nato sprostim tipko Shift in tipko Alt (Win) / Option (Mac) (ne pozabite sprostiti tipke miške, preden sprostite tipke). Photoshop doda dodaten prazen prostor okoli celotne slike, medtem ko razmerje stranic ostane enako, kot je bilo prvotno:
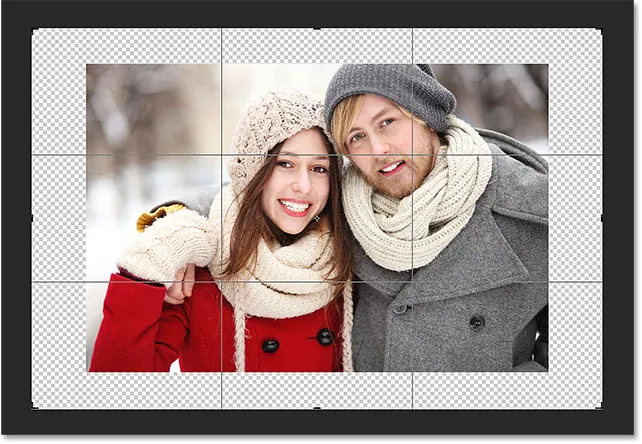
Dodan je dodatni prostor, vendar razmerje stranic ostane enako.
4. korak: nanesite pridelek
Če želite uporabiti obrezovanje, kliknite potrditveno polje v vrstici z možnostmi ali na tipkovnici pritisnite Enter (Win) / Return (Mac):
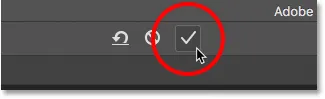
Če želite uporabiti obrezek, kliknite kljukico.
Photoshop "obreže" sliko, čeprav smo v tem primeru dejansko storili ravno nasprotno; z orodjem za obrezovanje smo dodali prostor, namesto da bi ga izbrisali:

Rezultat po nanosu pridelka.
5. korak: Dodajte sloj polnilne barve
Zaenkrat tako dobro. Dodali smo dodaten prostor platna. Trenutno je prostor prazen. Pretvorimo jo v obrobo fotografij, tako da jo napolnimo z barvo, in to bomo storili s pomočjo enega od Photoshopovih polnilnih slojev Solid Color.
Kliknite ikono New Fill ali Adjustment Layer na dnu plošče Sloji:
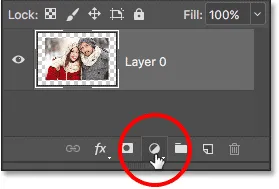
S klikom na ikono novega zapolnjenega ali prilagoditvenega sloja.
Nato izberite vrh barve na vrhu seznama, ki se prikaže:
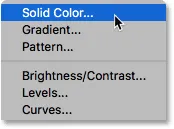
Iz seznama izberete "enobarvno barvo".
Photoshop bo odprl Barvni nabiralnik, kjer bomo lahko izbrali barvo za mejo. Privzeta barva je črna, za zdaj pa izberite belo . Na koncu vadnice se bomo naučili, kako prilagoditi videz obrobe tako, da izberemo barvo neposredno s slike:

Izbira bele barve za barvo obrobe.
Kliknite V redu, da zaprete izbirnik barv. Photoshop začasno napolni celoten dokument z belo barvo in prepreči ogled fotografije. Naslednjo težavo bomo odpravili naslednje:
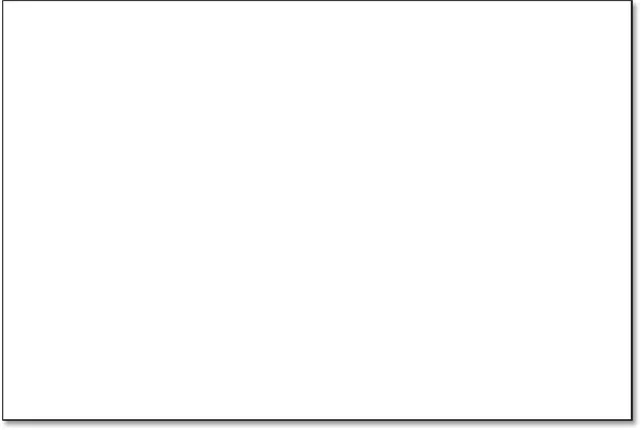
Dokument je zdaj napolnjen z belo barvo.
6. korak: Vlečni sloj povlecite pod mage
Če pogledamo v ploščo Sloji, lahko vidimo naš polnilni sloj Solid Color, poimenovan "Color Fill 1". In videli smo, da je razlog, da blokira našo sliko, zato, ker trenutno sedi nad sliko na "Layer 0". Vsi plasti nad drugimi plastmi na plošči Sloji so prikazani pred temi sloji v dokumentu:
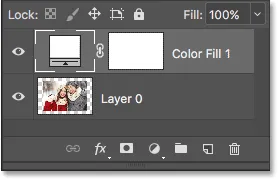
Plošča Sloji prikazuje plast polnjenja nad sliko.
Moramo premakniti plast za polnjenje pod sliko na plošči Sloji, tako da se pojavi za sliko v dokumentu. Če želite to narediti, preprosto kliknite sloj polnjenja in ga povlecite spodaj pod "Layer 0". Ko se pod "Layer 0" prikaže horizontalna vrstica osvetlitve, spustite gumb miške:
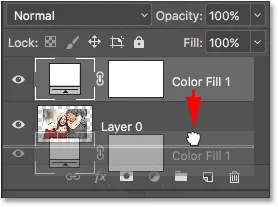
Vlečenje sloja polne barve pod "Layer 0".
Photoshop naloži plast za polnjenje pod sliko:
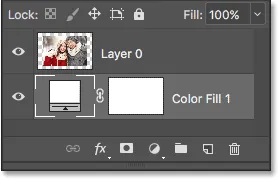
Plošča Sloji zdaj prikazuje sliko nad polnilnim slojem.
Zdaj se slika pojavi pred belim slojem polne barve v dokumentu, kar ustvarja naš učinek fotografije:

Slika se zdaj pojavi z belo obrobo okoli nje.
7. korak: Izberite "Layer 0"
Zdaj, ko lahko ponovno vidimo svojo fotografijo, ji dodamo kapljico. Najprej kliknite na slikovni sloj ( Layer 0) na plošči Sloji, da ga izberete:

Izbira "Layer 0".
8. korak: Dodajte kapljico
Nato kliknite ikono slojev slojev (ikona " fx ") na dnu plošče Sloji:
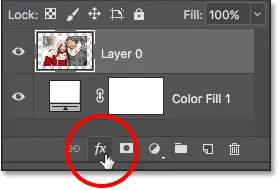
S klikom na ikono slojev slojev.
Na seznamu, ki se prikaže, izberite Spustite senco :
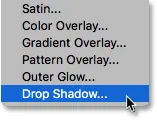
Izbira "Spustite senco" s seznama slogov slojev.
Odpre se pogovorno okno Sloga sloja Photoshopa, ki je v srednjem stolpcu nastavljeno na možnosti Spustite senco:
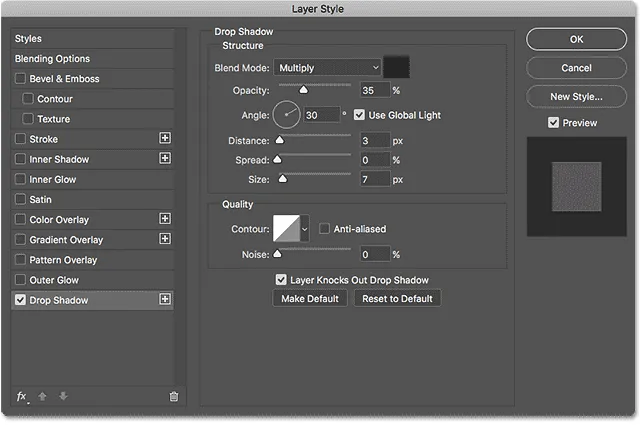
Možnosti Spustite senco v pogovornem oknu Slog sloja.
Prva stvar, ki jo ponavadi želimo storiti pri dodajanju kapljice, je nastavitev kota in razdalje sence. To lahko storimo s prilagajanjem vrednosti kota in razdalje neposredno v pogovornem oknu. Toda enostavnejši način je, da preprosto kliknete sliko v dokumentu, držite gumb miške in držite stran od slike v smeri, v katero želite, da pade senca. Ko se povlečete, se bo senca premikala skupaj z vami.
Tu sem vlekel senco na kratki razdalji od slike proti spodnjem desnemu delu dokumenta:

Nastavitev kota in razdalje sence s klikom in vlečenjem znotraj dokumenta.
Ko povlečete, se v pogovornem oknu prikaže posodabljanje vrednosti kota in razdalje. Natančne vrednosti kota in razdalje, ki jih izberete, se lahko razlikujeta od tistega, ki ga uporabljam tukaj (razdalja je v veliki meri odvisna od velikosti vaše slike), a zame je kot okoli 135 ° in razdalja 180px videti dobro:
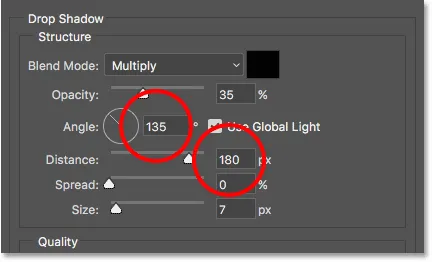
Vrednosti kota in razdalje.
Ko nastavite kot in razdaljo, zmehčate robove sence, tako da v pogovornem oknu povlečete drsnik Velikost . Višja kot je vrednost, mehkejša bo senca. Tako kot vrednost Razdalja bo tudi velikost, ki jo potrebujete, v veliki meri odvisna od velikosti vaše slike. Zame vrednost okrog 50 slikovnih pik deluje dobro.
Prav tako lahko nadzorujete, kako svetlo ali temno je senca, tako da povlečete drsnik Opacity, vendar bom moj nastavljen na privzeto vrednost 35% :
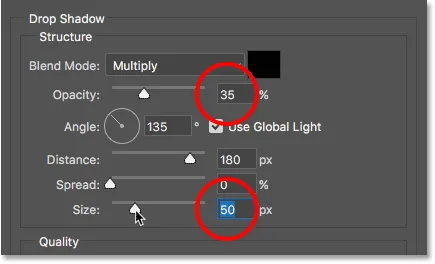
Vrednosti velikosti in nepreglednosti.
Ko ste zadovoljni z rezultati, kliknite V redu, da zaprete pogovorno okno Slog sloja. Tukaj je moj rezultat z uporabljeno senco:

Učinek po dodajanju kapljice.
Spreminjanje barve obrobe
Nazadnje, čeprav smo barvo obrobe postavili na belo, se lahko enostavno vrnete nazaj in spremenite katero koli barvo, ki vam je všeč. Pravzaprav lahko barvo celo izberete neposredno s same slike.
Če želite spremeniti barvo, na plošči Sloji dvokliknite nalepko barve napolnilnega sloja:

Dvoklik na barvno barvo.
To znova odpre Photoshop Color barvni izbirnik :

Barvna izbira se ponovno odpre.
Če poznate natančno barvo, ki jo potrebujete, jo lahko izberete v nabiralniku barv. Če želite izbrati barvo neposredno s slike, preprosto premaknite kazalec miške čez sliko. Kazalec se bo spremenil v ikono za oči . Kliknite barvo na sliki, da jo vzorčite in Photoshop jo bo takoj določil kot novo barvo za mejo.
Na primer, kliknil bom mesto v moški sivi jakni (obkroženo z rumeno), in tukaj vidimo, da je barva mojega roba zdaj istega sivega odtenka:
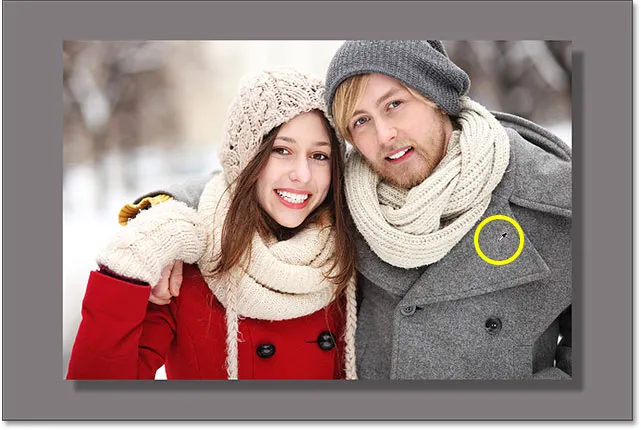
Klik na moško jakno spremeni mejo v sivo.
Če vam barva ni všeč, kliknite na drugo barvo na sliki in jo poskusite znova. Tokrat bom kliknil ženski klobuk in Photoshop takoj posodobi barvo obrobe, da se ujema. Ko ste zadovoljni z rezultati, kliknite V redu, da zaprete izbirnik barv:
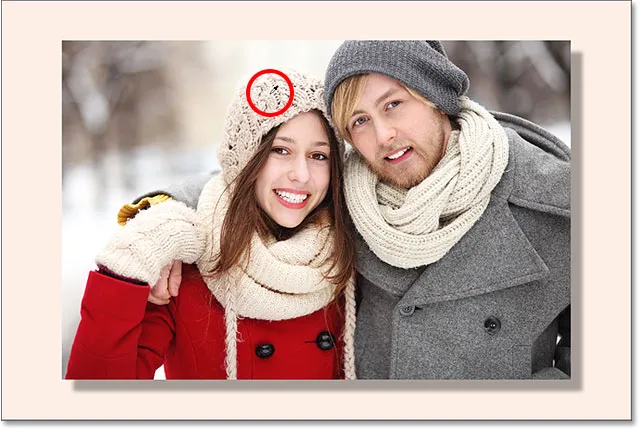
Barva ženskega klobuka na koncu postane boljša izbira za mejo.
In tam ga imamo! Tako lahko z orodjem za obrezovanje enostavno dodate dodatni prostor platna okoli slike, skupaj s tem, kako dodatni prostor spremeniti v preprost učinek meja fotografij v Photoshopu! V naslednji lekciji tega poglavja vam pokažem bistvene nasvete in trike za orodje za obrezovanje, ki olajšajo obrezovanje slik kot kdaj koli prej!
Oglejte si še katero od drugih lekcij v tem poglavju:
- 01. Kako obrezati slike v Photoshopu CC
- 02. Kako zasukati in poravnati slike
- 03. Kako povečati velikost platna z orodjem za obrezovanje
- 04. Nasveti in triki za orodje za obrezovanje
- 05. Uporaba perspektivnega orodja za obrezovanje
- 06. Obrežite in spremenite velikost fotografij, da se ujemajo z velikostjo okvirja
- 07. Kako uporabljati obrezovalno vsebino
- 08. Kako obrezati fotografije v krogu
Za več poglavij in za najnovejše vadnice obiščite razdelek Osnove Photoshopa!