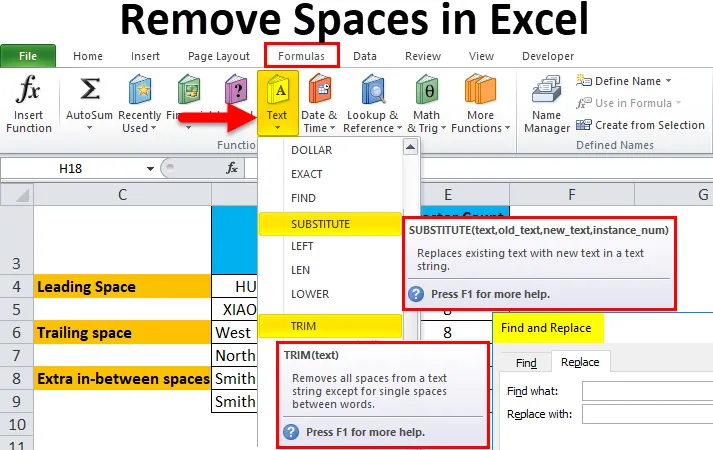
Excel Remove Spaces (Kazalo)
- Odstranite prostore v Excelu
- Različne vrste prostorov
- Kako odstraniti dodatne prostore v Excelu?
Odstranite prostore v Excelu
Ko uvažate podatke iz zunanjih baz podatkov ali ko kopirate in prilepite podatke iz druge vrste datotek ali programa ali drugih programov, lahko v prilepljenih podatkih opazite dodatne prostore. Običajno lahko v teh podatkih opazite tudi dodatne presledke pred in za besedilnimi vrsticami v celicah, poleg tega pa lahko vsebujejo tudi dodatne presledke med besedami.
Ti dodatni presledki v besedilu so človeškemu očesu nevidni, nanje ga je mogoče poudariti le, če izvedete število znakov s funkcijo LEN. Ti dodatni presledki povzročajo težave, ko za to območje besedila uporabite formulo ali funkcijo in ko vzamete izpis le-te. Dodatni presledki v besedilu so lahko prisotni na katerem koli spodnjem mestu.
Različne vrste prostorov
- Lahko vsebuje dodatne presledke pred besedilnimi vrsticami v celicah, ti prostori se imenujejo vodilni presledki.
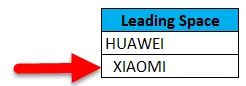
- Po besedilnih nizih v celicah lahko vsebuje dodatne presledke, ti presledki se imenujejo presledki.
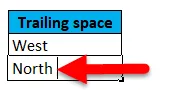
- Nabori podatkov lahko vsebujejo dodatne vmesne presledke , tj. Dodatne intervale med besedilom.

- Nabori podatkov lahko vsebujejo tudi prelome vrstic z dodatnim prostorom.
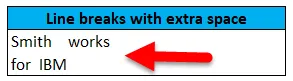
Te vrste prostorov se lahko hitro in enostavno znebimo s spodnjimi možnostmi:
- NAJDI IN ZAMENI
- TRIM funkcija
- Funkcija SUBSTITUTE
- CLEAN in TRIM funkcija za odstranjevanje dodatnega prostora preloma vrstice v excelu
TRIM funkcija
TRIM funkcija je vnaprej vgrajena integrirana funkcija, razvrščena v besedilne funkcije. Iz besedila odstrani vse dodatne presledke, razen enega samega presledka med besedami v excelu.
Sintaksa ali formula za funkcijo TRIM v Excelu je:
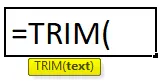
Trim funkcija v Excelu ima samo en obvezen argument ali parameter, tj besedilo.
- Besedilo: To je vsebina celice, od koder morate odstraniti dodatne presledke v excelu.
Funkcija TRIM odstrani iz besedila samo znak ASCII prostora (32).
Kako odstraniti dodatne prostore v Excelu?
Odstranjevanje dodatnih prostorov v Excelu je zelo preprosto in enostavno. Razumejmo, kako odstranjevanje dodatnih presledkov v excelu s pomočjo nekaterih primerov.
Tu lahko odstranite predlogo za odstranjevanje presledkov Excel tukaj - Odstrani predloge Excelove predlogePrimer # 1 - Odstranite Excelove prostore s pomočjo Find and Replace
V spodnjem primeru imam nabor podatkov v stolpcu D, ki vsebuje vse tri vrste dodatnih presledkov, tj. Vodilni presledki, sledilni presledki in dodatni vmesni presledki.
Za referenco sem opravil veliko števila znakov za nabore podatkov stolpca D. S pomočjo funkcije LEN v stolpcu E. sem te surove podatke prestavil v drug nov stolpec (stolpec H), da uporabim nalogo Najdi in zamenjaj .
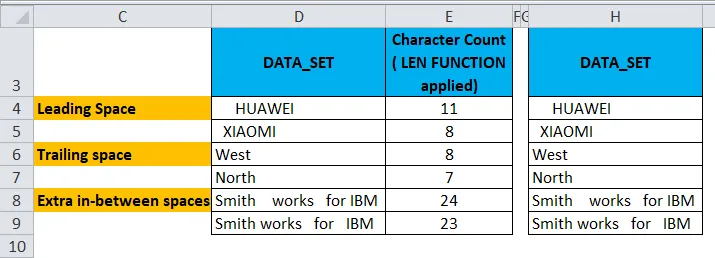
Zdaj moram izbrati obseg celic, kjer je treba uporabiti parameter Najdi in zamenjaj, da odstranim dodatne presledke v excelu.
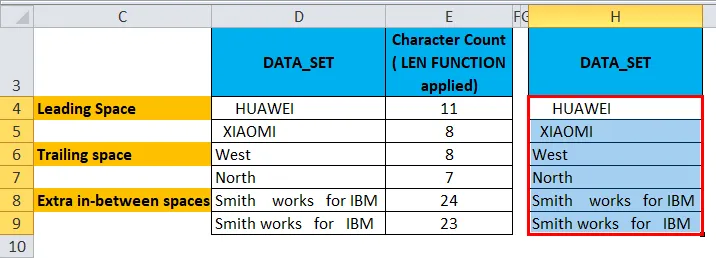
Zdaj za aktiviranje možnosti iskanja in zamenjave pritisnite tipko za bližnjico Ctrl + H, prikaže se okno za iskanje in zamenjavo.
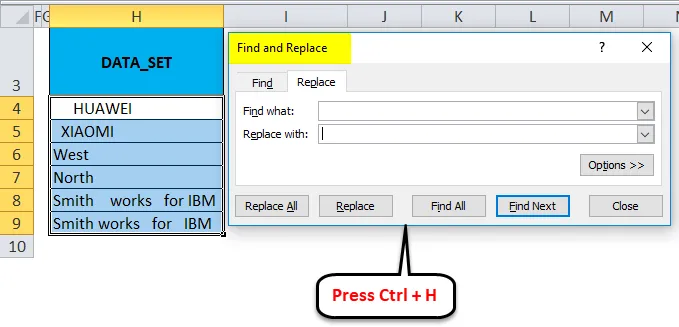
V Poiščite kaj: vhodna vrstica enkrat s pomočjo presledka vstavite prazen prostor, v polje Zamenjaj pa ni treba ničesar vnašati, mora ostati prazno. Kliknite gumb Zamenjaj vse .
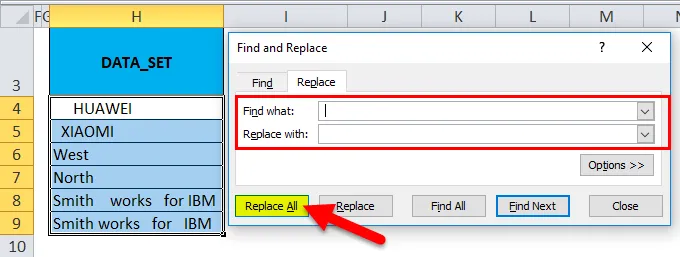
Nadomešča vse prazne prostore v celici.
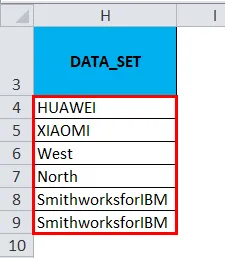
Med obema naboroma podatkov lahko najdete razliko v številu znakov. Kjer najdete in zamenjate odstranite vse prazne prostore. V vsebini dodatnih vmesnih presledkov je odstranil vse prazne presledke, ne da bi med besedami ohranil en sam presledek (to je mogoče odpraviti s pomočjo funkcije TRIM).
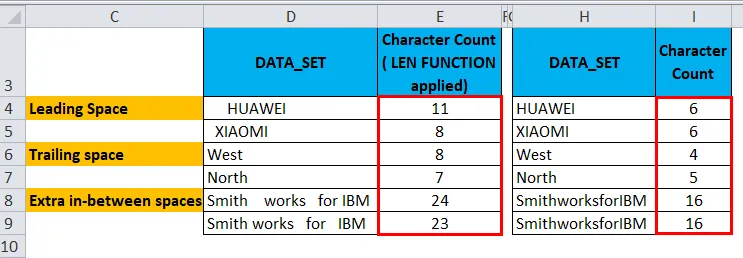
Opomba: Ta metoda se uporablja samo, če želite iz izbranih celic odstraniti vodilno in sledilno vrsto dodatnih presledkov ali v celoti odstraniti vse presledke v območju podatkov od excela.
Primer # 2 - S pomočjo funkcije TRIM odstranite Excelove prostore
V spodnjem primeru imam nabor podatkov v stolpcu D, ki vsebuje vse tri vrste dodatnih presledkov, to so vodilni presledki, zadnji presledki in dodatni presledki.
Za referenco sem opravil veliko števila znakov za nabore podatkov stolpca D. S pomočjo funkcije LEN v stolpcu E. sem te surove podatke odnesel v drug nov stolpec (stolpec G), da uporabim funkcijo TRIM . Funkcija Excel TRIM odstrani iz besedila vse presledke, razen enega presledka med besedami.
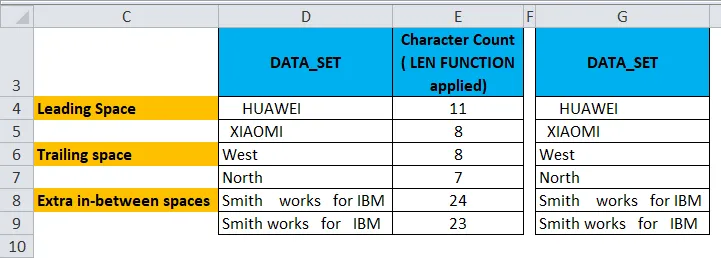
Zdaj v celici H4 uporabimo funkcijo TRIM .
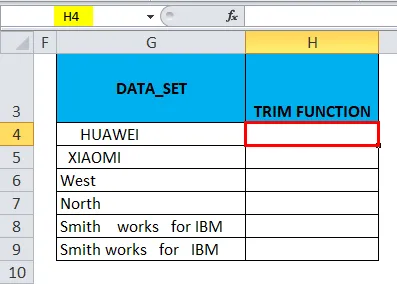
Na zavihku Formule kliknite spustni meni Besedilo v razdelku Funkcije in izberite TRIM.
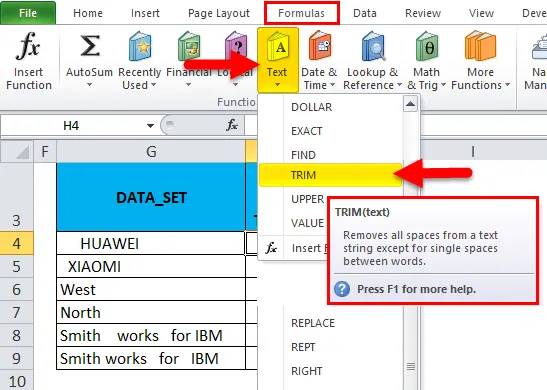
Zdaj se prikaže pogovorno okno s argumentom funkcije, kliknite na celico G4, ki vsebuje besedilo, v katerem bi rad odstranil presledke, da bi funkcijo dokončal, in nato kliknite V redu.
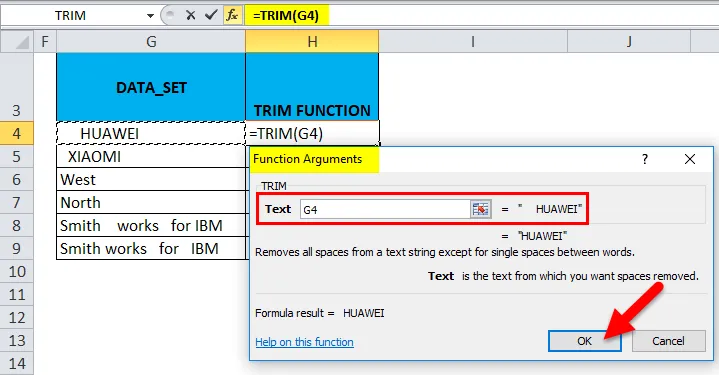
Zdaj lahko opazujete v celici H4, kjer funkcija trimanja odstrani vodilni prostor v tej celici.
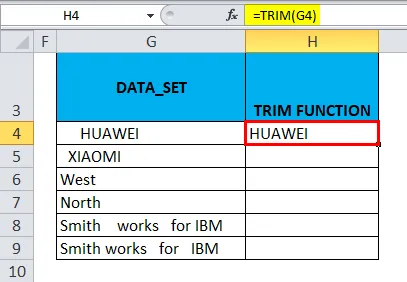
Podobno se funkcija TRIM uporabi za drug obseg tako, da izberemo celico H4 in jo povlečemo do H9 in kliknemo Ctrl + D, tako da jo uporabimo za preostale celice.
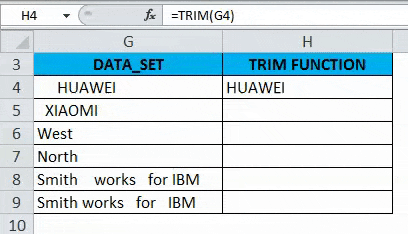
Med obema naboroma podatkov lahko najdete razliko v številu znakov. Kjer funkcija TRIM odstrani vse presledke pred in za besedilom v celici (tj. G4, G5, G6 in G7) in zaporedne presledke na sredini niza v celici G8 in G9.

Primer # 3 - Odstranite Excelove prostore s pomočjo funkcije SUBSTITUTE
Odstranil bo vse dodatne excelove presledke, vključno s posameznimi presledki med besedami ali številkami.
V spodnjem primeru imam nabor podatkov v stolpcu D, ki vsebuje vse tri vrste dodatnih presledkov, to so vodilni presledki, zadnji presledki in dodatni presledki.
Za referenčni namen sem opravil veliko števila znakov za podatkovne nize stolpca D. S pomočjo funkcije LEN v stolpcu E. sem te surove podatke odnesel v drug novi stolpec (stolpec G), da uporabim funkcijo SUBSTITUTE .
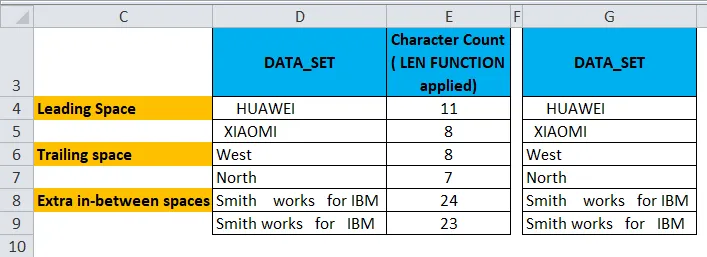
Zdaj v celici H4 uporabimo funkcijo SUBSTITUTE .
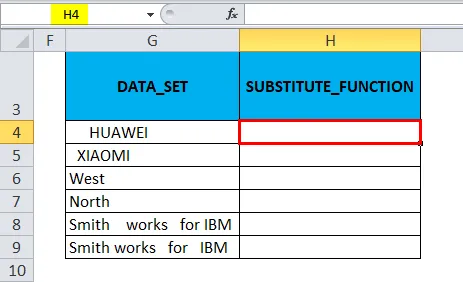
Na zavihku Formule kliknite spustni meni Besedilo v razdelku Funkcije in izberite SUBSTITUTE.
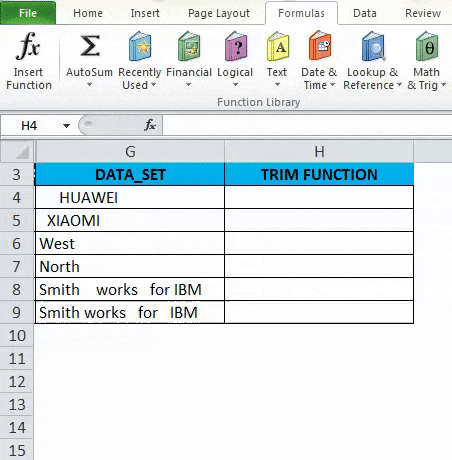
Zdaj se prikaže pogovorno okno s argumentom funkcije:
- Besedilo Kliknite na prvo celico v stolpcu, ki jo morate spremeniti.
- V Old_text moram vnesti znak, ki ga je treba nadomestiti, vnesti ga je treba med dvojne narekovaje. torej za odstranjevanje presledkov bo "".
- V novem besedilu tukaj nočem ničesar nadomestiti, zato je napisano kot "".
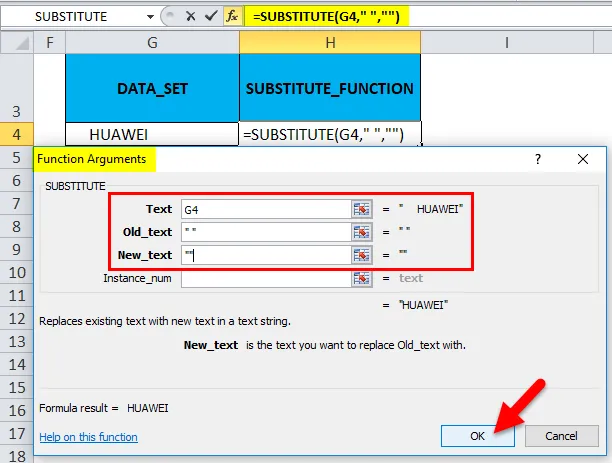
Zdaj lahko opazujete v celici H4, kjer funkcija Zamenjava odstrani vodilni prostor v tej celici.
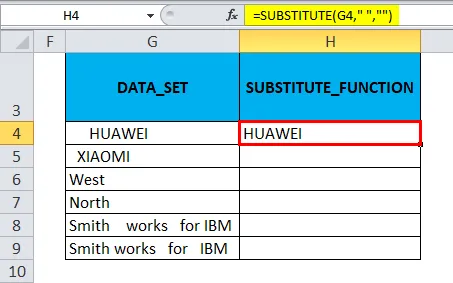
Funkcija SUBSTITUTE se uporabi v drugem območju tako, da izberemo celico H4 in jo povlečemo do H9 in kliknemo Ctrl + D, tako da bodo uporabljene tudi druge celice.
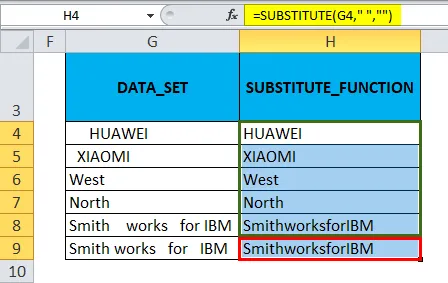
Med obema naboroma podatkov lahko najdete razliko v številu znakov. Če funkcija Namestnik odstrani vse prazne presledke, je tudi v vsebini dodatnih vmesnih presledkov odstranila vse prazne presledke, ne da bi zadržala en sam presledek med besedami.
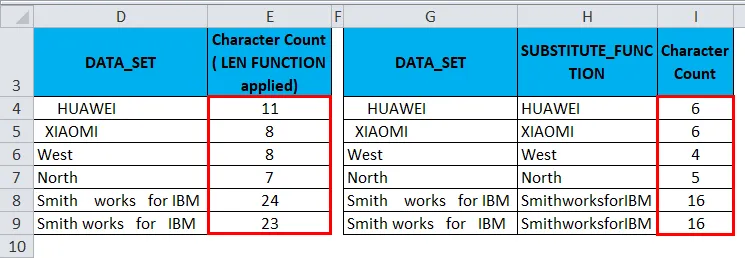
Spomniti se na Excel Remove Spaces
- Ker je dodatni prostor tudi znak, ima torej v kodiranju ASCII (Ameriški standardni kod za informacijsko izmenjavo) kodno številko 32.
- Včasih se podatki prikažejo kot prelomi vrstic, ki lahko vsebujejo dodatne presledke med besedami. Če želite odstraniti ta dodaten prostor, lahko kombiniramo Excel TRIM in CLEAN funkcijo, da odstranimo dodaten prostor preloma vrstice.
Priporočeni članki
To je vodnik za odstranjevanje prostorov v Excelu. Tu smo razpravljali o tem, kako odstraniti dodatne prostore v Excelu skupaj s praktičnimi primeri in naloženo predlogo Excela. Ogledate si lahko tudi druge naše predlagane članke -
- Kako uporabiti funkcijo naslova Excel?
- Vodnik po programu Excel SUBSTITUTE
- Funkcija LEN v Excelu z najboljšimi primeri
- Excel ISKANJE Funkcija | Namigi in triki