V tej vadnici bomo izvedeli vse o orodju za zamenjavo barv v Photoshopu in kako ga lahko uporabimo za enostavno spreminjanje barve predmetov na naših fotografijah!
Prej smo si ogledali orodje za brisanje ozadja in zakaj je eno najboljših orodij v programu Photoshop za odstranjevanje neželenih področij slike. Morda se sprašujete, zakaj sem to omenil. Mislim, kaj bi lahko orodje za brisanje ozadij povezano z orodjem za spreminjanje barv?
Odgovor je, veliko! Eraser za ozadje in orodje za zamenjavo barve uporabljata popolnoma enake metode za zaznavanje slikovnih pik na sliki, ki jih je treba spremeniti. Razlika je le v tem, da eden od njih izbriše piksle, drugi pa preprosto spremeni barvo. Orodja so v resnici tako podobna, da če se boste že naučili vadbe ozadja Eraser in razumeli, kako deluje, vam bo učenje o orodju za zamenjavo barv videti podobno kot déjà vu.
Photoshop-ovo orodje za zamenjavo barv ni najbolj profesionalen način za spreminjanje barv v sliki in ne bo vedno dalo rezultatov, ki jih potrebujete. A ponavadi deluje pri preprostih nalogah in je tako enostavno orodje, da ga je vredno poskusiti, preden se premaknete na naprednejše in zamudne metode.
Ta vadnica je posodobljena za Photoshop CS6 in je tudi popolnoma združljiva s programom Photoshop CC. Če uporabljate Photoshop CS5 ali starejšo različico, lahko še vedno spremljate tukaj ali pa si oglejte izvirno vadnico orodja za zamenjavo barv.
Kako uporabljati orodje za zamenjavo barve v Photoshopu
Izbira orodja za zamenjavo barve
Orodje za zamenjavo barve je ugneznjeno za Photoshopovim običajnim orodjem za krtačo na plošči Orodja. Če ga želite izbrati, z orodjem za krtačo z desno tipko miške kliknite (Win) / Control (Mac) in nato v meniju za odstranjevanje izberite orodje za zamenjavo barve.
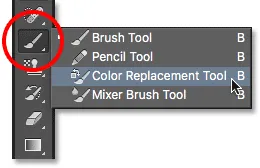
Orodje za zamenjavo barve se skriva za orodjem za krtačenje na plošči z orodji.
Z izbranim orodjem za barvno zamenjavo se bo vaš kazalec miške spremenil v krog z majhnim prerezom na sredini. Kot sem že omenil, če poznate ozadje Eraser, se vam bo to zdelo zelo dobro, saj obe orodji uporabljata povsem enak kazalec:
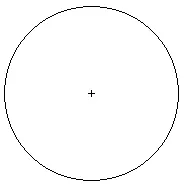
Kazalec orodja za zamenjavo barv je sestavljen iz preprostega kroga s prečko na sredini.
Prilagoditev velikosti krtače
Velikost kazalca lahko prilagodite neposredno s tipkovnice, tako kot lahko tudi z drugimi orodji Photoshop Brush. Večkrat pritisnite levo tipko oklepaja ( ( ), da kurzor zmanjšate, ali desno tipko oklepaja ( ) ), da jo povečate. Če želite spremeniti trdoto robov krtače, dodajte tipko Shift. Večkrat pritisnite Shift + levi nosilec ( ( ), da se robovi mehkeje, ali Shift + desni nosilec ( ) ), da jih olajšate.
Kako deluje orodje za zamenjavo barve
Ko povlečete orodje za nadomestitev barv čez svojo sliko, Photoshop nenehno vzorči barvo, ki je neposredno pod prerezom na sredini kazalca. To je barva, ki bo nadomeščena, in bo nadomeščena z vašo trenutno barvo Prednje podlage . Vsaka slikovna pika, ki sodi v večji krog, ki obkroža križnico, se ujema z zamenjano barvo, spremeni barvo.
Če na primer na fotografiji prečkate križ čez območje modre barve in je vaša barva v ospredju nastavljena na rdečo, bodo vsi modri slikovni piki, ki jih preseže večji krog, spremenjeni v rdeči. V vrstici z možnostmi lahko nastavimo nekaj možnosti za spreminjanje obnašanja orodja (na kratko si ga bomo ogledali), a v bistvu tako deluje.
Oglejte si, kakšna je trenutno nastavljena vaša barva spredaj, tako da si ogledate nalepko barv foreground blizu dna plošče z orodji. Privzeto je nastavljena na črno:
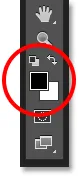
Črna je privzeta barva spredaj, vendar verjetno ni barva, ki jo želite uporabiti.
Če želite spremeniti barvo spredaj, preprosto kliknite neposredno na barvno barvo in nato izberite Barvo za izbiro nove barve. Izbral bom zeleno barvo, samo za zabavo. Kliknite OK (V redu), da izklopite barvni nabiralnik, ko končate:
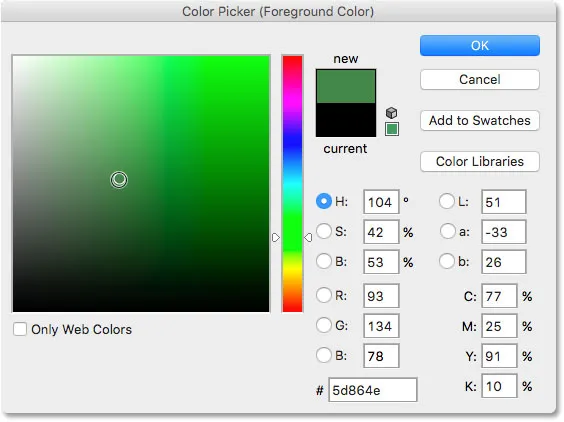
Uporabite Barvni izbirnik, da izberete novo barvo spredaj.
Če znova pogledamo v podokno z orodji, vidimo, da je v mojem barvnem predelu nove barve prikazana nova barva, ki sem jo izbrala. Če na tem mestu slikam sliko z orodjem za zamenjavo barv, ne glede na barvo, s katero povlecim prekriž, bo nadomeščena z zeleno:
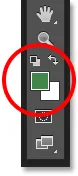
Na novo izbrana barva se prikaže na sliki.
Na primer, tukaj je fotografija mladega dekleta, ki drži balon:

Deklica je videti srečna, balon pa je videti modro.
Morda je videti srečna s svojim modrim balonom, toda res si je želela zeleni balon. Ko bi imela srečo, se mi je zgodilo, da je trenutno moja barva foreground nastavljena na zeleno, zato poglejmo, kaj lahko storimo zanjo.
Z izbranim orodjem za nadomestitev barv bom premaknil križ čez modri balon na sliki in kliknil gumb miške. Takoj, ko kliknem, se zgodita dve stvari. Najprej Photoshop vzorči modro barvo pod prečko, tako da ve, katero barvo nadomestiti. Nato se vsi modri slikovni piki, ki sodijo v večji krog, ki obkroža križnico, takoj spremenijo v zeleno, saj je zelena barva mojega prednjega spredaj:
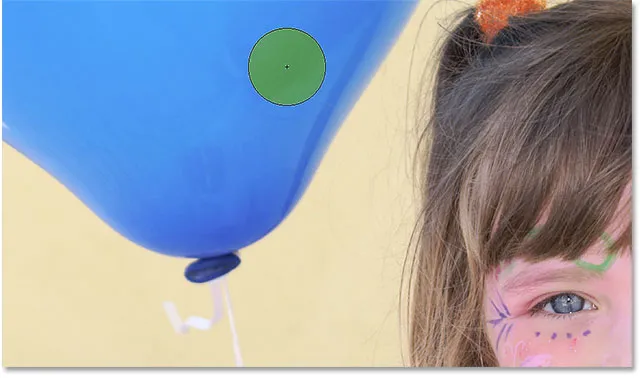
Photoshop vzorči modro barvo in vse modre slikovne pike v krogu nadomesti z zeleno.
Če želite preostanek balona spremeniti v zeleno, moram samo držati gumb miške in nadaljevati z vlečenjem orodja za zamenjavo barv po preostalih modrih območjih. Dokler bom prekrižano dlako držal nad modrim balonom in se ne oddaljil na druga področja slike (zaradi česar bi Photoshop vzorčil drugačno barvo), bo samo modra barva zamenjana z zeleno:
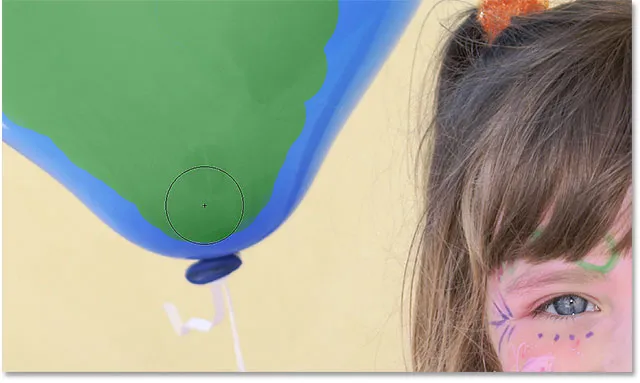
Ohranjam križnico nad modrim območjem, ko slikam.
Če pa pomotoma premaknem križnico zunaj balona in čez rumeno steno za njim, Photoshop vzorči barvo stene in začne spreminjati tudi v zeleno. Ko se to zgodi, preprosto razveljavite svoj zadnji čopič s pritiskom na Ctrl + Z (Win) / Command + Z (Mac) na tipkovnici ali razveljavite več potez ščetke s pritiskom na Ctrl + Alt + Z (Win) / Command + Option + Z (Mac) tolikokrat, kot je potrebno, nato nadaljujte:
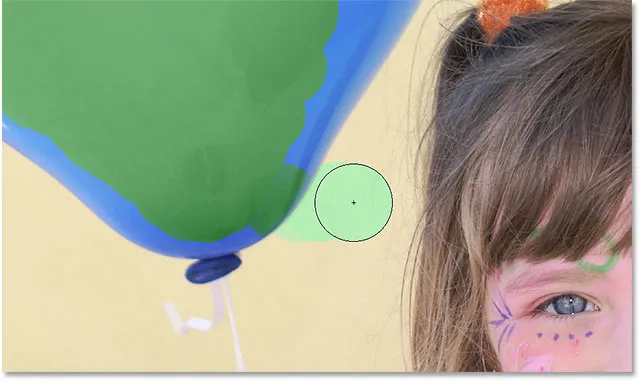
S premikanjem prečke zunaj balona Photoshop začne druge barve nadomestiti z zelenimi.
Toleranca
Med slikanjem po balonu je vse videti brez težav. Se pravi, dokler ne pridem do robov. Če pogledate natančno, lahko opazite nekaj modro modrega obrobja, s katerim ima orodje za zamenjavo barve težave:

Nekaj prvotne modre barve ostane ob robovih balona.
Pred nekaj trenutki sem omenil, da je v vrstici z možnostmi na voljo več možnosti za spreminjanje obnašanja orodja za zamenjavo barve. Ena od teh možnosti je toleranca . Nastavitev Toleranca pove Photoshopu, kako drugačna je lahko barva od vzorčene barve za Photoshop, da jo nadomesti z barvo spredaj. Privzeta vrednost je 30%, kar je običajno dobro izhodišče. Na žalost ni dovolj visoko, da bi Photoshop lahko vključil odtenek modre barve ob robovih balona.
Povečala bom vrednost tolerance na 50%, kar bo omogočilo, da orodje za zamenjavo barv vpliva na širšo paleto barv:

Povečanje nastavitve tolerance v vrstici z možnostmi.
Razveljavim zadnji korak in poskusim znova. Tokrat je zahvaljujoč moji višji nastavitvi tolerance orodje za zamenjavo barv lažje odstranilo modro obrobje:
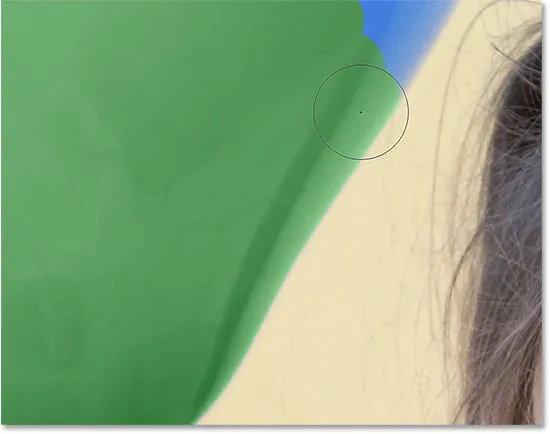
Modro ob robu balona je bilo uspešno spremenjeno v zeleno.
Zaključil bom s poslikavo preostalih področij, saj se naš nekoč modri balon čarobno preoblikuje v zeleno zahvaljujoč orodju za zamenjavo barve in nekoliko poveča vrednost tolerance:

Ko bi le bilo vedno tako enostavno osrečevati otroke.
Vzorčenje barv s slike
V zgornjem primeru sem naključno izbral novo barvo za balon iz Photoshopovega nabiralnika barv. Toda prav tako sem lahko preprosto vzorčila barvo neposredno s fotografije. To storite tako, da z aktivnim orodjem za zamenjavo barv pridržite tipko Alt (Win) / Option (Mac) na tipkovnici. To vas začasno preklopi na orodje Eyedropper (videli boste, da se bo kurzor spremenil v ušesno kapalko). Kliknite območje fotografije, ki vsebuje barvo, ki jo želite uporabiti. Photoshop bo vzorčil to barvo in jo naredil vašo novo barvo foreground. Kliknil bom na rožnato-rdeči vrh, ki ga nosi:

Pridržite Alt (Win) / Option (Mac) in kliknite na območje fotografije, da vzamete barvo.
Ko končate, da se vrnete nazaj na orodje za zamenjavo barve, spustite tipko Alt (Win) / Option (Mac). Če pogledamo nabor barv foreground na plošči Tools (Orodja), vidimo, da je barva, na katero sem kliknil, postala moja nova barva Foreground:
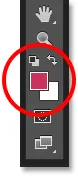
Vzorčena barva se pojavi v barvnem vzorcu spredaj.
Z barvo, vzorčeno neposredno s slike, lahko prebarvam balon, da še enkrat spremenim svojo barvo:

Zeleni balon, prvotno moder, je zdaj rdeč.
Načini mešanja
Čeprav smo balon v bistvu pobarvali z novo barvo, je balon ohranil sijoč odsevni videz. Če bi preprosto prijeli navadno orodje za krtačo in ga poslikali, bi bil balon videti kot nič drugega kot ravna površina, ki mu ni življenja. Kako je torej orodje za zamenjavo barve lahko ohranilo teksturo in odseve balona?
Odgovor je, da orodje za zamenjavo barve uporablja načine mešanja, da novo barvo zlije s predmetom. Izbirate lahko med štirimi načini mešanja - odtenek, nasičenost, barva in svetilnost - od katerih lahko vse izberete v načinu Možnosti v vrstici z možnostmi. Privzeti način mešanja je Barva. To smo uporabili do zdaj:

Možnost Mode nam omogoča, da spremenimo način mešanja za orodje za zamenjavo barve.
Kar večina od nas misli na barvo predmeta, je res kombinacija treh stvari - odtenek (sama barva), nasičenost (intenzivnost barve) in svetlost (kako svetloba ali temna se zdi). Vsak od štirih načinov mešanja, za katere lahko izberemo orodje za zamenjavo barve, vpliva na eno ali več teh lastnosti.
Odtenek: Način mešanja Hue bo spremenil samo osnovno barvo. Ne bo spremenilo nasičenosti ali svetlosti prvotne barve. Ta način je uporaben za slike, pri katerih barve niso zelo intenzivne in običajno povzročijo zelo nežne spremembe.
Nasičenost: Način mešanja nasičenja spremeni samo nasičenost prvotne barve. Odtenek in svetlost ne vplivata. To je koristno za zmanjšanje intenzivnosti barve ali celo za popolno odstranitev barve.
Barva: Barva je privzeti način mešanja in bo spremenila tako odtenek kot tudi nasičenost. Svetlost bo ostala nespremenjena. To je način mešanja, ki ga boste najpogosteje uporabljali.
Svetilnost: Končno se bo način mešanja Luminosity preprosto ujemal s svetlostjo izvirne barve s svetlostjo nove barve. Odtenek in nasičenost ne vplivata.
Na tej fotografiji spodaj se zdi, da je pomarančni balon na vrhu pripravljen, da se loči od skupine in odleti na lastno pustolovščino v nebo:
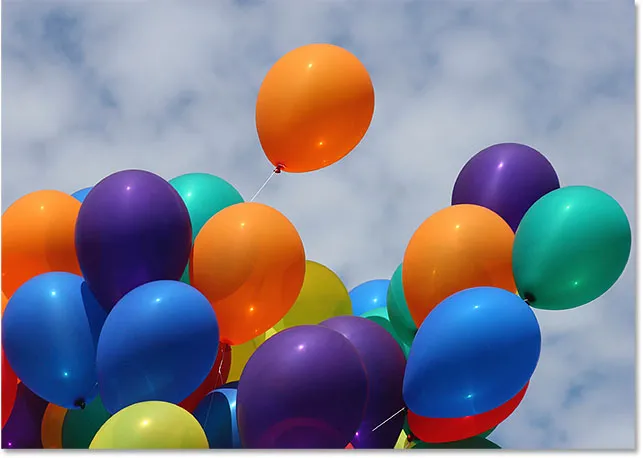
Izvirna slika.
Eden od načinov, da balon še bolj izstopa od drugih, je lahko zmanjšanje nasičenosti nekaterih drugih balonov pod njim. Ne želim spreminjati dejanske barve balonov, samo intenzivnost le teh. Če želite to narediti, spremenim možnost načina mešanja v vrstici z možnostmi v zasičenost :

Spreminjanje načina mešanja v nasičenost.
Če bi želela balone popolnoma izprazniti in v celoti odstraniti njihovo barvo, bi vmes postavila barvo Prednji del črno, belo ali katerikoli odtenek sive. Ker pa želim bolj subtilen učinek, bom na sliki samo vzorčil eno od manj nasičenih barv. To storim tako, da še enkrat pritisnem in pridržim tipko Alt (Win) / Option (Mac), da začasno preklopim na orodje Eyedropper . Nato bom kliknil barvo. Izbral bom manj nasičeno rumeno. Barva sama po sebi nima nobene razlike, saj način mešanja nasičenosti ne bo spremenil nobene od prvotnih barv. Vplivalo bo samo na nasičenost:
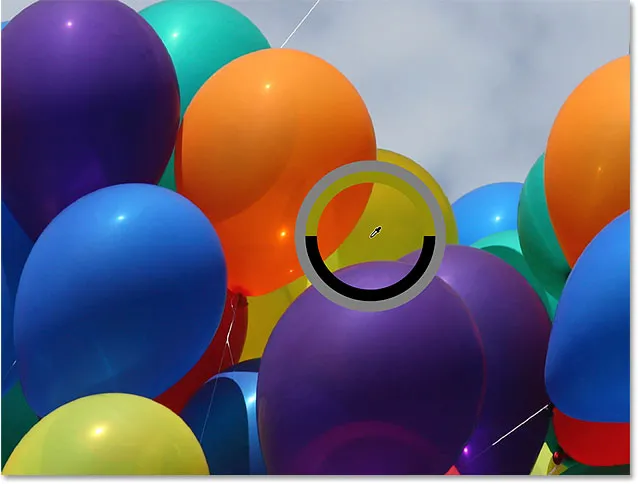
Vzorčenje ene od manj nasičenih barv na sliki.
Z manj nasičeno barvo, ki je zdaj nastavljena kot barva Sprednje podlage, moj način mešanja pa je nasičenost, bom prebarval vse balone, ki potrebujejo zmanjšano raven nasičenosti, prilagodil velikost čopiča z levo in desno tipko na konzoli na tipkovnici in spremenil vrednost tolerance v vrstici z možnostmi. Tukaj vidimo razliko v nasičenosti, ko slikam enega od drugih oranžnih balonov. Zgornji del balona (kjer sem slikal) prikazuje zmanjšano nasičenost. Spodnji del (kjer še nisem slikal) še vedno prikazuje prvotno nasičenost:
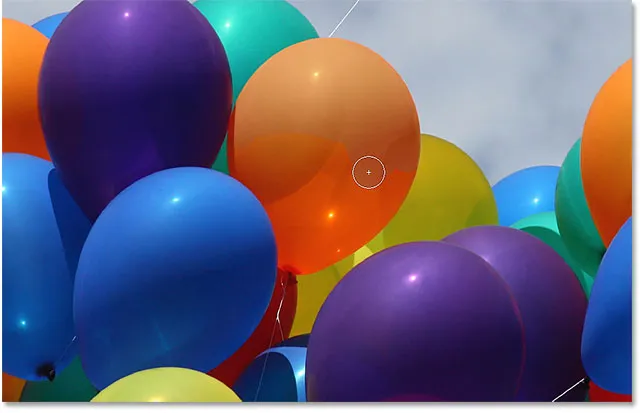
Zmanjšanje barvne nasičenosti enega od balonov s barvanjem preko njega v načinu nasičenja.
Nadaljeval bom s slikanjem po vseh drugih balonih, za katere je treba zmanjšati nasičenost. Tu je končni rezultat:
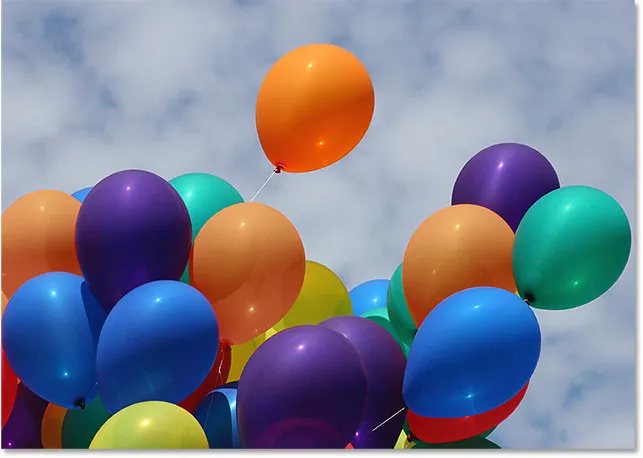
Oranžni balon, ki lebdi nad drugimi, zdaj še bolj izstopa po svoji večji barvni nasičenosti.
Problem svetlosti
Na žalost obstaja ena situacija, ko orodje za zamenjavo barve ponavadi ne bo uspešno, in takrat je velika razlika v svetlosti med prvotno barvo slike in barvo, ki jo želite nadomestiti. Recimo, da sem želela zamenjati oranžno v tem balonu, na katerega smo se osredotočili, s temno vijolično barvo iz enega od drugih balonov. Iz vsega, kar smo videli do zdaj, bi moralo biti dovolj preprosto.
Najprej bom barve na sliki nastavil nazaj na tiste, ki so bile prvotno, tako da se pomaknem do menija File na vrhu zaslona in izberem ukaz Revert . Nato z izbranim orodjem za nadomestitev barv pridržim tipko Alt (Win) / Option (Mac) in kliknem enega od škrlatnih balonov, da vzorčim njegovo barvo:
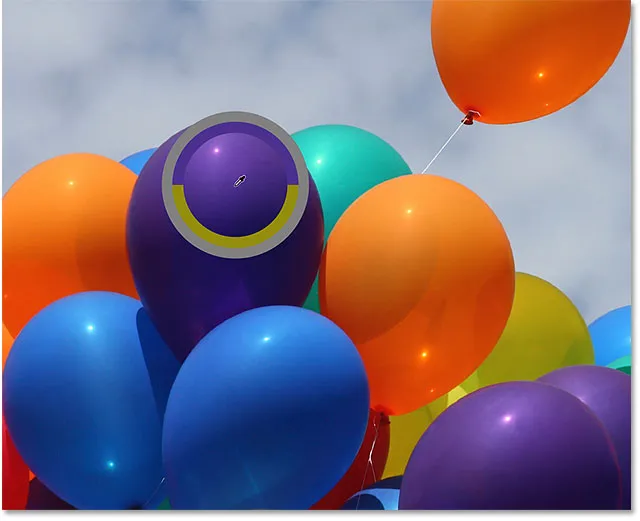
Vzorčenje območja vijolične, ki je nastavljeno kot moja barva spredaj.
Način mešanja nastavim v vrstici z možnostmi nazaj na Barvo, privzeto nastavitev. Nato bom prebarval oranžni balon, da bo barvo spremenil v temno vijolično. Tu je rezultat:
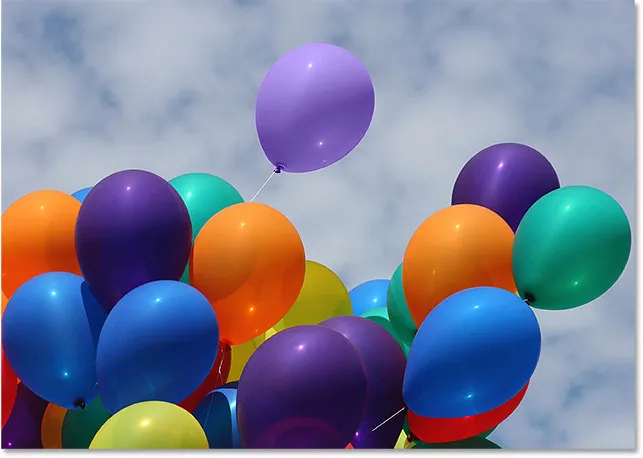
Nekaj ni povsem v redu.
Hmm. Vsekakor je vijolična, vendar ne izgleda povsem tako kot drugi vijolični baloni, kajne? Težava je v tem, da je veliko lažji od ostalih vijoličnih balonov, in to zato, ker je bila prvotna barva balona veliko svetlejša od temno vijolične barve, ki sem jo vzorčila. Način Barvne mešanice ni vplival na svetlost. Pravzaprav je edini način mešanja, ki spreminja svetlost, svetilnost, zato poskusimo s tem. Svoj način mešanja v vrstici z možnostmi spremenim v svetilnost:

Način mešanja Luminosity ustreza svetlosti prvotne barve in svetlosti nove barve.
Razveljavil bom korake, da bom balon vrnil v prvotno oranžno barvo. Nato bom s tem načinom mešanja, ki je tokrat nastavljen na Luminosity, poskusil oranžno nadomestiti s temno vijolično:
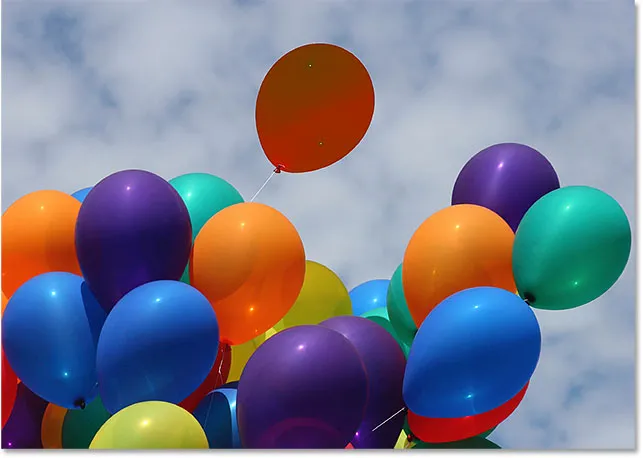
Kar naenkrat svetlo vijolična ni izgledala tako slabo.
Mislim, da je varno reči, da stvari niso šle dobro. Način mešanja Luminosity je balon zagotovo postal temnejši, vendar je še vedno oranžen, zdaj pa večine teksturnih podrobnosti ni več. Na tej točki sploh ni videti kot balon in to je težava, s katero se srečujemo z orodjem za zamenjavo barv. Odlično deluje pri preprostih nalogah, pri katerih morate spremeniti le odtenek in / ali nasičenost barve. Če pa je razlika med vrednostmi svetlosti med izvirno in novo barvo preveč, boste verjetno želeli poskusiti še kaj.
Možnosti vzorčenja
Neposredno na desni strani možnosti načina mešanja v vrstici z možnostmi je niz treh majhnih ikon. Vsaka od teh ikon predstavlja drugačno možnost vzorčenja za orodje za zamenjavo barv in tukaj delujejo popolnoma enako kot pri Photoshopovem orodju za brisanje ozadja. Od leve proti desni imamo neprekinjeno (privzeta nastavitev), enkrat in preklop ozadja . Preprosto kliknite na ikone, da preklopite med njimi po potrebi:

Od leve proti desni - možnosti neprekinjenega vzorčenja, enkrat in ozadje Swatch.
Te možnosti vzorčenja nadzirajo, kako Photoshop vzorči barve na sliki, ko premikate križce po njih ali če jih sploh vzorči. Z neprekinjenim izbranim (leva ikona) Photoshop nadaljuje z iskanjem novih barv, ko povlečete orodje za zamenjavo barv. Vsaka nova barva, ki jo prekriža prekriža, postane nova barva, ki jo je treba nadomestiti. To je nastavitev, ki jo boste najpogosteje uporabljali in najbolje deluje, kadar je barva predmeta veliko različna.
Ko je enkrat izbran (srednja ikona), bo Photoshop vzorčil samo barvo, na katero prvotno kliknete, ne glede na to, koliko drugih barv povlečete čez (dokler držite gumb miške pritisnjen). Ta možnost najbolje deluje, če nadomeščate veliko površino enotne barve. Prav tako lahko poskusite z možnostjo Once, če ugotovite, da neprekinjeno povzroči, da orodje za zamenjavo barve odteče v druga bližnja območja in zdi, da možnost Tolerance ne pomaga.
Nazadnje je ne boste uporabljali zelo pogosto, vendar bo možnost vzorčenja ozadja Swatch (desna ikona) nadomestila barvo, ki je trenutno nastavljena kot barva ozadja. Ta možnost se lahko izkaže za koristno, če nobena od drugih dveh možnosti vzorčenja ne deluje za vas. Na spodnji strani Orodja kliknite nabor barv ozadja in na barvni izbiri izberite barvo, ki se čim bolj ujema z barvo slike, ki jo želite zamenjati. Poskusite prilagoditi vrednost tolerance, če barva, ki ste jo izbrali, ni bila dovolj blizu.
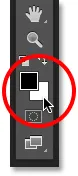
Možnost vzorčenja ozadja Swatch bo barvo ozadja nadomestila z barvo spredaj.
Omejitve
Druga možnost, ki deluje popolnoma enako z orodjem za zamenjavo barv kot pri Eraserju za ozadje, so Omejitve, ki nadzorujejo, kje lahko Photoshop išče barve, ki jih lahko zamenja. Trije izbori so Contiguous, Discontiguous in Find Edges . Prva dva (Contiguous in Discontiguous) sta najbolj uporabljena:
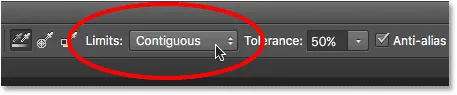
Možnost Omejitve.
Contiguous je privzeta nastavitev, kar pomeni, da orodje za zamenjavo barv lahko spreminja samo slikovne pike, ki so na istem območju, ki se ga dotika prečna dlaka v sredini kazalca. To ne bo vplivalo na slikovne pike, ki ustrezajo vzorčeni barvi, vendar so blokirane od prekrivanja dlake z območjem druge barve, razen če fizično premaknete križnico v ločeno območje.
Nasprotno od tega je Discontiguous, ki omogoča, da orodje za zamenjavo barv nadomesti barvo vseh slikovnih pik, ki se ujemajo z vzorčeno barvo in spadajo v meje kazalca, ne glede na to, ali so ti piksli v istem območju kot križanec ali ne.
Tretja možnost, Find Edges, je podobna Contiguous, saj lahko spremeni le barvo pik, ki so na istem območju kot križanec. Je pa bolj natančen kot Contiguous in boljši pri zaznavanju robov. Če se orodje za zamenjavo barve nekoliko preveč nered okoli predmeta z ostrimi, dobro opredeljenimi robovi in dvig ali znižanje vrednosti tolerance ne izboljša stvari, poskusite z možnostjo Najdi vzorce vzorčenja.
Anti-alias
Končna možnost orodja za zamenjavo barve je Anti-alias, ki je izbran privzeto. Vklopite to možnost, da zgladite robove okoli območij, na katere vpliva orodje za zamenjavo barve:
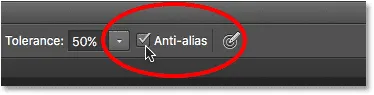
Možnost Anti-alias.
In tam ga imamo! Tako lahko z orodjem za zamenjavo barv v programu Photoshop enostavno spremenite barvo predmetov na slikah! Oglejte si naš razdelek za retuširanje fotografij za več vodnikov za urejanje slik Photoshopa!