V tej vadnici bomo izvedeli, kako ustvariti in dodati preprost vzorec vodnega žiga avtorskih pravic sliki s pomočjo Photoshopa CS6 in CC (Creative Cloud). Če uporabljate starejšo različico programa Photoshop, boste želeli preveriti našo prvotno vadnico vzorca avtorskih vodnih žigov.
Če fotografijam dodate vzorec vodnega žiga z avtorskimi pravicami, jih lahko pošljete po e-pošti strankam ali jih naložite na spletno mesto, ne da bi vas skrbelo, da jih bo kdo ukradel ali prevzel zasluge za vaše delo (ne da bi kdo sploh pomislil, da bi naredil tako drobna stvar). Seveda ničesar, kar naredimo za sliko, ne more v celoti zagotoviti, da je ni mogoče ukrasti, a vsaj, če dodate vzorec vodnega žiga, bo to veliko težje. V tej vadnici bomo začeli z učenjem, kako sami ustvariti vzorec vodnega žiga, nato pa bomo videli, kako ga hitro uporabiti na kateri koli od naših slik.
Tukaj je fotografija, ki jo bom uporabil:

Izvirna slika.
In tukaj je videti, kako bodo videti informacije o avtorskih pravicah, ki se uporabljajo kot prosojni vzorec vodnega žiga:

Končni rezultat.
Kako dodati vzorec vodnega žiga avtorskih pravic
1. korak: Ustvarite nov dokument
Začnimo z ustvarjanjem samega vzorca vodnega žiga, za to pa bomo potrebovali čisto nov dokument Photoshop. Pojdite do menija Datoteka v menijski vrstici na vrhu zaslona in izberite Novo :
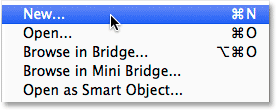
Odprite Datoteka> Novo.
S tem se odpre pogovorno okno Nov dokument. Širino novega dokumenta nastavite na 800 slikovnih pik, višino pa na 600 slikovnih pik . Ker ustvarjamo ta vzorec vodnega žiga predvsem za slike, ki bodo prikazane na računalniškem zaslonu in ne tiskane, nam ni treba skrbeti za vrednost ločljivosti. Vendar moramo poskrbeti, da je možnost Vsebina ozadja na dnu pogovornega okna nastavljena na Transparent :
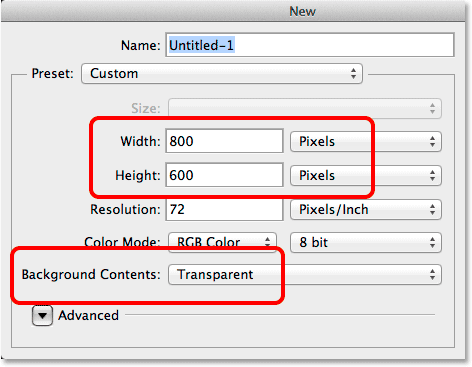
Možnosti pogovornega okna Nov dokument.
Ko končate, zapustite pogovorno okno in kliknite V redu. Na zaslonu se bo prikazal nov prazen dokument Photoshop (vzorec na šahovnici nam pove, da je dokument prazen):
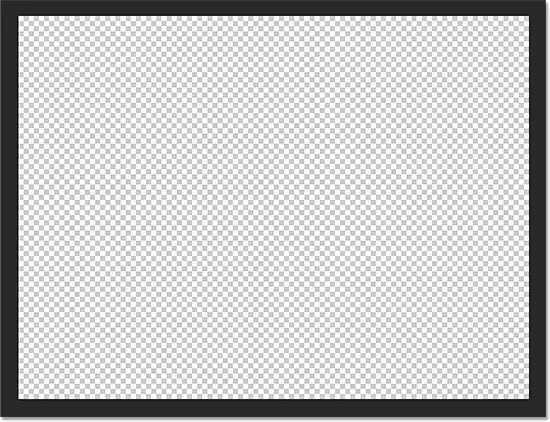
Prikaže se nov prazen dokument.
2. korak: Izberite orodje Type
Na plošči z orodji na levi strani zaslona izberite orodje Type :
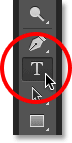
Zgrabi orodje tipa na plošči Orodja.
3. korak: Izberite svojo pisavo
Z izbranim orodjem Type izberite pisavo v vrstici z možnostmi na vrhu zaslona. Bom šel z nekaj preprostega in lahko berljivega, kot je Arial Black, seveda pa lahko izberete, katero pisavo vam bo všeč. Prav tako bom nastavil velikost pisave na 36 pt :

Nastavitev pisave na Arial Black in velikost na 36 pt v vrstici z možnostmi.
Še vedno v vrstici z možnostmi kliknite ikono Središče besedila (sredina treh ikon za poravnavo). Nato s tipko D na tipkovnici nastavite barvo vrste kot črno . S tem bosta barvi ospredja in ozadja Photoshopa ponastavljena na privzete vrednosti, s tem pa bo črna barva spredaj. Photoshop kot barvo vrste uporablja barvo foreground, kar pomeni, da je tudi naša barva tipa nastavljena na črno ( barvna barva neposredno na desni od ikon za poravnavo besedila bo prikazala črno kot barvo vrste):
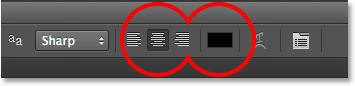
Kliknite ikono poravnave besedila po sredini, nato pritisnite D, da barvo vrste nastavite na črno.
4. korak: Vnesite svoje podatke o avtorskih pravicah
Z vsemi izbranimi možnostmi pisave kliknite na sredino dokumenta in vnesite podatke o avtorskih pravicah. Če želite dodati znak avtorskih pravic (©), v računalniku z operacijskim sistemom Windows pritisnite in držite tipko Alt na tipkovnici in na numerični tipkovnici vnesite 0169 . V sistemu Mac preprosto pritisnite Option + G.
Podatke o avtorskih pravicah bom razdelil na dve vrstici, ki sta videti boljši, če sta uporabljeni kot vzorec. V prvo vrstico vtipkam »© 2014«, nato na tipkovnici pritisnem Enter (Win) / Return (Mac), da skočim navzdol na drugo vrstico, in podatke o avtorskih pravicah zaključim s tipkanjem mojega ime, "Steve Patterson". Ker smo pred časom izbrali možnost Poravnava besedila besedila v vrstici z možnostmi, sta obe vrstici videti v središču med seboj:
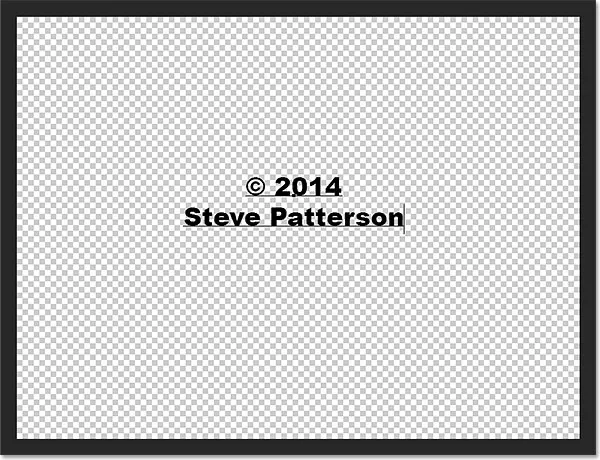
Vnos mojih avtorskih podatkov.
Ko končate, kliknite potrditveno polje v vrstici z možnostmi, če želite sprejeti besedilo:
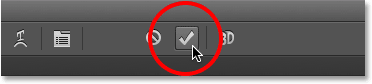
S klikom na kljukico v vrstici z možnostmi.
5. korak: Zavrtite besedilo s prostim preoblikovanjem
Nato zavrtimo besedilo s pomočjo Photoshopovega ukaza Free Transform. Odprite meni Urejanje na vrhu zaslona in izberite Brezplačno preoblikovanje . Ali pa pritisnite Ctrl + T (Win) / Command + T (Mac), da izberete Brezplačno preoblikovanje s bližnjico na tipkovnici:
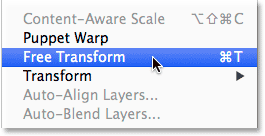
Odprite Edit> Free Transform.
Tako je postavljeno polje Prosti preoblikovanje in obravnava okoli besedila. Premaknite miškin kazalec zunaj polja Free Transform. Ko vidite, da se kazalec spremeni v ukrivljeno, dvostransko puščico, kliknite in povlecite z miško, da besedilo zavrtite. Če med vlečenjem pritisnete in pridržite tipko Shift, besedilo zasukate v določenih korakih. Kljub temu se prepričajte, da spustite gumb miške, preden sprostite tipko Shift, sicer ne bo delovala. Ko končate vrtenje besedila, pritisnite tipko Enter (Win) / Return (Mac) na tipkovnici, da izstopite iz Free Transform:
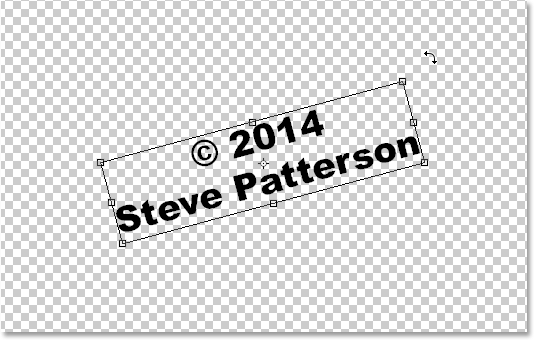
Če želite vrteti besedilo, kliknite in povlecite zunaj polja Free Transform.
6. korak: Obrezite okolico prozornega območja
V hipu bomo svoje besedilo opredelili kot vzorec, vendar preden to storimo, moramo odsekati vse odvečno prozorno območje okrog besedila. Za to bomo uporabili Photoshopov ukaz Trim. Odprite meni Slika na vrhu zaslona in izberite Trim :
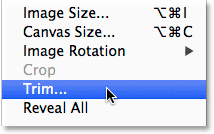
Pojdite na sliko> Trim.
S tem se odpre pogovorno okno Trim. Na vrhu pogovornega okna izberite Prosojne piksle in preverite, ali so vse štiri možnosti (zgornja, spodnja, leva in desna ) preverjene v spodnjem razdelku Trim Away:
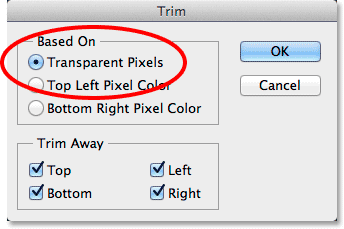
Možnosti Trim.
Kliknite V redu, da zaprete pogovorno okno in Photoshop takoj odstrani ves dodaten prostor okoli besedila:
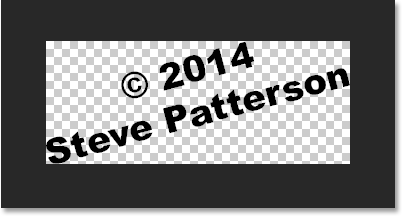
Okoliški prazen prostor je bil obrezan.
7. korak: Določite besedilo kot vzorec
Naše besedilo smo pripravljeni definirati kot vzorec. Odprite meni Urejanje na vrhu zaslona in izberite Definiraj vzorec :
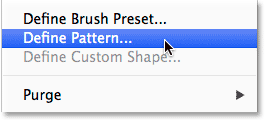
Odprite Edit> Define Pattern.
Popek Photoshop odpre pogovorno okno Ime vzorca in nam da priložnost, da vzorec poimenujemo še preden ga dodamo. Bom poimenoval "Avtorske pravice 2014":

Dodelite novemu vzorcu ime.
Ko končate, zapustite pogovorno okno Ime vzorca in kliknite V redu. Ne bo videti, da se je karkoli zgodilo, a kot bomo videli v trenutku, je Photoshop zdaj besedilo dodal kot vzorec, ki ga lahko enostavno uporabimo za katero koli sliko. Našega besedilnega dokumenta ne potrebujemo več, zato ga prosimo, da ga tudi zaprete.
8. korak: Odprite sliko
Z ustvarjenim vzorcem odprite sliko, za katero so potrebni vaši podatki o avtorskih pravicah. Tu je še enkrat slika, ki jo bom uporabil:

Odprite eno od svojih fotografij.
9. korak: Dodajte nov prazen sloj
Vzorec vodnega žiga moramo dodati na svojem sloju, zato kliknite ikono New Layer na dnu plošče Sloji:
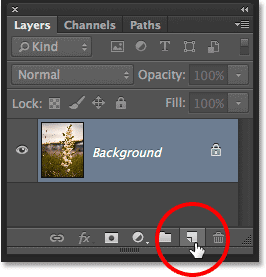
S klikom na ikono novega sloja.
Photoshop doda novo prazno plast z imenom "Layer 1" nad sliko na plasti ozadja:
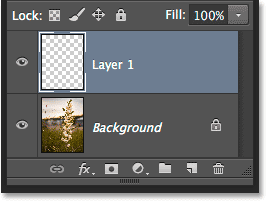
Dodana je bila nova prazna plast.
10. korak: napolnite sloj z vzorcem avtorskih pravic
Odprite meni Urejanje na vrhu zaslona in izberite Izpolni :
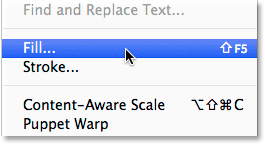
Odprite Urejanje> Izpolni.
Odpre se pogovorno okno Izpolni. Spremenite možnost Uporaba na samem vrhu na Vzorec . Nato za izbiro vzorca kliknite sličico vzorca po meri :
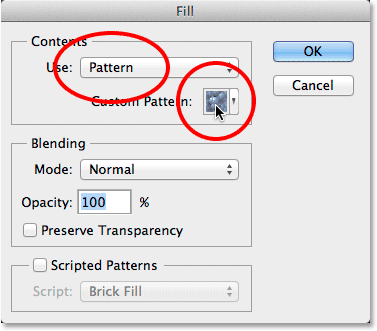
Nastavitev Uporabi za vzorec in klikni sličico vzorca po meri.
Odprl se bo vzorec za izbiro vzorcev in prikazal sličice vseh trenutno na voljo vzorcev. Vaš vzorec avtorskih pravic bo zadnji na seznamu. Če imate v nastavitvah Photoshopa omogočene nasvete za orodje, se bo ime vzorca prikazalo, ko miško miške premaknete nad njim. Dvokliknite njeno sličico, da jo izberete in zaprete iz izbire vzorcev:
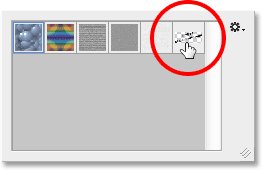
Dvokliknite sličico vzorca avtorskih pravic.
Kliknite V redu, da zaprete pogovorno okno Izpolni. Photoshop napolni sliko z vzorcem avtorskih pravic. Seveda je trenutno pretemno, vendar bomo to popravili naslednje:
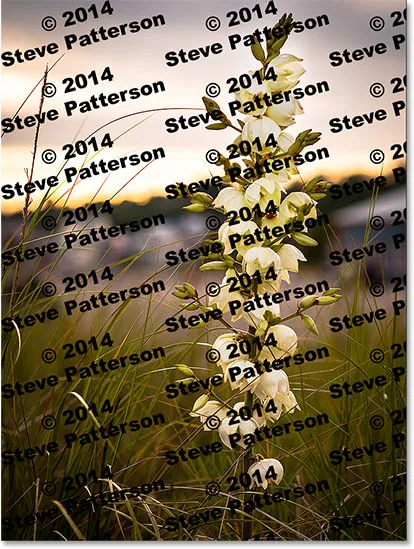
Slika po polnjenju plasti z avtorskim vzorcem.
11. korak: Spremenite način mešanja in zmanjšajte nepreglednost
Če želite vzorec zliti s sliko, najprej spremenite način mešanja plasti iz običajnega v prekrivni ali mehki . Možnost Blend Mode najdete v zgornjem levem kotu plošče Sloji. Oba načina mešanja vam bosta omogočila ogled slike skozi besedilo. Razlika med njima je, da vam bo Overlay dal močnejši kontrast, medtem ko je Soft Light bolj subtilen. Preizkusite jih oba in izberite tisto, ki vam je najbolj všeč za vašo sliko. Tu sem spremenil način mešanja v Prekrivanje:
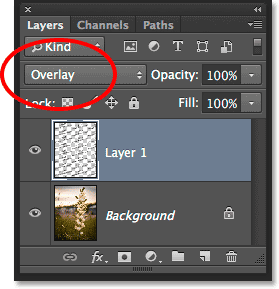
Spremenite način mešanja plasti 1 na Prekrivno ali Mehko Svetlo.
Nato za dokončanje učinka zmanjšajte motnost nivoja 1 s 100% na nekje okoli 25-30% . Možnost nepreglednosti je neposredno preko možnosti Blend Mode na vrhu plošče Sloji:
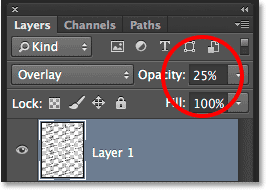
Znižanje motnosti plasti na 25%.
In s tem smo končali! Ko se zmanjša motnost plasti, je vzorec zdaj komaj viden na celotni sliki, kar nam daje končni rezultat:

Končni rezultat.
Kam naprej …
In tam ga imamo! Tako ustvarite in dodate vzorec vodnega žiga avtorskih pravic sliki s Photoshop CS6 in CC (Creative Cloud). Obiščite naš razdelek Photo Effects za več vaj o Photoshop učinkih!