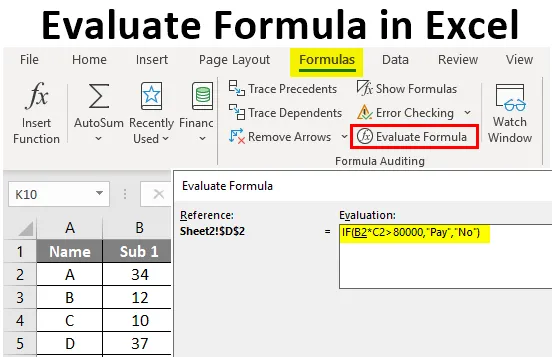
Excel Evaluate Formula (Kazalo)
- Uvod v Excelovo oceno formule
- Kako oceniti formulo v Excelu?
Uvod v Excelovo oceno formule
Ste že kdaj čutili težave pri preverjanju dolgih formul v excelu? Morda se zmedete z različnimi vrednostmi celic v dolgi formuli. Obstaja možnost, da dobite napačen rezultat kot končni rezultat dolgotrajne formule. Če želite najti rešitev, lahko uporabite funkcijo 'Oceni formulo' v excelu. Postopno vrednotenje pomaga enostavno ujeti napake, medtem ko ustvari napačen odgovor. Namesto da zapravljate čas z ročnim ocenjevanjem dolge formule, funkcija ocenjevanja formule jo izvaja natančneje in natančneje.
Kako oceniti formulo v Excelu?
V svojih izračunih je zelo enostavno oceniti formulo. Formula za ocenjevanje prihaja v meni Formule. Ko uporabite veliko formulo v celici, ki vključuje izračun z več aritmetikami in logičnimi operatorji. Težko bo delno ali v celoti oceniti formulo. Na voljo je samo ročni izračun, tako da najdete rezultat vsake vključene operacije. Oceno formule najdete na zavihku Formule .
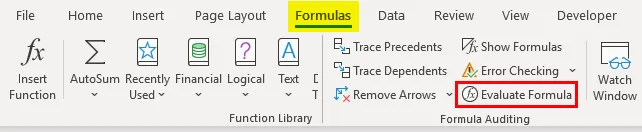
Če ste opazili kakšno napako, lahko ustavite ocenjevanje in spremenite del formule. Po urejanju lahko ponovno začnete ocenjevanje.
Predlogo za ocenjevanje formule Excel lahko prenesete tukaj - Oceni predlogo Formule ExcelPrimer # 1 - Izračunajte ceno z uporabo Excelove ocene vrednosti
- Poskusimo oceniti formulo s funkcijo. Račun plačajte tako, da v priloženi tabeli preverite stanje. Račun moramo plačati, če je znesek računa večji od 80000. Če želite to preveriti, smo uporabili formulo = ČE (B2 * C2> 80000, "Plačaj", "Ne") .

- Ko uporabite formulo v celici D2, je izhod prikazan spodaj.
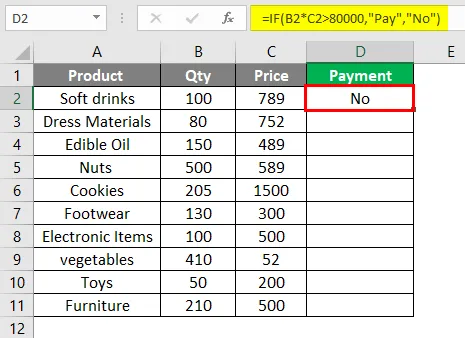
- Izberite celico, v kateri želite oceniti formulo. Pojdite v meni Formule in kliknite na oceno formule. Uporabljena formula = ČE (B2 * C2> 80000, "Plačaj", "Ne") izračuna ceno za vsak izdelek tako, da pomnoži količino in ceno za vsak izdelek.
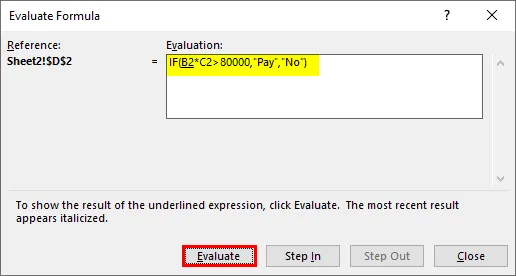
Če je rezultat tega izračuna večji od 80000, je treba znesek plačati.
- Ko se ocenjevanje takoj začne, se prikaže pogovorno okno z uporabljeno formulo in gumbom za ocenjevanje. Kliknite na gumb Oceni, vrednost napotene celice se bo nadomestila. Zdaj se bo formula prikazala kot = ČE (100 * C2> 80000, "Plačaj", "Ne"), kjer bo vrednost C2 nadomeščena.
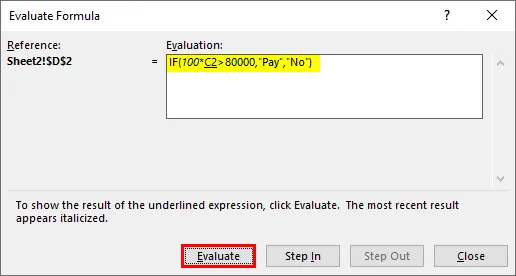
- Če nadaljujete s pritiskom na tipko za oceno, se naslednji korak izvede z zamenjavo naslednje referenčne vrednosti. D2 bo nadomeščen z vrednostjo 789. Formula vrednotenja se spremeni v
= ČE (100 * 789> 80000, "Plačaj", "Ne") .
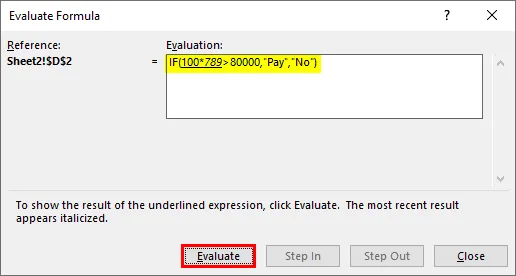
- V naslednjem koraku se je vrednost spet spremenila in bo rezultat operacije, izvedene med dvema številkama. Formula prikazuje kot = ČE (78900> 80000, "Plačaj", "Ne") .

- To se ponovno oceni, kadar je pogoj „78900> 80000“ napačen in formula se pretvori v = ČE (FALSE, „Pay“, „No“) . Iz tega lahko razberemo, ali se pri našem izračunu zgodijo kakšne napake.

- Če se ocenjevanje nadaljuje, boste dosegli končni rezultat in to je „Ne“. Celotna formula se ocenjuje korak za korakom in ustvari končni rezultat.
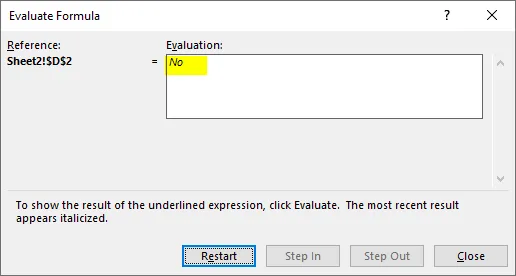
- Ko je ocenjevanje zaključeno, se gumb za oceno samodejno spremeni v ponovni zagon in lahko znova zaženete ocenjevanje. Gumb za ocenjevanje bo spremenjen v gumb » Ponovni zagon «. Ponovno lahko večkrat ponovite ocenjevanje.

- Če spet kliknete Restart, se prikaže prvi korak vrednotenja formule. Celoten korak se oceni in prikazan bo končni rezultat.
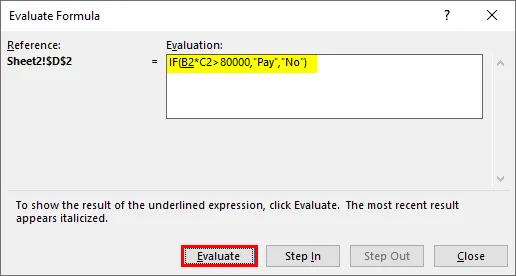
Primer # 2 - Ocenjevanje formule za povprečne ocene študentov
Priložena je tabela z imenom študenta in ocenami, pridobljenimi pri štirih različnih predmetih. Študent je opravil le, če je povprečna pridobljena ocena večja od 35.

- Tukaj je uporabila formulo za izračun statusa študenta z izračunom povprečja doseženih ocen. Formula je = ČE (AVERAGE (B2: E2)> 35, "Pass", "Fail") . Izberite celico F2 in začnite ocenjevati formulo. Pojdite v meni »Formule« in nato kliknite »Oceni formulo«.
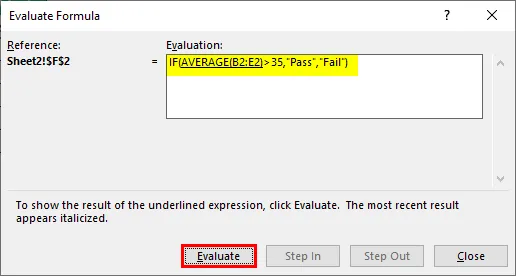
- Vrednost AVERAGE (B2: E2) se nadomesti s svojo vrednostjo 36, 25 v formuli = ČE (AVERAGE (B2: E2)> 35, "Pass", "Fail") . Zdaj se formula spremeni v = ČE (36, 25> 35, "Pass", "Fail").

- Nadaljujte z ocenjevanjem za prehod na naslednji korak = ČE (36.25> 35, "Pass", "Fail") . Formula se spremeni v = ČE (TRUE, "Pass", "Fail"), ker je pogoj resničen.

- Ker je pogoj resničen, bo izvedel prvi pravi blok pogoja IF. Končni rezultat so vsi študentje opravili.
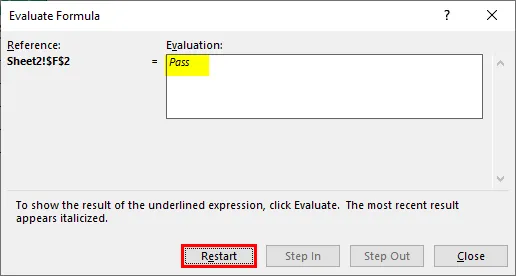
Zaključek
- Formula za ocenjevanje v Excelu je funkcija, ki ima excel za pregled uporabljene formule.
- Namesto da zapravljate čas z ročnim ocenjevanjem dolge formule, funkcija ocenjevanja formule jo izvaja natančneje in natančneje.
- Predhodni sledovi so še ena možnost v meniju "Formule", ki vam pomaga prikazati precedence rezultata. To vam bo pokazalo sklic na celico, uporabljen v formuli, tako da iz rezultata sklicevanja na rezultat povlečete puščico.
Stvari, ki jih je treba spomniti o Excelu, ocenite formulo
- Preprosta metoda za oceno zapletene formule pomaga razbiti dolge formule na majhne koščke in oceniti korak za korakom.
- Učinkovita metoda za ocenjevanje formul, ki so ugnezdene na delovnih listih.
- Z izbiro dela velike formule pritisnite F9, da ocenite rezultat.
- Končni rezultat je enostavno oceniti.
Priporočeni članki
To je vodnik za Excel Evaluate Formulo. Tukaj razpravljamo o tem, kako oceniti formulo v Excelu skupaj s praktičnimi primeri in naloženo predlogo Excela. Ogledate si lahko tudi druge naše predlagane članke -
- Kako uporabljati funkcijo RANDBETWEEN v Excelu?
- Excel funkcija INDEX | Primeri
- Kaj je formula TRIM v Excelu?
- Vadnice za COUNTIFS v Excelu