Preberite več o skupinah slojev v Photoshopu in kako nam omogočajo, da združimo povezane sloje in pomagamo, da bo naša plošča slojev videti čedna in urejena. Spoznali boste, kako ustvariti skupine slojev, dodati sloje v skupino, skupine gnezditi plasti v drugih skupinah in še več!
V prejšnjih vajah v naši seriji o plasteh Photoshop smo si ogledali, kateri so sloji in zakaj vse olajšajo tisto, kar počnemo v Photoshopu. Spoznali smo bistvenega dela znotraj plošče Layers in spoznali smo plast ozadja in pomembne načine, kako se razlikuje od drugih vrst slojev Photoshopa.
Ko boste postali sloji bolj udobni in jih boste začeli uporabljati kot običajni del svojega delovnega procesa, boste kmalu odkrili še en pomemben vidik dela s sloji - njihovo organiziranje . Ne glede na to, ali retuširate ali obnavljate slike, oblikujete tiskalniške ali spletne postavitve ali ustvarjate odlične posebne učinke, se lahko število plasti v vašem dokumentu hitro sešteje in ne bo trajalo dolgo, da postane plošča slojev v neredu zmeda .
Nekaj stvari lahko naredimo, da plošča slojev izgleda lepo in urejeno. Eno je preimenovanje slojev in nadomestitev privzetih imen, ki ju daje Photoshop, na primer "Layer 2" in "Layer 10 copy 12", z imeni, ki so opisni in pomenljivi. Drug način in način, kako si bomo ogledali to vadbo, je uporaba skupin plasti .
Skupina slojev je zelo podobna temu, da imate na plošči Sloji navidezno mapo, mapo, v katero lahko vstavite podobne ali sorodne plasti. Tako kot resnična mapa v omari za shranjevanje, jo lahko kadar koli odprete, da si ogledate njeno vsebino in jo lahko zaprete, ko je ne potrebujete, da se njena vsebina varno ne zatakne pred očmi.
Tukaj je postavitev oglasa, ki sem ga odprl na zaslonu za izmišljeni vrtni center:
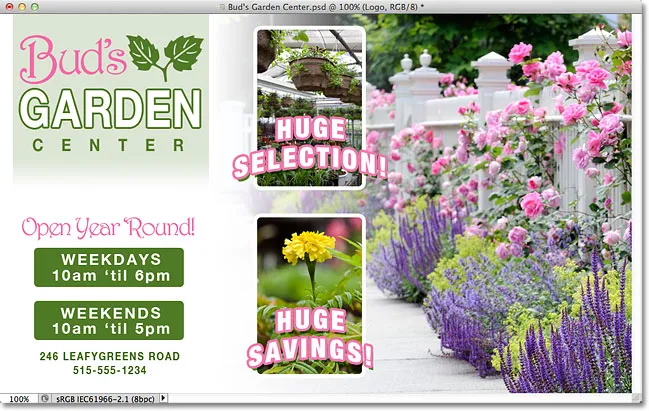
Postavitev oglasa v Photoshopu.
Če pogledamo mojo ploščo Sloji, opazimo, da je kljub temu, da sem veliko plasti preimenoval naprej, še vedno kar nekaj slojev. V bistvu sem moral ploščo slojev razdeliti na polovico, da jo lažje namestim na stran. Zgornja polovica je na levi, spodnja polovica pa na desni:
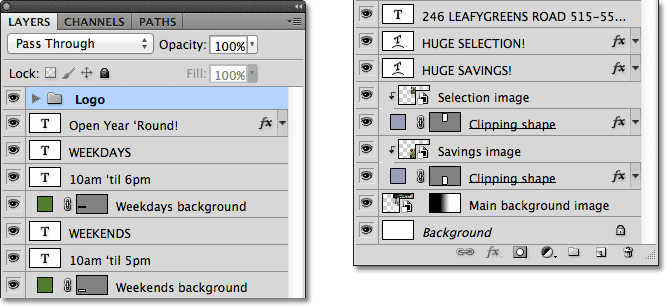
Plošča Sloji, ki prikazuje vse plasti, uporabljene v dokumentu.
Morda je videti, da je v dokumentu veliko plasti, toda dejansko je še več plasti, kot jih vidimo. Če pogledamo sam vrh plasti plasti, vidimo, da sem že dodal skupino slojev, ki sem jo poimenoval "Logo". Vemo, da gre za skupino plasti zaradi ikone mape na levi strani imena skupine:
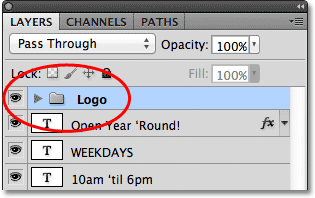
Skupina plasti z imenom "Logo" se prikaže na vrhu zložljive plasti. Ikona mape nam pove, da gre za skupino slojev.
Odpiranje in zapiranje slojevnih skupin
Šel sem naprej in postavil nekaj plasti znotraj skupine, vendar so privzeto skupine plasti zaprte, zato ne moremo videti nobenega od plasti v njej. Če želite odpreti skupino, preprosto kliknite ikono majhnega trikotnika na levi strani ikone mape:
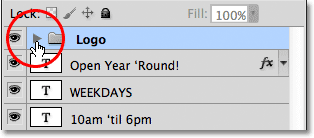
S klikom na ikono trikotnika.
To "vrti" skupino odpre in prikaže plasti v njej. Photoshop nam pove, katere plasti so del skupine, tako da jih rahlo vstavimo v desno. Tu lahko vidimo, da moja skupina logotipov vsebuje pet plasti ("Bud's", "VRT", "CENTER", "listi" in "Ozadje logotipa"). Če želite odpreti skupino plasti, ko jo odprete, preprosto znova kliknite ikono trikotnika:

Pet plasti, ki sestavljajo skupino Logo, je vdano v desno.
Morda ste uganili, da je razlog, da sem teh pet plasti umestil v skupino z imenom "Logo", ker so tiste plasti, ki sestavljajo logotip "Bud's Garden Center" v zgornjem levem kotu mojega dokumenta:
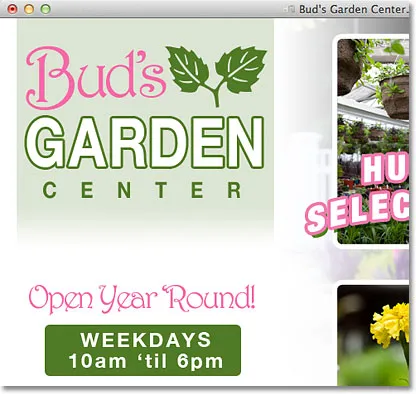
Plasti v skupini tvorijo logotip v zgornjem levem kotu.
Ena od dodatnih prednosti uporabe skupin plasti, poleg tega, da stvari organizirajo, je, da v dokumentu olajšajo vklop ali izklop več plasti hkrati. Običajno za vklop ali izklop enega samega sloja na skrajni levi strani na plošči Sloji kliknemo njegovo ikono vidnosti plasti ("zrklo"). Enako lahko storimo s skupinami slojev. Vsaka skupina ima tudi svojo ikono vidnosti. Začasno izklopim skupino »Logo« s klikom na očesno jabolko:
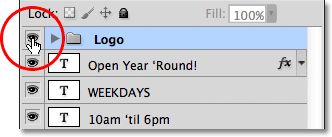
S klikom na ikono vidnosti skupine Logo.
Ob izključeni skupini je v dokumentu takoj skritih vseh pet plasti znotraj skupine. Če jih želite vklopiti naenkrat, bi moral preprosto še enkrat klikniti ikono vidnosti skupine:
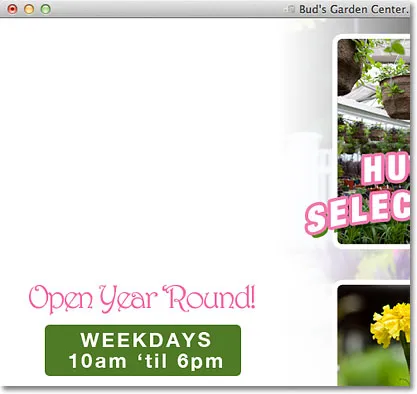
Vseh pet slojev, ki sestavljajo logotip, izklopite tako, da izključite samo skupino.
Ustvarjanje nove skupine plasti
Poglejmo, kako ustvariti novo skupino slojev. Najhitrejši in najpreprostejši način za ustvarjanje nove skupine je s klikom na ikono New Layer Group na dnu plošče Sloji. To je ikona, ki je videti kot mapa:
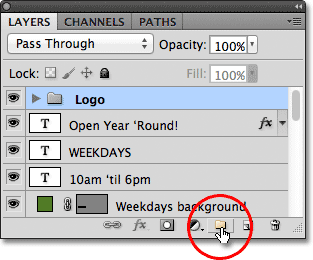
S klikom na ikono New Layer Group.
Photoshop bo ustvaril novo skupino slojev, mu dodal privzeto splošno ime (v tem primeru "Skupina 1") in ga postavil neposredno nad katero koli plast ali skupino plasti, ko ste kliknili na ikono Nove plasti plasti. V mojem primeru je bila izbrana moja skupina "Logo", zato je Photoshop nad njo postavil novo skupino:
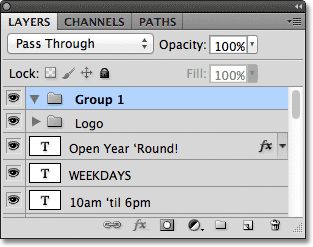
Na vrhu zložljivega sloja se pojavi nova skupina "Skupina 1".
Težava pri ustvarjanju novih skupin slojev na ta način je, da smo vse, kar smo storili, ustvarili prazna skupina. V notranjosti ni plasti. Če želite plasti vstaviti v skupino, jih bomo morali ročno izbrati in povleciti. Na tipkovnici bom pritisnil Ctrl + Z (Win) / Command + Z (Mac), da razveljavim zadnji korak in odstranim skupino, ki sem jo dodal.
Boljši način je, da najprej izberemo plasti, ki jih želimo postaviti v skupino. Denimo, na primer, da vzamem plasti, ki prikazujejo naslov vrtnega središča in ure delovanja (v spodnjem levem kotu postavitve), in jih postavim v svojo skupino. Skupaj moram izbrati osem slojev. Če želite to narediti, bom začel s klikom na najboljši sloj, ki ga potrebujem (besedilni sloj "Open Year 'Round"):
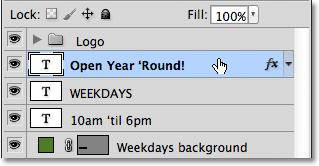
S klikom na zgornji sloj ga izberete.
Nato pridržim tipko Shift in kliknem spodnji sloj. To izbere obe plasti plus vse plasti vmes. Zdaj imam izbranih osem slojev. Tu je zelo pomembno opozoriti, da vsi sloji, ki jih nameravam umestiti v skupino, sedijo neposredno nad ali pod seboj v neprekinjenem stolpcu. Če poskusite združiti plasti, ki so raztresene po plošči plasti, z drugimi sloji med njimi, lahko običajno povzroči težave z vašo postavitvijo. Skupine slojev najbolje delujejo s sloji, ki so v neprekinjenem stolpcu, kot so ti:
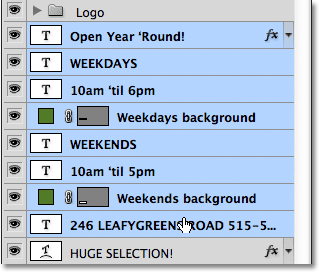
Držite Shift in kliknite spodnji sloj, da izberete vseh 8 plasti hkrati.
Z vsemi izbranimi sloji kliknite ikono menija v zgornjem desnem kotu plošče Sloji (v prejšnjih različicah programa Photoshop je ikona menija videti kot majhna puščica):
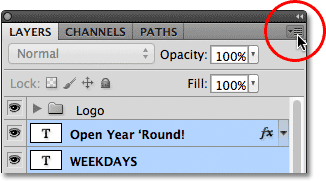
Kliknite ikono menija plošče Sloji.
V meniju, ki se prikaže, izberite Novo skupino iz slojev :

V meniju izberite "Nova skupina iz plasti".
Photoshop bo odprl pogovorno okno, v katerem boste prosili, da poimenujete novo skupino. Jaz bom poimenoval "Naslov / ure". Ko končate, da zaprete pogovorno okno: kliknite V redu:
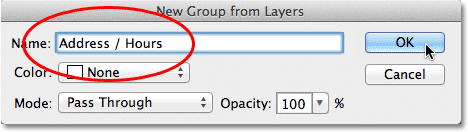
Vnesite ime za novo skupino plasti in kliknite V redu.
Na plošči Sloji vidimo, da imam zdaj pod skupino »Logo« nova skupina slojev z imenom »Naslov / ure«. Kot sem že omenil, je nova skupina privzeto zaprta, tako da so plasti trenutno ugnezdene v njej:
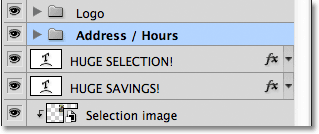
Izbrane plasti so zdaj ugnezdene znotraj nove skupine.
Če si želim ogledati plasti znotraj skupine, lahko odprto odprem s klikom na ikono trikotnika in zdaj je vidnih vseh osem slojev:
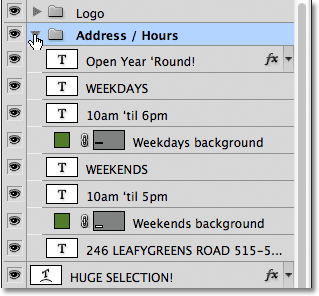
Nova skupina se odpre, da se razkrijejo plasti v njej.
Ponovno bom zaprl skupino, tako da bomo videli, da sem s tem, ko sem teh osem povezanih slojev prestavil v skupino slojev, uspel prihraniti veliko prostora na moji plošči Slojev in močno zmanjšal nered:
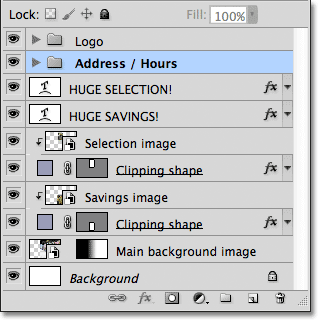
Razvrščanje slojev je olajšalo delo s ploščo Sloji.
Tako kot smo prej videli s skupino »Logo«, lahko zdaj naenkrat izklopim vse plasti znotraj skupine »Naslov / ure« s klikom na ikono vidnosti skupine:
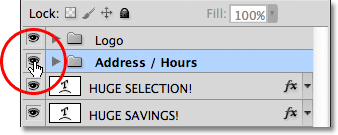
S klikom na ikono vidnosti nove skupine »Naslov / ure«.
V trenutku so vse informacije v spodnjem levem kotu postavitve izklopljene. Ko ga želim, ga lahko kadar koli ponovno zaprem s klikom na ikono vidnosti skupine:
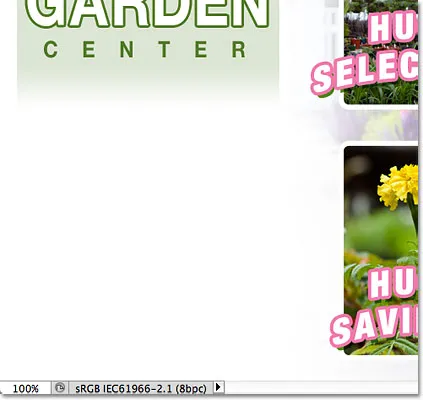
Informacije o naslovu in delovnem času so zdaj skrite.
V Photoshopu lahko poleg vklopa in izklopa še nekaj drugih stvari storimo z združenimi sloji v Photoshopu. Vse jih lahko naenkrat premaknemo z orodjem Move, lahko spremenimo velikost in jih preoblikujemo z ukazom Free Transform. Skupinam lahko dodamo celo plasti mask! Da se izognemo popolnoma neupravičeni temi, se bomo v tej vadnici osredotočili na glavni namen in prednosti skupin slojev, to pa je, da bodo naši sloji in plošča slojev bolje organizirani.
Kratke kode, dejanja in vtičniki za filtre: Napaka v kratkem kodu (oglasi-osnove-sredina-2)
Odstranjevanje slojev iz skupine
Če jih morate po razvrščanju slojev razvezati, jih je najlažji način, če z desno miškino tipko (Win) / Control-klik (Mac) kliknete kjer koli v skupini na plošči Sloji:
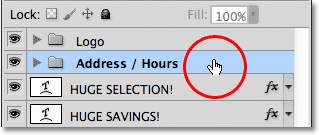
Z desnim gumbom miške (Win) / Control kliknite (Mac) kjer koli v skupini.
Nato v meniju, ki se prikaže, izberite Razveljavi sloje :
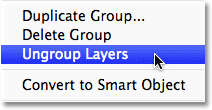
V meniju izberite "Razveljavi sloje".
To povrne plasti nazaj v prvotno nerazvrščeno stanje. Skupina plasti se izbriše:
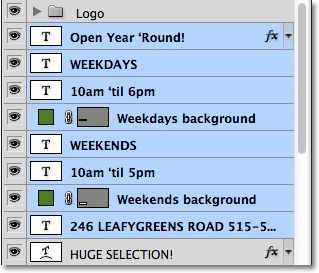
Plasti niso več združene.
Gnezdilne skupine znotraj drugih skupin
Photoshop ne samo, da nam skupinimo sloje skupaj, ampak nam tudi omogoči, da združimo skupine slojev! Na primer, želim vzeti skupini dveh slojev, ki sem ju že dodal ("Logo" in "Naslov / ure") in ju vstaviti v drugo novo skupino. Razvrščanje dveh ali več skupin slojev se ne razlikuje od združevanja posameznih plasti. Najprej moramo izbrati skupine, ki jih želimo. Že imam izbrano skupino »Naslov / ure«, zato pridržim tipko Shift in nad njo kliknem skupino »Logo«. To izbere obe skupini hkrati:
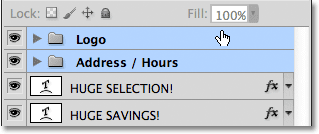
Izbira dveh skupin plasti, ki jih želim umestiti v novo skupino.
Ob izbrani obe skupini bom v zgornjem desnem kotu plošče Sloji kliknil ikono menija, tako kot sem prej:

Kliknite ikono menija.
V meniju, ki se prikaže, bom izbral Novo skupino iz slojev . Še vedno piše "Nova skupina iz plasti", čeprav dejansko ustvarjamo novo skupino iz drugih skupin:

Izberite "Nova skupina iz plasti".
V pogovornem oknu, ki se prikaže, bom imenoval novo skupino "Levi stolpec", saj vsebina skupin "Logo" in "Naslov / ure" sestavlja levi stolpec moje postavitve:
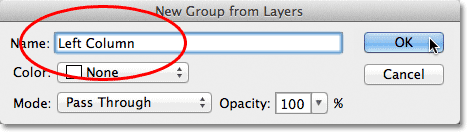
Poimenovanje nove skupine plasti.
Kliknite OK, da zaprem iz pogovornega okna, na katerem Photoshop ustvari novo skupino plasti z imenom "Levi stolpec". Če novo skupino odprem s klikom na ikono trikotnika, vidimo skupini "Logo" in "Naslov / ure", ki sta ugnezdeni v njej:
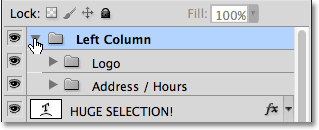
Iz dveh obstoječih skupin je bila ustvarjena nova skupina plasti.
Odstranjevanje skupin iz večje skupine poteka tudi na enak način kot razklenitev posameznih plasti. Preprosto kliknite z desno miškino tipko (Win) / Nadzorni klik (Mac) kjer koli v skupini plasti na plošči Sloji in v razprtem meniju izberite Razveljavi sloje :
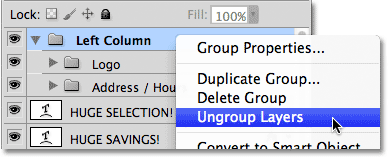
Odstranitev dveh plasti plasti iz večje skupine.
Zdaj pa se vračam k mojim dvema posameznima skupinama slojev:
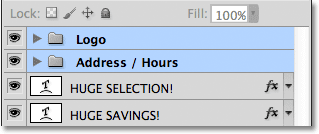
Plošča Sloji po razvrščanju obeh skupin plasti.
Za zaključek organizacije plošče Sloji bom hitro izbral vse plasti, ki sestavljajo srednji stolpec moje postavitve (besedilo in slike "Ogromna izbira!" In "Ogromna varčnost!"):
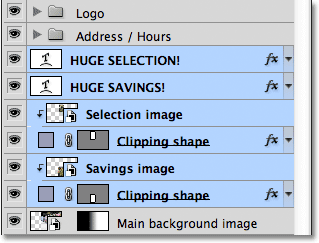
Izbira plasti, ki sestavljajo osrednji del postavitve.
Če ste tisti tip, ki ima raje bližnjice na tipkovnici nad ukazi v meniju, je resnično hiter način za ustvarjanje skupine iz izbranih plasti preprosto pritiskanje tipk Ctrl + G (Win) / Command + G (Mac) na tipkovnici. Photoshop bo vaše plasti takoj postavil v skupino, čeprav bo skupini dal privzeto, generično ime, namesto da bi vam dal možnost, da ga najprej poimenujete. Tu so moji sloji postavljeni v novo skupino z imenom "Skupina 1":
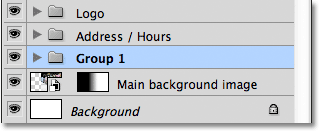
Pritisnite Ctrl + G (Win) / Command + G (Mac), da hitro ustvarite novo skupino (s privzeto ime) iz izbranih plasti.
Če želite razkleniti plasti s pomočjo bližnjice na tipkovnici, pritisnite Shift + Ctrl + G (Win) / Shift + Command + G (Mac).
Če želite preimenovati skupino in ji dati bolj opisno ime, dvokliknite neposredno na ime skupine na plošči Sloji in vnesite novo, tako kot če bi preimenovali navaden sloj. Jaz bom poimenoval "Izbira / prihranki". Ko končate, da spremenite ime, pritisnite Enter (Win) / Return (Mac):
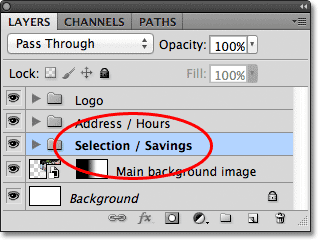
Preimenovanje skupine plasti je tako enostavno kot preimenovanje običajnega sloja.
Kam od tu …
Kot smo že videli v tej vadnici, so skupine slojev enostaven in priročen način za spajanje povezanih slojev, tako da se sprosti prostor na plošči Sloji in prepreči, da bi bili videti nestrpni in neorganizirani. Toda z njimi lahko storimo še več. Ko bomo izvedeli, kako poravnati in porazdeliti plasti v Photoshopu, bomo v naslednji vadnici v učbeniku o plasteh pogledali resnično moč skupin plasti. Obiščite naš razdelek o osnovah Photoshopa, če želite izvedeti več o osnovah programa Photoshop!