
Excel se ne odziva (kazalo)
- Zakaj se Excel ne odziva?
- Kako razrešiti, da se Excel ne odziva na napake v Excelu?
Zakaj se Excel ne odziva?
Ko Excel preneha delovati ali se zruši ali zamrzne, ponavadi naletite na pojavno okno in prikaže napako, saj se "Excel ne odziva" ali "Excel je prenehal delovati"
Med delom v Excelu morate biti zelo previdni. Ta napaka je pogosta, ko se Excel ne odzove in to lahko traja nekaj časa, tj. Od sekund do minut ali morda eno uro ali pa se sploh ne da obnoviti, zaradi česar morate odpreti nalogo upravitelja in ubil. V tem primeru morda ne boste mogli opraviti nobenega dela ali opraviti nobene naloge v excelu in nevarno je, če niste shranjevali podatkov pogosto.
Odpravljanje težav Excel se ne odziva v Excelu?
Poglejmo, kaj je to in kako ga lahko rešimo.
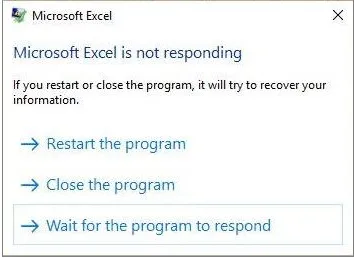
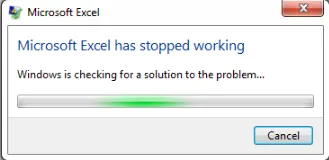
Excel se ne odziva zaradi:
- Poškodovana datoteka delovnega zvezka (če jo odpremo), tj. Ko se v katerem koli drugem sistemu ali prenosnem računalniku odpre poškodovana datoteka Excel ali delovni zvezek.
- Zaradi omrežnega tiskalnika, ki lahko povzroči odziv
- Excel datoteka, ki vsebuje ogromno formul, dodatkov, makro VBA kod ali vnaprejšnjih filtrov
- Kopirajte lepljenje podatkov z drugih strani, na primer strani HTML (Internet), kjer mora excel dekodirati v njegovo obliko in mu omogočiti
Kako razrešiti, da se Excel ne odziva na napake v Excelu?
Oglejmo si naslednje možnosti ločljivosti za napako "Excel se ne odziva" z eno od možnosti:
-
Zaženite ali zaženite Excel v varnem načinu
Pritisnite tipko Windows + R, da odprete ukazni poziv ali pa lahko v meniju Start izberete ali izberete možnost Run in v ukaznem pozivu ali Open box vnesite Excel.exe
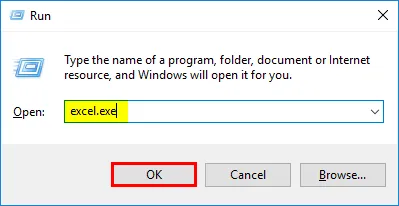
Ko kliknete V redu, se odpre nova Excelova datoteka ali pa lahko poskusite še enkrat odpreti nedodirljivo Excelovo datoteko
Ko odprete Excelovo datoteko v varnem načinu, običajno zaobide nastavitve in funkcionalnost, tj. Mapo xlstart, alternativno zagonsko mesto, spremenjene orodne vrstice in Excelove dodatke. (izključeni so samo dodatki COM). To je najvarnejši način za zagon programa MS Excel ali odpiranje v varnem načinu
-
Onemogoči ali odpravi težave v dodatkih
Izvede se z izbiro ali pojdite na Možnosti v datoteki excel. Tam kliknite na dodatke.
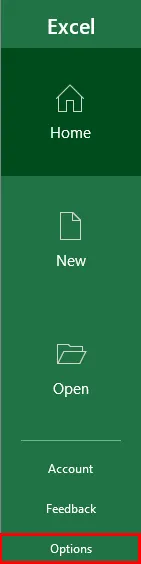
Prikaže se okno z dodatki, na dnu njega morate izbrati upravljanje dodatkov excel in kliknite »Pojdi«.
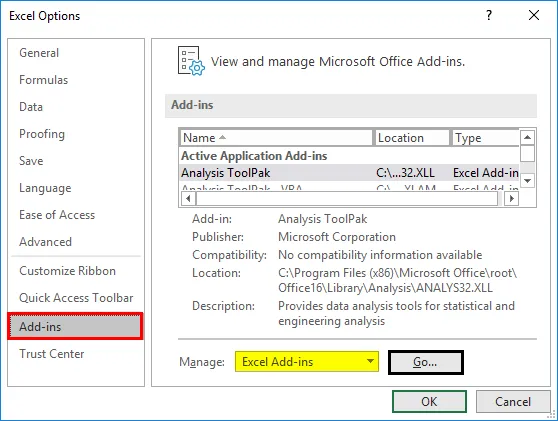
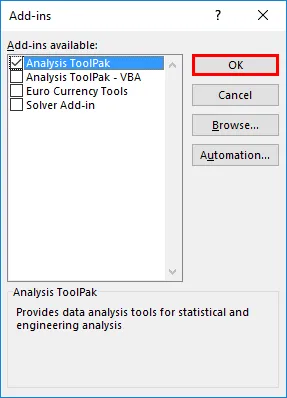
Počistite ali počistite polje s poljubnim kvadratnim dodatkom, ki je na voljo, in kliknite V redu. zdaj lahko zaprete datoteko excel in znova zaženete Excel, da se ta postopek posodobi.
OPOMBA: Včasih zadnji dodatki ali nedavno dodani dodatki ustvarijo težavo, vendar jo je treba najprej odstraniti, tako da se excel odzove po tem postopku.Kasneje, če želite dobiti dodatek, ki ga želite dodati, ga morate dodati hkrati
-
Odstranite in namestite Microsoft Office in njegove najnovejše posodobitve v računalniku
MS Office in računalnik pogosto posodabljajte z najnovejšo različico, včasih Windows 10 pridobi najnovejše posodobitve, zato morate poskrbeti za njegovo redno namestitev. Kliknite tipko Windows + I, v iskalnem polju se prikaže ključno besedilo, tj. Posodobitve, v spustnem meniju izberite nastavitve posodobitve sistema Windows.
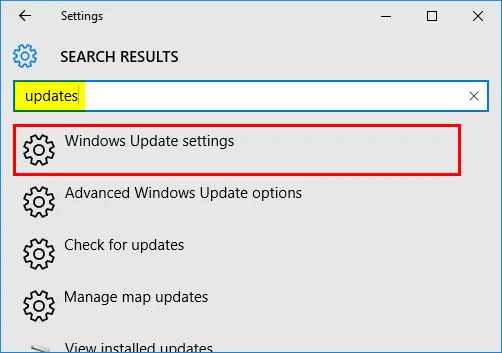
Pojavi se okno za posodobitve sistema Windows, kliknite na preverite, ali obstajajo nove posodobitve.
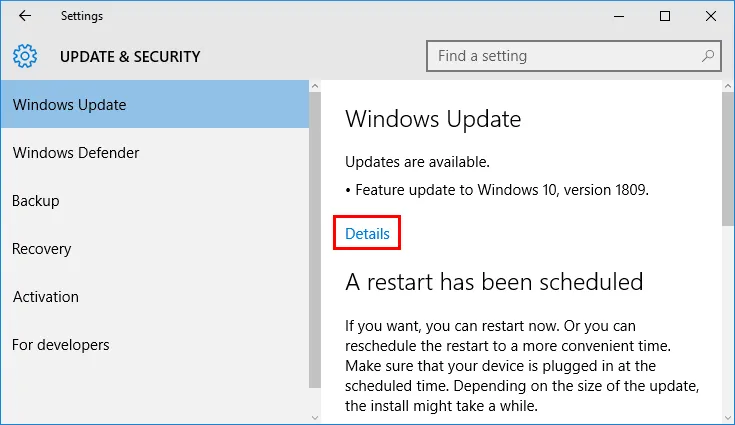
Zdaj se lahko prikažejo posodobitve različic sistema Windows 10, saj so na voljo posodobitve ali pa čakajo na namestitev. Te posodobitve nadomeščajo zastarelo datoteko z novo datoteko.
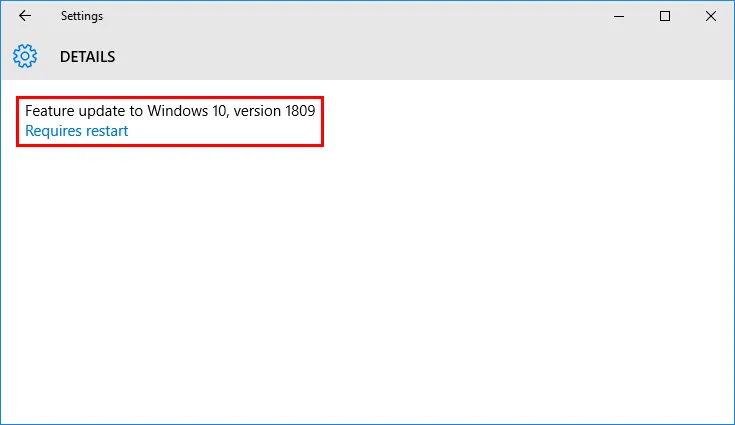
Včasih lahko protivirusna programska oprema, ki je trenutno prisotna v vašem sistemu, tudi moti Excel in se lahko upočasni ali pa bodo težave z uspešnostjo, če se ne posodablja pogosto. Včasih se protivirusna programska oprema integrira z Excelom in povzroči težave z zmogljivostjo, zato je bolje, da integracije excela ne preprečite ali onemogočite z protivirusno programsko opremo.
ali
Pojdite na nadzorno ploščo in nato v razdelku Varnost in vzdrževanje kliknite na pregled vašega računalnika in odpravite težave.
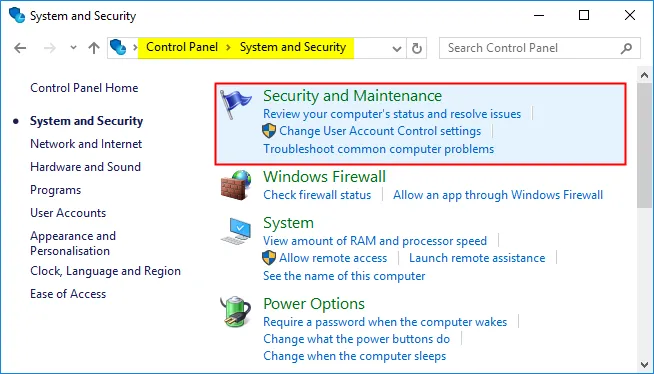
Zdaj izberite možnost Začni vzdrževanje pod Samodejno vzdrževanje in s tem samodejno reši morebitne težave in preveri zadnjo posodobitev, ko se vklopi računalnik ali prenosni računalnik, se pogosto izvaja v zaledju.
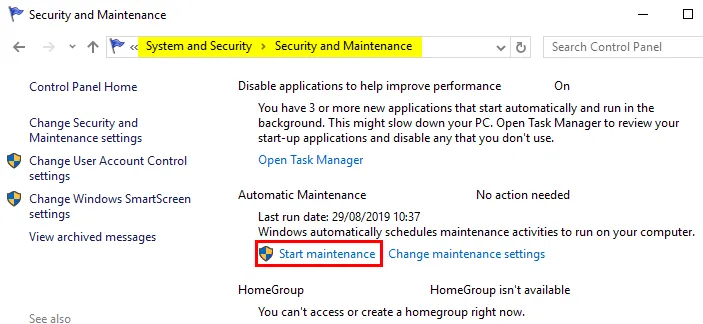
-
Privzeta nastavitev možnosti tiskalnika
Ponavadi datoteka excel notranje poskuša komunicirati s povezanimi tiskalniki, ki so z njim povezani. Včasih je združljivost Excela z njim povezanim tiskalnikom pomembna, zato je bolje, da v Printer and Device (Prilagodi tiskalnik in naprave) nastavite privzeto možnost tiskalnika, da popravite ali odpravite napako 'Excel se ne odziva'.
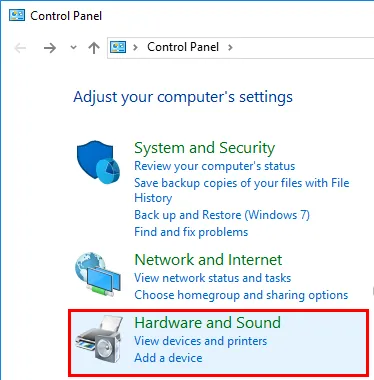
Pojdite na nadzorno ploščo in kliknite ali izberite možnost Naprave in tiskalniki. Tiskalnik morate nastaviti na privzeto z desnim klikom na Microsoft XPS Writer Document Writer. Ko jo nastavite kot privzeto, se na njej prikaže možnost zelene kvačice
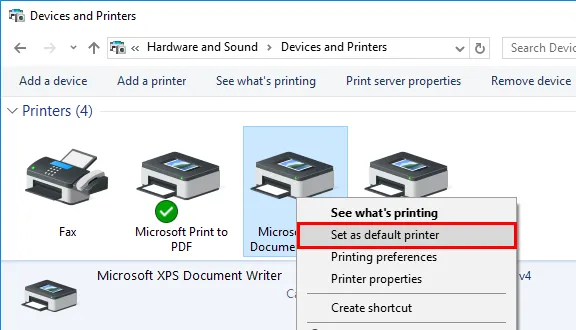
-
Očistite zagonsko ali selektivno možnost zagona
Ta možnost nam pomaga ugotoviti, ali ozadni program posega v vašo excel aplikacijo, uporablja pa se tudi za sprostitev prostora na disku v vašem računalniku. Za zagon čistega zagona ali selektivni zagon sledite naslednjim korakom.
V oknu Start, poiščite konfiguracijo sistema, se pokaže, ko jo izberete, se prikaže okno s konfiguracijo sistema, pod tem izbranimi storitvami.
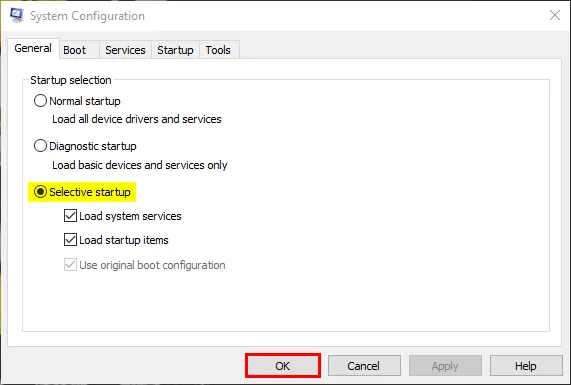
Potrdite polje Skrij vse Microsoftove storitve in kliknite ali tapnite na Onemogoči vse.
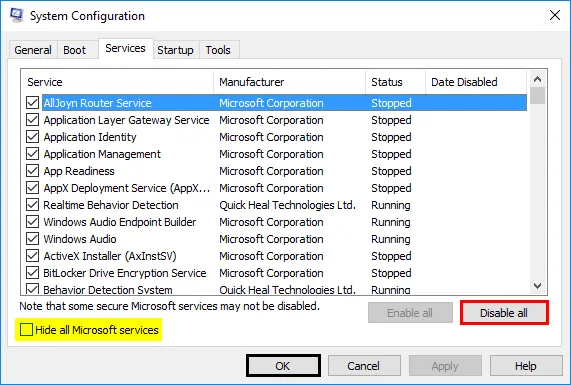
Pojdite na zavihek Zagon, tapnite ali kliknite Odpri upravitelja opravil, prikaže se okno upravitelja opravil, Zdaj izberite vsak element v njem in nato kliknite Onemogoči. Ko ste onemogočili vso aplikacijo, lahko zdaj pod čistim zagonskim okoljem znova zaženete sistem.
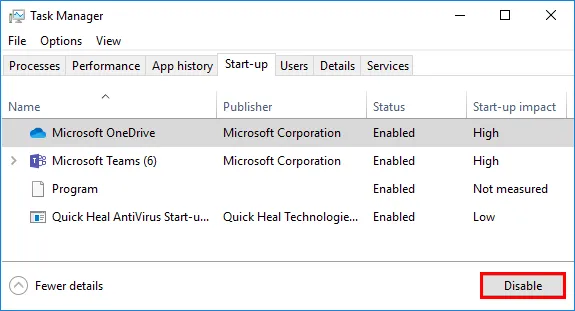
Stvari, ki jih je treba zapomniti
- Oglejte si podrobnosti in vsebino datoteke excel
Naredite navzkrižno preverjanje, če se sklicevanje na formule uporablja za celoten obseg stolpcev vrstic. Vsi skriti predmeti ali slike (ne glede na njegovo višino in širino). Ogromno prilepljeni podatki iz druge aplikacije, brez oblikovanja, bodo povzročili tudi, da se excel ne bo odzval na napako, tj. Sprva je treba podatke HTML (Internet) kopirati v beležko, kasneje pa v excel datoteko, da se izognemo napaki "Excel se ne odziva"
- Preverite, ali datoteko ustvarja tretja oseba
Nekaj datotek Excela ustvari aplikacija tretjih oseb, zato morate slediti tem datotekam, ker morda niso pravilno ustvarjene, v njej morda ne bodo delovale vse funkcije in funkcionalnosti Excela.
Priporočeni članki
To je vodnik za to, da se Excel ne odziva. Tukaj razpravljamo, kako v Excelu odpraviti težavo, ki se ne odziva, in kako odpraviti napake Excela. Če želite izvedeti več, lahko preberete tudi druge naše predlagane članke.
- Nadzorna plošča v Excelu
- Kompleksne formule v Excelu
- Kontrolne lestvice v Excelu
- Kako sešteti več vrstic v Excelu?