Funkcije programa Microsoft Word - Če se za potrebe obdelave besedila selite v Microsoft Word, vas čaka prijetno presenečenje. Še bolj, če uporabljate Microsoftova lastna bolj rudimentarna orodja, kot sta Notepad ali Word pad. Aplikacija Word vsebuje veliko enostavnih funkcij, zaradi katerih je delo z besedilom v besednem sporočilu ms (očitno dolgočasno) zabavno in ustvarjalno opravilo!
V tej objavi pokrivamo vse trike, ki jih boste potrebovali pri delu s čistim besedilom. Lahko jih formatirate, preoblikujete v domišljijski WordArt, uporabite privlačne „učinke“, kot so sence in žare, in jih »dosledno« oblikujete, tako da je vaš Wordov dokument videti profesionalno oblikovan, hkrati pa imate dostop do osnovnih funkcij urejanja besedila, kot so kopiranje, prilepite, poiščite, zamenjajte itd. na dosegu roke.
Predlagamo, da ta vodnik uporabite kot okvir za praktično vadbo. To pomeni, da morate tudi, ko berete o odličnih Wordovih funkcijah, v računalniku ali prenosniku odpreti dokument Word in preizkusiti vse. Tako boste lahko dojeli boljše odtenke Wordovih bogatih funkcij za urejanje besedil.
Stavimo, da ste pripravljeni na začetek, zato brez dodatnih besed začnemo z navdušenjem z Microsoft Wordom.
Spodaj so 4 najboljše in uporabne funkcije programa Microsoft Word.
-
Osnove v besedi
V programu Microsoft Word, ki je vsako besedilo datoteka imenuje "dokument" in nosi končnico, ".docx". Starejše različice (2003 in prej) so imele razširitev .doc, vendar z omejenimi funkcijami za urejanje besedil. (Torej, če delate z besedilom v besedi ms, dokumentom starejše različice, morate najprej shraniti novo obliko .docx.)
Prav tako morate raziskati funkcijo » Shrani kot « v meniju File (Datoteka), saj vas s tem izpostavite najrazličnejšim formatom datotek Text v Microsoftovih podporah za Word. Med pomembnimi so zapisa PDF, HTML in XML, da bo vaš Wordov dokument združljiv z drugimi programskimi aplikacijami.
Ko shranite dokument, je naslednje, kar boste raziskali, osnovne funkcije urejanja besedila. Ti lahko vključujejo:
- Izberite besedilo za nadaljnje urejanje:
Besedilo preprosto označite z miško, da ga izberete. Lahko pa kurzor postavite na začetek besedila in za izbiro besedila uporabite tipke (Shift + Desna puščica). S tipkama (Shift + Desna puščica + Nadzor) boste izbrali eno besedo, hkrati pa s tipkami (Shift + Puščica navzdol + Nadzor) besedilo izbirali po en odstavek.
- Osnovne funkcije urejanja:
Ti vključujejo standardne funkcije Cut (Control + X), Copy (Control + C) in lepljenje (Control + V), ki so pogoste pri orodjih za obdelavo besedil. Microsoft Word omogoča tudi kopiranje videza - AKA "format" besedila v dokumentu.
Zaintrigiran?
Tukaj je, kako to storite.
- Kopirajte izbrano besedilo s standardnim ukazom za kopiranje (Control + C). To dodatno kopira možnosti oblikovanja izbranega besedila. V našem primeru predpostavimo, da je naše kopirano besedilo videti tako: Izvirno besedilo
- Besedilo prilepite z bližnjico na tipkovnici (Control + V). Lahko pa uporabite gumb Prilepi v zgornjem levem kotu zavihka Domov.
- Prikaže se pametna oznaka in vas vpraša, katero možnost prilepiti.
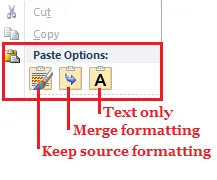
- Prvi gumb logotipa s čopičem (ki je tudi privzeta možnost) ohrani oblikovanje vira, zato je prilepljeno besedilo videti takole: Izvirno besedilo
- Drugi gumb z logotipom puščice združi izvorni format s ciljno obliko in je videti tako: Izvirno besedilo
- Tretji gumb "A" -logo kopira samo navadno besedilo in je videti takole: Izvirno besedilo
Prav tako lahko s posebnim ukazom za kopiranje (Control + Shift + C) kopirate samo obliko besedila in nato uporabite orodje Format-Painter (na voljo v zgornjem levem kotu jezička Domov), da format prilepite v različne bloke besedila. Če želite to narediti, kliknite gumb Format-slikar in povlecite miško čez besedilo, ki ga želite urediti.
Pred urejanjem:
- To je izvirno besedilo . (Kopirano s tipko Control + Shift + C)
- To je ciljno besedilo.
Po urejanju z orodjem Oblika slikarja:
- To je ciljno besedilo .
Microsoft Word tudi priti natovorjen z drugimi standardnimi urejanje funkcij, kot ukaz Najdi (Ctrl + F), in Najdi, Zamenjaj ukaz (Ctrl + H). Ta večdimenzionalni ukaz je napolnjen z dodatnimi možnostmi, ki jih kombiniramo, da hitro dobimo rezultate, ki jih nudijo druga orodja za urejanje besedila. Na primer, lahko najdete ali zamenjate besedilo na podlagi iskanja, ki temelji na velikih in malih črkah, vključujejo nadomestne znake, končnice in predpone ter zanemarite ločila in presledke med iskanjem itd.
Kot pri večini funkcij programa Microsoft Word tudi ta ukaz upošteva posebne potrebe oblikovanja in ga lahko uporabite za nadomestitev besedila z njegovo obliko v dokumentu. To funkcijo lahko na primer uporabite, da besedilo "krepko" dosledno nadomestite z besedilom "krepko" skozi celoten dokument.

-
Oblikovanje bojevnikov
Če že niste uganili, je najbolj priljubljen vidik Worda najrazličnejša funkcija oblikovanja, ki jo ponuja. Raziskali smo le nekaj. Če pa želite odkriti vse dragulje, ki so na voljo, se morate dobro seznaniti s pogledom Domači zavihek.

Zavihek Domov vsebuje 5 ukazov za boljše oblikovanje: odložišče, pisava, odstavek, slogi in urejanje.
- Odložišče : Vsebuje zgoraj navedene ukaze za razrez in kopiranje.
- Odstavek: Vsebuje ukaze za nadzor poravnave in razmika med vrsticami v odstavku. Posebni ukazi vključujejo ukaz Shading (Alt + H) in ukaz Border (Alt + B), ki omogočata barvanje besedilnih celic in jih obrobite (kot da so v tabeli).
- Slogi: To je podrobno razloženo spodaj.
- Urejanje: Ta skupina zajame zgoraj opisane standardne funkcije iskanja in zamenjave.
In to nas pripelje do najbolj priljubljene Wordove ukazne skupine: Pisava!
- Pisava: to je skupina, ki jo boste največ uporabili za oblikovanje besedila.
Meni pisava je vaš one-stop točka za raziskovanje vsemi-pisav urejanje funkcije v programu Microsoft Word. Lahko ga pokličete z desno miškino tipko in izberete možnost »Pisava …« ali uporabite bližnjico na tipkovnici (Control + D). In videti je tako:
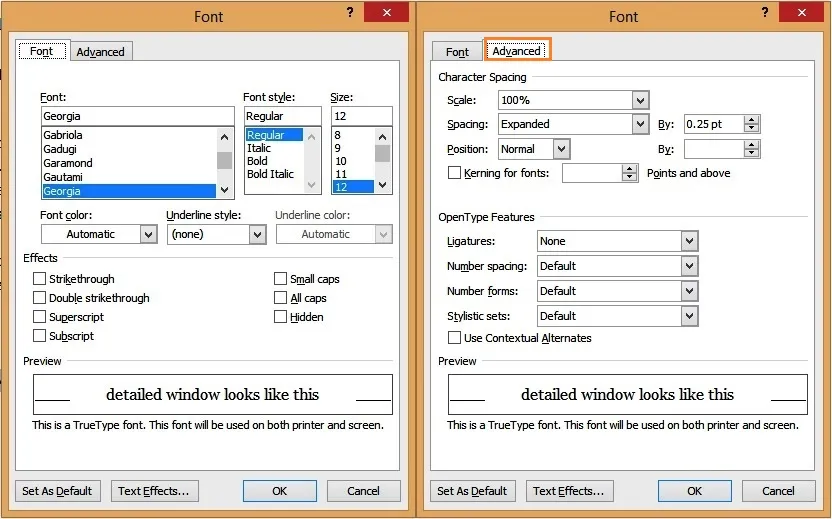
Ta meni vam omogoča, da hkrati spremenite pisavo, velikost, barvo in slog pisave. Upoštevajte tudi napredne možnosti, saj nadzorujejo lepše vidike vašega besedila. Tu sta dve plati:
-
Razmik med znaki
To vam omogoča nadzor privzete velikosti besedilnih znakov in razmika med njimi. Nasvet je, da vklopite »Kerning for Fonts«, da bo vaše besedilo enakomerneje razporejeno (med znaki).

-
Funkcije odprtega tipa
S tem uredite ligaturo pisave. (To določa, kako izgledajo znaki, če so združeni.) Na primer, tukaj se zgodi, kaj se zgodi s številskimi črkami s pisavo Georgia, ko funkcijo »številčni obrazci« nastavite na »podloga«: se lepo poravnajo.

Druga značilnost, s katero se lahko igrate, so slogovni kompleti, ki določajo, kako se liki med seboj odzivajo. Tu je primer, kaj se zgodi, če uporabite slogovni niz 5 na pisavi Gabriola.
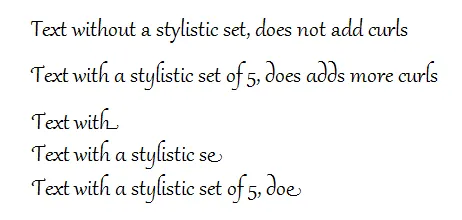
Kot lahko vidite, se videz besedila spreminja med vnašanjem besedila! Zabavno kaj?
Običajno uporabljene bližnjice pisave vključujejo.
| # | Bližnjica na tipkovnici | Značilnost |
| 1 | Nadzor + B | Krepko besedilo |
| 2 | Nadzor + I | Italicizirajte besedilo |
| 3 | Nadzor + U | Podčrtaj besedilo |
| 4 | Nadzor + (enak znak) | Naročilno besedilo |
| 5 | Nadzor + Shift + (plus znak) | Tekst nadnapisa |
| 6 | Nadzor + Shift +> | Povečaj velikost besedila |
| 7 | Nadzor + Shift + < | Zmanjšajte velikost besedila |
| 8 | Nadzor + D | Prikaže meni pisave, tako da lahko hkrati spremenite vse možnosti |
Wordove funkcije oblikovanja besedila se tu ne končajo. Ustvarjalni urejevalnik se lahko igra tudi z ukazom WordArt, ki je dostopen na zavihku Domov.
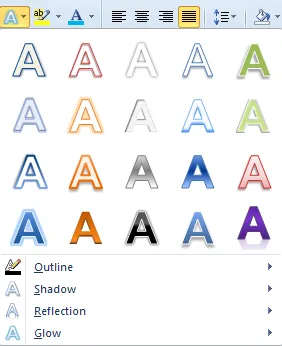
Za uporabo besedila 4 besedilnih učinkov: oris, senca, odsev in sijaj okrasite besedilo z enim klikom miške. S to funkcijo lahko besedilo drugače označite v svojem dokumentu. Na primer, lahko uporabite oris za naslove ali poseben WordArt za naslov dokumenta itd.

Končni ukaz, ki ga bomo raziskali v skupini pisav, je ukaz "Spremeni primer". Ponovno je to dostopno na zavihku Domov in omogoča, da z enim klikom miške spremenite velikost črk besedil.
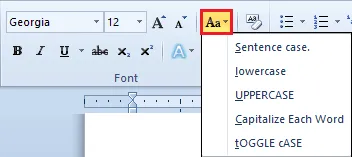
Pogosto uporabljene bližnjice v tej skupini vključujejo:
| # | Bližnjica na tipkovnici | Značilnost |
| 1 | Nadzor + Shift + A | Velike črke |
| 2 | Nadzor + K | majhne prestolnice |
| 3 | Shift + F3 | Preklopite med različnimi možnostmi primerov |
Phew!
Kot ste zagotovo že ugotovili, je to veliko oblikovanja besedila v ms besednih funkcijah, ki so na voljo za uporabo. In če obstaja ena stvar, ki jo oblikovalci vedno znova izzivajo, je to v ohranjanju doslednosti v formatu celotnega dokumenta.
- Kako poskrbite za uporabo enake oblike za vse glavne naslove?
- Ali zagotovite, da se vse navedbe uporabljajo v poševnem tisku?
- Ali so podnaslovi poravnani na sredini strani?
- Ali….
To vas vodi do naslednje funkcije Word: Slogi .
-
Slogi
Stavim, da vas beseda spravi v radoveden slog. Kaj pomeni programska oprema za urejanje besedil?
Word uporablja Sloge za ustvarjanje vnaprej določenega "načina" (dosledno) oblikovanja pisave in odstavkov v enem samem dokumentu Word. Za trenutek si oglejte ukazno skupino Styles na zavihku Domov. Zdi se nekako takole:

Opomba: Ne zamudite drobne puščice navzdol (poudarjene z rdečo barvo na zgornji sliki), saj lahko sloge v enem samem stolpcu za lažje gledanje.
Vsak slog, naveden tukaj, si lahko predstavljate kot „predlogo“, ki zajema pomembne informacije o značilnostih pisave, nastavitvah poravnave in še veliko več. Te nastavitve so združene v skupnem slogu. Tako da vsakič, ko želite na rezino besedila uporabiti svoje najljubše nastavitve, vam ni treba ročno skozi vajo; uporabljate slog, da zajamete te nastavitve in jih brez napora uporabite v celotnem dokumentu.
Nekaj ključnih opomb tukaj:
- Microsoft Word je napolnjen z nekaterimi "privzetimi" slogi, kot so navadni, naslovi, poudarki itd. Vsak je zbirka različnih nastavitev (imenovanih Style lastnosti), tako da lahko izberete slog, ki najbolje ustreza vašim potrebam.
- Svoj slog lahko ustvarite v programu Microsoft Word, vendar ta ostane v uporabi v dokumentu.
Prvi slog, ki ga boste videli, je slog "Normal". Ta zajema besedilo telesa, ki teče skozi vaš dokument, in zato je najpogosteje uporabljen slog. Pravzaprav moramo omeniti, da so vsi drugi slogi zgrajeni na vrhu tega sloga. (Na primer, če slog Normal zajema pisavo kot "Calibri" z velikostjo 12 točk, bo slog Heading zajel isto pisavo z večjo velikostjo).
Tu stopimo korak nazaj in poiščemo dejanski slog. Pomaknite miško do polja Običajni slog na zavihku Domov, z desno miškino tipko kliknite in kliknite »Spremeni …« Prikažite zaslon, ki je videti takole:
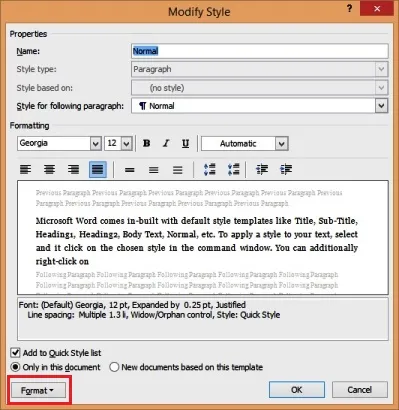
Vsak slog ima edinstveno ime in zajema nabor skupnih funkcij oblikovanja besedila. Zaslon za predogled je še posebej koristen, zato dobite pokuk, preden dejansko uredite slog. Nadalje je slog povzet (pod Wordovim jezikom) tik pod zaslonom za predogled, tako da ga lahko zaradi doslednosti prelistate. V tem oknu lahko hitro uredite osnovne nastavitve pisave, odstavka in poravnave.
Če želite spremeniti podrobnejše podrobnosti, boste morali raziskati ukaz " Oblika " (označen z rdečo barvo na prejšnji sliki). Ta gumb za oblikovanje je podoben tistemu, kar dobite, ko z desnim klikom na besedilo izberete možnost »Oblikuj …«. Tu pa je predogled stvari, ki jih lahko oblikujete s slogom:
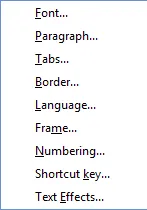
Da, skupne nastavitve lahko zajamete po pisavi, odstavku, zavihkih, obrobju, jeziku, okvirju, oštevilčevanju, bližnjicnih tipkah in besedilnih funkcijah mikrosoft besednih funkcij besedila v 1 napajalnem slogu. Vau!
Zdaj si oglejmo igro s tem, tako da jo lahko uporabite v svojem dokumentu.
- Spremenite ime sloga v »MyStyle« in potrdite potrditveno polje »Dodaj v seznam hitrih slogov« pod zaslonom za predogled. Tako boste ustvarili nov slog, ki bo lokalno dostopen v vašem dokumentu.
- Kliknite gumb Oblika in prikažite nastavitve pisave. Poznate ta zaslon. Spremenite to v svojo najljubšo pisavo in velikost. Naredite krepko in spremenite barvo pisave.
- Kliknite V redu, če želite uporabiti slog.
Novo ime bi se moralo pojaviti v oknu Style. Vsakič, ko označite besedilo in kliknete na ta nov slog, se uporabijo vaše najljubše nastavitve, pronto! In če se želite kadar koli vrniti v običajni slog, lahko za to uporabite bližnjico na tipkovnici (Control + Shift + N). Lepo! J
Zadnja funkcija programa Microsoft Word, ki jo bomo raziskali v tej objavi, vam bo dala nekaj dodatnega za tiste čase, ko želite, da se vaše besedilo "pojavi": besedilni učinki!
Priporočeni tečaji
- Spletno usposabljanje za Mac Excel 2011
- Spletni tečaj Outlook 2010
- Program Mac Outlook 2011
-
Besedilni učinki
Pred različico 2010 je imel Word omejujoče oblikovne lastnosti. Tukaj je programska oprema manjkala, saj so strokovnjaki iskali domišljijsko programsko opremo za oblikovanje, da bi dodali zing na svoje strani. Toda z uvedbo besedilnih učinkov leta 2010 imate v Wordu najlepše funkcije oblikovanja besedila. To bi morali poskusiti zdaj, če želite vedeti več.
Izberite nekaj besedila v svojem dokumentu (največ 3-5 besed, da boste zabeležili razliko) in odprite meni za obliko (Control + D). Kliknite gumb Text Effects na dnu okna. In voila, pustite svoj kreativni (besedilni) dizajn! J Ne zavajajte se skozi preprosto okno, ki se prikaže.
Tu je vrhunec …
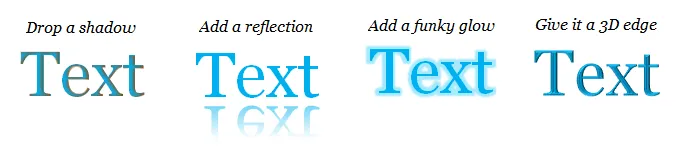
Predlagamo, da si vzamete čas za podrobno raziskovanje besedilnih učinkov. Raziščite:
- Kaj lahko preprost oris naredi za vaše besedilo.
- Kako dodati senco besedilu.
- Ustvari nadrealistično občutek z dodajanjem razmislek za vaše besedilo.
- Naj bo vaše besedilo žareče (in ne le v temi)!
Skozi to boste odkrili nekatere ljubke Wordove funkcije urejanja besedil!
Izpisati se…
Kot prikazuje ta objava, je Microsoft Word veliko več kot zgolj orodje za urejanje besedil. Velik poudarek je na oblikovanju, odpira vas v svet možnosti namiznega objavljanja, ki so združljive z datotekami programa Word.
Microsoft Word lahko na primer uporabite za pripravo celotne knjige, vključno z dobro strukturirano zasnovo strani. Lahko ga uporabite tudi za ustvarjanje spletne revije ali bloga. Ustvarjalci pravilno prepoznajo, da je na voljo veliko več, če programski opremi za urejanje besedila zagotovite bogate funkcije oblikovanja. In verjamemo, da Word zagotavlja to pravico!
Želite biti profesionalec pri uporabi programa Microsoft Office Word?
Priporočeni članki: -
Tu je nekaj člankov, ki vam bodo pomagali do podrobnosti o funkcijah programa Microsoft Word, ki jih preprosto delate, zato pojdite po povezavi.
- Kako izboljšati svoje Microsoft Excel spretnosti?
- 9 neverjetnih korakov o uporabi Microsoft Excel spretnosti
- Top 25 uporabnih naprednih formul in funkcij Excela
- Top 20 bližnjic za Microsoft Excel (vnaprej)