Photoshopov ukaz Free Transform je ena izmed njegovih najbolj uporabnih in priljubljenih funkcij, vse na enem mestu za spreminjanje velikosti, preoblikovanje, vrtenje in premikanje slik ter izbire v dokumentu. V tej vadnici se naučimo osnovnih spretnosti in bližnjic, da kar najbolje izkoristite to zmogljivo funkcijo, vključno s tem, kako preiti na druge koristne načine preoblikovanja, ne da bi zapustili brezplačno preoblikovanje!
Ta vadnica je za Photoshop CS5 in starejše. Če uporabljate Photoshop CS6 ali Photoshop CC (Creative Cloud), boste želeli preveriti naš popolnoma posodobljen vodnik Photoshop Free Transform Essential Skills.
Tu je preprost vzorec, ki ga imam na zaslonu:
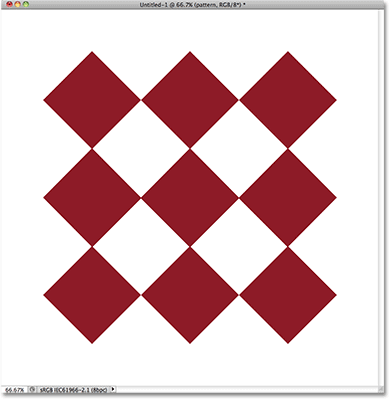
Vzorec v obliki diamanta, ki je izdelan v obliki Photoshopovih oblik po meri.
Preden nadaljujemo, moram poudariti, da vzorec sedi na svojem sloju nad belim ozadjem na plošči Sloji in da je plast aktivna (označena z modro barvo). To je pomembno, ker ukaz Free Transform ni orodje za izbiro in ne bi mogel sam izbrati vzorca, če ne bi bil na svojem sloju. Delovalo bo na izbranem dogodku ali na aktivnem sloju (v mojem primeru je vzorec), če ni izbrano nič, vendar nima možnosti dejansko izbirati:
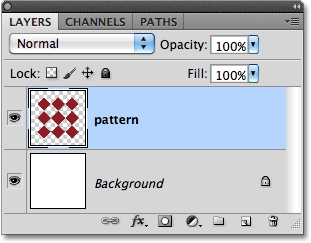
Vzorec sedi na svojem sloju nad plastjo Ozadje.
Ko smo to povedali, si oglejmo vse stvari, ki jih lahko brezplačno preobrazi za nas.
Izbira brezplačnega preoblikovanja
Uradni način izbire ukaza Free Transform je tako, da v zgornji strani zaslona odprete meni Urejanje v menijski vrstici in na seznamu izberete Brezplačno preoblikovanje :
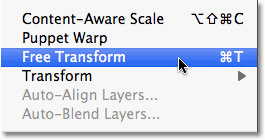
Brezplačno preoblikovanje najdete v meniju Urejanje.
To je uradni način, toda nič ne pravi "Živjo! Jaz sem nov!" čisto kot uradni način. Enostavnejši in hitrejši način za izbiro brezplačne preobrazbe je s tipkovno bližnjico Ctrl + T (Win) / Command + T (Mac) (pomislite "T" za "Transform"). Tudi če vam niso všeč bližnjice na tipkovnici, si to resnično vzemite za trenutek, da si jih zapomnite, ker obstaja velika verjetnost, da boste veliko uporabljali Free Transform in ga izbrali iz menija Urejanje vsakič, ko vas upočasni.
Ker je moja plast vzorca aktivna plast in nič drugega ni izbrano, takoj ko izberem Brezplačno preoblikovanje, se okoli vzorca pojavi tanka omejujoča škatla, in če natančno pogledamo, vidimo majhen kvadrat v zgornjem središču, spodnjem središču, levo sredino in desno sredino ter kvadrat v vsakem od štirih vogalov. Te majhne kvadrate imenujemo ročaji in lahko spremenimo vse, kar je znotraj omejevalnega polja, tako da te ročke povlečemo naokoli, kot bomo videli v trenutku:

Majhni ročaji se uporabljajo za preoblikovanje vsega, kar je znotraj omejevalnega polja.
Preoblikovanje izbranega območja
Začnimo s pogledom na najosnovnejše načine preoblikovanja izbranega območja s prostim preoblikovanjem. Če želite prilagoditi širino območja, kliknite levi ali desni ročaj in s pritisnjeno tipko miške preprosto povlecite ročico levo ali desno. Če želite prilagoditi višino, kliknite zgornji ali spodnji ročaj in ga z zadržanim gumbom miške povlecite navzgor ali navzdol. Tukaj vlečem desni stranski ročaj proti desni. Upoštevajte, da se diamantne oblike vlečejo širše, ko vlečem:
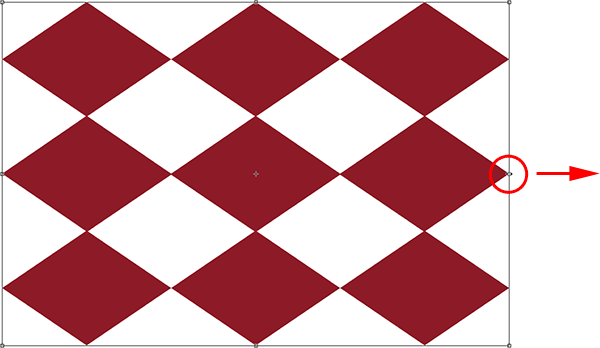
Povlecite levi, desni, zgornji ali spodnji ročaj, da prilagodite širino ali višino.
Če sami povlečete enega od teh stranskih ročajev, boste premaknili samo tisto stran, ki jo vlečete, če pa držite tipko Alt (Win) / Option (Mac), ko vlečete ročaj, preoblikujete območje od njegovega sredino, zaradi česar se nasprotna stran premika hkrati, vendar v nasprotni smeri. Tu, ko držim tipko Alt / Option, ko desno ročico povlečem proti desni, se tudi leva stran premakne navzven proti levi strani. Enako bi bilo, če bi vlekel zgornji ali spodnji ročaj, medtem ko sem držal Alt / Option. Nasprotna stran bi se istočasno premaknila v nasprotno smer:
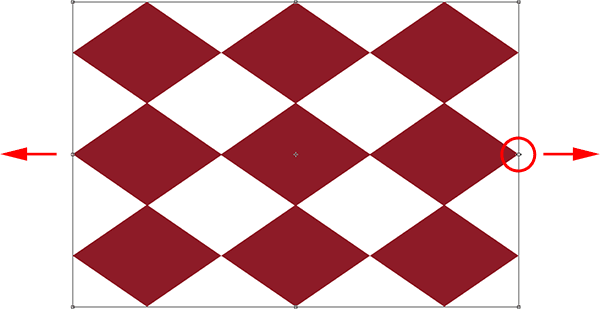
Med vlečenjem držite pritisnjeno tipko Alt (Win) / Option (Mac), da spremenite območje iz njenega središča.
Če želite skupaj prilagoditi širino in višino, kliknite in povlecite katerega od vogalov. Še enkrat, ko držite gumb Alt (Win) / Option (Mac), ko povlečete vogalni ročaj, preoblikujete območje od njegovega središča, kar bo tokrat povzročilo premik vseh štirih strani:
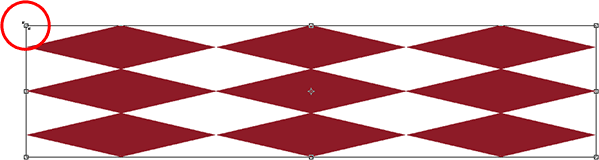
Povlecite katerega koli vogala, da skupaj nastavite širino in višino.
Spreminjanje velikosti
Ena od možnih težav pri preoblikovanju stvari s prostim preoblikovanjem je ta, da smo jih dobro preoblikovali. Mogoče so širši, tanjši, višji ali krajši, vendar ne izgledajo več tako, kot so bili prvotno. Včasih je to tisto, kar želimo, pogosteje pa želimo samo nekaj spremeniti v velikost, s čimer naredimo manjšo ali večjo splošno, vendar ohranimo prvotno obliko nedotaknjeno. Na primer, morda boste morali narediti fotografijo manjše, da se bolje prilega v kolaž ali drugo oblikovalsko postavitev. Nočete, da se oseba na fotografiji nenadoma zdi visoka in vitka ali kratka in debela, ker ste sliko preoblikovali. Potrebujete le, da je fotografija manjša.
Če želite spremeniti velikost s prostim preoblikovanjem, pridržite tipko Shift, kar bo omejilo razmerje stranic in preprečilo, da ne boste izkrivljali prvotne oblike, ko povlečete katerega koli vogala. Tako kot smo že videli že nekajkrat, če vključite tudi tipko Alt (Win) / Option (Mac), jo boste spremenili v njeno sredino:
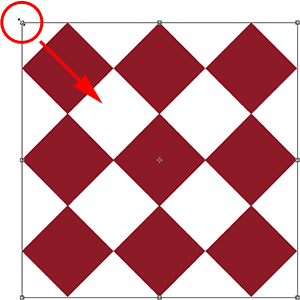
Če želite spremeniti velikost slike ali izbire, pridržite Shift in povlecite katerega koli vogala.
Vrtenje
Vrtenje slike ali izbora s prostim preoblikovanjem je nekoliko drugačno in ne zahteva, da povlečemo ročaje. Namesto tega premaknite kazalec tik pred omejevalnim poljem. Videli boste, da se spremeni v ukrivljeno črto z majhno puščico na obeh koncih. Nato preprosto kliknite in povlecite z miško, da jo zasukate. Če držite tipko Shift med vlečenjem, jo boste zasukali v korakih po 15 ° (videli boste, da se zasuka na mestu, ko se vrti):
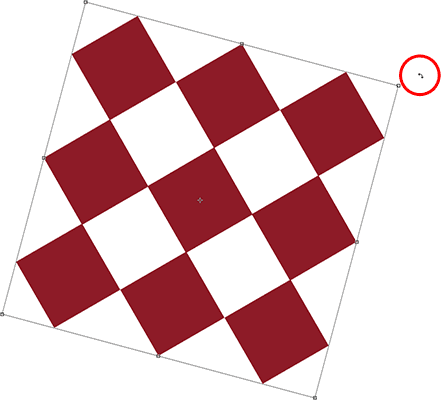
Če želite vrteti območje, premaknite kazalec zunaj meje, nato kliknite in povlecite.
Morda je težko opaziti, toda če natančno pogledate na sredino omejevalnega polja, je majhen ciljni simbol . Ta simbol predstavlja središče preobrazbe, zato je privzeto v središču. Tudi zato se je moj vzorec vrtel okoli njegovega središča, saj se je dejansko vrtel okoli tega ciljnega simbola. Rotacijsko točko lahko spremenimo s klikom na ciljni simbol in ga povlečemo nekam drugam. Na primer, če želim, da se moj vzorec vrti okoli spodnjega desnega kota, je treba povleciti ciljni simbol v ta vogal (zaskočil se bo, ko se bo dovolj približal vogalu):
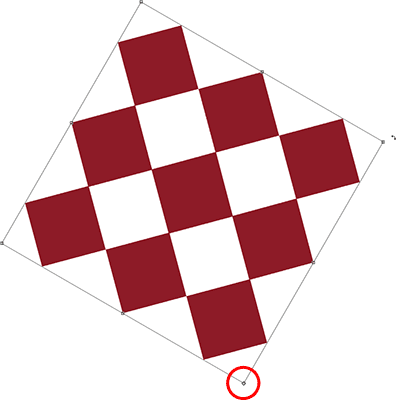
S premikanjem ciljnega simbola se spremeni vrtilna točka. Vzorec se zdaj vrti okoli spodnjega desnega kota.
Premikanje
Če želite sliko ali izbrano območje v dokumentu premakniti z aktivnim prostim preoblikovanjem, kliknite kjer koli znotraj omejujočega polja (torej kjer koli razen ciljnega simbola) in ga povlecite z miško.
Več možnosti preoblikovanja
Brezplačno preoblikovanje je samo po sebi lahko malo omejeno, kaj lahko stori. Zato Adobe vključuje dodatne načine preoblikovanja, ki širijo Photoshopove sposobnosti. Če se pomaknete do menija Uredi in izberete Preoblikovanje (ne brezplačno preoblikovanje, samo preoblikovanje), boste videli seznam teh dodatnih možnosti, kot so nagib, izkrivljanje in perspektiva, pa tudi nekatere možnosti vrtenja in premikanja:
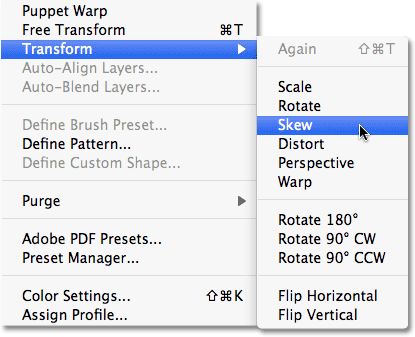
Več načinov preoblikovanja slik in izbire najdete v meniju Urejanje> Preoblikovanje.
Če želite izbrati eno od teh dodatnih možnosti in že imate brezplačno preoblikovanje, jih ni treba izbrati v meniju Urejanje. Z desno miškino tipko kliknite (Win) / Control kliknite (Mac) kjer koli v dokumentu in iste možnosti se prikažejo v priročnem podmeniju. Oglejmo si, kako delujejo nekateri:
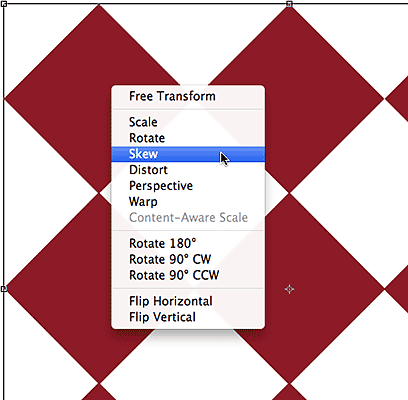
Z desno miškino tipko kliknite (Win) / Control kliknite (Mac) za dostop do istih dodatnih možnosti preoblikovanja.
Skew
Če izberete Skew, če kliknete in povlečete katerega od stranskih ročajev, boste sliko nagnili, obenem pa bo stran vodil vzporedno. Če držite Alt (Win) / Option (Mac), ko povlečete stranski ročaj, bo sliko preusmeril iz njenega središča, hkrati pa premaknil nasprotno stran v nasprotni smeri:
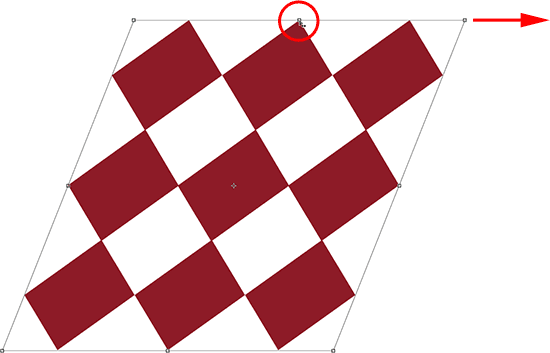
Povlecite stranski ročaj s tipko Skew, ki je izbrana za nagib slike.
Če vlečete vogalni ročaj z izbranim Skewom, boste spremenili obe strani, ki se srečata v tem kotu. Če držite Alt (Win) / Option (Mac), bo istočasno premikal diagonalno nasprotni kot v nasprotni smeri:
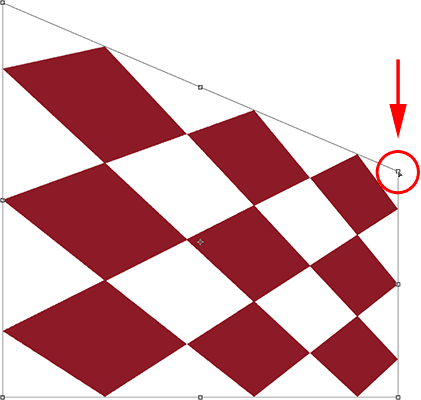
Vlečenje vogalnega ročaja vpliva na dve strani, ki se združita na vogalu.
Izkrivljati
Če izberete Distort, kliknite na vogalni ročaj in ga preprosto povlecite naokoli v katero koli smer. Podobno je s Skewom, vendar s popolno svobodo gibanja. Če držite Alt (Win) / Option (Mac), ko povlečete vogal, se bo istočasno premaknil diagonalno nasprotni kot v nasprotni smeri (če že niste uganili, da bom to rekel):
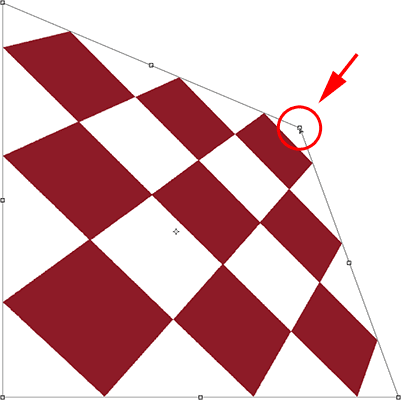
Z Distortom lahko vogalne ročaje premikate neodvisno.
Vlečenje stranskega ročaja v načinu distorzije je podobno kot pri Skewu, ker bo nagibalo sliko ali izbiro, spet pa vam je dana popolna svoboda gibanja, ki vam omogoča, da v enem samem povleku poševno premikate in povečate območje. In ja, držanje tipke Alt (Win) / Option (Mac) se bo pomaknilo proti njej:
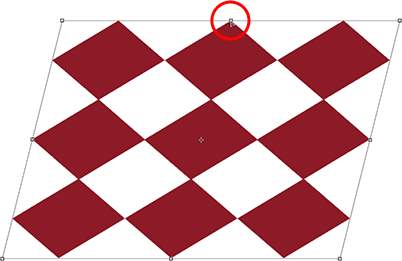
Povlecite stranski ročaj z izbranim Distortom za poševnost in spreminjanje slike.
Perspektiva
V perspektivnem načinu povlečenje vogalnega ročaja vodoravno ali navpično povzroči premik nasprotnega vogala v nasprotni smeri, kar lahko ustvari psevdo-3D učinek. Tukaj vlečem zgornji levi kot navznoter vodoravno. Ko se povlečem, se zgornji desni kot premakne tudi navznoter:
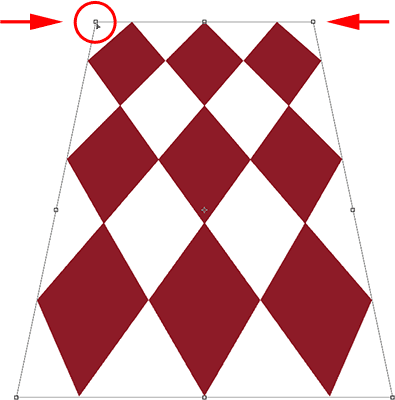
Ročaj zgornjega desnega kota se pomakne navznoter, ko vlečem ročaj zgornjega levega kota navznoter.
Nato bom, ko je še v načinu perspektive, spodnji levi kot povlekel navpično navzgor, ki spodnji desni kot premakne tudi vodoravno navzven:
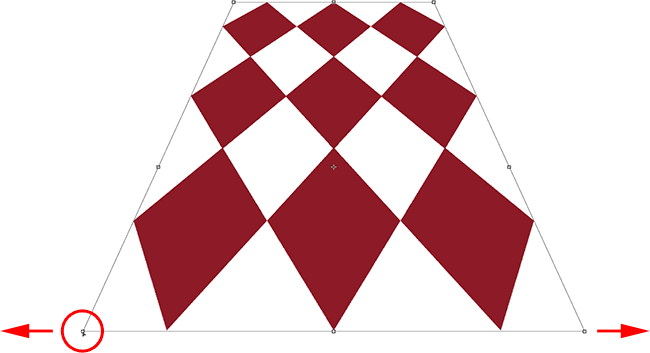
Perspektivni način lahko ustvari nekaj preprostih učinkov v 3D slogu.
Izbira nagiba, izkrivljanja in perspektive s tipkovnice
Z aktivnim prostim preoblikovanjem lahko začasno preklopite na načine Skew, distort ali perspektivo neposredno s tipkovnice, ne da bi jih morali izbrati iz katerega koli menija. Če želite preklopiti na način nagiba ali izkrivljanja, pridržite tipko Ctrl (Win) / Command (Mac), ko povlečete stranski ali vogalni ročaj. Če želite preklopiti v perspektivni način, med vlečenjem vogala držite pritisnjeno Shift + Ctrl + Alt (Win) / Shift + Command + Option (Mac). S sprostitvijo tipk vas vrnete v standardni način brezplačne preobrazbe.
Zaveži ali prekliči transformacijo
Ko končate spreminjanje velikosti, preoblikovanje in / ali premikanje slike ali izbire, pritisnite Enter (Win) / Return (Mac), da sprejmete transformacijo in izstopite iz načina preoblikovanja. Za preklic preobrazbe pritisnite tipko Esc . Če pa imate raje tisti uradni način početja stvari, o katerem smo govorili prej, lahko v vrstici z možnostmi potrdite potrditveno polje, če želite preklicati, ali simbol Ghostbusters:

Ikoni "Zaveži" (kljukica) in "Prekliči" (kroži s poševnico po njej).