Tukaj je učinek, ki ga precej pogosto uporabljam s svojimi fotografijami, da privabim več pozornosti na glavni predmet slike ali pa samo, da fotografijam dodam malo več topline in osebnosti. Ko enkrat vidiš, kako enostavno je ustvariti, se mi zdi, da ga boš uporabil toliko kot jaz.
Naučili se bomo zatemniti ali zažgati robove fotografije, kar bo ustvarilo vinjetni učinek, dejansko pa bomo ustvarili učinek s pomočjo filtra v Photoshopu, ki je bil zasnovan za odstranjevanje takšne "težave" s slike . Adobe je v Photoshopu CS2 (za dokončanje te vadbe potreboval Photoshop CS2 ali novejšo različico) nam je predstavil filter za popravljanje leč. Glavni namen tega filtra nam je pomagati odstraniti običajne težave, ki jih lahko ustvarijo leče fotoaparata, kot so popačenja sodov, kromatska aberacija in vinjetiranje. Odličen dodatek k vedno večji zbirki orodij za urejanje fotografij v Photoshopu, vendar ni nobenega pravila, ki pravi, da morate Photoshop uporabljati tako, kot so si zamislili ljudje v Adobeu. Kot bomo videli, je isti filter, ki je namenjen odstranjevanju temnih robov s fotografije, tudi odličen način za njihovo dodajanje!
Tukaj je fotografija, s katero bom delal v tej vadnici:
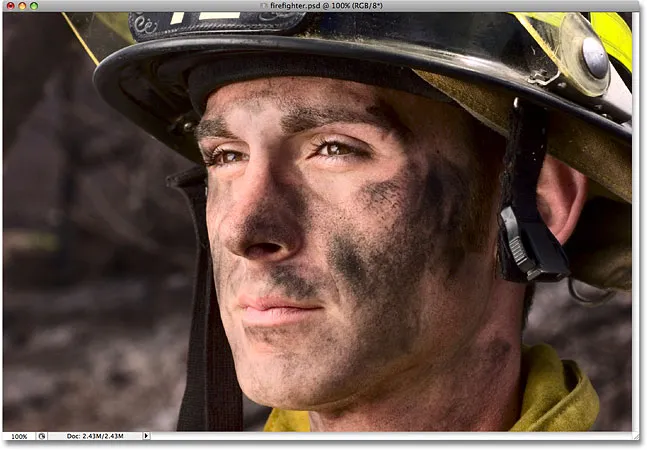
Izvirna slika.
In tukaj je videti, kako bo videti z uporabo filtra za korekcijo objektiva za hitro zatemnitev robov. Čeprav ima subtilen učinek, lahko močno vpliva na sliko:

Končni učinek "zatemni robovi fotografij".
Kako zatemniti robove fotografije
1. korak: Podvojite plast ozadja
Prva stvar, ki jo moramo narediti, preden zatemnimo katere koli robove, je ustvariti kopijo fotografije, da ne bomo poškodovali naših originalnih podatkov o pik. Če pogledamo v paleto slojev, lahko vidimo svojo fotografijo, ki udobno sedi na plasti ozadja:
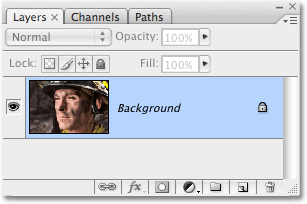
Paleta slojev, ki prikazuje izvirno fotografijo na sloju Ozadje.
Ustvariti moramo kopijo te plasti, zato pojdite na meni Layer na vrhu zaslona, izberite New in nato izberite Coayer preko Copy . Ali pa za veliko hitrejši način uporabite bližnjico na tipkovnici Ctrl + J (Win) / Command + J (Mac). Kakor koli, naroči Photoshopu, da ustvari kopijo plasti ozadja za nas, in če znova pogledamo v paleto plasti, lahko vidimo, da imamo zdaj kopijo plasti, ki jo je Photoshop samodejno poimenoval "Layer 1", neposredno sedeč nad plastjo ozadja:
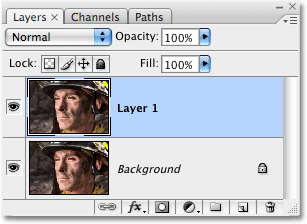
Paleta slojev zdaj prikazuje kopijo plasti ozadja, ki stoji nad izvirnikom.
2. korak: Odprite filter za popravljanje leč
Z "Layer 1", ki je izbran v paleti Slojev (trenutno so izbrani sloji označeni z modro barvo), pojdite do menija Filter na vrhu zaslona, izberite Distort in nato izberite Popravek leče :

Pojdite na Filter> Popačenje> Popravek leče.
Prikaže se precej obsežno pogovorno okno za popravljanje leč, ki lahko izgleda zmedeno, če ga še nikoli niste uporabljali, vendar ne skrbite. Za ta učinek moramo uporabiti le nekaj možnosti, ki jih najdete tukaj.
3. korak: Izklopite mrežo
Najpomembnejša funkcija v pogovornem oknu Popravljanje leče je veliko predogledno polje in privzeto je pokrito z mrežo. Ne potrebujemo mrežice, da zatemne naše robove fotografij, zato jo izključimo. Poglejte navzdol na dnu pogovornega okna in videli boste možnost, da piše Pokaži mrežo s potrditvenim poljem zraven. Kliknite znotraj potrditvenega polja, da izklopite omrežje:

Če želite izklopiti mrežo v predogledu pogovornega okna, počistite možnost "Prikaži mrežo".
4. korak: Povlecite drsnik za količino vinjete v levo, da zatemnite robove
Večina možnosti filtra za korekcijo objektiva je v stolpcu na desni strani pogovornega okna, in če natančno pogledate, boste videli, da so možnosti razdeljene v različne skupine. Večino možnosti, ki jih najdete tukaj, lahko varno ignorirate, saj obstajata le dve, ki ju potrebujemo za zatemnitev robov naše fotografije in obe sta v skupini Vignette . Običajno se ta dva načina uporabljata za odstranjevanje neželenih vinjet, ki jih povzroči objektiv fotoaparata, vendar jih bomo uporabili za zatemnitev robov fotografije.
Prva možnost, ki nas zanima, je drsnik Količina, ki bo določil, kako postanejo temni robovi. Dlje, ko drsnik povlečete v levo, temnejši so robovi. Lahko spremljate območje predogleda, ko povlečete drsnik, da nastavite želeno količino zatemnitve, vendar bom v tem primeru drsnik povlekel vse do leve strani, da bom uporabil največjo količino zatemnitve robov. Ne skrbite, če se vam to zdi za zdaj pretemno. Na koncu vadnice bomo videli, kako zmanjšati učinek:
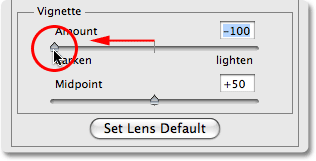
Povlecite drsnik za količino vinjete v levo, da zatemnite robove fotografij.
Tu je moja slika po povleku drsnika Vinjeta znesek vse levo. Opazite, kako so robovi postali temni, vse pa preprosto povlecite ta drsnik:
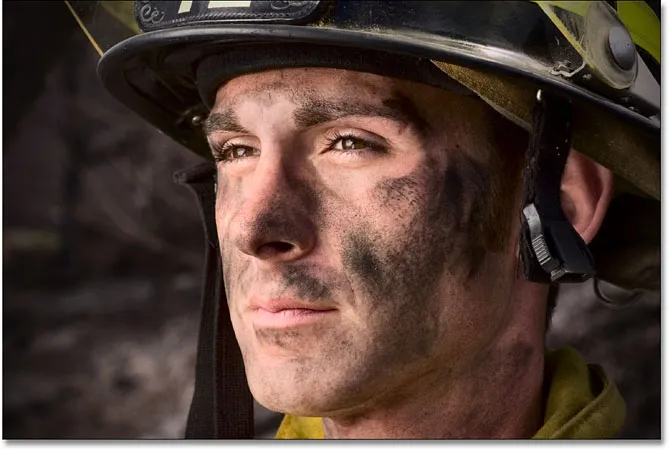
Robovi fotografije so zdaj precej temnejši.
5. korak: Prilagodite drsnik Midpoint
Neposredno pod drsnikom Količina je drsnik Midpoint . Ta drsnik določa, kako daleč se bo učinek zatemnitve razširil proti sredini slike. Če povlečete drsnik Midpoint vse v desno, potemnitev omejite na samo vogale fotografije, medtem ko povlečete vse do leve, potemni celotno sliko, čeprav središče slike nikoli ne bo videti tako temno kot robovi, ne glede na to, kako daleč povlečete drsnik. Želim, da se moj učinek zatemnitve robov nekoliko bolj razširi proti obrazu gasilca, tako da je več ozadja okoli njega zatemnjeno, zato bom drsnik Midpoint povlekel malo v levo. Morda ali ne želite prilagoditi tega drsnika glede na vašo sliko:
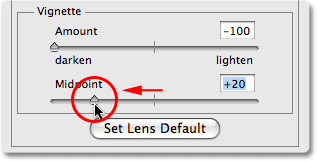
Drsnik Midpoint določa, kako daleč bo proti sredini slike zatemnitev.
Ko ste zadovoljni z rezultati, v zgornjem desnem kotu pogovornega okna kliknite V redu, da se iz njega izklopite. Tukaj je moja slika z učinkom zatemnitve, ki se zdaj širi v sredino moje fotografije:
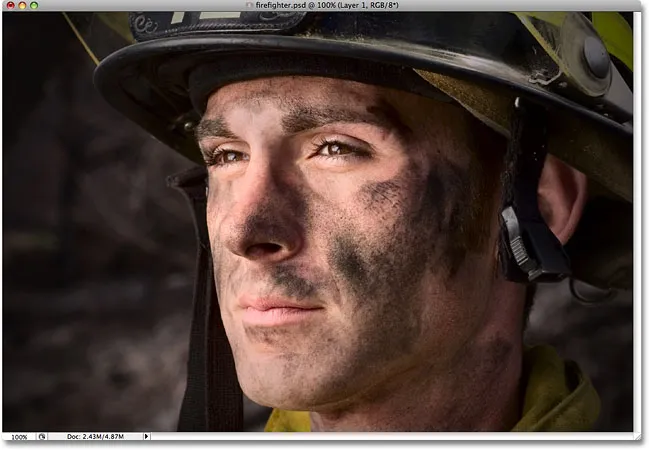
Več ozadja okoli obraza gasilca zdaj vpliva na učinek zatemnitve robov.
6. korak: Fino prilagodite učinek s prilagajanjem nepreglednosti sloja
Na tej točki je učinek precej popoln, vendar če ugotovite, da so vaši robovi nekoliko pretemni, lahko količino zatemnitve preprosto zmanjšate preprosto tako, da zmanjšate motnost plasti. Možnost nepropustnosti plasti se nahaja na vrhu palete plasti. Privzeto je nastavljena na 100%. Spuščal bom mineralo na približno 85%, da nekoliko olajšam učinek:
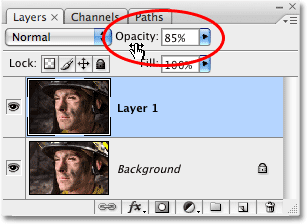
Zmanjšajte neprozornost plasti, da osvetlite robove, če so videti preveč temni.
Tu je moj končni rezultat zatemnitve robov po zmanjšanju motnosti za natančno nastavitev učinka:

Končni učinek "zatemni robovi fotografij".