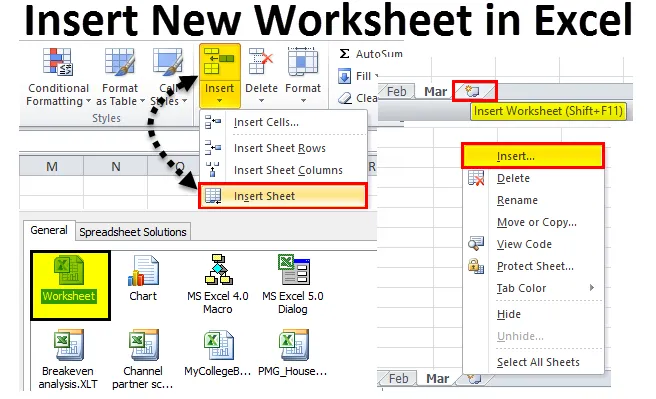
Vstavite nov delovni list v program Excel (kazalo)
- V Excelu vstavite nov delovni list
- Spremeni privzeto število delovnih listov
- Vstavite nov delovni list v obstoječi delovni zvezek
V Excelu vstavite nov delovni list
Ko odprete Excelov delovni zvezek, koliko delovnih listov lahko vidite? Mogoče niste ugotovili, koliko jih privzeto vidite.
Tukaj lahko vstavite predlogo Excel predloge za vstavljanje novega delovnega lista - Vstavite novo predlogo ExcelaČe v privzetih nastavitvah ni nobenih sprememb, vam bo excel podelil 3 delovne liste z imenom Sheet 1, Sheet 2 in Sheet3, kot je prikazano na spodnji sliki.
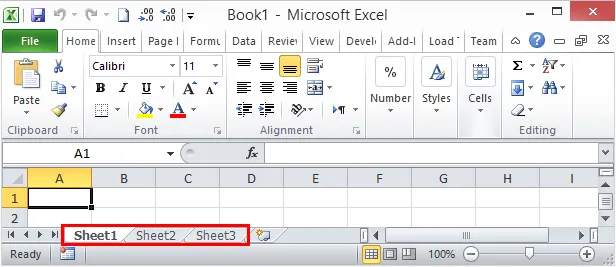
V tem članku vam bom v excelu prikazal načine dodajanja novih delovnih listov, kako spremeniti število delovnih listov, ko odprete nov delovni zvezek Excela, kako spremeniti barvo, temo itd… v tem članku.
Odprite nov delovni zvezek iz računalnika
Naj začnem z odpiranjem novega delovnega zvezka v excelu. V tem članku uporabljam program Excel 2010 in operacijski sistem Windows je Windows 10.
1. korak: V iskalnem polju vašega računalnika tip excel bo prikazan program excel v vašem računalniku.
2. korak: V računalniku kliknite aplikacijo za različico Excela.
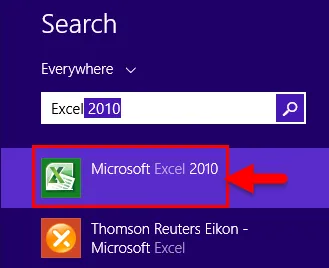
3. korak: Če je kateri od delovnih zvezkov že odprt, boste neposredno videli nov delovni zvezek in skupaj 3 delovne liste.
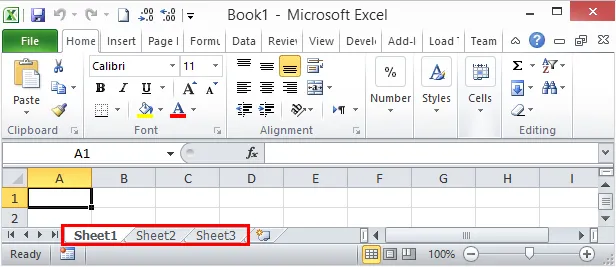
Zdaj bomo videli, kako privzeto spremeniti število delovnih listov.
Spremeni privzeto število delovnih listov
Zdaj smo videli, da nam privzeti excel lahko v novem delovnem zvezku da 3 delovne liste. Če pa niste zadovoljni s številom delovnih listov, vam excel v prvi vrsti ponudi, da spremenite več delovnih listov po svoji želji. Če želite spremeniti nastavitve programa excel, sledite spodnjim korakom.
1. korak: Pojdite na DATOTEKO.
2. korak: Pod FILE pojdite na MOŽNOSTI.
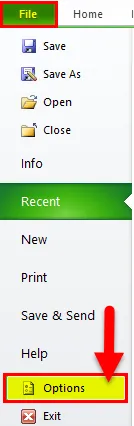
Korak 3: Izberite SPLOŠNE možnosti Excela in izberite Vključi toliko listov . Tu lahko vstavite do 255 delovnih listov, ko vstavite nov delovni zvezek. Zelo malo verjetno je, da bomo uporabili 255 delovnih listov. Svoje delovne liste sem omejila na 6.
4. korak: Za dokončanje postopka kliknite OK.
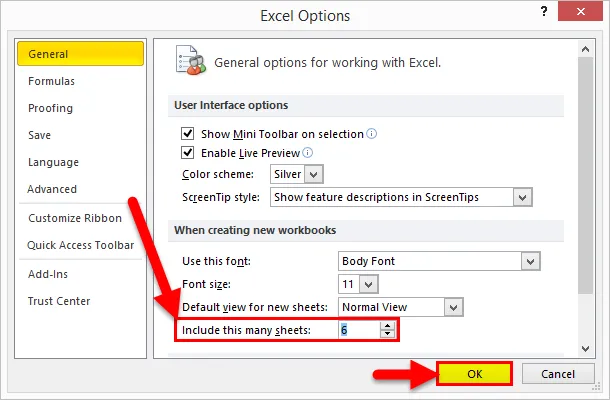
5. korak: Zdaj odprite nov delovni zvezek in si oglejte čarovnijo.
Tipka za bližnjico je Ctrl + N, če želite odpreti nov delovni zvezek, ko je vsaj en Excelov delovni zvezek že odprt.
Imam 6 delovnih listov namesto običajnih 3 delovnih listov, ko je nov delovni zvezek vstavljen. Ta sprememba je uporabna za vse nadaljnje delovne zvezke.
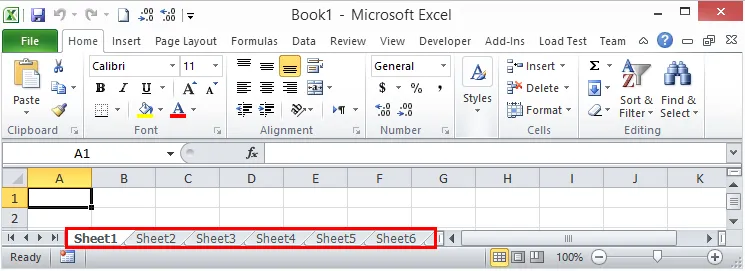
Vstavite nov delovni list v obstoječi delovni zvezek
Zdaj smo se naučili, kako spremeniti število delovnih listov, ko odpremo nov delovni zvezek. Zdaj se bomo osredotočili na načine vstavljanja novega delovnega lista v obstoječi delovni zvezek.
Predpostavimo, da delate v delovnem zvezku in imate že 3 delovne liste. Zdaj morate vstaviti še en delovni list za prodajo v novem mesecu, nov delovni list lahko vstavite ročno, pa tudi s tipko za bližnjico.
Ročno vstavite nov delovni list v Excel - 1. metoda
1. korak: Z desno tipko miške kliknite kateri koli delovni list.
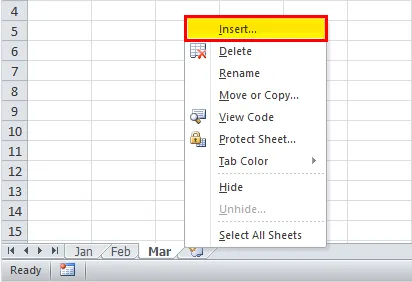
2. korak: Izberite možnost vstavitve in videli boste pod oknom. Kot možnost izberite Delovni list.
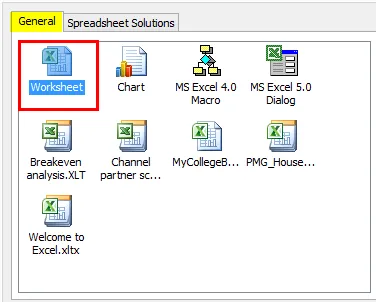
3. korak: Ker sem desno kliknil na delovni list Mar, imam zdaj delovni list na levi strani delovnega lista Mar.
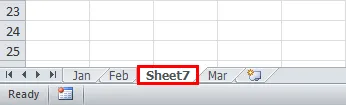
4. korak: Zdaj lahko ta delovni list preimenujete z dvoklikom na ime lista.

Ročno vstavite delovni list - 2. metoda
Če menite, da je bil prejšnji korak nekoliko dolgotrajen in čas za zaužitje, lahko izberete ta. To je tako enostavno, kot želite.
Po vsem delovnem listu boste videli ikono Plus (+).
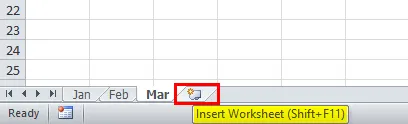
Kliknite to ikono plus, da vstavite nov list. To bo vstavil delovni list desno od aktivnega delovnega lista.
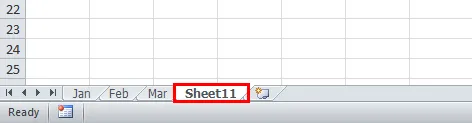
Ročno vstavite delovni list - metoda 3
Imamo še en način ročnega ustvarjanja novega delovnega lista. Tudi ta je preprost, vendar ročnega postopka.
Pojdite na zavihek DOMOV in pod zavihkom HOME najdete gumb Najdi vstavi.
Zdaj izberite možnost Vstavi list .
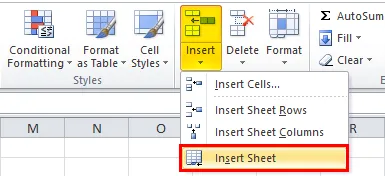
To bo vstavil nov delovni list na levo od aktivnega delovnega lista.

Uporaba tipke za bližnjico - metoda 4
Nov delovni list lahko v Excelu vstavimo tudi s tipko bližnjice Shift + F11
Dovolj je ročnih metod, razen vstaviti nov delovni list v obstoječi delovni zvezek. Da, ročni postopek je mučen in zato imamo tipko za bližnjico, ki jo vstavimo zelo hitro.
Pritisnite tipki Shift + F11 skupaj in vstavite nov delovni list na levo od aktivnega delovnega lista.

Ustvari kopijo obstoječega delovnega lista kot nov delovni list
Če delate na delovnem listu in potrebujete repliko delovnega lista, na katerem delate, lahko ustvarite tudi repliko lista.
Predpostavimo, da je vaše trenutno ime delovnega lista mar. Držite tipko Ctrl in povlecite delovni list na desno stran, tako da boste imeli repliko delovnega lista.
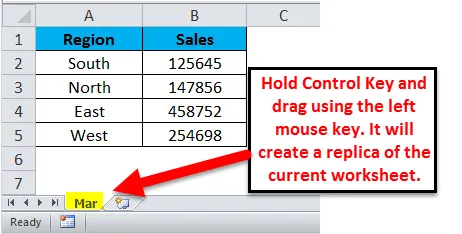
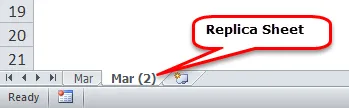
Stvari, ki jih je treba zapomniti o Vstavite nov delovni list v Excel
- Če želite enkrat vstaviti več listov, morate izbrati tiste liste, ki jih želite vstaviti, in kliknite tipko za bližnjico.
- Vstavi nov delovni list v excelu je funkcija, ki samodejno prilagodi širino ali višino celice.
- Če želite preimenovati delovni list, dvokliknite ime lista in vnesite novo ime.
- Vso metodo vstavite nov delovni list na levo od aktivnega delovnega lista in s klikom na gumb ikone Plus odkrijete.
Priporočeni članki
To je vodnik za Vstavljanje novega delovnega lista v Excelu. Najlažji način prilagoditve stolpca je uporaba vstavitve novega delovnega lista v Excelu. Tukaj razpravljamo o uporabi Insert New Worksheet v Excelu skupaj s praktičnimi primeri in prenosno predlogo Excela. Ogledate si lahko tudi druge naše predlagane članke -
- Kakšna je uporaba Excelove vrtilne tabele?
- Excel stolpca tabela | Enostavne vadbe Excela
- Načini vstaviti več vrstic v Excel
- Kako izboljšati svoje Microsoft Excel spretnosti?