V prejšnjem tutorialu v tej seriji o odpravljanju težav s toni in barvami smo izvedeli, kako delujejo trije samodejne prilagoditve slike Photoshopa ( samodejni ton, samodejni kontrast in samodejna barva ) in kako lahko hitro izboljšajo celoten videz naših slik s povečanjem kontrasta in odstranjevanjem neželeno barvno igranje.
Čeprav ti ukazi nikakor niso najboljši načini za odpravljanje teh težav, imajo prednosti, da so zelo hitre in enostavne za uporabo, zaradi česar so priljubljene izbire za popravljanje in retuširanje tistih manj pomembnih, vsakodnevnih posnetkov.
Vendar pa je ena od velikih ukazov slikovnih ukazov Photoshopa za samodejno, da so statične prilagoditve, kar pomeni, da spreminjajo pike v sliki. Temu pogosto rečemo destruktivno urejanje in kot si morda predstavljate, to ni najboljši način za delo. Dober delovni potek urejanja slik izkoristi nerazorne nastavitvene plasti, kadar koli je to mogoče. V tej vadnici se bomo torej naučili, kako enostavno uporabiti te iste samodejne ukaze kot nastavitvene plasti!
Kot bomo videli, obstajajo tudi druge prednosti kot uporaba ukazov samodejno kot prilagoditvenih slojev. Ne samo, da nam še lažje preklapljamo med ukazi in primerjamo rezultate, ampak tudi lažje kombiniramo samodejne ukaze, da še bolj izboljšamo rezultate!
Ta vadnica temelji na tem, kar smo obravnavali v prejšnji vadnici, tako da, če še niste seznanjeni z ukazi za samodejno sliko, ne pozabite, da najprej preberete navodila za samodejni ton, samodejni kontrast in samodejno barvanje.
Da bi lažje ugotovili, da so različice ukazov za prilagoditveni sloj popolnoma enaki ukazi (samodejni ton, samodejni kontrast in samodejna barva), ki jih najdemo v meniju Photoshopove slike, bom tukaj uporabil isto sliko kot prej. vadnica, tako da lahko vidimo, da so rezultati, na katerih sem na koncu, popolnoma enaki kot prej. Tukaj je fotografija, kot je bila prvotno posneta, s slabim kontrastom in zelenkasto barvo:

Izvirna fotografija.
In tukaj bo videti, ko bomo končali, tokrat po uporabi ukazov Samodejno kot prilagoditveni sloj:

Različica slike s samodejno popravljeno prilagoditveno plastjo.
1. korak: Dodajte nivo ali nivo prilagoditve krivulj
Čeprav je enostavno uporabiti Photoshop-ove ukaze za slike kot nastavitvene sloje, način, kako to storite, ni vse tako očiten. Za začetek ni dejanskega nastavitvenega sloja samodejnega tona, samodejnega kontrasta ali samodejne barve. Namesto tega so nam ukazi na voljo kot možnosti v drugih nastavitvenih slojih, in sicer Levels in Curves . Sliko, ki je na novo odprta v programu Photoshop, dodam sloj za prilagoditev ravni s klikom na ikono Novo zapolnitev ali prilagoditveni sloj na dnu plošče Sloji:
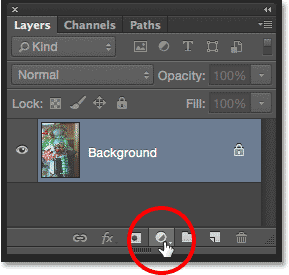
S klikom na ikono novega zapolnjenega ali prilagoditvenega sloja.
Nato na seznamu, ki se prikaže, izberem ravni . Tu bi lahko izbral tudi plast prilagoditve Curves, ki bi mi omogočila dostop do istih možnosti samodejnega, vendar večina ljudi meni, da so ravni manj zastrašujoče:
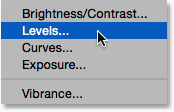
Dodajanje nivoja prilagoditvene ravni.
Sliko se še ne bo zgodilo, če pa pogledamo v ploščo Sloji, vidimo, da je Photoshop nad sliko dodal sloj za prilagoditev ravni:
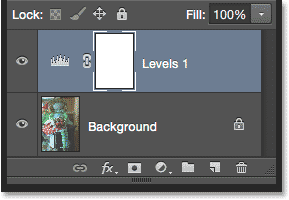
Nad nivojem ozadja se prikaže sloj za prilagoditev ravni.
2. korak: Odprite možnosti samodejne korekcije barv
Možnosti in kontrole za nivo za nastavitev nivojev najdemo na plošči Lastnosti in tu dostopamo do ukazov Auto. Obstaja nekaj načinov, kako priti do njih. Eden od načinov je s klikom na ikono majhnega menija v zgornjem desnem kotu plošče Lastnosti:
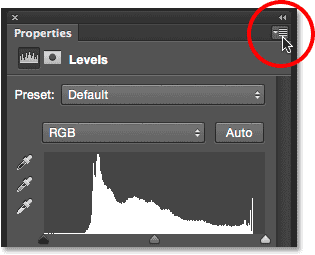
S klikom na ikono menija na plošči Lastnosti.
Nato v meniju izberete samodejne možnosti :
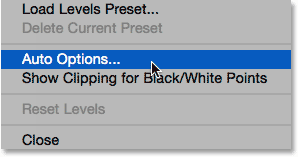
Izbira samodejnih možnosti iz menija na plošči Lastnosti.
Drugi način za dostop do možnosti samodejnega je s pritiskom in držanjem tipke Alt (Win) / Option (Mac) na tipkovnici in s klikom na gumb Auto .
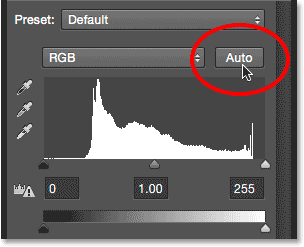
Pritisnite in držite Alt (Win) / Option (Mac) in kliknite gumb Auto.
V vsakem primeru se odpre pogovorno okno Možnosti samodejne korekcije barv . Razdelek, ki nas tukaj zanima, je razdelek Algoritmi na vrhu. Upoštevajte, da lahko izbirate med štirimi različnimi možnostmi. V tej vadnici se bomo osredotočili le na prvo tri ( Izboljšajte enobarvni kontrast, izboljšali kontrast na kanalu in našli temne in svetle barve ), saj so ti tisti, ki ustrezajo trem ukazom samodejne slike. Četrtič, izboljšanje svetlosti in kontrasta, bomo shranili za kasneje, ko bomo natančneje pogledali prilagoditev svetlosti / kontrasta Photoshopa:
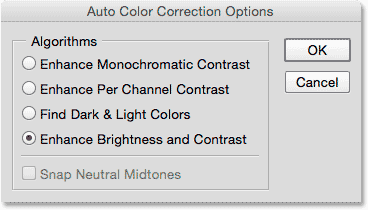
Najboljše tri možnosti se ujemajo s tremi ukazi samodejne slike.
3. korak: Preizkusite različne algoritme
Kot sem že omenil, vsaka od zgornjih treh možnosti ustreza enemu od treh ukazov samodejne slike. Pravzaprav niso imenovani samodejni ton, samodejni kontrast in samodejna barva, če pa ste prebrali prejšnjo vadnico, ste morda opazili, da imena, ki jih tukaj najdemo, dejansko opisujejo, kako deluje vsak samodejni ukaz.
Kratke kode, dejanja in vtičniki za filtre: Napaka v kratkem kodu (oglasi-retuširanje-srednja floatleft)
Prva možnost na vrhu, izboljšanje enobarvnega kontrasta, opisuje, kako deluje ukaz Auto Contrast . Izbira te možnosti nam bo dala popolnoma enak rezultat, kot če bi iz menija Slika izbrali statični ukaz Auto Contrast. Samodejni kontrast za hitro zajemanje vseh treh barvnih kanalov (rdeče, zelene in modre) obravnava kot eno samo sestavljeno sliko in poveča splošni kontrast, tako da so temne slikovne pike črne, najsvetlejše slikovne pike bele in nato prerazporedijo vse ostale tone vrednosti vmes. Prizadene samo kontrast. Prvotne barve na sliki ostajajo enake.
Če se ne morete spomniti podrobnosti, kako deluje posamezen ukaz Auto, vendar imate v orodju Photoshop's Preferences omogočene nasvete za orodje, je preprost način, da ugotovite, katera od teh možnosti ustreza, kateri ukaz samodejno. Preprosto kazalec miške miške nad imenom možnosti prikažete podrobnejši opis te miške. Na samem koncu opisa dejansko piše, kateri ukaz Auto se ujema. V primeru te prve možnosti, izboljšaj enobarvni kontrast, v oklepaju prikaže samodejni kontrast:

Namig z orodjem nam pove, da je izboljšanje enobarvnega kontrasta enako kot samodejni kontrast.
Če želite izbrati možnost, preprosto kliknite znotraj majhnega kroga levo od njenega imena in nato preglejte svojo sliko, da presodite rezultate. Tukaj je videti moja fotografija z nanašanjem Enhance Monochromatic Contrast. Splošni kontrast je izboljšan, a zelenkasto barva ostaja. Če ga primerjate z rezultatom samodejnega kontrasta iz prejšnje vadnice, boste videli, da sta obe različici videti popolnoma enako. Edina razlika je v tem, da uporabljamo samodejni kontrast kot nerazorni prilagoditveni sloj in ne kot statična prilagoditev:
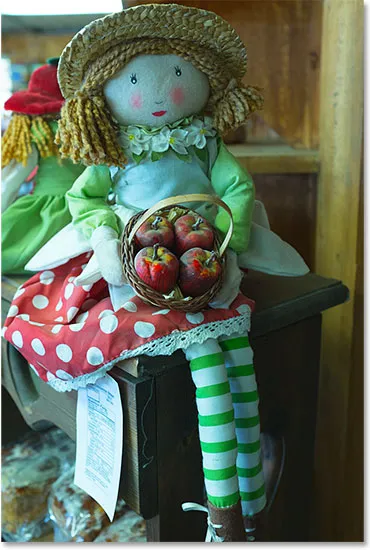
Slika, uporabljena z izboljšanim enobarvnim kontrastom (samodejni kontrast).
Druga možnost z vrha, izboljšaj kontrast na kanalu, je enaka ukazu samodejnega tona . Ponovno zajemanje slik je Auto Tone podoben samodejnemu kontrastu, saj temne pike potemni v črno barvo, svetle slikovne pike sveti na belo in nato vmes prerazporedi druge tonske vrednosti, vendar to počne na kanal po kanalu osnova in ne sestavljena podlaga, zato se vsak barvni kanal obravnava drugače. To ne samo da poveča splošni kontrast, ampak tudi spremeni barve na sliki. Če vaša fotografija trpi zaradi neželenega barvnega vložka, jo lahko samodejno odpravi, vendar bi lahko prav tako enostavno vnesel barvno zasedbo, če prvotno ni bilo ene.
S kazalcem miške se pomaknem nad možnostjo Enhance Per Channel Contrast za prikaz podrobnejšega opisa in na koncu vidimo, da v oklepajih prikazuje samodejni ton:
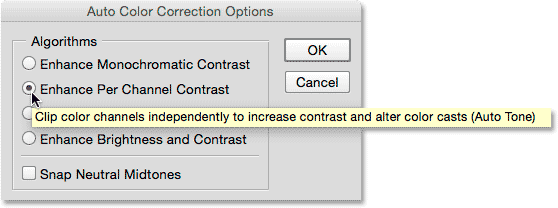
Izboljšajte kontrast na kanal je enak samodejnemu tonu.
Izberem možnost s klikom znotraj majhnega kroga in tukaj vidimo popolnoma enak rezultat, kot smo ga videli, ko sem v prejšnjem vodniku uporabil ukaz Samodejni ton. V nasprotju s prvotno različico je prišlo do večjega izboljšanja, nekateri zelenkasto barvni odtenki pa niso bili popravljeni:
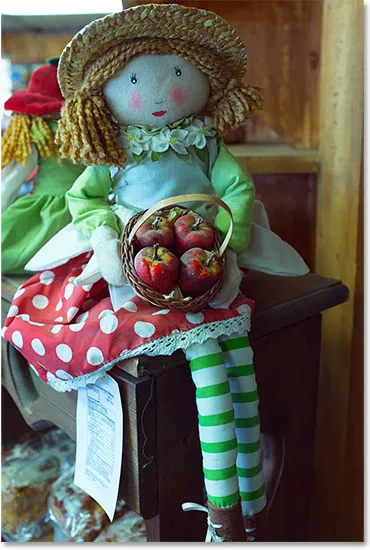
Slika je uporabljena z izboljšanim kontrastom po kanalu (samodejni ton).
Tretja možnost Najdi temne in svetle barve je enaka ukazu Samodejna barva, ki temne pike tudi obarva na črno, svetle pike sveti na belo in druge tonske vrednosti prerazporedi med posameznimi kanali po kanalu osnova, tako kot samodejni ton. Razlika pri samodejni barvi je v tem, da poskuša nevtralizirati tudi srednje tone, kar nam daje najboljše možnosti za odstranjevanje neželene barve.
S kazalcem miške se pomaknem nad možnostjo Poišči temne in svetle barve, da si ogledam opis, na koncu pa se prikaže samodejna barva:
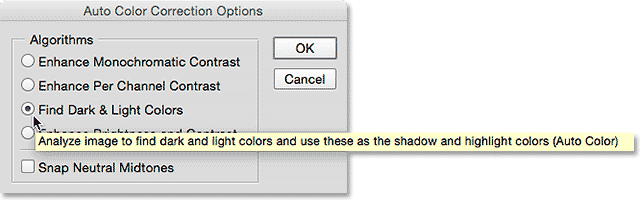
Najdi temne in svetle barve je isto kot samodejna barva.
Tu je še en korak za ponovno ustvarjanje enakega učinka kot Auto Color. Za nevtralizacijo srednjih tonov moramo vklopiti tudi možnost Snap Neutral Midtones s klikom znotraj njenega potrditvenega polja. Spet opazite, da če s kazalcem miške pritisnete nad možnost, da si ogledate opis, boste na koncu na koncu prikazali samodejno barvo:
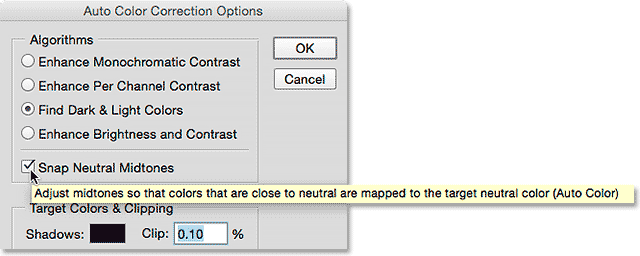
Izbira možnosti Snap Neutral Midtones.
Tukaj je moj rezultat z izbranimi možnostmi Najdi temne in svetle barve ter Snap Neutral Midtones. Tako kot pri rezultatu samodejne barve v prejšnji vadnici tudi tu splošni kontrast ni tako močan kot to, kar smo videli pri prejšnjih dveh možnostih, vendar se je zelenkasta barva močno zmanjšala:
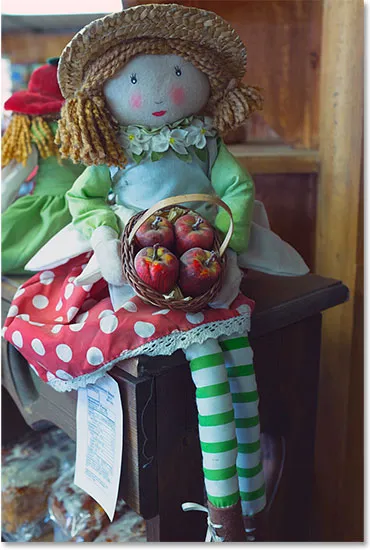
Slika je uporabljena s funkcijo Najdi temne in svetle barve ter Snap nevtralne srednje tone (samodejna barva).
4. korak: Združite "Snap Neutral Midtones" z drugimi možnostmi
Ena resničnih prednosti uporabe samodejnih ukazov na ta način, ne kot statičnih prilagoditev, je ta, da lahko dejansko kombiniramo možnost Snap Neutral Midtones s katerim koli od samodejnih ukazov, ne le z Auto Color! Na primer, puščal bom Snap Neutral Midtones izbran, vendar bom prešel iz možnosti Find Dark & Light Colors na možnost Enhance Per Channel Contrast, pri čemer učinkovito kombiniram ukaza samodejne barve in samodejnega tona:
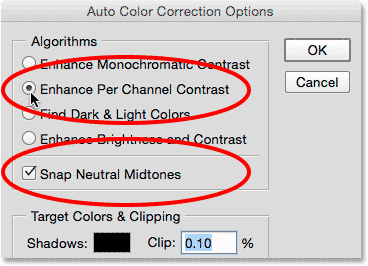
Poskusite možnost Izboljšati kontrast na kanal z izbranimi nevtralnimi srednjimi toni.
In tukaj je moj rezultat. Splošni kontrast se v primerjavi z izvirnikom bistveno izboljša, zahvaljujoč se možnosti Enhance Per Channel Contrast (samodejni ton), barvna zasedba pa je bila odstranjena zahvaljujoč možnosti Snap Neutral Midtones. Pravzaprav je to enak rezultat, kot smo ga videli v prejšnji vadnici, ko sem na sliko takoj po nanosu samodejne barve sam uporabil samodejni ton.

Slika je uporabljena z izboljšanjem kontrasta kanalov (samodejni ton) in hitrim nevtralnim srednjim tonom.
Kot sem že omenil, bomo četrto možnost (Izboljšala svetlost in kontrast) shranili za pozneje, ko bomo pogledali Photoshopovo prilagoditev svetlosti / kontrasta. Ko preizkusite vse tri možnosti in izberete tisto, ki najbolje ustreza vaši sliki, kliknite V redu, da zaprete pogovorno okno Možnosti samodejne korekcije barv. Če želite primerjati popravljeni rezultat z izvirnikom, preprosto kliknite ikono vidnosti nastavitvenega sloja na plošči Sloji, da začasno izklopite prilagoditveni sloj:
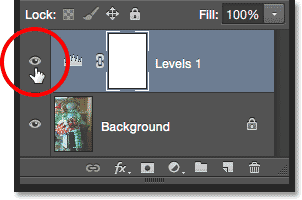
S klikom ikone vidnosti plasti plasti prilagodite plasti.
Ko je nastavitveni sloj izklopljen, boste v dokumentu videli prvotno, nepopravljeno različico:

Izvirna fotografija.
Znova kliknite ikono vidnosti, da ponovno prilagodite prilagoditveni sloj:
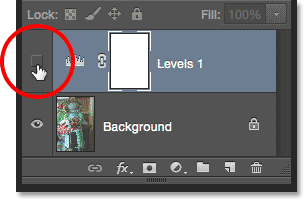
S klikom na prazen kvadrat, kjer je bilo malo očesno jabolko.
To vas vrne v samodejno popravljeno različico:

Rezultat samodejno popravljenega.
In tam ga imamo! Tako preprosto ukažite Photoshopove ukaze za samodejni ton, samodejni kontrast in samodejno barvanje kot prožne, nerazorne nastavitvene plasti! V naslednji vadnici v tej seriji o korekciji tonov in barv si bomo ogledali prvo ročno nastavitev slike Photoshopa, ukaz Brightness / Contrast in kako ga lahko uporabimo za lažje izboljšanje splošne svetlosti in kontrasta naših fotografij!