V tej vadnici o učinkih za Photoshop bomo izvedeli, kako preprosto narediti fotografijo bolj podobno akvarelni sliki . Ta učinek fotografij najbolje deluje na slikah, kjer je ohranjanje bogatih barv in močnega kontrasta bolj pomembno kot ohranjanje kakšnih drobnih podrobnosti, saj s tem učinkom izgubite veliko podrobnosti.
Ustvarjanje učinka je tako preprosto, kot da podvojite nekatere plasti, nanesete nekaj filtrov in uporabite nekaj različnih načinov mešanja slojev, od vsega začetka do konca pa traja le nekaj minut. Upoštevajte, da je bila ta vadnica napisana za Photoshop CS5 in starejše. Uporabniki Photoshopa CC in CS6 si bodo želeli slediti skupaj z mojo posodobljeno različico, ki vključuje tudi videoposnetek korakov.
Tu je slika, ki jo bom uporabil za to vadbo:

Izvirna fotografija.
In tukaj je videti, kako bo videti učinek akvarelne slike:

Končni učinek slikanja z akvarelom.
Za video o tej vaji si oglejte naš efekt akvarelne slike Photoshop na YouTubu. Začnimo!
1. korak: Trikrat ponovite sloj ozadja
Če je slika na novo odprta v Photoshopu, če pogledamo v paleti slojev, lahko vidimo, da imamo trenutno en sloj, ozadje, ki vsebuje našo sliko:
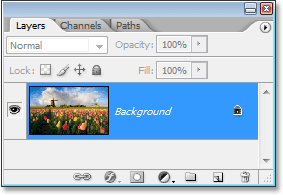
Paleta slojev v programu Photoshop prikazuje sliko na plasti ozadja .
Ustvariti moramo tri kopije sloja ozadja, zato trikrat uporabite bližnjico na tipkovnici Ctrl + J (Win) / Command + J (Mac), da trikrat podvojimo plast ozadja . Če znova pogledamo v paleto slojev, lahko vidimo, da imamo zdaj štiri sloje, z izvirnim slojem ozadja na dnu in tremi kopijami nad njim:
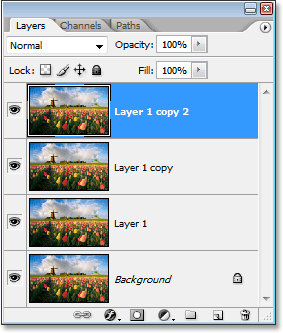
Trikrat pritisnite "Ctrl + J" (Win) / "Command + J" (Mac), da trikrat podvojite plast ozadja .
2. korak: Izklopite zgornja dva sloja
Na skrajni levi strani vsake plasti v paleti Sloji boste videli majhno ikono zrkla. To je ikona vidnosti plasti in določa, ali je plast trenutno vidna v dokumentu Photoshop ali ne. Ko je vidna ikona zrkla, to pomeni, da je vidna sama plast. Kliknite ikono za zgornji dve plasti v paleti Slojev, da jih začasno skrijete pred ogledom znotraj dokumenta. Ko kliknete ikono, ta izgine, kar vam sporoči, da plast ni več vidna:
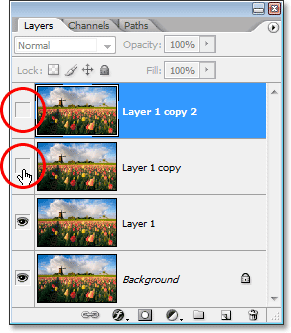
Skrijte zgornji dve plasti v dokumentu s klikom na ikone vidnosti plasti (zrkla). Ikone ob kliku izginejo.
3. korak: Izberite "Layer 1"
Z zgornja dva sloja, ki sta začasno skrita pred pogledom, kliknite "Sloj 1" v paleti Slojev, da ga izberete. Vedeli boste, kateri sloj je izbran, ker je trenutno izbrana plast označena z modro barvo:
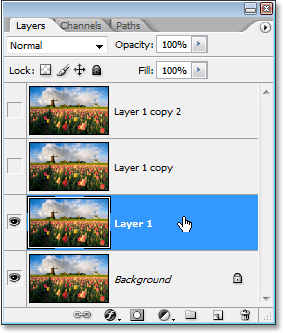
Kliknite na "Layer 1" v paleti plasti, da ga izberete.
4. korak: Uporabite filter "Izrez"
Prva stvar, ki jo bomo naredili, je poenostaviti našo sliko in to lahko storimo s pomočjo Photoshopovega filtra "Izrez". Če izberete "Layer 1", pojdite na meni Filter na vrhu zaslona, izberite Artistic in nato Izrez.
Ko se prikaže pogovorno okno filtra Cutout, nastavite število ravni na 4, Edge Simplicity na 4 in Edge Fidelity na 2:
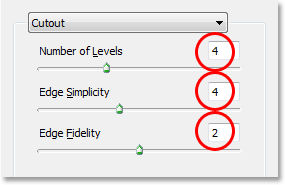
Pojdite na Filter> Umetniški> Izrez in spremenite možnosti, ki so zgoraj obkrožene z rdečo.
Ko končate, da uporabite nastavitve in zapustite pogovorno okno.
5. korak: Spremenite način mešanice "Layer 1" v "Svetilnost"
Če je še vedno izbran »Layer 1«, pojdite do možnosti Blend Mode v zgornjem levem delu palete Sloji. Plasti so privzeto nastavljene na način "Normal" mešanja. Kliknite puščico navzdol desno od besede "Normal" in na dnu seznama izberite način mešanja Luminosity:
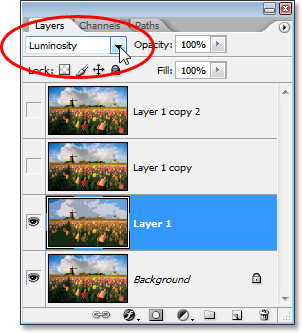
Spremenite način mešanja "Layer 1" iz "Normal" v "Svetilnost".
Vaša slika mora zdaj izgledati nekako takole:

Slika po spremembi načina mešanja "Layer 1" v "Svetilnost".
6. korak: Vklopite sloj nad "Layer 1" in izberite sloj
Še vedno v paleti slojev kliknite znotraj praznega kvadrata, kjer je bila ikona očesnega jabolka na sloju neposredno nad "sloj 1" ("kopija sloja 1"), da se ta sloj spet vklopi, tako da je spet viden znotraj dokumenta. Če ponovno vklopite plast, sloja dejansko ne izberete, zato ga moramo izbrati tudi zato, ko ste plast spet vklopili, kliknite kjer koli drugje na "Kopijo sloja 1", da jo izberete, tako da je označena v modri barvi:
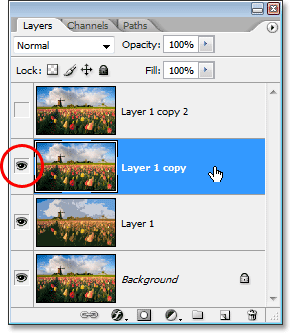
Kliknite ikono vidnosti (prazen kvadrat) za "kopijo sloja 1", da jo ponovno vklopite, nato pa kjer koli drugje na plasti izberite to.
7. korak: Nanesite filter "Suha krtača"
Na tej točki bomo dodali nekaj teksture naši sliki. Če ste izbrali "Kopijo 1 plasti" in jo spet videli znotraj dokumenta, se vrnite nazaj do menija Filter na vrhu zaslona, še enkrat izberite Artistic in tokrat izberite Dry Brush. Ko se prikaže pogovorno okno filtra suha krtača, nastavite velikost ščetke na 10, podrobnost o ščetki na 10 in možnost tekstura na 3:
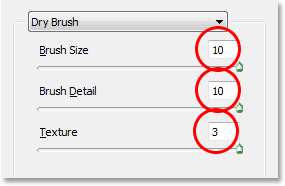
Pojdite na Filter> Umetniški> Suha krtača in spremenite možnosti, ki so zgoraj obkrožene z rdečo.
Ko končate, da uporabite filter in zapustite pogovorno okno.
8. korak: Spremenite način mešanice plasti na "zaslon"
Če je še vedno izbrana kopija "Layer 1", v zgornjem levem delu palete Layers pojdite na možnosti Blend Mode in kliknite puščico navzdol desno od besede "Normal" in spremenite način mešanja za plast na zaslon:
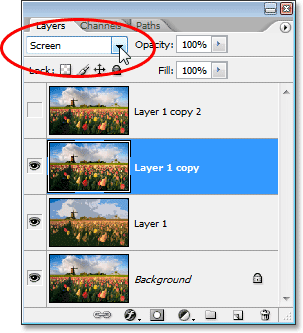
Spremenite način mešanja "Kopija 1 nivoja" v "Zaslon".
Vaša slika mora zdaj izgledati nekako takole:

Slika se svetleje spremeni, če spremenite način mešanja "Kopija 1 nivoja" v "Zaslon".
9. korak: Vklopite zgornji sloj in ga izberite
Tako kot smo pred kratkim storili s kopijo "Layer 1", kliknite znotraj praznega kvadrata, kjer je bila nekoč ikona zrkla v zgornjem sloju v paleti plasti ("Layer 1 copy 2"), da ponovno vklopite plast in naredite je še enkrat vidno znotraj dokumenta. Nato kliknite kjer koli drugje na sloju, da ga izberete, tako da je označen z modro barvo:
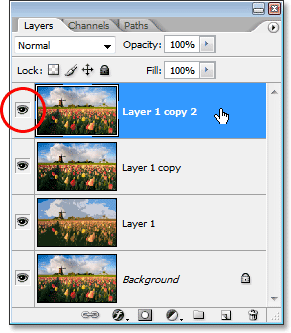
Zgornji sloj vklopite tako, da kliknete ikono vidnosti plasti v paleti plasti, nato pa kjer koli drugje, da izberete sloj.
10. korak: Uporabite filter "Mediana"
Ko je zgornji sloj izbran in je spet viden znotraj dokumenta, se vrnite nazaj do menija Filter na vrhu zaslona, tokrat izberite Hrup in nato izberite Median. Srednji filter bo s slike odstranil še več podrobnosti, pri čemer je lepo, da to stori brez zameglitve slike, tako da robovi ostanejo dobro opredeljeni. Ko se prikaže pogovorno okno Mediana filtra, nastavite vrednost radija na dnu na 12 slikovnih pik:
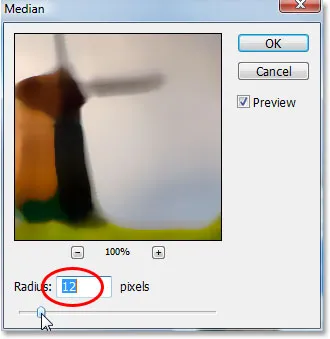
Pojdite na Filter> Hrup> Srednje in nastavite vrednost "Radius" na "12 pik".
Ko končate, da uporabite filter in zapustite pogovorno okno.
11. korak: spremenite način mešanja zgornjega sloja v "mehko svetlobo"
Če želite dokončati učinek, pri čemer je zgornji sloj še vedno izbran, pojdite do možnosti Blend Mode v zgornjem levem delu palete plasti, znova kliknite puščico navzdol na desni strani besede "Normal" in spremenite sloj način mešanja na Soft Light:
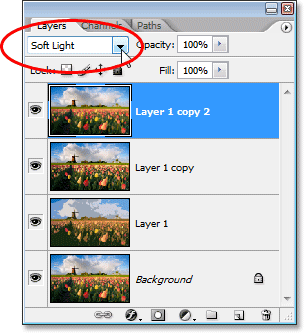
Za dokončanje učinka spremenite način mešanja zgornjega sloja v "Soft Light".
Ko spremenite način mešanja v "Soft Light", ste končali!
Za primerjavo je spet moja originalna slika:

Izvirna slika še enkrat.
In tu sem po uporabi medijana filtra na zgornji sloj in spreminjanju načina mešanja v "Soft Light" moj zadnji
učinek "akvarelna slika":

Končni rezultat akvarelne slike.
Kam naprej …
In tam ga imamo! Tako lahko s Photoshopom fotografijo spremenimo v akvarelno sliko! Obiščite naš razdelek Photo Effects za več vaj o Photoshop učinkih!