Naučite se, kako preprosto premikati neobdelane slikovne datoteke iz Adobe Lightroom v Photoshop za nadaljnje urejanje. Potem, kako vrniti urejeno različico nazaj v Lightroom, ko končate! Natančneje si bomo ogledali Lightroom CC in Photoshop CC in kako neopazno premikati sliko med njima.
Tako Lightroom kot Photoshop imata svoje mesto v dobrem procesu urejanja slik. Namesto da se med seboj potegujejo za naslov najboljšega urejevalnika slik na svetu, ima vsak program svoje edinstvene prednosti, ki uravnotežijo slabosti drugega. Lightstorsova nerazorna narava in intuitivni nadzor so odlični za pripravo prvotnih globalnih sprememb slike; torej izboljšave fotografije kot celote. S Lightroom lahko enostavno popravimo osvetlitev in uravnoteženost beline, izboljšamo kontrast in nasičenost barv, dodamo nekaj začetnega ostrenja in še več.
A kljub vsej svoji moči Lightroom ni urejevalnik pik. Deluje s shranjevanjem navodil, kako izboljšati in izboljšati videz slike. To, kar vidimo na zaslonu v Lightroomu, ni nič drugega kot predogled, kako bi slika izgledala, če bi nanjo uporabili ta navodila. Prednost tovrstnega delovnega procesa je, da je povsem nedestruktiven; ne glede na to, kaj počnemo, originalna fotografija ostane varna in neoškodovana. Slaba stran pa je, da lahko naredimo le toliko nestruktivno. Na neki točki moramo običajno začeti spreminjati dejanske slikovne pike v sami sliki.
Lightroom tega ne more storiti. Ne gre za urejevalnik pik, toda Photoshop zagotovo je! Čeprav obstajajo načini za nedestruktivno delo v Photoshopu, je njegova glavna moč v tem, da je naprava za urejanje slikovnih pik, zaradi česar je odlična za lokalno urejanje; torej spremembe na določenem delu fotografije. Photoshop ima veliko funkcij, ki niso na voljo v Lightroomu, kot so orodja za izbiro, plasti in maske slojev, načini mešanja, možnost dodajanja besedila in grafike v naše slike in še veliko več. Photoshop nam omogoča tudi bolj ustvarjalno delo zaradi številnih filtrov in njegove sposobnosti sestavitve več slik skupaj, kar Lightroom preprosto ne zmore.
Dober delovni potek Lightroom / Photoshop pomeni, da začnemo v Lightroomu dokončati čim več začetnega, globalnega dela. Ko smo naredili vse, kar lahko v Lightroomu, sliko posredujemo Photoshopu za več lokaliziranih ali ustvarjalnih prilagoditev. Medtem ko začnemo v Lightroomu, pa končamo tudi v Lightroomu. To je zato, ker Lightroom poleg urejevalnika slik tudi upravlja in organizira naše slike, pri čemer ne spremlja samo naših navodil za urejanje, ampak tudi, kje je vsaka slika shranjena v našem računalniku, vse ocene ali ključne besede, ki smo jih uporabili, informacije o avtorskih pravicah za vsaka slika in še veliko več. Lightroom vse te podatke shrani v bazo podatkov, ki jo imenuje katalog, in ker Lightroom in Photoshop tako brezhibno delujeta skupaj, lahko Lightroom samodejno dodaja urejeno različico naše slike v svoj katalog, ko svoje delo shranimo v Photoshop! Vsaj lahko, če sledimo pravilnim korakom in se bomo o teh korakih naučili v tej vaji.
Lightroom je bil zasnovan predvsem kot urejevalnik surovih slik, lahko pa deluje tudi z neobdelanimi datotekami (datoteke JPEG.webp, TIFF in PSD). Vendar pa bomo v tej vadnici posebej pogledali neobdelane datoteke. Med premikanjem surovih in neobdelanih datotek iz Lightroom-a v Photoshop obstaja majhna, vendar pomembna razlika, zato bomo v naslednji vadnici objavili neobdelane datoteke.
To je lekcija 8 od 10 v 2. poglavju - Odpiranje slik v Photoshopu. Začnimo!
1. korak: Prilagodite prvotno prilagoditev slike v Lightroomu
Da nas bomo spremljali glede teme te vadnice, tukaj ne bom razkrival Lightroom ali Photoshop prav veliko podrobnosti. Namesto tega bom precej hitro brskal po določenih stvareh (stvari, ki resnično niso pomembne za obravnavano temo), tako da bomo lahko svojo pozornost usmerili na to, kako premikati neobdelane datoteke med Lightroom in Photoshop.
Kot sem že omenil, se v Lightroomu začne dober delovni tok Lightroom / Photoshop, kjer naredimo svoje prve, globalne prilagoditve slike. Tu vidimo sliko, ki sem jo delal v modulu Razvoj Lightroom. To je fotografija, ki sem jo posnela med križarjenjem po Aljaski (če se spotaknete, lahko v daljavi vidite še eno križarko):
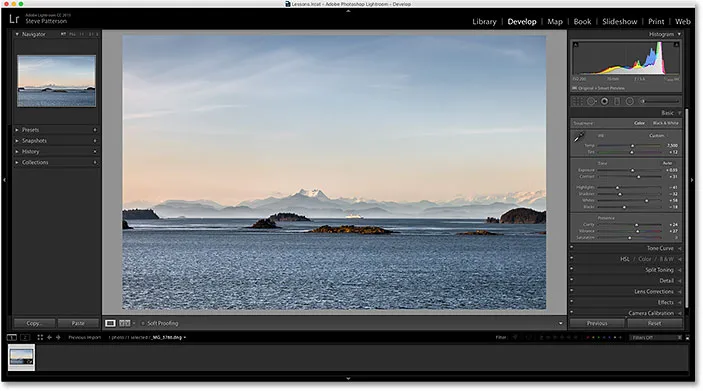
Surova datoteka se odpre v modulu Razvoj Lightroom.
Če pogledamo ploščo Lightroom's Basic v stolpcu na desni strani, vidimo, da sem že naredil nekaj začetnih izboljšav uravnavanja beline, osvetlitve, kontrasta, nasičenosti barv in še več:
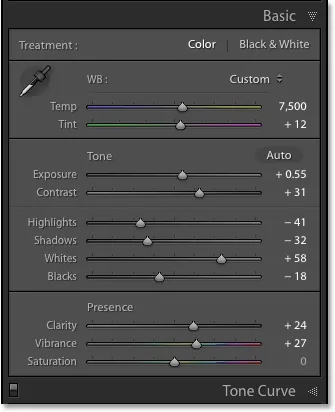
Začetne, globalne izboljšave slike.
Tu je pomembno opozoriti, da gre za surovo datoteko, kar pomeni, da jo je moja kamera posnela v surovi obliki. Vemo, da gre za surovo datoteko, ker če pogledamo v vrstici nad Filmstripom na dnu Lightroom, vidimo, da ima datoteka na koncu imena .dng razširitev. DNG pomeni "Digital Negative" in je lastna različica Adobe v obliki surove datoteke. Vsak proizvajalec kamer ima tudi svojo različico surovega formata z lastnim tričrkovnim priponom (Canon uporablja .crw in .cr2, Nikon uporablja .nef in tako naprej). Pomembno pri tem ni specifična razširitev, ampak to, da gre v resnici za neobdelano datoteko in ne za JPEG.webp (.jpg.webp), TIFF (.tif) ali PSD (.psd) datoteko. Pokrivali jih bomo v naslednjem vadnici:
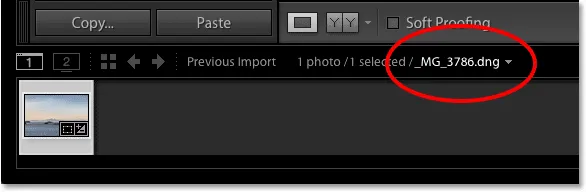
Tričrkovna pripona nam pove, s katero vrsto datoteke delamo.
2. korak: Premaknite sliko v Photoshop
Recimo, da sem s svojo fotografijo naredil vse, kar sem lahko, v Lightroomu, zdaj pa bi rad dodal nekaj slike besedilu. Lightroom nima nobenih funkcij za dodajanje besedila, vendar Photoshop to počne, zato bom moral premakniti surovo datoteko iz Lightroom-a v Photoshop.
Morda mislite, da bi morali najprej sliko nekako shraniti v Lightroom in nato ročno odpreti v Photoshopu, vendar Lightroom in Photoshop dejansko zelo dobro sodelujeta kot ekipa. Če želite premakniti surovo datoteko v Photoshop, moramo samo odpreti meni Foto (v Lightroomu) v menijski vrstici na vrhu zaslona, izberite Uredi in nato izberite Uredi v Adobe Photoshopu (vaša posebnost Navedena bo različica Photoshopa, kar je v mojem primeru Photoshop CC 2015). Prav tako lahko samo pritisnete bližnjico na tipkovnici, Ctrl + E (Win) / Command + E (Mac). Kakor koli že deluje:

Odprite fotografijo> Uredi> Uredi v Adobe Photoshopu.
Odprl se bo Photoshop, če še ni bil odprt, nato pa se bo slika odprla tudi v Photoshopu:
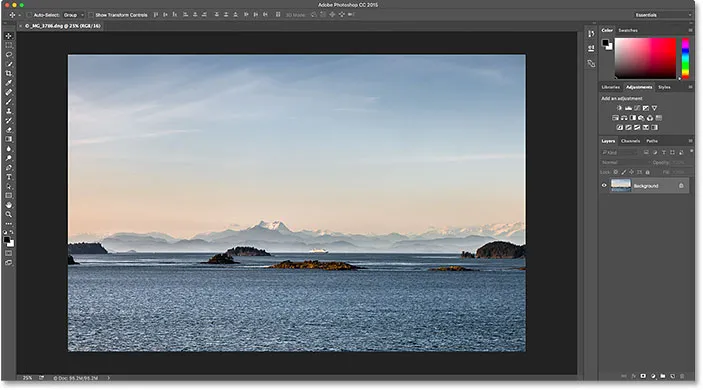
Ista slika je bila preseljena iz Lightroom-a v Photoshop.
Kaj se je zgodilo s kamero surovo?
Če ste v preteklosti delali s programom Photoshop in surovimi datotekami, se morda sprašujete, kaj se je pravkar zgodilo tukaj. Kako je Photoshop lahko neposredno odprl surovo datoteko?
Običajno, ko poskušamo odpreti surovo datoteko v Photoshopu, se slika najprej odpre v vtičniku Adobe Camera Raw . To je zato, ker Photoshop sam po sebi ne more delati s surovimi datotekami. Gre za urejevalnik slikovnih pik, ne za urejevalnik surovih slik. Potrebuje drug program ali vtičnik, kot je Camera Raw (na spodnji sliki), da prvo pretvori surovo datoteko v slikovne pike, preden jo Photoshop sploh odpre:

Vtičnik Adobe Camera Raw se običajno pojavi, ko poskušamo odpreti surovo datoteko v Photoshopu.
In vendar, ko sem svojo surovo datoteko iz Lightroom-a poslal v Photoshop, se vtičnik Camera Raw ni pojavil. Namesto tega se zdi, da se slika odpira neposredno v Photoshop. Kako je bilo to mogoče, če Photoshop ne more odpreti surovih datotek?
Možno je, ker Lightroom in Camera Raw pod pokrovom uporabljata popolnoma enak surov motor . Ko prestavimo surovo datoteko iz Lightroom-a v Photoshop, je, da Camera Raw na skrivaj stopi v zakulisje, pogleda navodila za urejanje, ki smo jih naredili v Lightroomu, in nato uporabi ista navodila za pretvorbo slike iz surove datoteke v slikovne pike . Z drugimi besedami, surova datoteka se ni zares odprla neposredno v Photoshop. Camera Raw je stopila v zakulisje in jo s spremembami, ki smo jih naredili v Lightroomu, spremenila v slikovno sliko.
3. korak: Uredite sliko v Photoshopu
Ko je moja slika zdaj odprta v programu Photoshop, lahko dodam svoje besedilo. Na orodni vrstici na levi strani zaslona hitro zgrabim orodje Type :
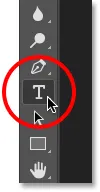
Izbira orodja za vrsto v programu Photoshop.
Svojo pisavo (Tahoma Bold) sem že izbral v vrstici z možnostmi in barvo vrste nastavil na belo, zato bom znotraj orodja Type kliknil dokument in dodal svoje besedilo. Ker sem posnel to fotografijo na Aljaski, bom vtipkal besedo "ALASKA" (ker sem tak kreativen). Ko končam besedilo, bom na moji tipkovnici pritisnil Ctrl + Enter (Win) / Command + Return (Mac):
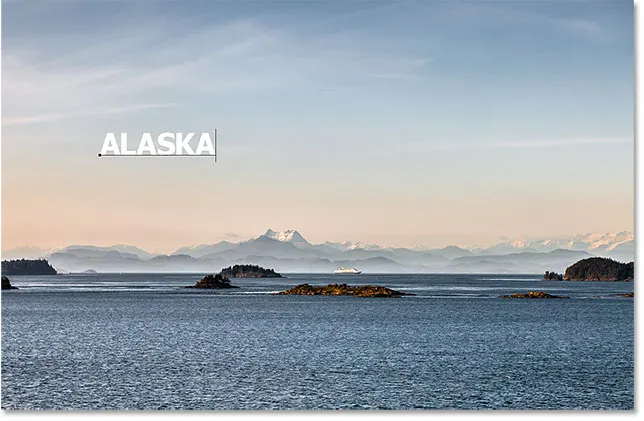
Dodajanje nekaj besedila sliki v Photoshopu.
Če želite spremeniti velikost in spremeniti besedilo, se pomaknem do menija Uredi na vrhu zaslona in izberem Brezplačno preoblikovanje :
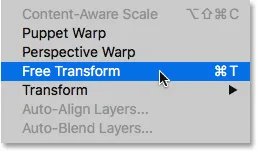
Odprite Edit> Free Transform.
Tako je postavljeno polje Prosti preoblikovanje in obravnava okoli besedila. Pritisnite in pridržim tipko Shift, da zaklenem razmerje stran besedila, ko kliknem in povlečem vogalne ročaje, da spremenim velikost. Nato kliknem in povlečem v polje Prosti preoblikovanje, da besedilo premaknem na svoje mesto. Če ga želite sprejeti, na moji tipkovnici pritisnem Enter (Win) / Return (Mac). Spet grem skozi ta del precej hitro, da se bomo lahko bolj osredotočili na to, kako premikati sliko med Lightroomom in Photoshopom, in to je le en primer, kdaj bi to morali storiti. Vse o ukazu Free Transform lahko izveste v naši vadnici Free Transform Essential Skills:
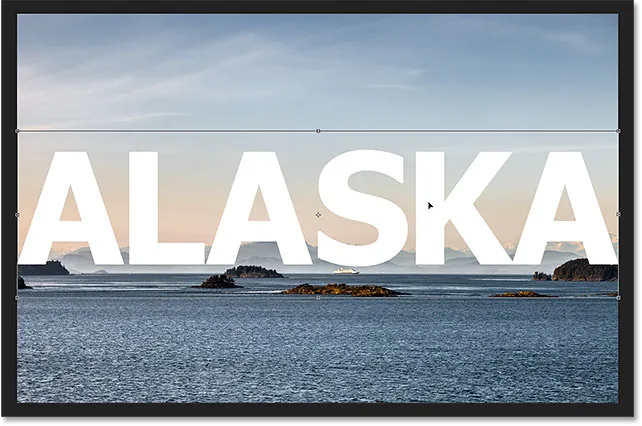
Spreminjanje velikosti in premikanje besedila s prostim preoblikovanjem v programu Photoshop.
4. korak: shranite in zaprite sliko
Takole je videti moja slika v Photoshopu z dodanim besedilom:

Slika po dodajanju besedila.
Recimo, da sem zdaj zadovoljen z videzom in želim rešiti to, kar sem naredil. Ta naslednji del je zelo pomemben, ker želim tudi prepričati, da Lightroom ve, kaj sem naredil s sliko. Konec koncev oba programa delujeta kot ekipa.
Če želite shraniti svoje delo po prenosu slike iz Lightroom-a v Photoshop, pojdite na meni File ( Datoteka ) na vrhu zaslona in izberite Save . In to je pomemben del; preverite, ali ste izbrali »Shrani« in ne »Shrani kot«. Razlog je v tem, da je Lightroom lahko urejeno različico slike dodal v svoj katalog (svojo bazo podatkov), zato mora biti urejena različica shranjena v isti mapi kot izvirna slika. Če ga shranite kamor koli drugje, ne bo delovalo. Če izberemo »Shrani kot«, tvegamo, da bomo datoteko shranili na napačno mesto in stvari zmešali. Z izbiro »Shrani« se datoteka samodejno shrani na isto mesto kot izvirnik:

Odprite datoteko> Shrani.
Ko shranite svoje delo, lahko zaprete sliko v Photoshopu, tako da odprete meni Datoteka in izberete Zapri :

Odprite Datoteka> Zapri.
5. korak: Vrnite se v Lightroom
Ko je slika zaprta, se vrnite nazaj v Lightroom, kjer boste zdaj našli svojo posodobljeno s spremembami, ki ste jih naredili v Photoshopu:
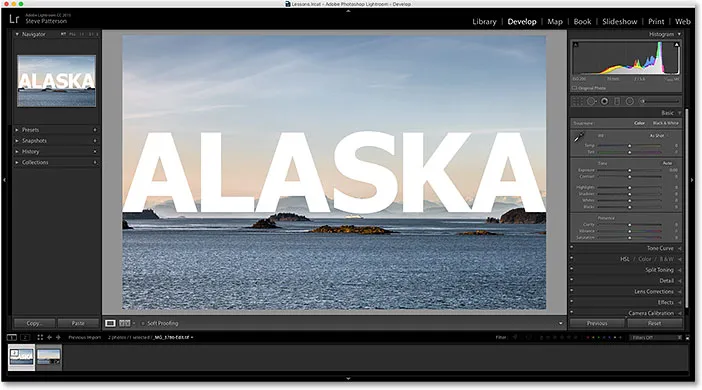
Fotografije Photoshopa so zdaj vidne v Lightroomu.
Kljub temu, da je videti kot enaka slika, če gledamo navzdol v mojem Filmskem traku ob dnu Lightroom, vidimo, da zdaj dejansko nimam ene, temveč dve različici iste slike. Zakaj obstajata dve različici? Ko posredujemo surovo datoteko iz Lightroom-a v Photoshop, Lightroom dejansko ne prenese prvotne slike. Namesto tega naredi kopijo slike in jo prenese v Photoshop. Tudi zato, ker Photoshop ne more neposredno delati s surovimi datotekami, zato potrebuje ločeno različico, ki temelji na pikslih.
Povečala bom velikost filma, da bomo bolje pogledali sličice. Upoštevajte, da samo eden od njih (tisti, ki je trenutno izbran na levi) prikazuje besedilo, ki sem ga dodal v Photoshop. To je kopija, ki jo je Lightroom poslal Photoshopu in jo nato poslal nazaj v Lightroom. Druga različica (na desni) ne prikazuje besedila Photoshopa, ker je originalna različica. Pokaže prilagoditve, ki sem jih opravil v Lightroomu, vendar nič več:

Katalog Lightroom zdaj vključuje prvotno sliko in kopijo, urejeno v Photoshopu.
Drug način, kako lahko povemo, da je različica na levi strani različica Photoshopped je, da če pogledamo ime datoteke, vidimo dve pomembni spremembi. Prvič, slika ni več surova datoteka. Če se spomnite, je imela prvotna slika podaljšek ".dng". Ta nova različica je bila samodejno shranjena kot datoteka TIFF, ki jo na koncu označi nova pripona .tif . Drugič, ime datoteke je bilo spremenjeno, na koncu imena se samodejno doda » -Edit «:

Kopija je bila samodejno shranjena kot datoteka TIFF z imenom »-Uredi«.
Obstaja še en način, kako lahko rečemo, da to ni prvotna slika. Če pogledamo v mojo osnovno ploščo, vidimo, da so bili vsi kontrolniki za osvetlitev, kontrast, barvo itd. Ponastavljeni na nič. Prvotne prilagoditve, ki sem jih naredil v neobdelani datoteki, so zapeli v kopijo slike, ko jo je Lightroom prenesel Photoshopu. V Lightroomu lahko še vedno prilagodimo dodatne prilagoditve, vendar nimamo več iste prilagodljivosti, kot smo jo imeli, ko smo delali s prvotno surovo sliko. Zato je najbolje, da najprej prilagodite Lightroom, preden datoteko odprete v Photoshop:
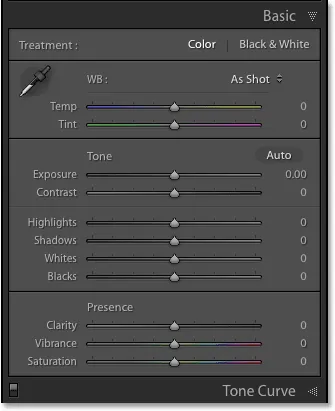
Plošča Basic ne prikazuje več prvotnih prilagoditev datotek.
Nadaljnje urejanje v programu Photoshop
Kaj pa, če bomo morali narediti dodatne spremembe slike v Photoshopu? Recimo, da želim svoje besedilo zlivati s sliko s pomočjo maske plasti. V Lightroomu tega ne morem storiti, zato bom moral ponovno odpreti sliko v Photoshopu.
Kot smo izvedeli, je kopija z urejanjem mojega Photoshopa zdaj datoteka TIFF in ne neobdelana datoteka, vendar ne glede na to, za katero vrsto datoteke gre, jo še vedno na isti način prenesemo v Photoshop. Preprosto pojdite do menija Foto v Lightroomu, izberite Uredi in nato še enkrat izberite Uredi v Adobe Photoshopu . Ali na tipkovnici pritisnite Ctrl + E (Win) / Command + E (Mac):

Ponovno se odpravite do fotografije> Uredi> Uredi v Adobe Photoshopu.
Vendar pa se tu stvari nekoliko razlikujejo od prej. Ko smo surovo datoteko predali Photoshopu, je Lightroom samodejno ustvaril kopijo slike in jo poslal v Photoshop. To je zato, ker Photoshop ne more neposredno delati s surovimi datotekami. Tokrat pa prenašamo Photoshopu vrsto datoteke, s katero lahko deluje. V tem primeru gre za datoteko TIFF. Vendar to ne pomeni, da ga bo Lightroom izročil, brez vprašanj. Namesto tega Lightroom najprej želi vedeti, kaj točno želimo poslati v Photoshop, in obstaja nekaj različnih možnosti:

Z neobdelanimi datotekami Lightroom vpraša, kaj naj pošlje Photoshopu.
Prva možnost, Urejanje kopije s prilagoditvami svetlobne sobe, ni tisto, kar si želimo, vsaj ne v tej situaciji. Ta možnost bo naredila še eno kopijo slike, ki je ne potrebujemo in bo vključevala vse dodatne spremembe, ki smo jih v Lightroomu naredili od zadnjega dela, ko smo sliko delali v Photoshopu. Nisem opravil nobenih dodatnih sprememb v Lightroomu, zato tukaj ni ničesar, kar bi lahko vključil.
Toda glavni razlog, zakaj to ni dobra možnost pri ponovnem urejanju slike v Photoshopu, je v tem, da ima nesrečen stranski učinek, da sliko sploščite in zavržete svoje plasti. V mojem primeru bi sloj Type spojila s samo sliko, tako da bi bilo moje besedilo popolnoma neuporabno. Možnost Uredi kopijo z nastavitvijo Lightroom je uporabna v drugih situacijah, kot bomo videli v naslednjem vadnici, ko bomo gledali delo z JPEG.webp datotekami v Lightroomu. Tu preprosto ni dobra izbira.
Druga možnost, Uredi kopijo, je vsaj boljša izbira, če ne najboljša, saj ne bo sploščila vaše slike, kar pomeni, da boste obdržali svoje sloje Photoshopa. Vendar bo vseeno naredila še eno kopijo slike, ki je resnično ne potrebujemo.
Najboljša možnost za ponovno urejanje slik v programu Photoshop je tretja, » Uredi original« . Ne bo naredil nepotrebnih kopij, kar vam omogoča, da ponovno uredite isto datoteko in ne bo sploščil vaše slike, kar pomeni, da bodo vse plasti, ki ste jih predhodno dodali v Photoshop, še vedno tam. Pomembno pa je, da niti možnost Uredi kopijo niti Uredi izvirnik ne bosta spremenili nobenih dodatnih sprememb, ki ste jih v Lightroomu opravili od zadnjega dela slike na Photoshopu. To lahko povzroči malo zmede, ko se slika prikaže v Photoshopu, saj bo videti, da manjkajo vaše zadnje prilagoditve (če obstajajo). Vendar je le začasno. Takoj, ko svoje delo shranite v Photoshop in se vrnete v Lightroom, bodo vaše nastavitve Lightroom znova vidne, skupaj z vsemi spremembami, ki ste jih naredili v Photoshopu.
Izbral bom Uredi izvirnik in kliknil gumb Uredi :
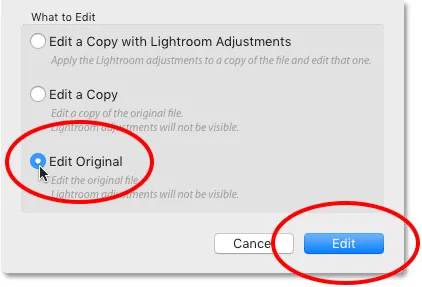
Izberemo "Uredi izvirnik", nato kliknemo gumb Uredi.
To znova odpre datoteko TIFF v Photoshopu:
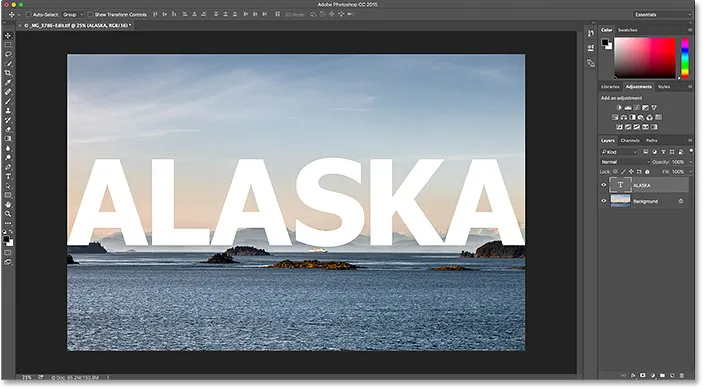
Predhodno urejena slika se znova odpre v Photoshopu.
Če pogledamo zavihek na vrhu dokumenta v Photoshopu, da vidimo ime datoteke, vidimo, da je, vsekakor dovolj, ista datoteka kot prej:
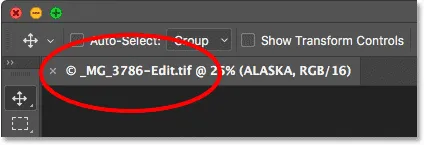
Ime datoteke se ujema z imenom v Lightroomu.
In če pogledamo ploščo Sloji, vidimo, da je moj sloj Type od prej še vedno tam. Datoteka je točno takšna, kot sem jo pustil:

Plošča Sloji, ki prikazuje moje prejšnje sloje še vedno nedotaknjene.
Če želite svoje besedilo zlepiti s sliko, najprej preverim, da je izbran moj sloj Type . Nato ji bom dodal slojno masko s klikom na ikono Dodaj masko sloja na dnu plošče Sloji. Spet grem skozi te korake dokaj hitro, saj mešanje besedila s sliko ni v središču pouka:
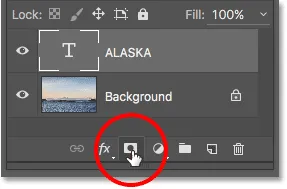
Dodajanje maske plasti v plast Type.
Zdaj, ko sem dodal masko plasti, bom zgrabil orodje Gradient iz Orodne vrstice:
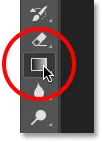
Izbira orodja Gradient.
Z orodjem Gradient v roki z desno miškino tipko (Win) / Control kliknite (Mac) znotraj dokumenta, da odprete Photoshop's Gradient Picker, nato pa se prepričam, da imam dvojni klik izbran gradient črno-belo. sličica, ki izbere naklon in se zapre iz nabiralnika prelivov:
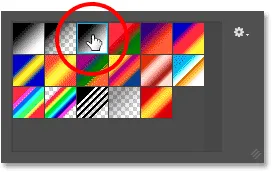
Izbira naklona črne do bele barve iz nabiralnika pregrad.
Če želite besedilo zlepiti s sliko, kliknem blizu dna besedila in se povlečem navzgor proti sredini, pritiskam in držim tipko Shift, ko povlečem, da omejim kot, v katerem se lahko premikam, kar olajša povlecite navpično navzgor:
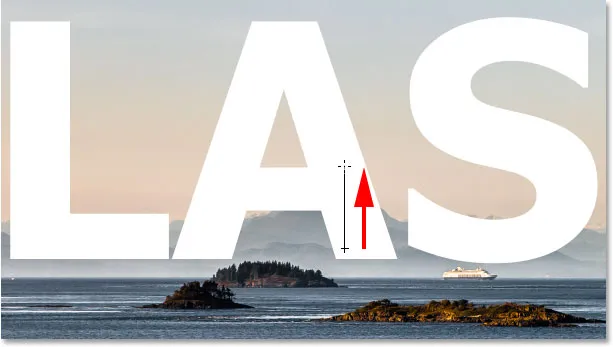
Vlečenje črno-belega gradienta na maski plasti od spodaj proti sredini besedila.
Sprostim gumb miške za dokončanje naklona. Ker sem gradient narisal na maski plasti, ne na sami plasti, v dokumentu ne vidimo dejanskega gradienta. Namesto tega se spodnja črka meša z gorami za njimi:
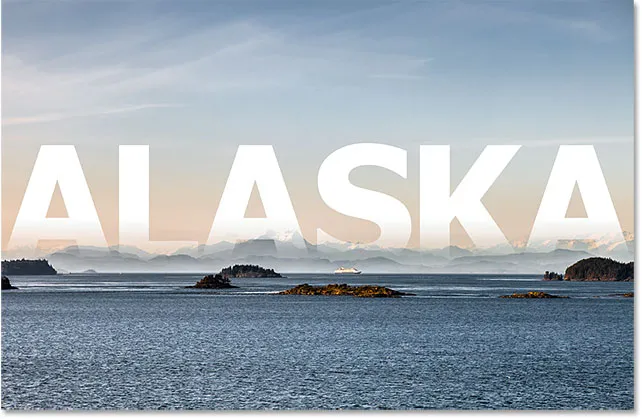
Učinek po risanju gradienta na maski plasti.
Na koncu, da bom še dodatno pomagal zlepiti besedilo s sliko, spremenim način mešanja sloja vrste v zgornjem levem delu plošče Sloji iz običajnega v mehko svetlobo :
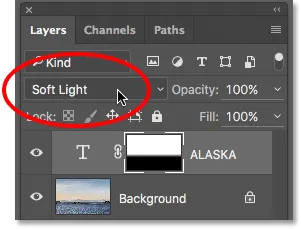
Spreminjanje načina mešanja vrste plasti v Soft Light.
Takole je videti končni rezultat:

Končni učinek v Photoshopu.
Zdaj, ko končam v programu Photoshop, bom svoje delo shranil tako kot prej, tako da se pomaknem v meni Datoteka in izberem Shrani :

Ponovno odprete datoteko> Shrani.
Nato zaprem sliko v Photoshopu, se vrnem nazaj v meni Datoteka in izberem Zapri :

Odprite Datoteka> Zapri.
Z shranjeno in zaprto sliko v Photoshopu se vrnem v Lightroom, kjer vidimo, da je datoteka zdaj posodobljena, da odraža moje najnovejše urejanje Photoshopa:
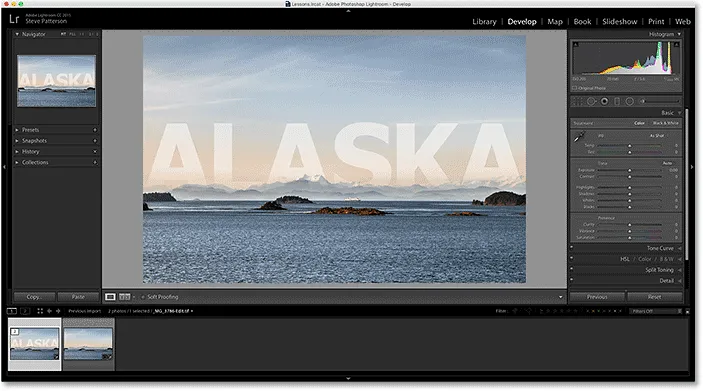
Lightroomov katalog je ponovno posodobljen s spremembami, ki jih je naredil Photoshop.
Kam naprej …
In tam ga imamo! Medtem ko je Lightroom predvsem surov urejevalnik slik, se lahko uporablja tudi z bolj tradicionalnimi datotekami JPEG.webp. V naslednji lekciji tega poglavja se naučimo, kako premikati datoteke JPEG.webp iz Lightroom-a v Photoshop!
Oglejte si še katero od drugih lekcij v tem poglavju:
- 01. Photoshop postane vaš privzeti urejevalnik slik v sistemu Windows 10
- 02. Photoshop naj bo privzeti urejevalnik slik v Mac OS X
- 03. Kako ustvariti nov dokument v Photoshopu
- 04. Kako odpreti slike v programu Photoshop
- 05. Kako odpreti slike v Photoshopu z Adobe Bridge
- 06. Kako spremeniti povezave vrste datotek v Adobe Bridge
- 07. Kako odpreti slike v Camera Raw
- 08. Kako premakniti surove datoteke iz Lightroom-a v Photoshop
- 09. Kako premikati slike JPEG.webp iz Lightroom-a v Photoshop
- 10. Kako zapreti slike v Photoshopu
Za več poglavij in za najnovejše vadnice obiščite razdelek Osnove Photoshopa!