V prejšnji vadnici v tej seriji o korekciji tonov in barv v Photoshopu smo izvedeli vse o prilagajanju svetlosti / kontrasta in kako lahko hitro in enostavno izboljšate splošno svetlost in kontrast slike.
Za razliko od popolnoma samodejnih ukazov samodejnega tona, samodejnega kontrasta in samodejnega barvanja, ki smo si jih ogledali na začetku te serije, ki po uporabi ne ponujajo možnosti prilagajanja ali natančne nastavitve rezultatov, nam ukaz Brightness / Contrast omogoča ročni nadzor nad našimi nastavitve z enostavno uporabo, neodvisnimi drsniki za svetlost in kontrast.
Na dva načina lahko uporabimo Photoshopov ukaz Brightness / Contrast; eno je kot statična nastavitev, drugo pa kot prilagoditvena plast . V prejšnji vadnici smo opisali, kako jo uporabiti kot statično prilagoditev. Težava s statičnimi prilagoditvami pa je ta, da se nenehno spreminjajo slikovne pike na naši sliki, zaradi česar se je težko vrniti nazaj in stvari kasneje urediti. Ta vrsta delovnega toka je znana kot uničevalno urejanje in je vedno nekaj, čemur se moramo vedno izogniti. Boljši način dela je z uporabo nedestruktivnih metod za doseganje istih stvari, eden najboljših načinov za to pa je izkoriščanje nastavitvenih slojev . Torej, v tej vadnici bomo izvedeli, kako enostavno uporabiti ukaz Brightness / Contrast ne kot statična nastavitev, ampak kot prilagodljiv in v celoti prilagodljiv sloj prilagajanja!
Ker sem opisal vse o tem, kako deluje ukaz Brightness / Contrast v prejšnji vadnici, se bom tu malo hitreje premikal, da se bomo lahko bolj osredotočili na to, kako ga uporabiti kot prilagoditveni sloj. Če niste seznanjeni z ukazom Svetlost / kontrast, toplo priporočam, da pred nadaljevanjem najprej preberete naš Vodnik o uporabi svetlobe / kontrasta v Priročniku Photoshopa. Kot pri vseh vajah v tej seriji tudi jaz uporabljam Photoshop CC (Creative Cloud), vendar je vse popolnoma združljivo tudi s Photoshop CS6 .
Tukaj je slika, ki jo trenutno imam odprto v programu Photoshop. Ni slabo, a vsekakor potrebuje povečanje svetlosti in kontrasta. Poglejmo, kako lahko prilagodite plast svetlosti / kontrasta in kako to lahko storite, ne da bi na sliki trajno spremenili en piksel:

Izvirna slika.
1. korak: Dodajte svetlost / kontrastni sloj
Ko smo se učili, kako uporabljati svetlost / kontrast kot statično prilagoditev, smo morali najprej narediti kopijo slike in jo postaviti na novo plast. Tako bi lahko prilagoditev uporabili, ne da bi poškodovali prvotno sliko. S prilagoditvenimi sloji tega ni treba storiti, ker so popolnoma nerazorni. Vse, kar moramo storiti, je dodati enega in obstaja nekaj načinov, kako to storiti. Eno je tako, da odprete meni Layer v menijski vrstici na vrhu zaslona, izberete sloj New Adjustment Layer in izberete Brightness / Contrast :
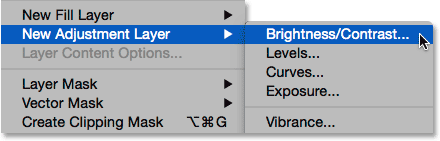
Pojdite na Layer> New Adjustment Layer> Svetlost / kontrast.
Drug način je s klikom na ikono svetlosti / kontrasta na plošči Photoshop's Adjustments . To je prva ikona na zgornji vrstici na levi strani (ime vsake prilagoditvene plasti se bo prikazalo, ko miško miško potegnete nad ikono)
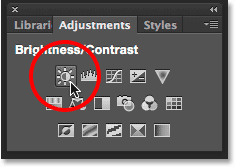
S klikom ikone Svetlost / kontrast na plošči Prilagoditve.
Če na zaslonu ne vidite plošče Prilagoditve, pojdite do menija Okno, kjer boste našli seznam vseh plošč, ki so na voljo v programu Photoshop, in izberite Prilagoditve . Kvačica poleg imena pomeni, da je plošča trenutno odprta, zato jo boste morda morali poiskati (privzeto je ugnezdena na plošči Slogi ali od CC 2014 s ploščami Slogi in knjižnice). Če ne vidite kljukice, izberite ploščo Prilagoditve, da jo odprete:
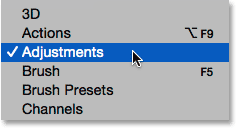
V meniju Okno izberete ploščo Prilagoditve.
Tretji način dodajanja prilagoditvenega sloja svetlosti / kontrasta in tistega, ki ga največ uporabljam, je s klikom na ikono New Fill ali Adjustment Layer na dnu plošče Sloji:
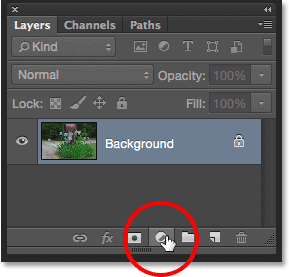
S klikom na ikono novega zapolnjenega ali prilagoditvenega sloja.
Nato na seznamu izberete Svetlost / kontrast :
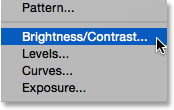
Izbira plasti nastavitve svetlosti / kontrasta.
Sliko se še ne bo zgodilo, vendar se nad sliko na plošči Sloji pojavi nov sloj za nastavitev svetlosti / kontrasta:
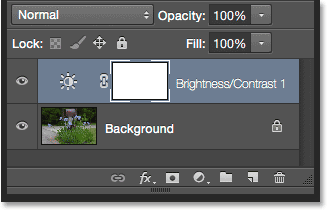
Plošča Sloji, ki prikazuje sloj nastavitve svetlosti / kontrasta.
2. korak: Kliknite gumb Samodejno
Ko smo kot statično prilagoditev uporabili svetlost / kontrast, so se možnosti in kontrole zanj odprli v ločenem pogovornem oknu. S prilagoditvenimi plastmi se pojavijo na plošči Lastnosti, ki je bila dodana Photoshopu v CS6. Tu vidimo enake drsnike Brightness in Contrast, gumb Samodejno in možnost Use Legacy, ki smo jih podrobno opisali v prejšnji vadnici:
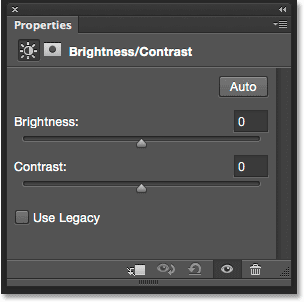
Možnosti svetlosti / kontrasta na plošči Lastnosti.
Tako kot prej, je prva stvar, ki jo običajno želimo narediti, da kliknemo gumb Samodejno, kar omogoča Photoshopu, da primerja vašo sliko s podobnimi slikami drugih profesionalnih fotografov, ko poskuša ugotoviti idealne nastavitve svetlosti in kontrasta:
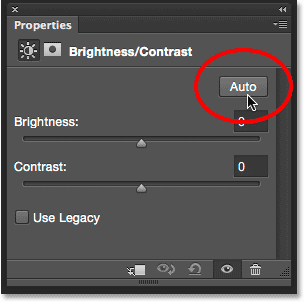
S klikom na gumb Auto.
V mojem primeru se je Photoshop odločil, da bo Svetlost nastavil na 54, kontrast pa na 66. Seveda je vsaka slika edinstvena, zato če sledite skupaj s svojo fotografijo, bodo verjetno te vrednosti drugačne:
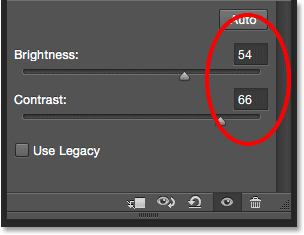
Nastavitve samodejne svetlosti in kontrasta, ki jih je pripravil Photoshop.
Tu je moja slika z uporabljenimi samodejnimi nastavitvami:

Slika po poskusu gumba Samodejno.
3. korak: Prilagodite svetlost in kontrastne drsnike
Če menite, da bi lahko slika po poskusu gumba Auto samodejno izgledala bolje, lahko s pomočjo drsnikov Svetlost in Kontrast opravite dodatne prilagoditve. Če povlečete drsnik v desno, povečate svetlost ali kontrast. Povlecite v levo, da zmanjšate svetlost ali kontrast.
Všeč mi je tisto, kar je Photoshop izmislil večinoma, vendar mislim, da bom vrednost Brightness nekoliko znižala, do morda 45 ali več, in povečala kontrast na 75. Ponovno je to samo moja osebna prednost s to specifično podobo. Ko vlečete drsnike, boste želeli paziti na svojo fotografijo, da pridejo do nastavitev, ki najbolje delujejo za vas:
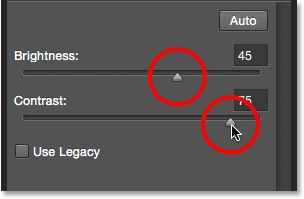
Ročno prilagajanje svetlosti in kontrasta z drsniki.
Tukaj je moja fotografija po lastnih ročnih prilagoditvah. Za primerjavo je originalna, nedotaknjena različica na levi strani. Prilagojena različica je na desni:

Primerjava nastavitve svetlosti / kontrasta "pred in po".
Kratke kode, dejanja in vtičniki za filtre: Napaka v kratkem kodu (oglasi-fotoretouch-sredina)
Možnost "Use Legacy"
Tako kot pri statični različici ukaza Brightness / Contrast tudi različica nastavitvenega sloja vključuje možnost Use Legacy, ki pove ukaz Brightness / Contrast, naj se obnaša tako, kot se je to zgodilo pred Photoshop CS3. Tu ne bom porabil veliko časa, ker sem ga podrobno opisal v prejšnji vadnici, ampak le kot hitro osvežitev (in za vse, ki še niste prebrali prejšnje vadnice), kliknem znotraj potrdite polje, da ga izberete (privzeto je izklopljeno):
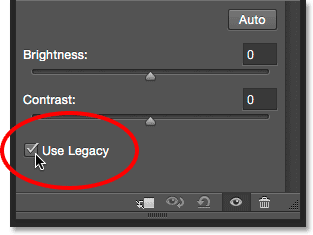
Izbira možnosti Legacy.
Uporaba Legacy pove ukaz Brightness / Contrast, naj se obnaša tako, kot je to storil pred Photoshop CS3, ko je Adobe naredil večje izboljšave. Takrat (v CS2 in starejših) je edina stvar, ki jo je Svetlost / kontrast res dobro naredila, uničila vašo sliko. Kot hiter primer, ko je funkcija Legacy vklopljena, povlečem drsnike Brightness in Contrast do konca v desno, tako da povečam oba na njuno največjo vrednost. Tako nastane popolnoma razgaljena slika (s čudnimi barvnimi artefakti). Zato je vse, kar je naredil Photoshop, pike v sliki potisnili do skrajnosti, svetlejše tone pa poslali v čisto belo, temnejši pa v čisto črno:
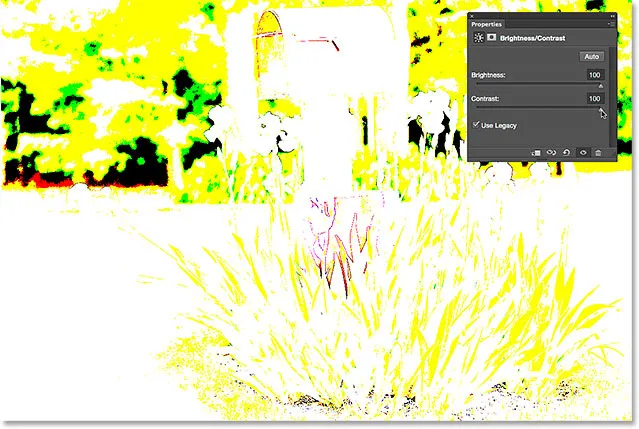
Slika s funkcijo Use Legacy in Brightness in Contrast nastavljena na svoje največje vrednosti.
Za primerjavo, enako povečanje svetlosti in kontrasta ima za posledico sliko, ki kljub definitivni svetlobi kljub vsemu ohrani večino podrobnosti, ko opusti Use Legacy:
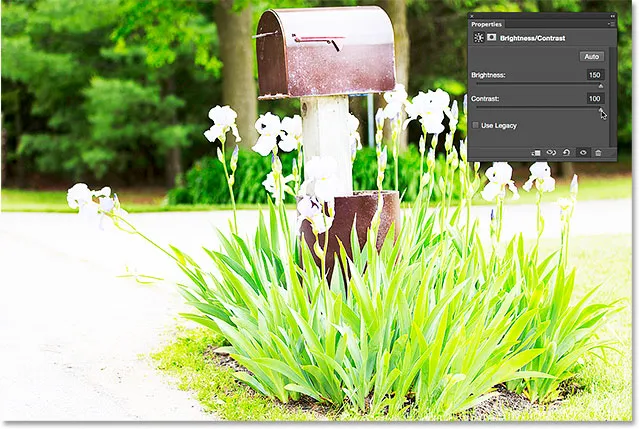
Enako povečanje svetlosti in kontrasta, vendar z izklopljeno uporabo Legacy.
Prav tako, če vklopim Use Legacy nazaj in povlečete drsnike Brightness and Contrast do leve strani in jih znižam na najnižje vrednosti, dobim sliko, ki ni preprosto preveč temna; sploh nima podrobnosti:
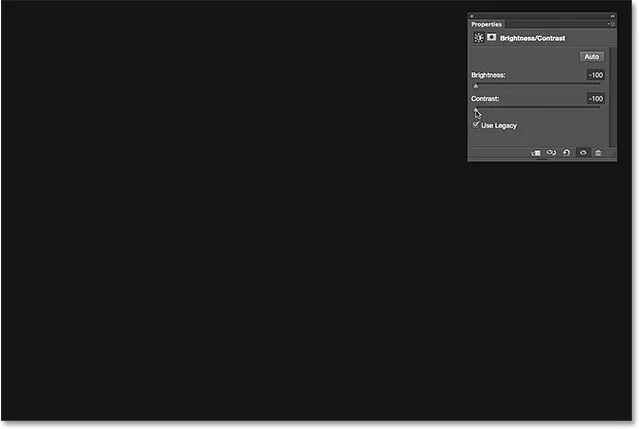
Z uporabo funkcije Legacy vklopite svetilnost in kontrast na najnižje vrednosti.
Če je funkcija Legacy izklopljena, enako znižanje svetlosti in kontrasta še vedno ohranja večino podrobnosti slike nedotaknjeno. Ni razloga, da bi danes omogočili možnost Use Legacy (razen v takih primerih, ko želite le primerjati staro različico Brightness / Contrast s tem, koliko bolje deluje danes). Privzeto je izklopljen in najbolje je, da ga preprosto pustite:
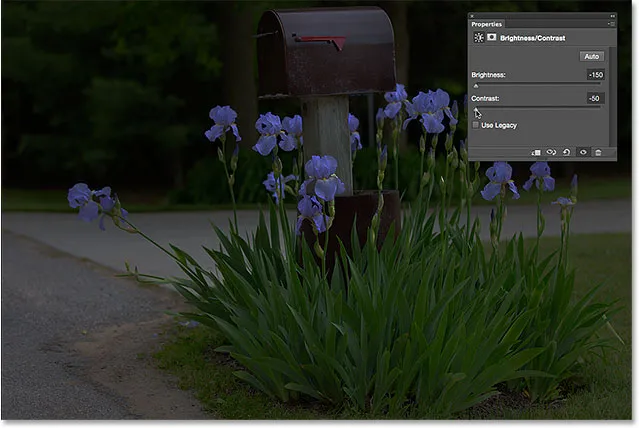
Enako zmanjšanje svetlosti in kontrasta, vendar z izklopljeno uporabo Legacy.
Primerjava izvirne in prilagojene različice slike
Morda ste opazili, da plošča Lastnosti nima enake možnosti predogleda, kot smo jo videli pri statični različici Brightness / Contrast. Možnost predogleda nam je omogočila, da začasno skrijemo svoje prilagoditve v dokumentu, da smo si lahko ogledali prvotno sliko. Ali to pomeni, da tega ne moremo storiti s prilagoditveno plastjo? Ne! To samo pomeni, da ni dejanske možnosti predogleda, vendar še vedno obstaja preprost način. Preprosto kliknite ikono vidnosti plasti na dnu plošče Lastnosti, da vklopite in izklopite sloj za nastavitev svetlosti / kontrasta:
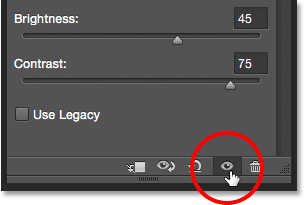
Ikona vidnosti plasti na plošči Lastnosti.
Če je izklopljena, boste v dokumentu znova videli prvotno sliko:

Izvirna, nepopravljena slika.
Znova kliknite isto ikono vidnosti, da ponovno vklopite prilagoditveni sloj in si ogledate sliko z uporabljenimi nastavitvami svetlosti in kontrasta. Tako je enostavno primerjati obe različici in se prepričati, da ste na pravi poti:

Popravljena različica.
Če je ta mala ikona očesnega jabolka na plošči Lastnosti videti znana, je to zato, ker gre za isto ikono vidnosti, ki jo najdemo na plošči Sloji in oba počneta isto. Če kliknete katerega koli, vklopite in izklopite prilagoditveni sloj:
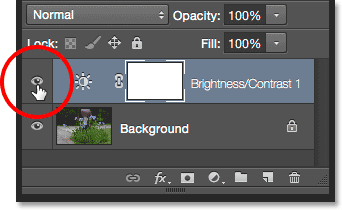
Ista vidnostna ikona na plošči Sloji.
Ponastavitev nastavitve svetlosti / kontrasta
Kadar koli lahko ponastavite drsnike Brightness in Contrast na privzeto vrednost 0, tako da kliknete ikono Reset na dnu plošče Properties:

Ikona Ponastavi povrne privzete vrednosti.
Ponovno urejanje nastavitev svetlosti in kontrasta
Če bi uporabljali Brightness / Contrast kot statično prilagoditev, bi morali v pogovornem oknu klikniti OK, da sprejmemo naše nastavitve in jih zavežemo k sliki, na kateri bi se pike na plasti trajno spremenile. S sloji za prilagajanje tega nikoli ni treba storiti, ker ostanejo večno ureljivi, brez izgube kakovosti slike. Da vam pokažem, kaj mislim, bom svojemu dokumentu dodal drugi prilagoditveni sloj, tokrat pa bom izbral prilagoditev Vibrance za izboljšanje barv. Če ga želite dodati, na plošči Prilagoditve kliknem na njegovo sličico :
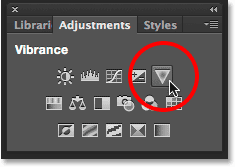
Dodajanje nastavitvene plasti.
Z dodajanjem tega novega nastavitvenega sloja so moje nastavitve za svetlost / kontrast na plošči lastnosti (zgornji desni kot zaslona spodaj) nadomestile nastavitve vibracije. Ker to ni vadnica, kako deluje Vibrance, bom hitro povečala svojo vrednost Vibrance na približno 30, vrednost nasičenosti pa na 10:
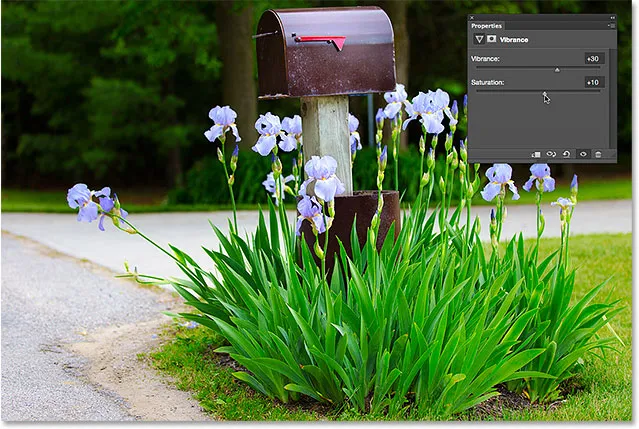
Na plošči Lastnosti so zdaj prikazane možnosti za nastavitev vibracije, ne pa svetlost / kontrast.
Če se želim vrniti na to točko in ponovno urediti svoje nastavitve za svetlost / kontrast, moram samo klikniti ikono majhne sličice na sloju svetlost / kontrast na plošči plasti:
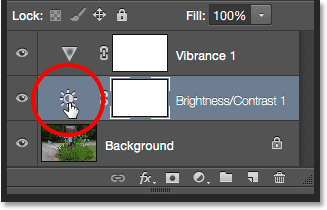
S klikom na ikono sličice Svetlost / kontrast.
S tem izberete prilagoditveni sloj svetlosti / kontrasta in spremenite ploščo z lastnostmi nazaj v nastavitve svetlosti / kontrasta, tako da lahko spremenim vse potrebne spremembe:
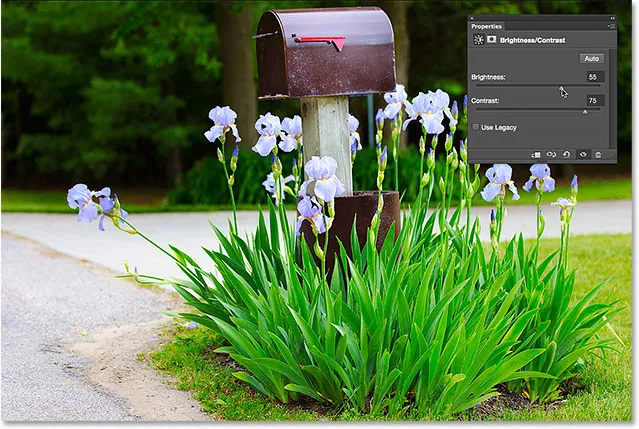
Na plošči Lastnosti so prikazane nastavitve, kateri koli nastavitveni sloj je trenutno izbran.
In tam ga imamo! Tako lahko preprosto izboljšate splošno svetlost in kontrast slike in ohranite svoje nastavitve tako, da so popolnoma urejene in ne uničujejo, tako da v programu Photoshop nanesete svetlost / kontrast kot prilagoditveni sloj! V naslednji vadnici bomo izvedeli, kako obnoviti skrite podrobnosti v sencah in poudarke slike s pomočjo Photoshopove močne prilagoditve slike Shadows / Highlights!