V tej vadbi o Photoshopu bomo pogledali, kako ustvariti zanimiv učinek z dodajanjem teksture besedilu. Ustvarjanje učinka ne zahteva nič drugega kot fotografijo, ki jo uporabite kot teksturo, masko sloja, preprosto prilagoditev slike in seveda nekaj besedila! Učinek najbolje deluje, če uporabljate teksturo, ki ima nekaj povezave s temo vašega besedila, a končni rezultat je seveda odvisen od vas.
Tu je primer učinka, za katerega si bomo prizadevali:
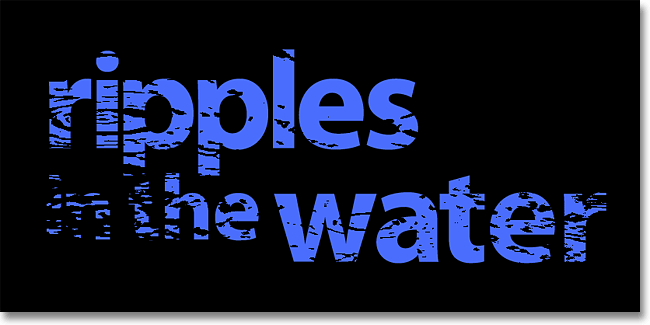
Končni besedilni učinek besedila.
Začnimo!
1. korak: Ustvarite nov dokument
Prva stvar, ki jo potrebujemo, je nov dokument, s katerim bomo lahko delovali. Odprite meni Datoteka na vrhu zaslona in izberite Novo ali pritisnite bližnjico na tipkovnici Ctrl + N (Win) / Command + N (Mac). V obeh primerih se odpre pogovorno okno Novi dokument Photoshopa. Izberite velikost, ki jo potrebujete za svoj dokument. Za to vadnico bom ustvaril dokument v 800 slikovnih pik, širok 600 pik, in ker tega ne nameravam tiskati, bom ločljivost nastavil na 72 slikovnih pik na palec. Ko končate, zapustite pogovorno okno. Na zaslonu se bo prikazal nov dokument:
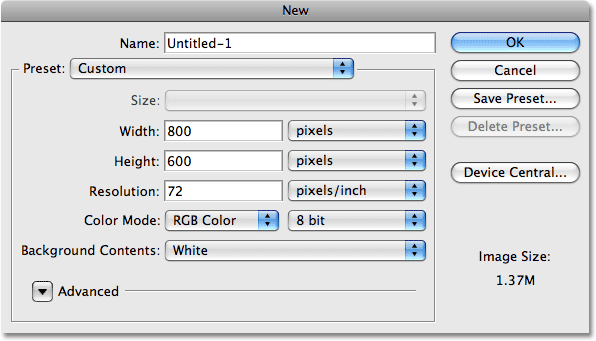
Pogovorno okno Nov dokument v programu Photoshop.
2. korak: Nov dokument napolnite s črno
Uporabil bom črno kot ozadje za svoj besedilni učinek, kar pomeni, da bom moral dokument napolniti s črno. Če želite to narediti, pojdite na meni Urejanje na vrhu zaslona in izberite Izpolni . Prikaže se pogovorno okno Izpolni. Izberite Črna za možnost Vsebina na vrhu pogovornega okna. Prepričajte se tudi, da je način mešanja nastavljen na normalno in nepreglednost nastavljena na 100% (to so privzete nastavitve, zato jih verjetno ne boste potrebovali spreminjati):
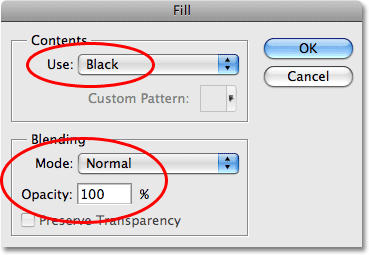
V pogovornem oknu Izpolni izberite črno za možnost Vsebina.
Kliknite V redu za izhod iz pogovornega okna Izpolni. Photoshop napolni nov dokument s črno črno barvo:
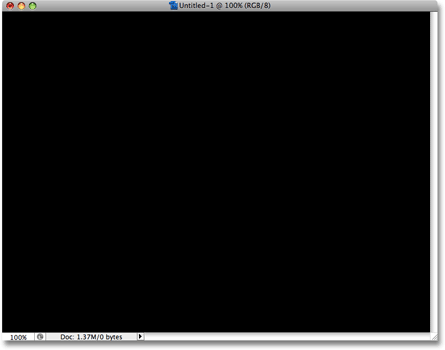
Dokument je zdaj napolnjen s črno barvo.
3. korak: Dodajte svoje besedilo
Izberite orodje Type v paleti Orodja ali pritisnite tipko T na tipkovnici, da jo hitro izberete s bližnjico:
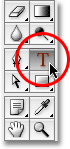
Izberite orodje za vrsto.
Ko izberete orodje za vrsto, bo vrstica z možnostmi na vrhu zaslona prikazala možnosti za delo s tipom. Izberite pisavo, velikost pisave in barvo besedila, ki jo želite uporabiti, nato kliknite znotraj dokumenta in dodajte svoje besedilo. Če se želite nekoliko navdušiti nad svojim besedilom, boste v paleti znakov Photoshop v paleti znakov, do katerih lahko hitro dostopate, našli dodatne možnosti za oblikovanje vrste, na primer vodenje, pomikanje, sledenje in premik osnovne črte. preklopite ikono v vrstici z možnostmi:

Kliknite ikono preklopa palete Znak in odstavek za dodatne možnosti oblikovanja vrst.
Za svojo teksturo bom uporabil fotografijo nekaterih vodnih valov, zato bom za besedilo izbral modro barvo in v svoj dokument vtipkal "valovanja v vodi":
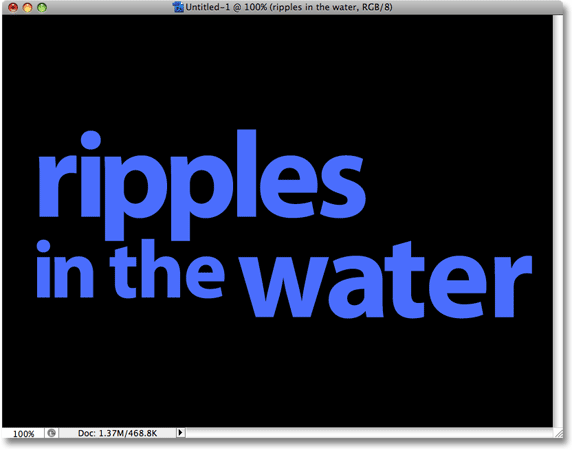
Kliknite znotraj svojega dokumenta in dodajte svoje besedilo.
Ko končate, kliknite potrditveno polje v vrstici z možnostmi, če želite sprejeti vrsto in izstopiti iz načina urejanja besedila:

Za potrditev besedila kliknite potrditveno polje v vrstici z možnostmi.
Celotno besedilo mora biti zdaj na enem sloju neposredno nad plastjo Ozadje v paleti Sloji:

Celotno besedilo mora biti v enem sloju.
4. korak: Odprite fotografijo s teksturo
Odprite fotografijo, ki jo želite uporabiti kot teksturo v učinku. Tukaj je slika, ki jo bom uporabil:
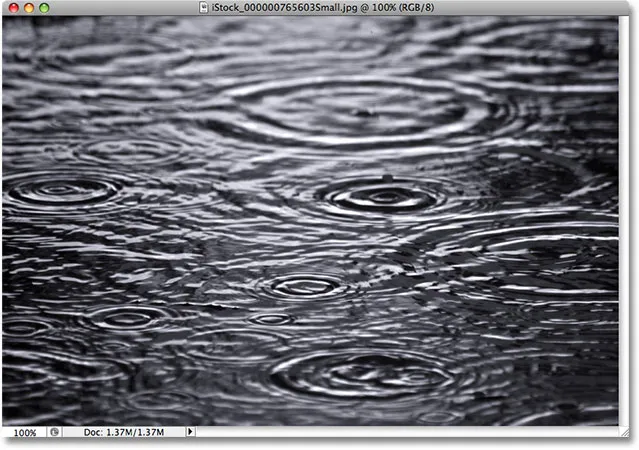
Odprite fotografijo, ki jo boste uporabili kot teksturo.
5. korak: Kopirajte fotografijo v odložišče
Sliko moramo začasno kopirati v odložišče Photoshopa, kar preprosto pomeni, da jo kopiramo v pomnilnik računalnika. Pojdite do menija Select na vrhu zaslona in izberite All, ali pa za hitrejšo bližnjico na tipkovnici pritisnite Ctrl + A (Win) / Command + A (Mac). Tako ali tako izberete celotno sliko in ob robovih fotografije se prikaže izbirni oris. Nato pojdite na meni Urejanje in izberite Kopiraj ali pritisnite Ctrl + C (Win) / Command + C (Mac), da kopirate sliko v odložišče.
6. korak: Dodajte masko plasti v sloj vrste
Ker je fotografija teksture zdaj začasno shranjena v pomnilniku, preklopite nazaj na izvirni dokument (tistega, ki vsebuje besedilo). Prepričajte se, da je vrsta sloja v paleti Sloji poudarjena modro, kar pomeni, da je trenutno izbrana plast. Če ni izbran, kliknite nanj, da ga izberete. Nato kliknite ikono maske plasti na dnu palete slojev. Ne bo videti, kot da se je v dokumentu zgodilo karkoli, toda če znova pogledate vrstni sloj, boste videli, da se je zdaj prikazala sličica maske bele plasti:
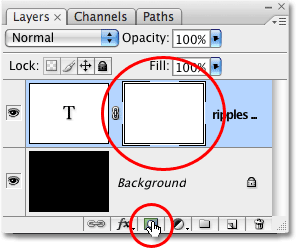
Kliknite ikono maske plasti na dnu palete slojev. Na sloju vrste se prikaže sličica maske plasti.
7. korak: lepljenje fotografije v masko plasti
Fotografijo teksture bomo prilepili neposredno v masko, ki smo jo pravkar dodali. Običajno nam Photoshop ne dovoli, da sliko prilepimo v plastično masko, toda tu je trik. Pridržite tipko Alt (Win) / Option (Mac) in nato kliknite na sličico maske plasti v paleti Sloji:
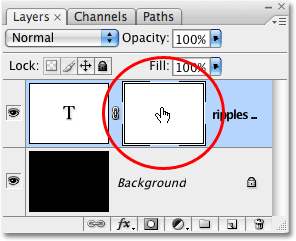
Pridržite Alt (Win) / Option (Mac) in kliknite neposredno na sličico maske plasti.
Videlo se bo vaše okno dokumenta s polno belo barvo. V resnici vidite masko plasti, kar običajno ne vidimo pri delu v Photoshopu. Če je maska plasti zdaj vidna v oknu dokumenta, pojdite do menija Urejanje in izberite Prilepi ali pritisnite Ctrl + V (Win) / Command + V (Mac), da fotografijo teksture prilepite v masko plasti. Če želite počistiti obris izbire okoli fotografije, pojdite do menija Select in izberite Prekliči izbiro ali pritisnite Ctrl + D (Win) / Command + D (Mac). Ker se plastne maske ukvarjajo samo s črno, belo in odtenki sive, bo teksturna fotografija znotraj maske plasti videti črno-bela:
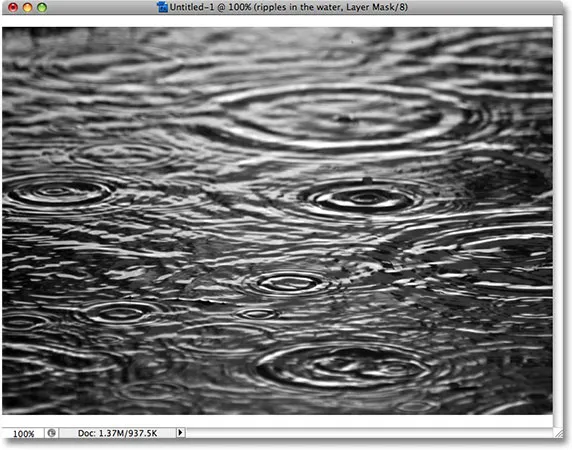
Fotografija teksture je znotraj maske plasti črno-bela.
Ko je fotografija zdaj prilepljena v masko plasti, ponovno držite Alt (Win) / Option (Mac) in kliknite na sličico maske plasti v paleti plasti:

Pridržite Alt (Win) / Option (Mac) in še enkrat kliknite na sličico maske plasti.
Ta nas zapusti iz maske plasti in nas vrne v običajen način pogleda dokumenta. V besedilu se bo zdaj prikazala fotografija teksture:
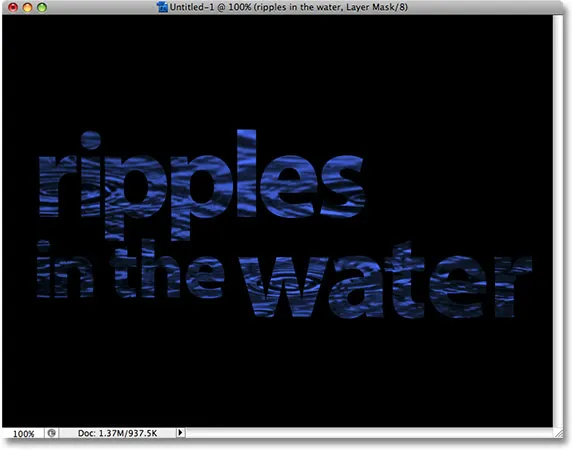
Fotografija se zdaj pojavi znotraj besedila.
8. korak: Prilagoditev praga na masko plasti
Da bi slika znotraj besedila izgledala manj kot fotografija in bolj kot zanimiva tekstura, bomo uporabili Photoshopovo prilagoditev praga slike. Photoshop nam omogoča, da nekatere (vendar ne vse) prilagoditve slike neposredno uporabimo za maske slojev, prav tako je prilagoditev praga ena izmed tistih, ki jih lahko uporabimo. Prilagoditev praga prevzame vse barve (ali odtenke sive) slike in jih pretvori v črne ali bele, kar močno zmanjša količino podrobnosti na sliki.
Okrog sličice maske slojev v paleti Sloji bi morali videti belo poudarjeno obrobo. To nam pove, da je trenutno izbrana plastna maska. Če okoli sličice ne vidite meje osvetlitve, jo kliknite, da jo izberete. Nato pojdite na meni Slika na vrhu zaslona, izberite Prilagoditve in nato Prag :
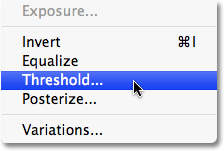
Z masko plasti, ki je izbrana v paleti Slojev, pojdite na Slika> Prilagoditve> Prag.
Prikaže se pogovorno okno Prag in takoj boste videli spremembo videza besedila, nekatera področja polne barve so ostala vidna, druga področja pa so zdaj skrita pred pogledom. Dejansko skrita področja so v celoti odvisna od fotografije, ki jo uporabljate za svojo teksturo:
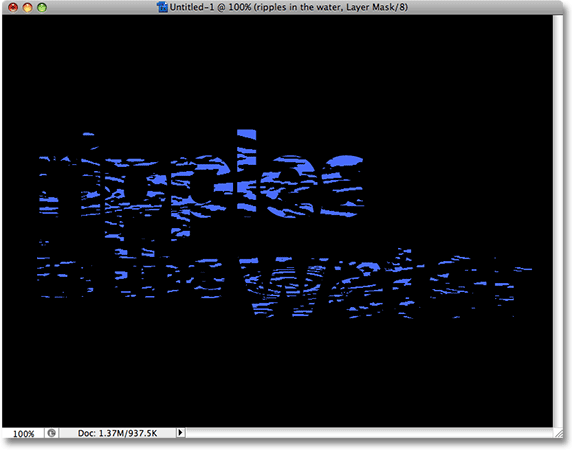
Področja besedila izginejo iz pogleda takoj, ko je izbrana nastavitev praga.
Kolikšen vpliv ima fotografija teksture lahko nadzirate, tako da povlečete majhen drsnik na dnu pogovornega okna Prag levo ali desno. Ne pozabite, da prilagoditev praga prevzame vse na sliki in ga pretvori v trdno črno ali trdno belo, na maski s slojem, kjer sedi fotografija teksture, bela področja razkrivajo te dele plasti, medtem ko se področja črne skrivajo tiste dele plasti. Ko povlečete drsnik proti levi strani, bo s prilagoditvijo praga vse več teksturne fotografije prisililo na belo, kar pomeni, da bo vse več besedila postalo vidno. Če povlecite drsnik proti desni, bo več teksturne fotografije na črno, kar pomeni, da bo več besedila skritih. Točno kje povlečete drsnik, bo v celoti odvisno od fotografije, ki jo uporabljate za teksturo in učinka, ki ga boste dosegli, zato boste zagotovo želeli paziti na svoje besedilo, ko povlečete drsnik, dokler ne ' ste dosegli želeni rezultat. Ker je moje besedilo trenutno skoraj nečitljivo, bom drsnik povlekel precej na levo, da zmanjšam vpliv teksture:
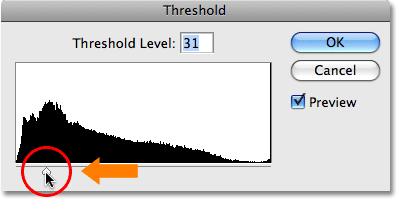
Vlečenje drsnika praga levo in desno vpliva na to, koliko besedila je skrito pred ogledom.
Ker je več mojih teksturnih fotografij prisiljenih v belo, je več besedila zdaj vidno v dokumentu:
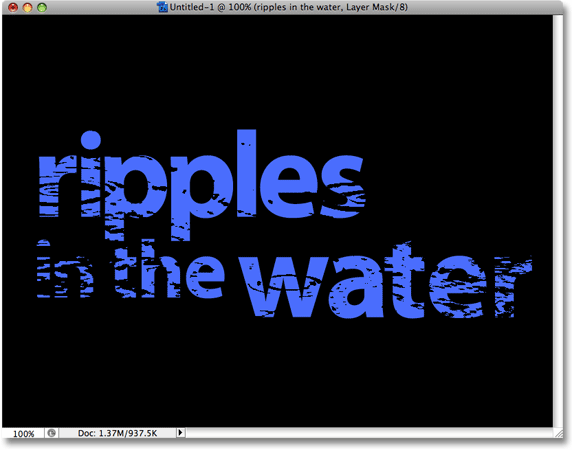
Več besedila je zdaj vidno po nastavitvi drsnika Prag.
9. korak: Prekini povezavo maske plasti s slojem besedila
Če ste zadovoljni z rezultati učinka, se lahko tu ustavite, če pa želite spremeniti velikost fotografije ali jo premakniti znotraj besedila, kliknite ikono majhne povezave med sličico sloja vrste in sličico maske plasti. S tem boste povezali masko plasti z besedilom, kar nam bo omogočilo premikanje fotografije teksture v maski plasti, ne da bi premaknilo samo besedilo:
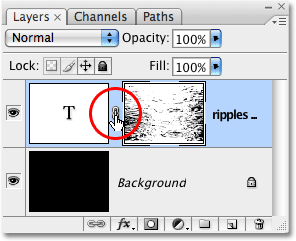
Kliknite ikono povezave, če želite povezati besedilo s masko plasti, kar vam omogoča premikanje enega, ne da bi premaknili drugega.
Korak 10: Spremenite velikost in / ali premaknite teksturo s prostim preoblikovanjem
Če fotografija teksture na maski sloja in besedilo ni več vezano skupaj, pritisnite Ctrl + T (Win) / Command + T (Mac), da odprete Photoshop-ovo polje Free Transform in obdeluje fotografijo teksture. Če želite spremeniti velikost, povlecite katerega od vogalov. Držite pritisnjeno tipko Shift, ko povlečete ročaje, da omejite proporce fotografije, če ne želite izkrivljati njene oblike. Med vlečenjem ročaja dodajte tipko Alt (Win) / Option (Mac), da spremenite velikost fotografije iz njenega središča in ne iz kota. Če želite fotografijo premikati po besedilu, preprosto kliknite kamor koli v polju Free Transform in povlecite sliko z miško:
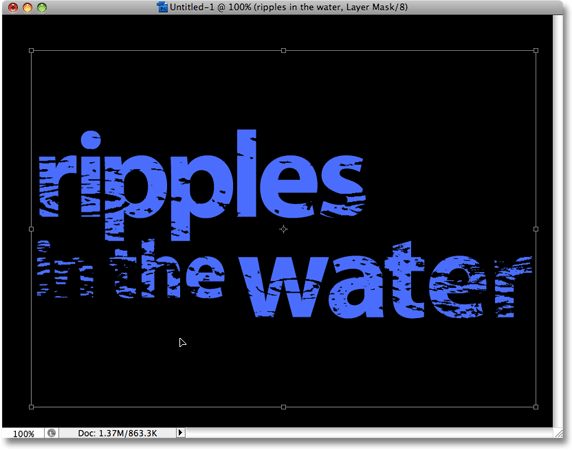
Uporabite Brezplačno preoblikovanje, če želite spremeniti velikost ali pomakniti fotografijo teksture znotraj besedila.
Pritisnite Enter (Win) / Return (Mac) za izhod iz ukaza Free Transform in končali ste! Tu je moj končni rezultat teksturirane fotografije:
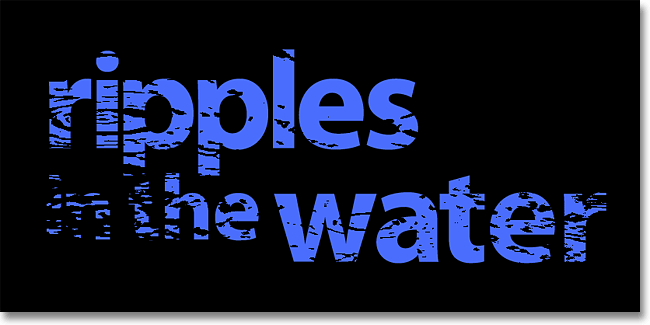
Končni besedilni učinek besedila.
Kam naprej …
In tam ga imamo! Oglejte si naše besedilne učinke ali razdelke Photo Effects za več Vadnice za učinke Photoshopa!