
Uvod v iPhone Novi telefon
Če ste tehno-geek in nori na Apple izdelke, je morda iPhone nov telefon vaša predvajalnica za testiranje novih funkcij. Novi telefon iPhone iz vseh zornih kotov ima določen razlog in ima skrite funkcije.
Spodaj na seznamu je prikazana generacija novega telefona iPhone, ki ga je Apple predstavil:
Kategorija 1:
- iPhone 6 in iPhone 6 plus (najnovejši)
- iPhone 5c, iPhone 5S
- iPhone 4S in iPhone 5
Kategorija 2:
- iPhone 4
- iPhone 3GS, iPhone 3G, iPhone (1. generacija)
Seznam novih telefonov iPhone v kategoriji 1 podpira najnovejšo različico iOS-a, ki jo je izdal Apple, tj. IOS 8.4. Po drugi strani je seznam novih telefonov iPhone v kategoriji 2 zastarel, torej ne morejo zagnati najnovejše različice iOS-a, ki jo je izdal Apple, saj strojna oprema ni združljiva s funkcijami, izdanimi v iOS-u.
Večina uporabnikov iPhone se morda ne zaveda funkcij, ki jih ponuja najnovejši iPhone novega telefona.
Tu je deset novih funkcij iPhone v vašem iPhone-u, s katerimi se lahko seznanijo običajni uporabniki, vendar večina ljudi o tem nima pojma.
Koristni nasveti in nasveti za iPhone New Phone -
1. Naredite posnetek zaslona
Morda se zgodi, da morate posneti posnetek zaslona spletnih strani, e-poštna sporočila, sporočila ali kakršno koli stanje aplikacije. Posnetek zaslona na novem telefonu iPhone je precej preprost. Samo držite gumb doma in gumb za vklop / izklop hkrati (prikazano na posnetku zaslona 1).
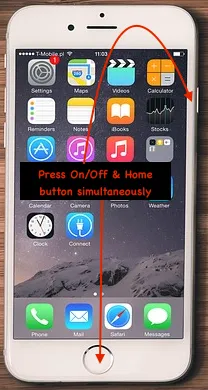 Posnetek zaslona 1
Posnetek zaslona 1
Če je posnetek zaslona uspešno posnet, lahko opazite shranjeno sliko v zvitku kamere in zvok zaklopa. Posnetek zaslona se shrani na mesto zvitka fotoaparata.
Ta način snemanja zaslona na iPhone novih telefonih velja tudi za naprave iPad .
2. Nastavite časovnik za glasbo pred spanjem
Če so ušesa napeta v glasbo pred spanjem, potem je ta nasvet za vas!
Večini ljubiteljev glasbe se zgodi, da zaspijo med igranjem glasbe pred spanjem. To izprazni baterijo vaše naprave. Ura lahko nastavite tako, da glasbo izklopi med spanjem.
Spodaj so koraki za nastavitev časovnika za glasbo (prikazana na posnetkih 2 in 3):
- Odprite uro s samo enim dotikom
- V spodnjem desnem kotu izberite gumb Timer
- Nastavite časovnik za čas predvajanja glasbe
- Tapnite »Ko se konča časovnik«
- Pomaknite se navzdol. Dotaknite se "Ustavi predvajanje"
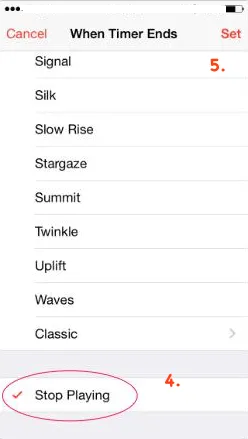 Posnetek zaslona 3
Posnetek zaslona 3 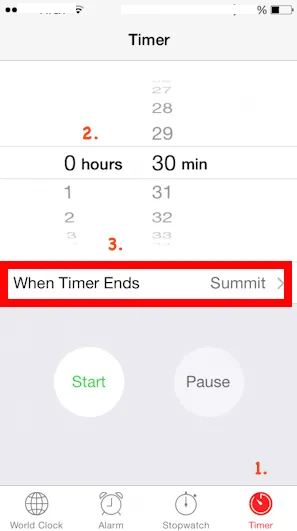 Posnetek zaslona 2
Posnetek zaslona 2
3. Nauči Siri, kako izgovarjati besede
Siri je umetno inteligenten osebni asistent, vgrajen v jabolčno napravo (iPhone / iPad), ki vam lahko poenostavi nalogo z uporabo glasovnega ukaza.
Včasih se zgodi, da Siri stvari napačno izgovori, zlasti v primeru imena osebe. Zdaj lahko Siri poveš, kako pravilno izgovoriti ime ali besedno zvezo. Siri bo poslušala način izgovarjanja imena ali besedne zveze, nato pa vam dala nekaj možnosti izgovorjenja glede na to, kar ste povedali.
Spodaj so koraki (prikazani na posnetkih 4 in 5), s katerimi lahko Siri naučite pravilno izgovarjati imena ali besedno zvezo:
- Odpri Siri.
- Recite "Tako se ne izgovarjate (ime / besedna zveza)". Npr. Tako ne izgovoriš Rahul Kumar.
- Siri vas bo prosila, da izgovorite vsako besedo
- Zdaj boste morali izbrati pravilno izgovorjavo za vsako besedo
- Siri bo potrdila, kar ste izbrali, tako da izgovorite (ime / besedno zvezo) 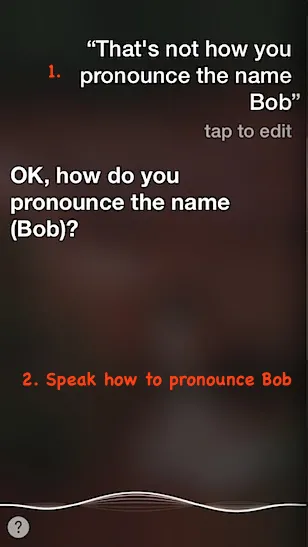 Posnetek zaslona 4
Posnetek zaslona 4 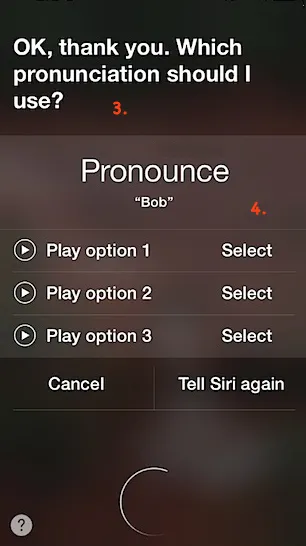 Posnetek zaslona 5
Posnetek zaslona 5
4. Posnetki z več fotografijami
Morda pride do situacije, ko želite v kratkem času posneti več fotografij. Na primer tiskovni sestanek, fotografija divjih živali, neverjetni trenutki itd. N-število fotografij lahko posnamete z vgrajeno kamero v napravi iPhone / iPad. Če želite posneti več fotografij, uporabite spodnja navodila (prikazana na posnetkih 6 in 7):
- Odprite kamero z enim dotikom v aplikaciji
- Držite gumb zaklopa v fotoaparatu
- S tem se samodejno aktivira način snemanja
- Ko zajamete, sprostite gumb zaklopa
 Posnetek zaslona 7
Posnetek zaslona 7 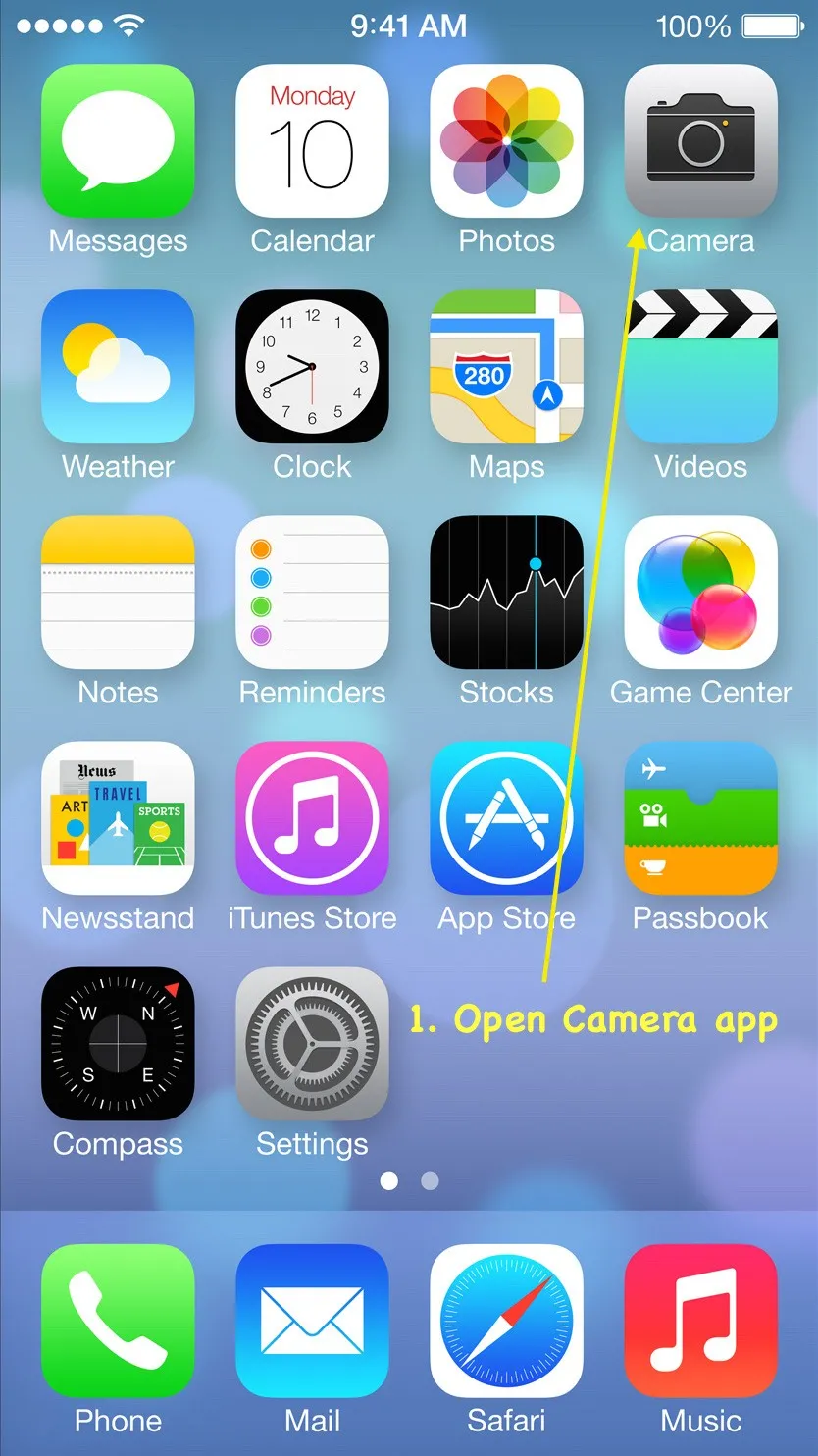 Posnetek zaslona 6
Posnetek zaslona 6
Vaša naprava (iPhone / iPad) hitro posname tono fotografij. Te fotografije bodo shranjene v galeriji fotoaparatov. Skupno število fotografij, posnetih v fotoaparatu, lahko vidite v načinu snemanja (prikazano na posnetku zaslona 7).
Priporočeni tečaji
- Trening za spletno certificiranje v iOS igro
- Strokovno brezplačno usposabljanje za Android
- iOS 8 celovit tečaj
- Program v iOS App
5. Namesto številk nastavite geslo gesla
Privzeta nastavitev gesla v iOS 7 omogoča samo štirimestno numerično vrstico, znano tudi kot preprosto geslo (prikazano na posnetku 8). Če vas resnično skrbi za varnost vaše naprave, se odločite za zapleteno geslo.
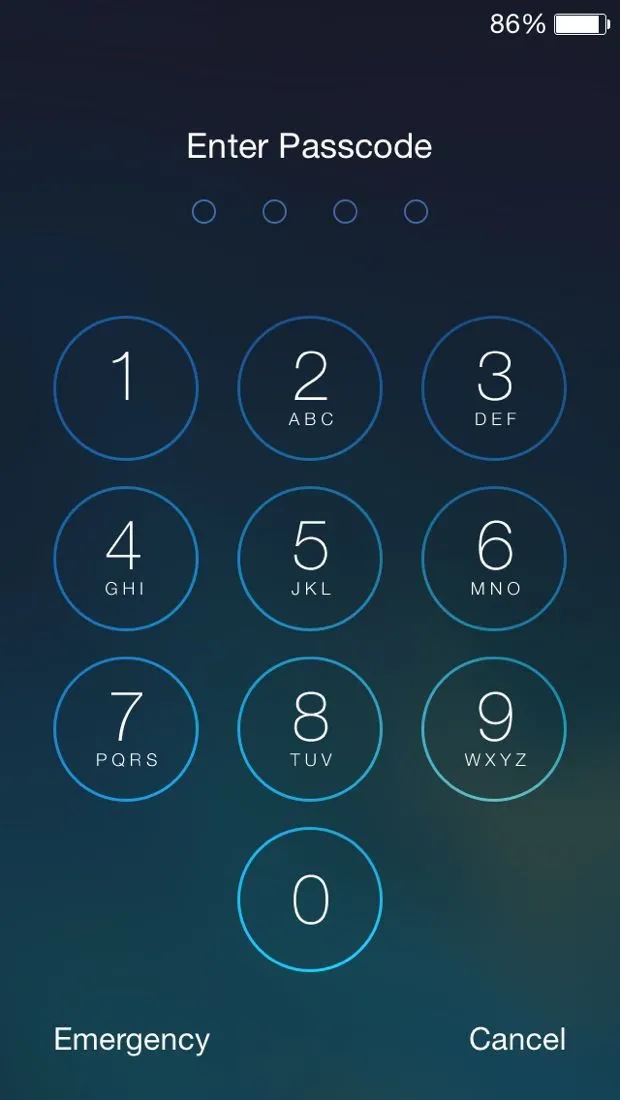 Posnetek zaslona 8
Posnetek zaslona 8
Zapleteno geslo vključuje črke, številke in posebne znake. Lahko je veliko daljši od samo štirimestnih znakov.
Če želite nastaviti zapleteno geslo, uporabite spodnja navodila (prikazana na posnetkih 9 in 10):
- Odprite Nastavitve -> Splošno -> Zaklepanje gesla (ali Dotaknite se ID-ja in gesla)
- Izklopite nastavitev »Simple Passcode«
Če gesla še niste nastavili, boste morali izbrati “Turn Passcode
Na voljo je možnost na vrhu zaslona z nastavitvami.
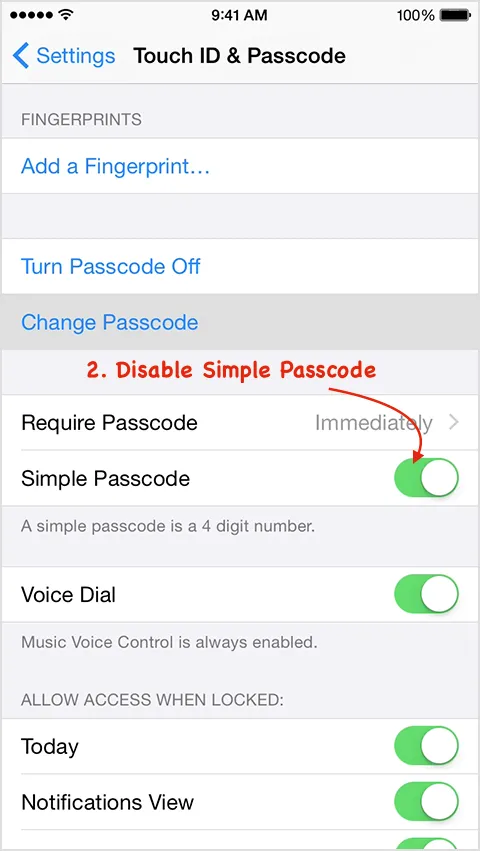 Posnetek zaslona 10
Posnetek zaslona 10 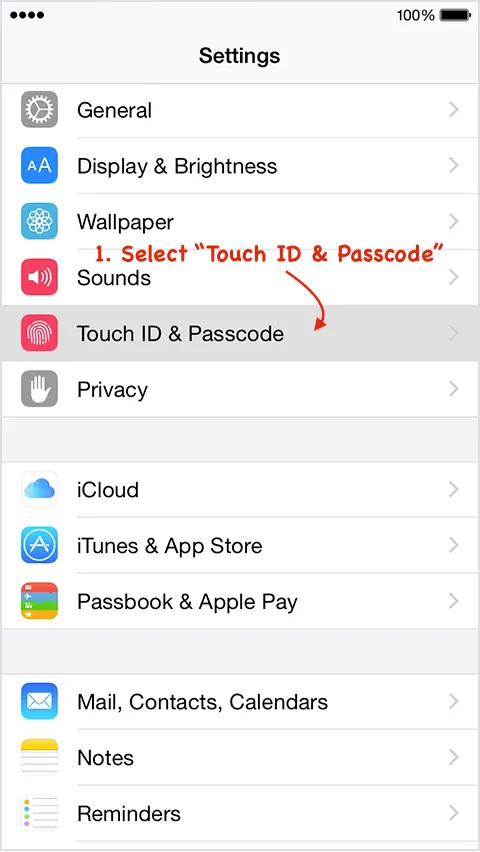 Posnetek zaslona 9
Posnetek zaslona 9
Pozvani boste vnesti zapleteno geslo (vključuje številke, črke in posebne znake). Pozvani boste, da dvakrat vnesete geslo, prvič, če želite nadaljevati, in drugič, ko tapnete »Končano«.
Ko konfigurirate zapleteno geslo, bo novi zaslon za zaklepanje gesla ponudil celotno tipkovnico z besedilom in številko za vnos kode (prikazano na posnetku 11).
 Posnetek zaslona 11
Posnetek zaslona 11
6. Oglejte si časovni žig besedilnih sporočil
iOS 7 ponuja možnost ogleda časovnih žigov za posamezno besedilno sporočilo o trikih iPhone. Časovne oznake vsakega pogovora lahko preverite tako, da preprosto povlecite v levo. Časovni žigi se prikažejo na desni strani zaslona.
To je res super funkcija skrivanja podrobnosti o časovnih žigovih od uporabnika in prikazovanja le, ko uporabnika zanima.
Na primer, posnetek zaslona 12 prikazuje, kako bi lahko izgledal tipičen pogovor v programu iMessage. S hitrim prstom v levo (prikazano na posnetku zaslona 13) lahko zdaj vidite, kdaj je bilo poslano vsako posamezno sporočilo. V prejšnjih različicah iOS bi ta sporočila združila pod istim časovnim žigom.
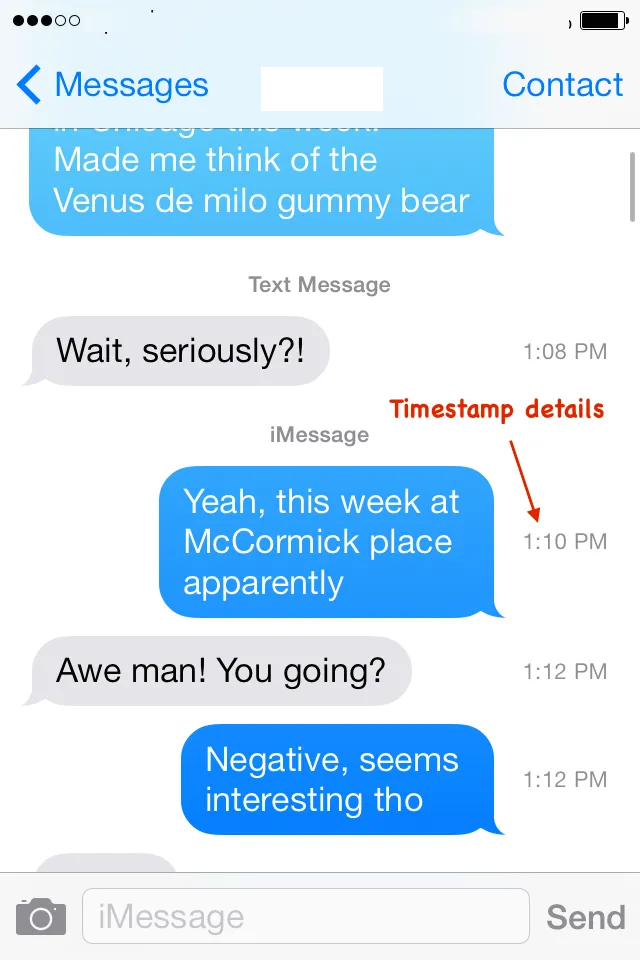 Posnetek zaslona 13
Posnetek zaslona 13 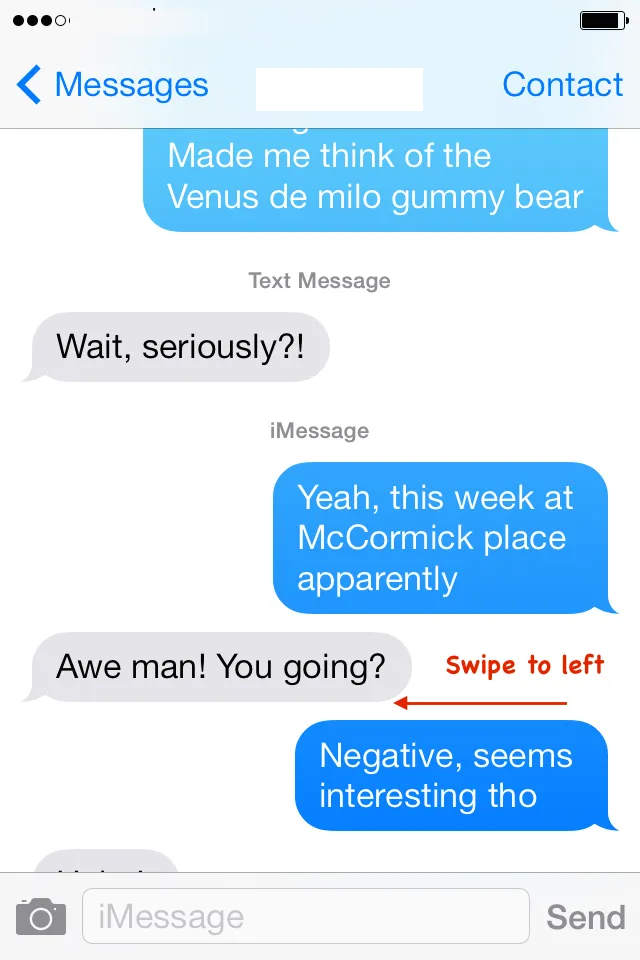 Posnetek zaslona 12
Posnetek zaslona 12
7. Povečajte polnjenje naprave v načinu Airplane
Polnjenje naprav lahko povečate tako, da omogočite način letala. Nekateri programi se izvajajo v ozadju (npr. Facebook, Instagram, vgrajene sistemske aplikacije, Amazon itd.), Ki porabijo baterijo. Tudi radijski sprejemniki, ki poganjajo Wi-Fi, signal mobilnega telefona in Bluetooth, vsebujejo baterijo in tako dodajo čas, da se naprava napolni.
novi iPhone ima funkcijo načina letala, ko je aktiviran način letala, vaš iPhone izklopi Wi-Fi in mobilne povezave. To pomeni, da ne boste mogli več klicati ali prejemati klicev, besedil ali e-poštnih sporočil ali brskati po internetu. Zato se polnjenje naprave poveča za 1, 5-krat.
Način letala lahko omogočite v nastavitvah (prikazano na posnetku zaslona 14).
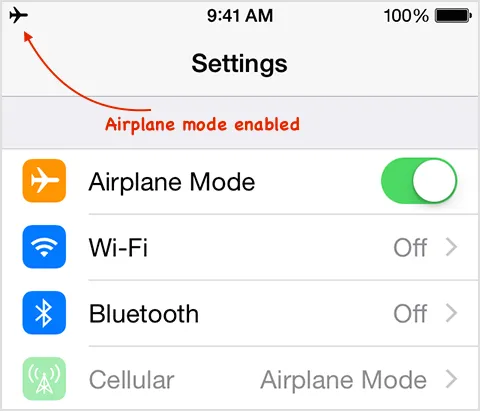 Posnetek zaslona 14
Posnetek zaslona 14
Pojdite na Nastavitve -> Način letala in vklopite stikalo (preklopite v zeleno)
V novem telefonu telefona lahko tudi povlečete navzgor z dna začetnega zaslona, da odprete nadzorni center in omogočite način letala (prikazan na posnetku 15).
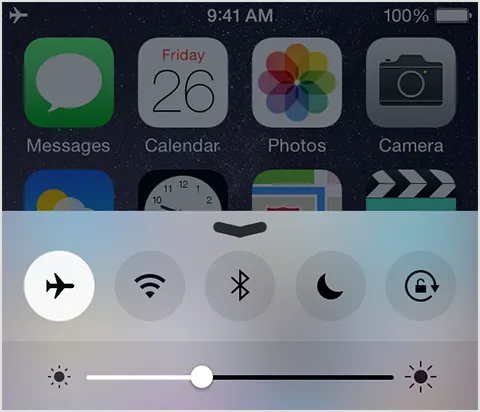 Posnetek zaslona 15
Posnetek zaslona 15
Ko je način letala omogočen, lahko na statusni vrstici zaslona vidite simbol letala (prikazano na posnetku 14).
8. Delite trenutno lokacijo
Včasih je potrebno, da svojo trenutno lokacijo delite z nekom (na primer: potovanje v nov kraj, potovanje z neznanci itd.).
V starejši različici iOS-a (7 ali novejši) lahko lokacijo delite samo z aplikacijo Zemljevidi . To ne daje stalnih informacij o lokaciji. Aplikacija Maps je Applova vgrajena aplikacija, ki omogoča jabolčne zemljevide in njihove storitve.
Z iOS 8 lahko delite določene informacije o lokaciji in neprekinjene podatke o lokaciji z vsemi drugimi, ki prav tako uporabljajo aplikacijo iMessage .
Spodaj so koraki za skupno rabo informacij o lokaciji z aplikacijo iMessage:
- Odprite aplikacijo Messages v vaši napravi (iPhone ali iPad). Upoštevajte, da mora imeti vaša naprava iOS 8 ali novejši (prikazano na posnetku zaslona 16).
 Posnetek zaslona 16
Posnetek zaslona 16
- Odprite nit sporočila, v katerem želite deliti svojo lokacijo. Lahko je to posamezna oseba ali skupina (prikazano na posnetku 17).
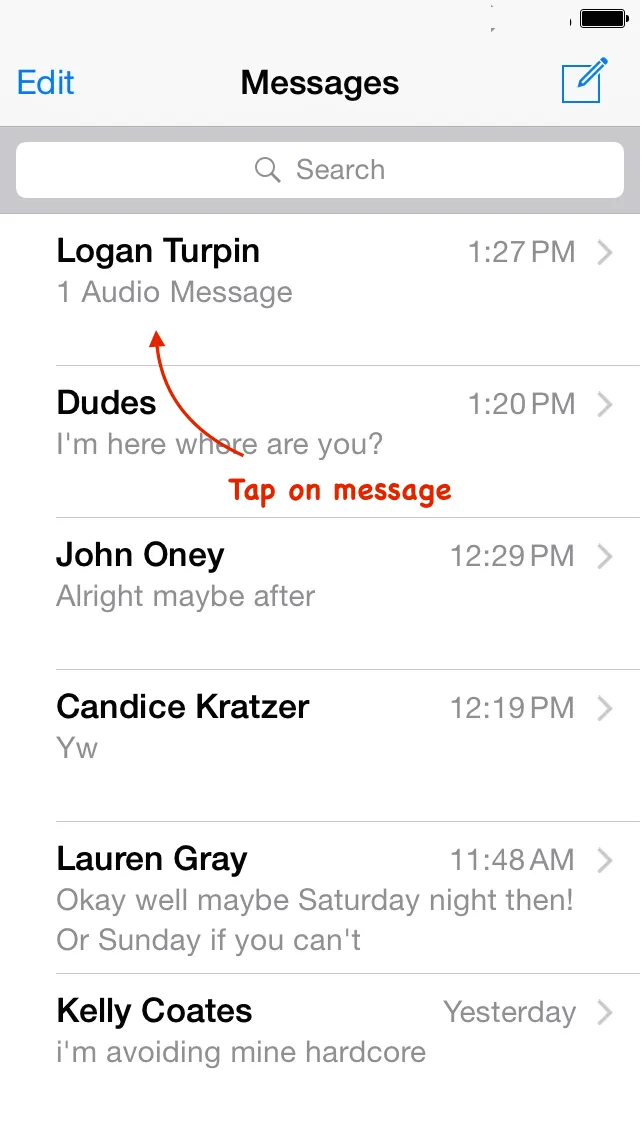 Posnetek zaslona 17
Posnetek zaslona 17
- Zdaj tapnite Podrobnosti v zgornjem desnem kotu (prikazano na posnetku 18).
 Posnetek zaslona 18
Posnetek zaslona 18
- Tapnite Pošlji mojo trenutno lokacijo (prikazano na posnetku 19).
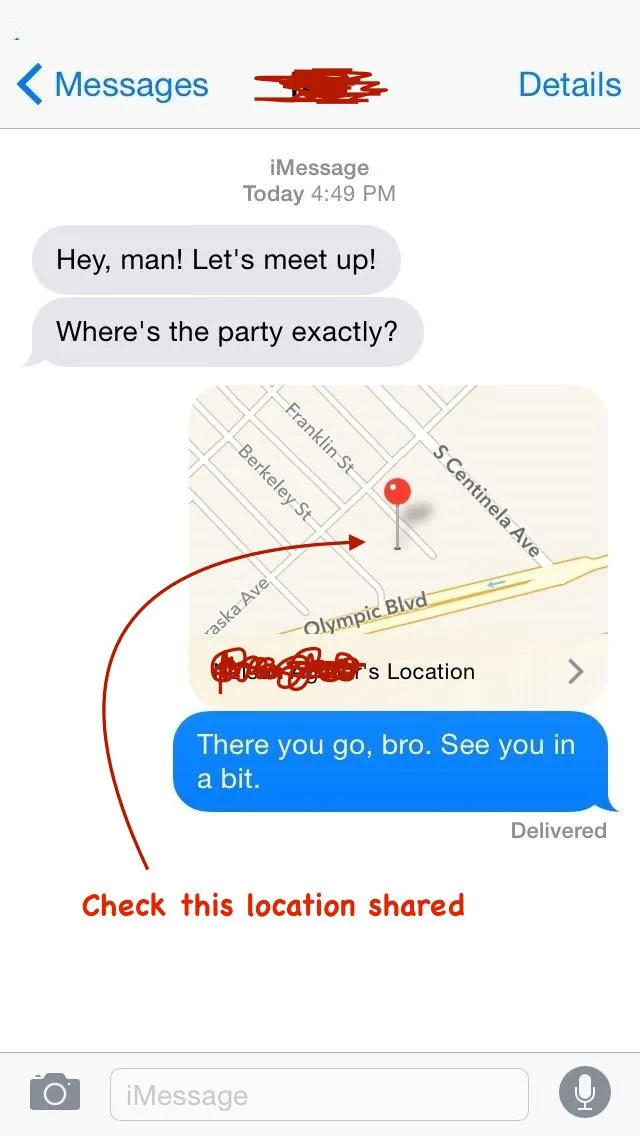 Posnetek zaslona 19
Posnetek zaslona 19
9. Pošljite avdio in video sporočila, ki se samouničujejo
Apple je v aplikacijo Messages vključil samouničevalna sporočila. Avdio in video sporočila lahko pošiljate s potekom roka trajanja.
To je res zelo pomembna lastnost, ki jo je zagotovil Apple. Z njim lahko pošljete varno sporočilo iz naprave tretje osebe ali zaupna.
Vendar ta funkcija deluje le, če oba (pošiljatelj in prejemnik) uporabljata iOS 8. Če kdo ali oba uporabljata starejšo različico iOS-a, potem te funkcije ne bodo delovale. To daje nekaj občutka varnosti zasebnosti ljudi, saj bo avdio / video čez nekaj časa izbrisan.
Čas veljavnosti zvočnih in video sporočil določite s spodnjim pristopom:
- Odprite Nastavitve -> Sporočila
- V razdelku Avdio sporočila nastavite čas poteka
- Nastavite čas poteka v razdelku Video Sporočila
Na voljo imate dve možnosti, da nastavite čas izteka, torej dve minuti ali nikoli.
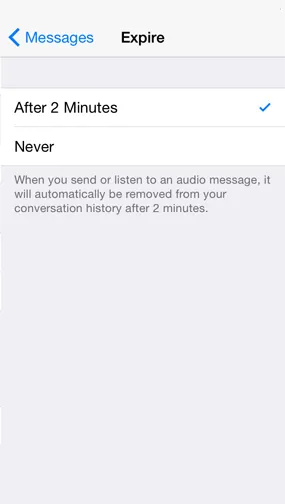 Posnetek zaslona 21
Posnetek zaslona 21 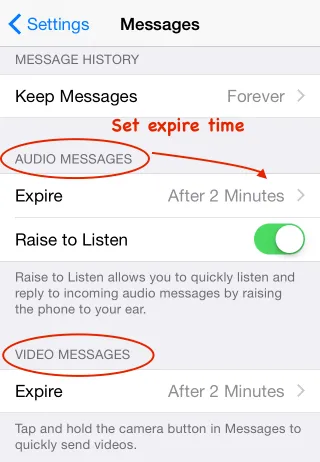 Posnetek zaslona 20
Posnetek zaslona 20
10. Spletne priponke enostavno dodajte
Vnašanje spletnih naslovov lahko pospešite z dolgim pritiskom na tipko za obdobje (simbol pike). Hitro lahko vstavite pogosto uporabljene domene, kot so .com, .net, .org, .edu itd.
Preprosto premaknite prst v pripono, ki jo želite vnesti in dvignite prst, da ga vnesete (prikazano na posnetku 22). To morda ne deluje v vsaki aplikaciji, zagotovo pa deluje v spletnem brskalniku Safari.
To je odlična funkcija, ki jo je Apple zagotovil za hitro vnašanje URL-jev.
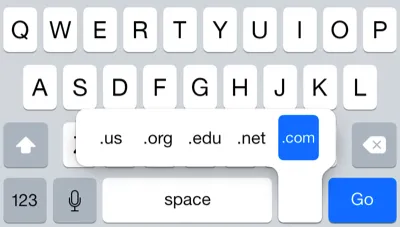 Posnetek zaslona 22
Posnetek zaslona 22
Prvi vir slike: pixabay.com
Priporočeni članek
To je na kratko napotek za 10 neverjetnih stvari o novem telefonu iPhone. Ta članek vam bo zagotovil navodila za vznemirljive nasvete za nov telefon iPhone in nove funkcije. To je naslednja zunanja povezava, povezana z intervjujem.
- 4 stvari, ki jih morate vedeti o iPhone SE
- Najboljših 6 najboljših aplikacij za iPhone vseh časov (izjemne)
- Najboljših 10 uporabnih nasvetov o vašem iPhonu (iOS)