
Kako namestiti WordPress?
Namestitev besedilnega tiska je zelo enostavna in traja zelo manj časa. Obstaja veliko drugih spletnih mest, ki se uporabljajo za samodejno namestitev. Naslednja navodila vam bodo pomagala pri namestitvi WordPress-a.
Preden namestite WordPress, morate narediti naslednje stvari
- Dostop do spletnega strežnika
- Sposobnost ustvarjanja baze podatkov
- Urejevalnik besedil
- Odjemalca FTP
- Spletni brskalnik
Osnovna navodila za namestitev WordPress-a:
- Prenesite in ekstrahirajte paket WordPress
- Ustvarite bazo podatkov za WordPress na spletnem strežniku
- Naložite datoteke WordPress na želeno mesto.
- Zaženite namestitveni skript WordPress z brskanjem URL-ja v spletnem brskalniku in kje naj se datoteke prenesejo za WordPress
Koraki za namestitev WordPress-a:
1. korak: Prenos in ekstrahiranje
- Prenesite in razpakirajte paket WordPress s https://wordpress.org/download/
- Če želi uporabnik WordPress naložiti na drug strežnik ali oddaljeni spletni strežnik, mora posameznik s pomočjo spletnega brskalnika prenesti in namestiti paket WordPress v računalnik in ga razpakirati.
- Če mora uporabnik uporabiti FTP, preskoči na naslednji korak, saj bo o nalaganju datotek razpravljal pozneje.
- Če ima uporabnik dostop do spletnega strežnika in mu je udobno uporabljati orodja, ki temeljijo na konzoli, lahko uporabnik prenese WordPress neposredno na spletni strežnik z uporabo spletnega brskalnika get (ali risa ali drugega spletnega brskalnika)
- Kadar se mora uporabnik izogibati uporabi FTP: wget https://wordpress.org/latest.tar.gz
- Nato razpakirajte paket s pomočjo:
katran -xzvf najnovejši.tar.gz - Po namestitvi bo paket za WordPress izvlečen v mapo z imenom WordPress v istem imeniku, v katerega ste prenesli tar.gz.
2. korak: Ustvarite bazo podatkov in uporabnika
Če mora uporabnik uporabljati ponudnika gostovanja (https://codex.wordpress.org/), mora uporabnik poskrbeti, da mora tudi zanje postaviti bazo podatkov WordPress ali pa obstaja ena samodejna rešitev, ki pomaga pri doseganju istega. Eno mora zagotoviti, da so podporne strani ponudnika gostovanja. Na nadzorni plošči so informacije o tem, ali jo je treba podpirati ali ne, če jo ne želite ročno ustvariti.
Če mora uporabnik to ustvariti ročno, za ustvarjanje in namestitev novega uporabniškega imena in baze podatkov WordPress uporabite spodnje korake za uporabo phpMyAdmin. Uporabnik lahko namesti WordPress, kjer mora uporabnik delati na eni bazi podatkov in je že v uporabi.
Uporaba phpMyAdmin
Ko je spletni strežnik že pripravljen z namestitvijo phpMyAdmin in mora ustvariti uporabniško ime in geslo, mora uporabnik uporabiti spodnje korake. Če uporabnik dela na svojem računalniku in je v večini distribucij Linux namestitev PhpMyAdmin mogoče opraviti samodejno.
1. Če uporabnik med preverjanjem ne more najti baze podatkov, povezane z WordPressom, ali pa v spustnem meniju Database ne obstaja, morate ustvariti novo, sledite navodilom, da ustvarite novo:
- Uporabnik ima pravico izbrati ime za bazo podatkov WordPress, saj bi bilo dobro 'wordpress', upoštevajo se lahko tudi druga imena, vendar v resničnem času večina gostiteljskih storitev, ki so večinoma v skupni rabi, zahteva ime baze podatkov, ki se začne z vašim uporabniško ime in podčrtaj. Če uporabnik dela na svojem računalniku, je priporočljivo, da uporabnik preveri zahteve storitve gostovanja, tako da jih lahko uporabnik spremlja na svojem spletnem strežniku in da bo baza podatkov brez težav prenašala brez kakršnih koli sprememb. Uporabnik mora v polje Ustvariti bazo vnesti izbrano ime baze podatkov in izbrati najboljšo primerjavo za uporabo jezika in kodiranja. V večini primerov je priporočljivo izbrati v seriji "utf8_" in, če uporabnik ne more najti svojega jezika, lahko izbere "utf8mb4_general_ci"

2. Uporabnik mora klikniti ikono phpMyAdmin v zgornjem levem kotu, da se vrne na glavno stran, nato pa kliknite jeziček Uporabniki. Če na seznamu uporabnikov ni uporabnikov, povezanih z WordPressom, morate ustvariti novega uporabnika:
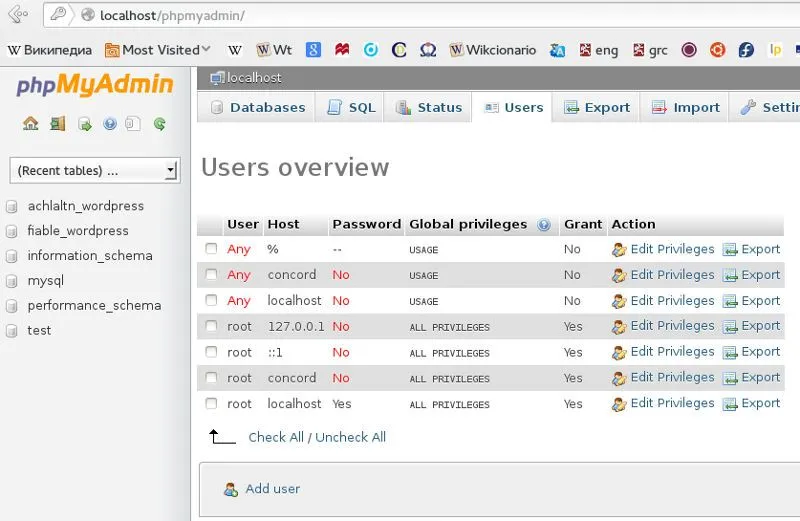
- Kliknite Dodaj uporabnika.
- Uporabnik mora izbrati uporabniško ime za WordPress (kar je udobno) in ga vnesti v polje Uporabniško ime.
- Uporabnik mora vnesti varno geslo in mora biti močno geslo, ki vsebuje znake, kot so alfanumerične, številke in besede, in ga vstaviti v polje Geslo. Ponovno vnesite geslo v polje Re-type.
- Uporabnik mora vnesti uporabniško ime in geslo, ki sta bila izbrana
- Uporabnik lahko pri privzetih nastavitvah prezre vse možnosti pod Globalnimi privilegiji.
- Po tem kliknite Go.
- Uporabnik se bo vrnil na zaslon Uporabniki in kliknil ikono Uredi privilegije na uporabniku, ki je pravkar ustvarjena za WordPress.
- Uporabnik mora v spustnem meniju Dodaj privilegije v naslednjo bazo podatkov izbrati razdelek o privilegijih, ki je bil pravkar ustvarjen za WordPress, in nato kliknite Pojdi.
- Uporabnik bo stran osvežil s privilegiji za to bazo podatkov. Uporabnik mora izbrati vse privilegije in nato kliknite Go.
- Uporabnik mora zabeležiti ime gostitelja, ki je navedeno po strežniku na vrhu strani na strani, ki je na njem.

3. korak: Nastavite wp-config.php
Uporabnik lahko ustvari ali uredi datoteko wp-config.php za svoj sistem ali pa ta korak prezre. WordPress bo poskusil narediti ta korak, ko uporabnik zažene namestitveni skript za WordPress. Navesti morate podrobnosti, kot so ime DB_, DB_Host, DB_User, DB_password, DB_Charset, DB_Collate
4. korak: Naložite datoteke WordPress
Uporabnik mora naložiti datoteke WordPress, kjer je uporabnik izbral domeno, na kateri bi se pojavilo WordPressovo mesto uporabnika, ne glede na to, ali je v korenskem imeniku ali v podimeniku
5. korak: Zaženite namestitveni skript
- Če želi uporabnik WordPress datoteke umestiti v korenski imenik, ga mora obiskati: http://example.com/wp-admin/install.php
- Če želi uporabnik WordPress datoteke umestiti v podimenik, imenovan blog, mora uporabnik obiskati: http://example.com/blog/wp-admin/install.php
6. korak: Nastavitev konfiguracijske datoteke
Če mora uporabnik ustvariti konfiguracijsko datoteko, sledite navodilom.

Dokončanje namestitve
Na spodnjem zaslonu morate vnesti želeno uporabniško ime in geslo.
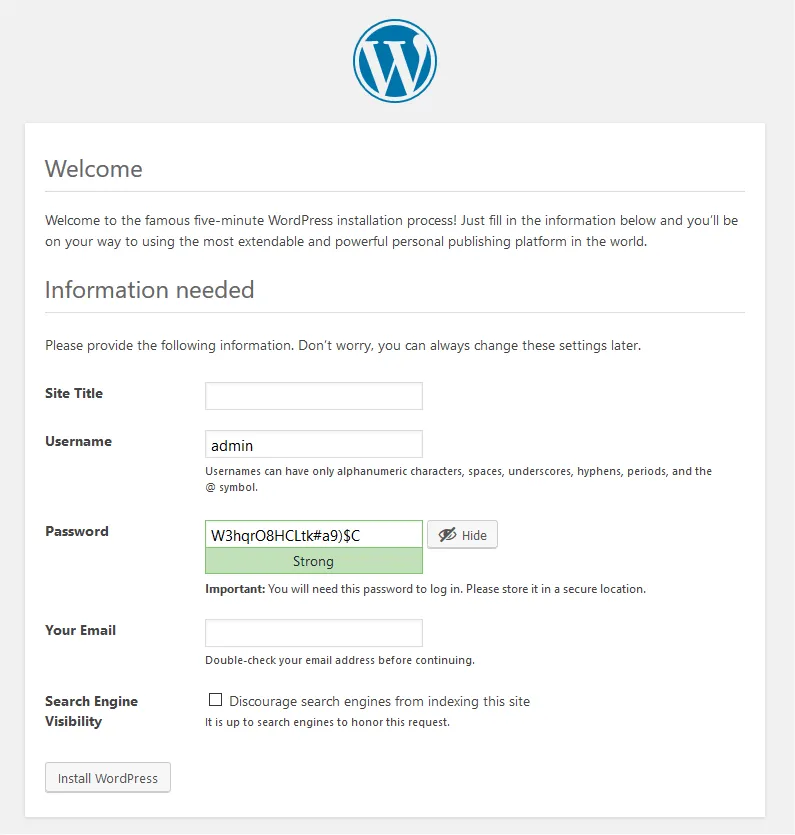
Če ste uspešno namestili WordPress, se bo pozval prijava.
Priporočeni članki
To je bilo vodilo, kako namestiti WordPress Tu smo razpravljali o navodilih in korakih za namestitev WordPress-a. Če želite izvedeti več, si oglejte tudi naslednji članek -
- Poklic v WordPressu - morate poskusiti
- Vprašanja in odgovori za WordPress Intervju
- Uporaba WordPressa na spletnih straneh