Photoshop CC (Creative Cloud) prinaša s seboj veliko vznemirljivih novih funkcij, vključno s povsem novim filtrom Camera Raw Filter, ki nam omogoča, da uporabimo katero koli ali vse zmogljive zmožnosti urejanja slik Camera Raw kot filter na kateri koli sloj, ki ga želimo v našem dokumentu Photoshop! Še več, Camera Raw (in Camera Raw Filter) v Photoshopu CC vključuje nove lastne funkcije, kot je neverjetni Radial Filter . V tej vadnici bomo spoznali, kako lahko radialni filter uporabite za prilagajanje slik, ki so zelo prilagodljivi, ustvarjalni vinjetni učinki!
Kot bomo videli, nam Radial Filter omogoča celo dodajanje več vinjet hkrati, da lahko potemnimo nekatera področja slike, hkrati pa posvetlimo in izboljšamo druge! In celoten učinek bomo ustvarili nerazorno z uporabo pametnih predmetov in pametnih filtrov, tako da naša originalna slika ostane popolnoma neoškodovana.
Ker je Radial Filter na voljo samo kot del Camera Raw v Photoshopu CC, boste morali slediti Photoshop CC. Tukaj je fotografija, s katero bom začel (fotografija resne punce iz Shutterstoka):

Izvirna slika.
In tukaj bo videti končni rezultat. Seveda je to le en možen rezultat z uporabo te posebne slike. Kot pri vseh naših vajah je še pomembneje, da se boste naučili vseh korakov, potrebnih za ustvarjanje lastnih efektov vinjete Radial Filter s svojimi slikami:

Končni učinek vinjete Radial Filter.
Kako ustvariti vinjete z radialnim filtrom
1. korak: Pretvorite plast ozadja v pametni objekt
Začeli bomo s pretvorbo sloja, na katerem je naša fotografija, v pametni objekt . Tako bo Camera Raw Filter uporabljen kot pametni filter, s čimer bo sam vinjetni učinek popolnoma urejen, medtem ko originalna slika ostane nedotaknjena in neokrnjena. Z mojo fotografijo, ki je bila na novo odprta v programu Photoshop CC, če pogledamo ploščo Sloji, vidimo sliko na plasti ozadja:
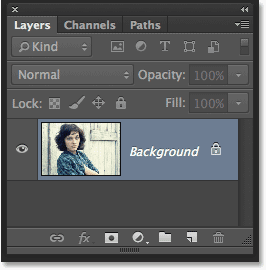
Plošča Sloji.
Če želite plast pretvoriti v pametni objekt, kliknite ikono majhnega menija v zgornjem desnem kotu plošče Sloji:

S klikom na ikono menija plošče Sloji.
V meniju, ki se prikaže, izberite Pretvori v pametni objekt :
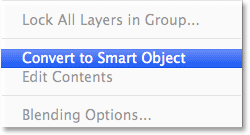
Izbira "Pretvori v pametni objekt".
Zdi se, da se s sliko v oknu dokumenta ni zgodilo nič, vendar se v spodnjem desnem kotu sličice za predogled plasti pojavi majhna ikona Smart Object, ki nam sporoči, da je plast zdaj Smart Object:
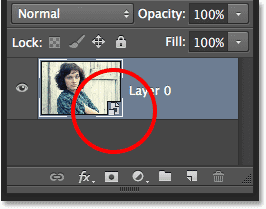
Sličica predogleda plasti s ikono pametnega predmeta.
2. korak: Izberite Camera Raw Filter
Pojdite do menija Filter v menijski vrstici na vrhu zaslona in izberite Camera Raw Filter : Camera Raw Filter :
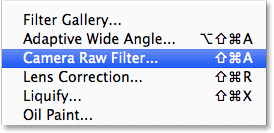
Pojdite na Filter> Filter surovega fotoaparata.
Slika se bo prikazala v velikem pogovornem oknu Camera Raw. Tehnično je to pogovorno okno Filter Camera Raw Filter, vendar z nekaj izjemami, vsa orodja, kontrole in možnosti, ki jih najdemo v glavnem pogovornem oknu Camera Raw, najdete tukaj:
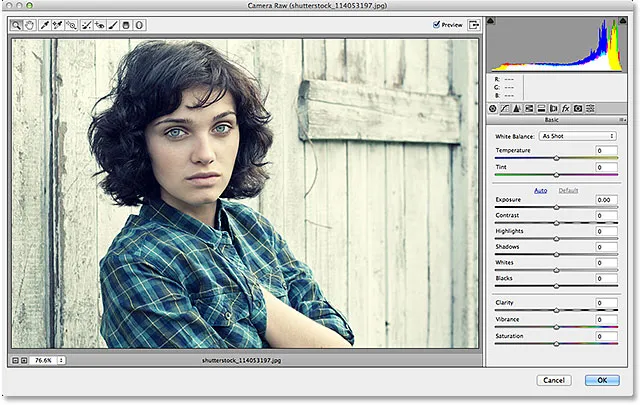
Pogovorno okno Camera Raw (Filter).
3. korak: Izberite radialni filter
V zgornjem levem kotu pogovornega okna Camera Raw je različno orodje. Kliknite na Radialni filter, da ga izberete (je zadnje orodje na desni):
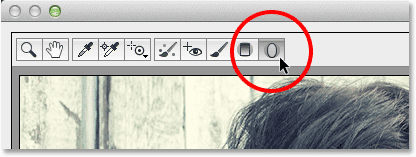
Izbira radialnega filtra.
4. korak: Spustite osvetlitev
Če je izbran Radial Filter, plošča na desni strani pogovornega okna Camera Raw prikazuje različne možnosti Radial Filter za prilagoditev slike. Začnite s klikom na ikono okroglega minusa ( - ) neposredno na levi strani Izpostavljenost . Tako bo drsnik Exposure nastavljen na prednastavljeno vrednost -50, vendar je glavni razlog, da to počnemo, ker ta takoj ponastavi vse druge drsnike na 0, kar nam omogoča, da se osredotočimo samo na nastavitev osvetlitve:
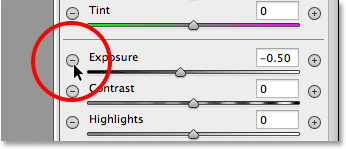
Če kliknete ikono minus na levi strani drsnika Exposure.
Nato kliknite sam drsnik Osvetlitev in ga povlecite naprej v levo do vrednosti približno -2, 00 . Tako bomo dobili dobro začetno vrednost zatemnitve. Slika sama zaenkrat ne bo videti temnejša, ker še nismo dodali dejanskega filtra, vendar bomo naredili naslednje:

Nastavitev začetne vrednosti osvetlitve na -2.00.
5. korak: Povlecite radialni filter na sliko
Z znižano vrednostjo osvetlitve kliknite nekje blizu središča mesta, kjer želite, da se na sliki prikaže učinek vinjete. Nato s pritisnjeno tipko miške povlecite navzven s te točke. Ob vlečenju boste videli obliko eliptičnega radialnega filtra kot oris (če želite obliko Radial Filter v popoln krog pritisniti in pridržite tipko Shift na tipkovnici). Oblika v filtru lahko premikate po sliki, ko ga vlečete, tako da pritisnete in pridržite preslednico na tipkovnici. Ko sprostite filter, sprostite preslednico, na katero želite, da še naprej vleče po svoji obliki, nato pa spustite miškin gumb, ko končate:
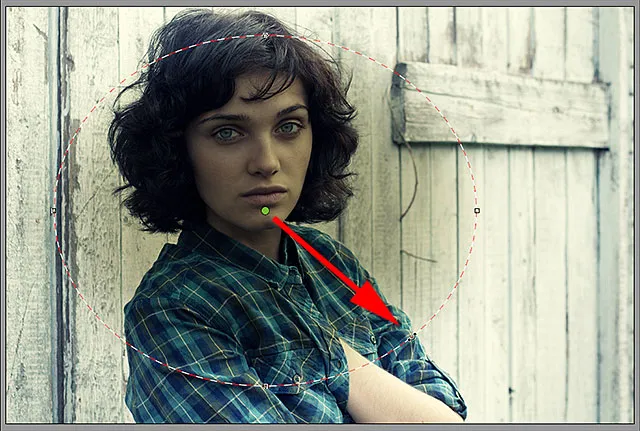
Izvlecite radialni filter iz njegovega središča.
Možnost zunanjega / notranjega učinka
Upoštevajte pa, da se pri moji sliki notranjost oblike Radial Filter zatemni, medtem ko območje zunaj oblike ostane na prvotni stopnji svetlosti. To je ravno nasprotno od tistega, kar sem želel za svoj učinek vinjete. Če na sliki vidite isto stvar, poglejte navzdol na možnosti radialnega filtra na plošči na desni strani (morda se boste morali pomakniti navzdol z drsno vrstico na desni strani plošče, če niste v načinu celotnega zaslona Camera Raw). Tam je na dnu seznama možnost z imenom Učinek z dvema potrditvenim poljem, ki nadzorujeta, kje se uporabljajo prilagoditve slike - znotraj oblike ali zunaj. Moja je trenutno nastavljena na Inside, zato bom kliknil možnost Outside, da jo spremenim:
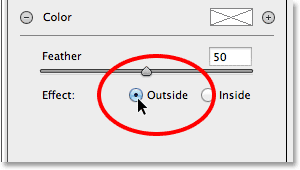
Spreminjanje lokacije učinka od znotraj oblike do zunaj.
In zdaj vidimo učinek zatemnitve, ki se pojavi na zunanji strani oblike, kjer bi moral biti:

Učinek po spremembi lokacije na zunaj.
Spreminjanje velikosti, premikanje in vrtenje oblike
Ko izvlečete prvotno obliko radialnega filtra, jo lahko spremenite v velikost in spremenite, tako da postane višji, krajši, širši ali ožji s klikom in povlečenjem katerega koli od štirih ročajev (majhnih kvadratov). Našli ga boste na vrhu, spodaj, levo in desno od oblike. Če želite, lahko premikate obliko v sliki, če miško premikate znotraj oblike. Ko se kazalec spremeni v štirikrako puščico, kliknite in povlecite miško. Prav tako ga lahko zasukate tako, da miškin kazalec premaknete ob rob oblike, nato pa kliknete in povlečete, ko vidite, da se kazalec spremeni v ukrivljeno, dvokrako puščico. V mojem primeru bom s klikom in vlečenjem ročajev svojo obliko še povečala:
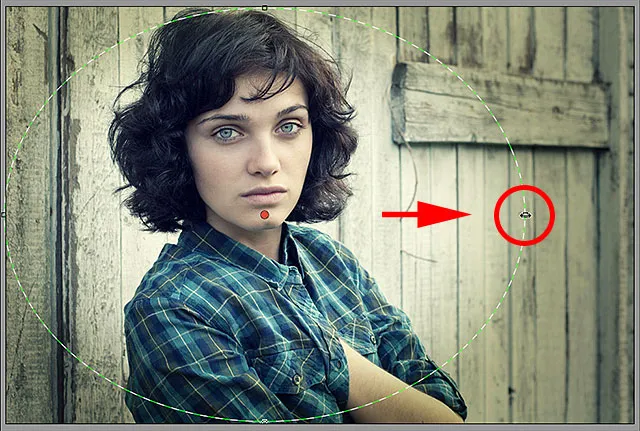
Povlecite ročico, da spremenite velikost in spremenite filter.
6. korak: Prilagodite sliko z drsniki
Zdaj, ko smo sliko dodali filter, lahko z dodatnimi drsniki za prilagajanje slike na plošči na desni strani za nadaljnje spremembe učinka. Začnemo lahko s fino nastavitvijo količine osvetlitve, da učinek bodisi še zatemnimo ali pa ga osvetlimo s klikom in vlečenjem drsnika v levo (temnejši) ali desni (svetlejši). Vendar lahko poleg tega naredimo še veliko več. Na voljo imamo drsnike za prilagajanje kontrasta, poudarke in senčila, barvno nasičenost in še več! S temi drsniki lahko eksperimentirate vse, kar želite, saj vse, kar počnemo s sliko, je brez uničevanja in med poskusom različnih nastavitev boste videli posodobitev sprememb slike v živo.
Za svojo sliko mislim, da bom rob nekoliko zatemnil s znižanjem vrednosti Osvetlitev na -2.20 . Kontrast robov bom povečal s povečanjem vrednosti kontrasta na +40 . Drsniki Highlights in Shadow za zdaj pustim pri miru, vendar drsnik Clarity povlečem v desno, da ga povečam na največjo vrednost +100 (Jasnost poveča ali zmanjša kontrast v srednjih tonih slike, nastavitev na visoko količino pogosto ustvari oster, hrapav videz, za katerega mislim, da dobro ustreza moji podobi). Končno povlecim drsnik Saturation vse do leve do –100, da odstranim vso barvo z robov slike. Seveda so to le nastavitve, za katere menim, da dobro delujejo s posebno sliko, ki jo uporabljam. Prilagoditve vaše slike so lahko različne:
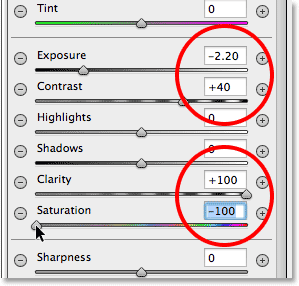
Spreminjanje videza slike z različnimi drsnimi nastavitvami.
Prilagoditev perja
Prav tako lahko prilagodimo količino perila za vinjeto ali z drugimi besedami povečamo ali zmanjšamo velikost območja prehoda med glavno sliko v središču in temnejšim območjem, ki ga obdaja, tako da povlečemo drsnik Feather levo (da ga zmanjšamo) ali prav (za povečanje). Drsnik Pero najdete na dnu možnosti na desni (neposredno nad možnostjo Zunanji / Notranji učinek):
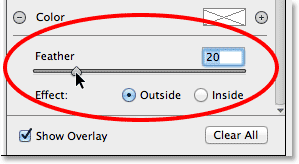
Prilagodite velikost območja prehoda z drsnikom Feather.
Prikaz in skrivanje prevleke
Če želite bolje pregledati, kako izgleda vaš vinjetni učinek, lahko začasno skrijete prekrivanje Radial Filter v predogledu, tako da počistite polje Pokaži prekrivanje v spodnjem desnem kotu pogovornega okna Camera Raw. Znova izberite možnost, da vklopite prekrivanje. Lahko pa tudi vklopite in izklopite prekrivanje, tako da preprosto pritisnete črko V na tipkovnici. Tu počutim možnost, da izklopite prekrivanje:
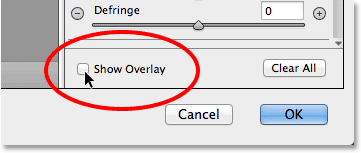
Počistite možnost Pokaži prekrivanje.
In tukaj je videti moja slika do zdaj z izklopljenim prekrivanjem:

Če izklopite prekrivanje, boste učinek lažje opazili.
Prikaz in skrivanje predogleda
Razlog za to, da v živo vidimo predogled sprememb, je to, da je privzeto preverjena možnost Predogled na vrhu pogovornega okna Camera Raw. Kadar koli lahko izklopimo predogled in primerjamo spremembe z izvirno sliko, tako da preprosto počistimo možnost Predogled. Ponovno ga preverite, da vklopite predogled. Lahko pa pritisnete črko P na tipkovnici in tako hitro vklopite ali izklopite predogled:
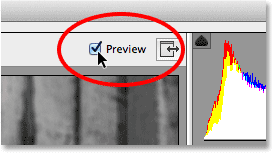
Možnost predogleda se nahaja tik nad zgornjim desnim vogalom območja za predogled.
7. korak: Dodajte drugi radialni filter
Ena najmogočnejših lastnosti radialnega filtra Camera Raw je ta, da lahko isti fotografiji dodamo dodatne radialne filtre, vsak z ločenimi prilagoditvami slike! Če želite dodati nov radialni filter, izberite Novo na vrhu plošče Radial Filter:
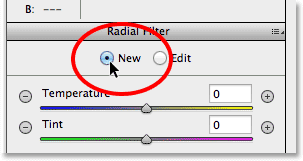
Izbira nove možnosti.
Nato preprosto uporabite vse, kar smo se naučili od dodajanja začetnega filtra, da bi dodali drugega. Najprej kliknite znotraj slike in povlecite navzven, da ustvarite novo obliko filtra, pri čemer držite svoj preslednik, ko ga povlečete, da ga po potrebi postavite:
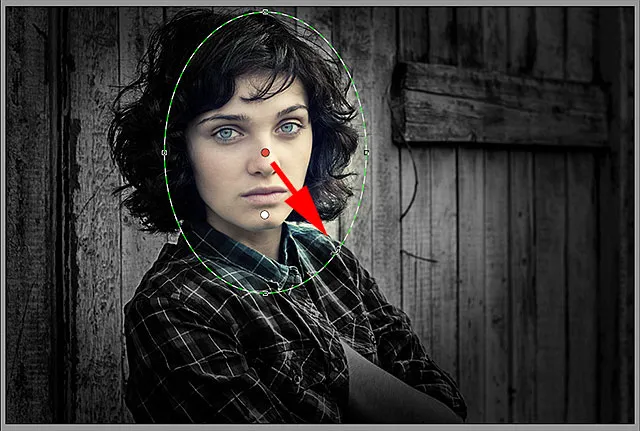
S klikom in vlečenjem drugega radialnega filtra.
Preklop med radialnimi filtri
Opazite, da sta na mojem zaslonu zdaj dve okrogli piki. Vsaka pika predstavlja enega od filtrov. Kadar koli lahko preklapljamo med filtri, da ponovno nastavimo njihove nastavitve, preprosto s klikom na njihove pike. Trenutno aktivni filter bo imel barvno piko, medtem ko so druge pike videti bele. Tu sem kliknil piko na začetnem filtru, da ga ponovno izberem in vključim:
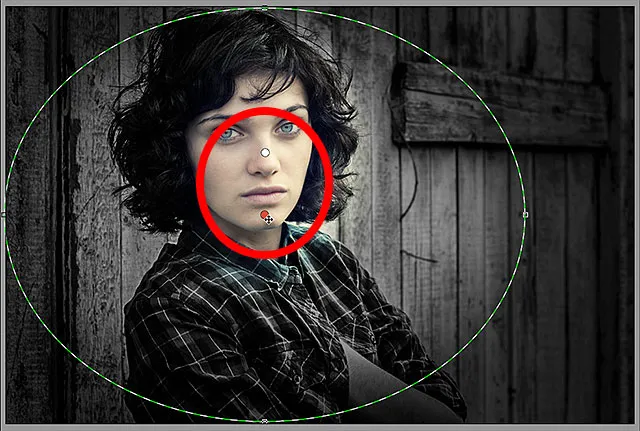
Preklop nazaj na prvotni filter s klikom na njegovo piko.
S klikom na piko se vrnem na svoj novi filter. Opazite, da se nekaj stvari dogaja s tem drugim filtrom. Prvič, vse moje nastavitve iz začetnega radialnega filtra so bile kopirane v ta drugi filter. To bomo spremenili v trenutku, toda drugo, kar moram opaziti, je, da se moj učinek spet uporablja zunaj oblike. S tem drugim filtrom želim, da se učinek pojavi znotraj oblike, zato se še enkrat pomaknem navzdol na dno plošče Radial Filter s desne strani in preklopim možnost Effect z zunanje v notranjost . Lahko pa samo pritisnem črko X na tipkovnici in takojšen prehod iz zunaj v notranjost in obratno:
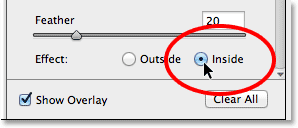
Spreminjanje možnosti učinka od zunaj do znotraj.
In zdaj se učinek pojavi znotraj drugega filtra. Opazite tudi, da se je izbirna pika filtra spremenila iz rdeče v zeleno. Rdeča pika pomeni, da se učinek nanaša zunaj oblike, zelena pika pa, da se uporablja znotraj :
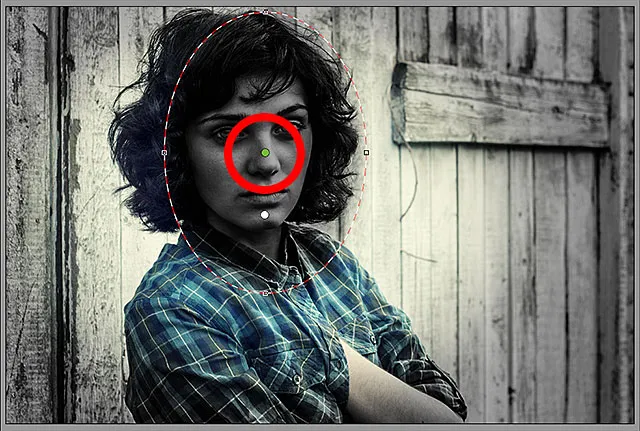
Z učinkom znotraj oblike se je izbirna pika filtra spremenila iz rdeče v zeleno.
Spremeni velikost, pomik in vrtenje drugega filtra z uporabo korakov, ki smo se jih naučili prej, z vlečenjem ročajev za spreminjanje velikosti in preoblikovanja, s klikom in vlečenjem znotraj oblike, da ga premaknem, in s klikom in vlečenjem ob rob oblike, da ga zasučem. :

Uporaba drugega ozkega diagonalnega oblika za drugi radialni filter.
Nato želim ponastaviti drsnike za prilagajanje slike na plošči Radial Filter, še en preprost način za njihovo ponastavitev pa je, da dvokliknete na njih. Tu sem dvakrat kliknil drsnike Exposure, Contrast, Jasnost in Saturation, da jih vse ponastavim na 0 (ostali so bili že nastavljeni na 0):
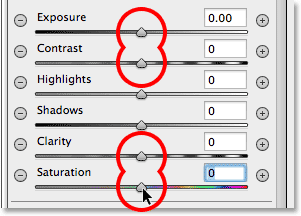
Dvakrat kliknite drsnike, da jih ponastavite.
Zdaj, ko je bil moj drugi filter ponastavljen, bom tokrat začel s hlajenjem celotne barvne temperature znotraj oblike, tako da povlecim drsnik Temperature na vrhu plošče nekoliko levo. Vrednost okoli -20 bo dodala rahlo modro barvo. Drsnik Tint bom pustil neposredno pod njim, nastavljen na 0, saj na sliko ne želim dodati zelene ali magenta. Drsnik Exposure bom pustil tudi na 0, vendar bom povečal kontrast na +50 . Spet so to le nastavitve, za katere sem po nekaj eksperimentiranju ugotovil, da dobro delujejo s to sliko.
Vrhunce bom poklical in prikazal nekaj podrobnosti na najlažjih področjih znotraj oblike, tako da bom vrednost Highlights poudaril na približno -25 . Potem bom naredil nasprotno z drsnikom Shadows in ga povečal na +25, da osvetlim nekaj najtemnejših področij, in ponovno izpostavim več podrobnosti. Zmanjšal bom vrednost Clarity do +50, da bom v srednjih tonih ustvaril več kontrasta in nazadnje znižal vrednost Saturation na -30, da zmanjšam nasičenost barve:
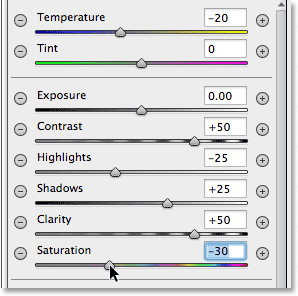
Nastavitve nastavitve slike za drugi radialni filter.
Nazadnje bom povečal velikost območja prehoda za drugi filter tako, da sem odtekel količino Perja do 50 :
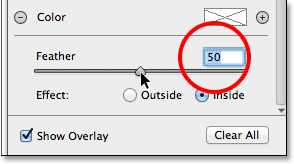
Povečanje peresa znaša 50.
Spodaj je opisano, kako izgleda slika pri obeh uporabljenih radialnih filtrih:

Slika z uporabljenimi drugimi prilagoditvami radialnega filtra.
8. korak: Zaprite pogovorno okno Camera Raw
Zadovoljen sem s svojim učinkom, zato v spodnjem desnem kotu pogovornega okna kliknem gumb V redu, da sprejmem svoje nastavitve in zaprem iz filtra Camera Raw:
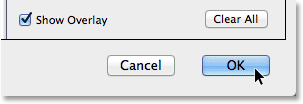
S klikom na gumb V redu.
Če znova pogledamo v ploščo Sloji v samem Photoshopu, zdaj pod sliko vidimo Camera Raw Filter kot pametni filter . Kliknite ikono vidnosti pametnih filtrov, da v oknu dokumenta začasno skrijem učinke filtra Camera Raw Filter:
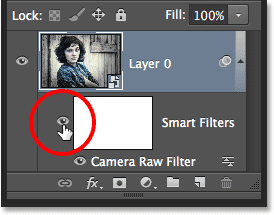
S klikom na gumb V redu.
To skriva vse spremembe, ki sem jih opravil z Radial Filterom in ponovno prikaže prvotno sliko. Upoštevajte, da na vse, kar smo storili, ostane nedotaknjen in nanj ne vpliva:

Izvirna slika se ponovno zdi nepoškodovana.
Ponovno bom kliknil ikono vidnosti pametnega filtra, da vklopim Camera Raw Filter, in zdaj vidimo končni učinek vinjete Radial Filter:

Končni rezultat.
In tam ga imamo! Obiščite naš razdelek Photo Effects za več vaj o Photoshop učinkih! In ne pozabite, vse naše Photoshop vadnice so pripravljene za nalaganje v obliki PDF-datotek, pripravljenih za tiskanje!