Ta vadnica vam prikazuje, kako v Photoshopu ustvariti polaroidni kolaž za fotografije v Photoshopu s pomočjo Photoshop CC in CS6. Začnite z ustvarjanjem enega samega polaroidnega učinka in nato dodajte kopije, da ustvarite kolaž.
V tem vodniku Photo Effects se bomo naučili, kako poljubno sliko spremeniti v kolaž polaroidov. Z drugimi besedami, ustvarili bomo tako, da je kup polaroidnih fotografij naključno razporejen po ozadju, vendar je znotraj vsakega polaroida majhen del vaše večje celotne slike. Na začetku se morda zdi zapleteno, a kot bomo videli, je pravzaprav zelo enostavno ustvariti učinek v Photoshopu, še posebej, ker je velik del dela le preprosto ponavljanje.
Ta različica vadnice je v celoti napisana in posodobljena od izvirnika in je zdaj popolnoma združljiva tako s Photoshop CS6 kot s Photoshop CC (Creative Cloud) . Odlikuje ga tudi nekoliko drugačen način ustvarjanja učinka (v primerjavi z načinom, ki sem ga zajel v prvotni različici), tokrat pa smo izkoristili Photoshop-ove oblike plasti, kot tudi malo znano, a zelo zmogljivo funkcijo, ki jo najdemo v Photoshopovih naprednih možnostih mešanja. Ne pustite, da vas "Napredni" del prevara. Vsakdo lahko to naredi, in kot vedno, bom pokrival vsak korak na poti.
Kot sem že omenil, boste za nadaljevanje potrebovali Photoshop CS6 ali CC. Če uporabljate Photoshop CS5 ali starejšo različico, boste želeli preveriti naš izvirnik Vadite fotografijo v Collage Of Polaroids.
Tukaj je slika, ki jo bom uporabila (fotografija z dopusta mame in hčerke iz Shutterstoka):

Izvirna slika.
In tukaj bo izgledal končni učinek "kolaža polaroidov":

Končni rezultat.
Ta vadnica je iz naše serije Photo Effects. Začnimo!
Kako ustvariti Polaroid foto kolaž v Photoshopu
1. korak: izberite orodje Pravokotnik
Z novo odprto podobo v Photoshopu začnimo svoj učinek polaroidnega kolaža z ustvarjanjem prvega polaroida. Če ga želite ustvariti, bomo uporabili eno od Photoshopovih orodij za obliko - Orodje za pravokotnik . Kliknite njeno ikono v spodnji polovici plošče z orodji, da jo izberete. Če je na svojem mestu vidno orodje drugačne oblike, kliknite in pridržite orodje, da se prikaže meni za odstranjevanje, nato na seznamu izberite Orodje za pravokotnik:
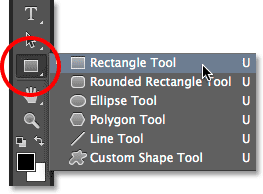
Izbira orodja za pravokotnik
2. korak: Nastavite način orodja v obliko
Orodja za oblikovanje Photoshopa nam narišejo vektorske oblike, poti ali oblike na osnovi pikslov. Naš polaroid želimo narisati z vektorskimi oblikami, ki ne bodo samo ohranjale lepih in ostrih robov, ampak bodo tudi preprečile, da bi se nam celotna velikost datoteke izognila, saj bomo kolažu dodajali vse več polaroidov. Če želite nastaviti orodje Pravokotnik za risanje vektorskih oblik, na skrajni levi strani z možnostjo vrstice nastavite možnost Oblika :
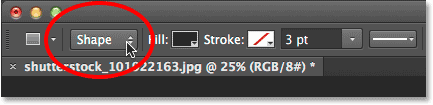
Izbira Oblika za način orodja.
3. korak: Nastavite barvo polnila na črno, strop pa na nič
Barvo naše oblike pravokotnika nastavimo na črno, saj bo ta oblika uporabljena kot območje na sredini polaroida, kjer se pojavi fotografija. Pravzaprav ni pomembno, kakšno barvo uporabljamo za to obliko. Črno je pred našo sliko enostavno videti. Če želite barvo nastaviti črno, kliknite vrstico Izpolni barvo v vrstici z možnostmi. Morda boste opazili, da je moje že nastavljeno na črno, vendar je to v redu:
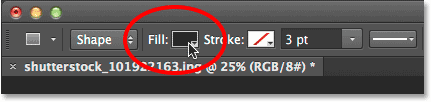
S klikom nabora barve Fill.
S klikom na barvno barvo se odpre pogovorno okno Vrsta polnjenja, kjer izberemo vrsto polnila, ki ga želimo za obliko. Izbirate lahko med štirimi različnimi vrstami polnjenja in med njimi preklapljamo s štirimi ikonami, prikazanimi v vrstici v zgornjem levem pogovornem oknu. Vsaka ikona predstavlja drugo vrsto polnjenja. Z leve strani imamo None (brez polnjenja), Colour Color (Barva), Gradient in nato Pattern (Vzorec). Našo obliko želimo napolniti s trdno barvo, zato kliknite ikono Solid Color (drugo z leve), da jo izberete. Nato izberite črno barvno barvo, ki se prikaže. Izbral ga bom s seznama Nedavno uporabljenih barv, lahko pa ga izberete tudi iz glavnega območja serije. Ko končate, pritisnite tipko Enter (Win) / Return (Mac) na tipkovnici in zaprite pogovorno okno:
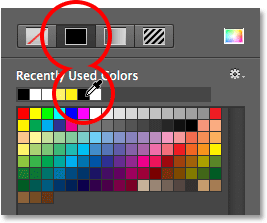
Nastavite vrsto polnila na enobarvno barvo in nato izberite črno barvo.
Poskrbeti moramo tudi, da naša oblika ne bo gibala po robovih. Če želite to narediti, kliknite vrstico Stroke neposredno na desni strani serije Izpolni v vrstici z možnostmi:
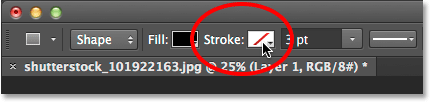
S klikom poteze Stroke.
Odpre se pogovorno okno Vrsta poteze, ki je podobno pogovornemu oknu Vrsta zapolnitve, vendar te možnosti veljajo za potezo. Ker nobene poteze sploh ne želimo, kliknite ikono Brez v zgornjem levem pogovornem oknu (tisto z diagonalno rdečo črto skozi to). Ko zaključite, pritisnite Enter (Win) / Return (Mac):
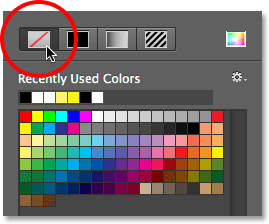
Če izberete Noben za vrsto kapi.
4. korak: Povlecite kvadratni oblik
Ko je izbrano orodje Rectangle, črno kot barva Fill in Stroke nastavljeno na None, pridržite tipko Shift na tipkovnici, nato kliknite in povlecite obliko. Če pritisnete tipko Shift, ko jo povlečete, boste obliko vnesli v popoln kvadrat, vendar se prepričajte, da sprostite gumb miške, preden sprostite tipko Shift, sicer ne bo delovala. Ob vlečenju lahko obliko premikate tudi tako, da med vlečenjem pritisnete in pridržite preslednico na tipkovnici.
Ker bo ta oblika uporabljena kot osrednje območje polaroida, kjer se slika pojavlja, bom svojo obliko povlekla tako, da je približno dovolj velika, da ustreza deklici obraz v njej. Za svoj učinek boste morda želeli, da so polaroidi večji ali manjši, vendar menim, da ta velikost deluje dobro za to sliko. Tukaj vidimo obris oblike, ko ga narišem:

Medtem ko vlečete obliko, se prikaže samo oris.
Ko sprostite gumb miške (in nato spustite tipko Shift), se takrat oblika dejansko prikaže z izbrano barvo za polnjenje. Tu vidimo, da začasno blokira dekliški obraz:

Prva oblika se doda.
Opomba za uporabnike Photoshop CC: Adobe je v Photoshop CC predstavil novo funkcijo Live Shapes in takoj, ko boste narisali obliko, se bo plošča Properties odprla za nove lastnosti Live Shape . Tu s temi možnostmi ne bomo delali ničesar, zato vas prosimo, da zaprete ali zmanjšate ploščo z lastnostmi. Spet to velja samo za uporabnike Photoshop CC. Photoshop CS6 ne ponuja živih oblik.
5. korak: Podvojite plast oblike
Če pogledamo v ploščo Sloji, vidimo novo dodano plast oblike, ki jo je Photoshop poimenoval "Pravokotnik 1", ki sedi nad sliko na plasti ozadja:
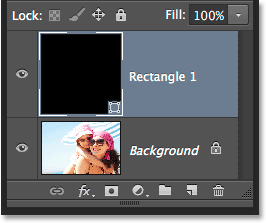
Plošča Sloji, ki prikazuje novo plast oblike.
Naredimo kopijo te oblike, ki jo bomo nato spremenili v velikost, da bomo ustvarili zunanji okvir polaroida. Če ga želite podvojiti, preverite, ali je na plošči Sloji izbran sloj oblike (označen z modro barvo). Nato pojdite na meni Layer v menijski vrstici na vrhu zaslona, izberite New, nato izberite Shape Layer Via Copy . Še hitrejši način podvajanja plasti pa je, da na tipkovnici samo pritisnete Ctrl + J (Win) / Command + J (Mac):
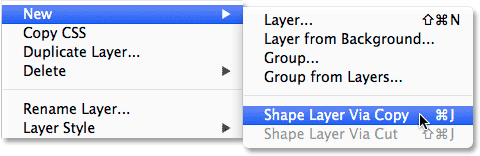
Pojdite na Layer> New> Oblika Layer preko Copy.
Photoshop podvoji plast oblike, daje kopiji generično ime "Rectangle 1 copy" in jo postavi nad izvirnik:
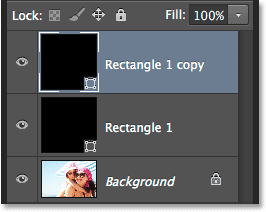
Dokument zdaj vsebuje dve enaki obliki, ena na drugi.
6. korak: Preimenujte plasti dveh oblik
Preden nadaljujemo, nadomestimo tista splošna imena, ki jim je Photoshop podaril svoje oblikovne plasti, z imeni, ki so bolj smiselni. Začenši s programom Photoshop CS6, je Adobe precej olajšal preimenovanje več plasti. Uporabili bomo zgornjo plast oblike kot notranje območje slike polaroida, zato poudarite njegovo trenutno ime "Pravokotnik 1", tako da dvokliknete nanj in nato preimenujete plast "območje slike". Ne pritisnite Enter (Win) / Return (Mac), da jo sprejmete, pustite označeno ime:
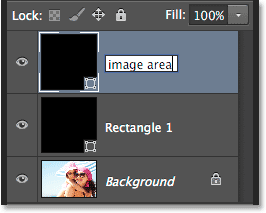
Preimenovanje zgornjega sloja oblike v "območje slike".
Pritisnite tipko Tab na tipkovnici, da takoj skočite navzdol na naslednji sloj pod njo in označite njeno ime. Ta plast se bo uporabljala kot bela meja polaroida, zato preimenujte ta drugi sloj "meja". Ko končate, da sprejmete novo ime, pritisnite tipko Enter (Win) / Return (Mac) na tipkovnici:
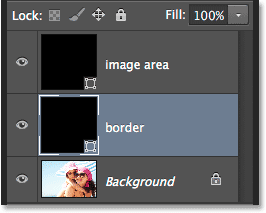
Pritisnite Tab, da se pomaknete na ime naslednje plasti, nato pa ga preimenujte v "rob".
7. korak: Spremenite barvo oblike v belo
Potrebno bo, da bo mejni del našega polaroida bel, ne črn, zato s plastjo "rob", izbrano na plošči Sloji, še enkrat kliknite na barvno črto Izpolni v vrstici z možnostmi:
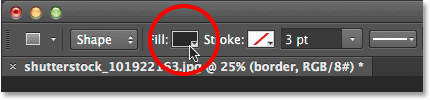
S klikom naložite vrsto polnjenja.
To znova odpre pogovorno okno Vrsta polnjenja. Tip nastavite na enobarvno barvo in med barvnimi barvami izberite belo . Ko končate, pritisnite Enter (Win) / Return (Mac). V dokumentu še ne boste videli oblike spreminjanja barve, ker je črno napolnjena oblika na njej in jo blokira iz pogleda, vendar jo bomo videli v trenutku:
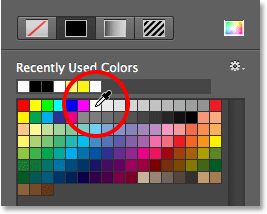
Spreminjanje barve oblike iz črne v belo.
8. korak: Spremenite velikost oblike meje
Z barvo oblike, ki je zdaj nastavljena na belo, pojdite do menija Uredi na vrhu zaslona in izberite Pot brez preoblikovanja . Ali pa pritisnite tipko Ctrl + T (Win) / Command + T (Mac) na tipkovnici, da na tipkovnici izberete ukaz Free Transform Path:
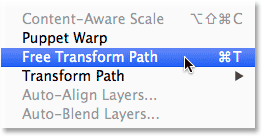
Odprite Edit> Free Transform Pot.
To postavi ročaje (te majhne kvadratke) okoli oblike, in jih lahko uporabimo za spreminjanje velikosti. Če želite ustvariti obrobo okoli območja slike, potrebujemo, da je ta bela oblika nekoliko večja od črne oblike, zato na tipkovnici pritisnite Shift + Alt (Win) / Shift + Option (Mac) in tipke še vedno držite, kliknite katerega koli od štirih vogalnih ročajev okrog oblike in povlecite kratko razdaljo navzven, dokler ne dodate dovolj območja obrobe. Kot smo že videli, držanje tipke Shift formo oblikuje v popoln kvadrat, dodajanje tipke Alt (Win) / Option (Mac) skupaj z njo pa nam omogoča spreminjanje velikosti oblike iz njenega središča in ne iz vogala. Ponovno ne pozabite najprej spustiti gumba miške, ko končate, nato pa spustite tipke:
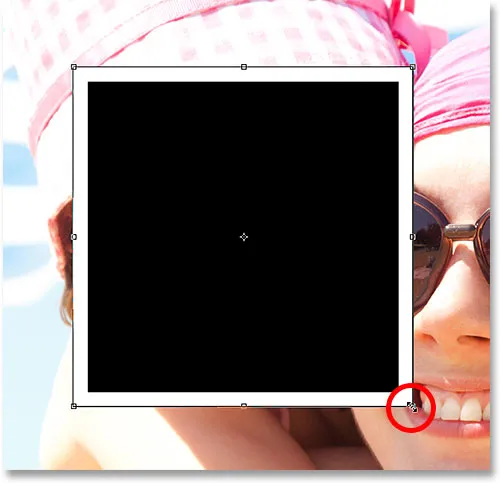
Če želite dodati veliko mejo velikosti bele oblike.
Polaroidi imajo na dnu nekaj dodatnega obroba, zato kliknite spodnji ročaj in ga povlecite navzdol, da dodate nekaj dodatnega prostora. Tokrat vam ni treba dodati tipk s tipkovnice. Ko spremenite velikost oblike, pritisnite tipko Enter (Win) / Return (Mac) na tipkovnici, da jo sprejmete in zapustite način preoblikovanja:
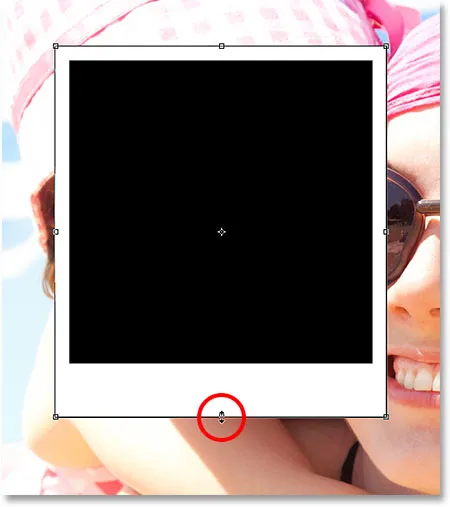
Povlecite spodnjo ročico navzdol, da povečate velikost obrobe vzdolž dna.
9. korak: Dodajte kapljico senčila na mejo
Da bi naš polaroidni kolaž dodal malo globine, dodamo kapljico na rob. Kliknite ikono slojev slojev (ikona "fx") na dnu plošče plasti:
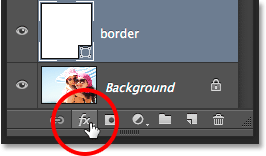
S klikom na ikono slojev slojev.
Na dnu seznama izberite Spusti senco :
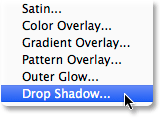
Izbiranje spustne sence s seznama.
S tem se odpre pogovorno okno Sloga sloja, ki je v srednjem stolpcu nastavljeno na možnosti Spustite senco. Zmanjšajte motnost sence na približno 40%, da bo videti bolj subtilna, nato spremenite kot na 135 °, tako da bo vir svetlobe v zgornjem levem kotu. Na koncu še nekoliko povečajte možnosti Razdalja in Velikost, da nadzirate, kako daleč sega senca navzven od polaroida in kako mehka je. V mojem primeru bom nastavil vrednosti oddaljenosti in velikosti na približno 16 slikovnih pik, vendar boste morda potrebovali manjše ali večje vrednosti, odvisno od velikosti vaše slike. Ko končate, kliknite V redu, da zaprete pogovorno okno Slog sloja:
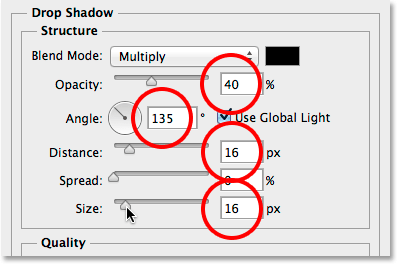
Možnosti Spustite senco.
Tukaj je moj polaroid z uporabljeno senco:
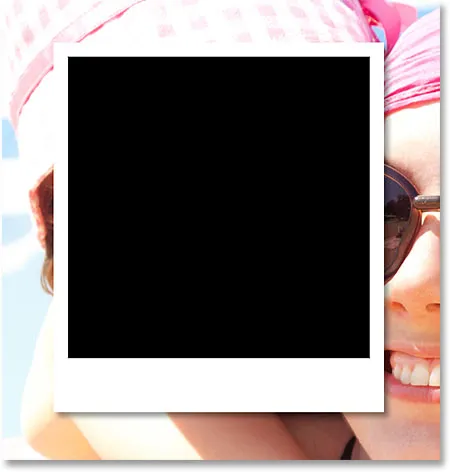
Senca daje učinku neko globino.
10. korak: Izberite sloj območja slike
Kliknite ploščico oblike "območje slike" na plošči Sloji, da jo izberete:

Izbira plasti "območje slike".
11. korak: Odprite možnosti mešanja
Narisali smo svoj polaroid, zdaj pa potrebujemo način, kako razkrijemo svojo sliko znotraj črno napolnjene oblike v središču. To lahko storimo s pomočjo funkcije Knockout v Photoshopovih možnostih mešanja. Eden od načinov za dostop do možnosti mešanja je, da kliknete ikono majhnega menija v zgornjem desnem kotu plošče Sloji:

S klikom na ikono menija plošče Sloji.
Nato v meniju, ki se prikaže, izberite Možnosti mešanja :
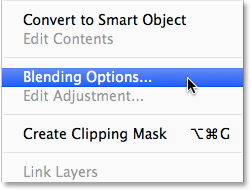
Izbira "Možnosti mešanja".
Photoshop ponovno odpre pogovorno okno Slog sloja, tokrat nastavljeno na glavne možnosti mešanja. V razdelku Napredno mešanje v središču spremenite možnost Izpad z nobenega na Brez.
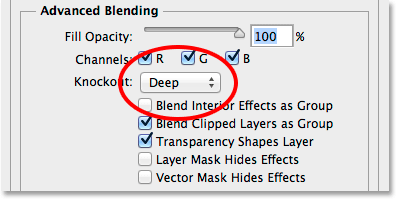
Nastavitev možnosti Knockout na Globoko.
To bo v bistvu spremenilo našo črno obliko v luknjo, ki nam omogoča pogled skozi sliko na plasti ozadja! Ali pa vsaj v trenutku. Da bi lahko delovalo, moramo tudi nepropustnost polnjenja znižati do 0% . Možnost Fill Opacity boste našli tik nad možnostjo Knockout:
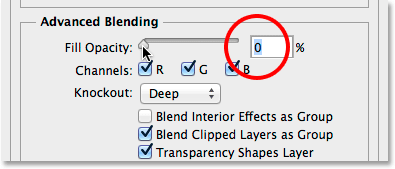
Znižanje motnosti polnjenja na 0%.
Kliknite V redu, da zaprete pogovorno okno Slog sloja. Ko je Opacity Fill nastavljena na 0%, je naša slika zdaj v celoti vidna znotraj polja polaroid:

Možnost Knockout nam omogoča pogled do plasti ozadja.
12. korak: Izberite obe obliki plasti
Za ustvarjanje kolaža bomo naredili kopije tega začetnega polaroida, zato si olajšamo stvari tako, da obe naši oblikovni plasti postavimo v skupino plasti . Da bi to naredili, moramo najprej izbrati obe plasti plasti. Trenutno je na plošči Sloji izbrana zgornja plast "območje slike". Držite tipko Shift na tipkovnici in kliknite sloj "rob" pod njo, da izberete obe plasti hkrati:

Obe obliki plasti sta zdaj izbrani.
Korak 13: Združite sloje
Ko izberete obe plasti, še enkrat kliknite ikono menija v zgornjem desnem kotu plošče Sloji:
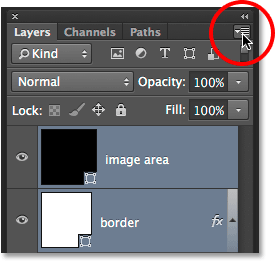
Ponovni klic na ikono menija.
V meniju izberite Novo skupino iz slojev :

Izbira "Nova skupina iz plasti".
Photoshop bo odprl pogovorno okno New Group From Layers, kjer lahko skupino poimenujemo, preden jo dodamo. Mine bom poimenoval "Polaroid". Ko končate, da zaprete pogovorno okno: kliknite V redu:
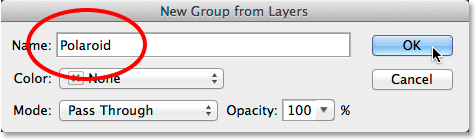
Poimenovanje nove skupine plasti.
Nova skupina plasti se pojavi nad plastjo Ozadje na plošči Sloji:
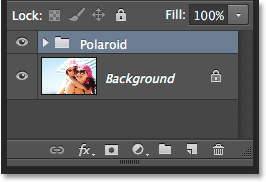
Poimenovanje nove skupine plasti.
14. korak: izberite sloj ozadja
Preden začnemo kolaži dodajati več polaroidov, najprej skrijemo glavno fotografijo na plasti ozadja. Kot ozadje našega kolaža bomo uporabili enega od Photoshopovih polnilnih barv Solid Color. Kliknite na plast ozadja, da jo izberete:
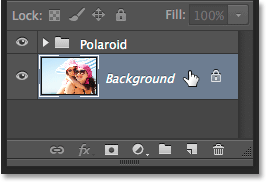
Izbira plasti ozadja.
15. korak: Dodajte sloj polnjenja s polno barvo
Ko je izbrana plast ozadja, kliknite ikono New Fill ali Adjustment Layer na dnu plošče Sloji:
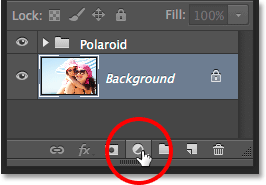
S klikom na ikono novega zapolnjenega ali prilagoditvenega sloja.
Izberite enotno barvo na vrhu seznama, ki se prikaže:

Izbira polnilne plasti enotne barve.
To odpre barvni nabiralnik, kjer izberemo, s katero barvo želimo napolniti sloj. Uporabite lahko katero koli barvo, ki vam je všeč, za zdaj pa grem s črno . Kasneje bomo videli, kako se lahko enostavno vrnemo in spremenimo barvo v nekaj drugačnega:
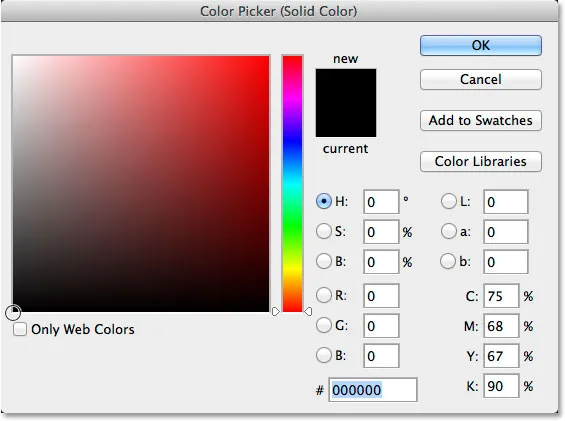
Izbira črne barve iz izbire barv.
Ko končate, da izberete barvni nabiralnik, kliknite V redu. Med poljo plasti "Polaroid" in plastjo Ozadje na plošči "Sloji" lahko opazimo novo polnilno plast polne barve (imenovano "Barva napolni 1").
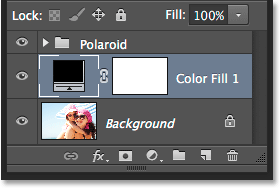
Plošča Sloji, ki prikazuje novo polnilno plast polne barve.
In v samem dokumentu vidimo, da naš polaroid zdaj sedi pred trdno obarvanim ozadjem. Edini del naše glavne slike, ki je še viden, je območje znotraj polaroida:
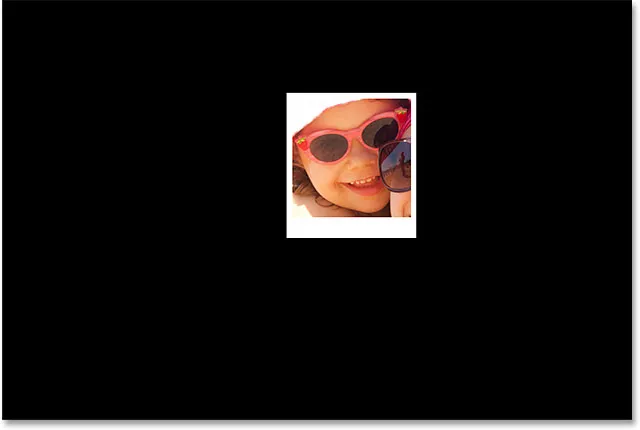
Možnost Knockout, ki smo jo postavili prej, je luknjanje luknje tudi skozi sloj polne barve.
16. korak: Izberite Skupino slojev
Hitro zavrtimo naš polaroid, da mu bomo dali malo več vizualnega zanimanja. Kliknite na skupino plasti "Polaroid" na plošči Sloji, da jo izberete:
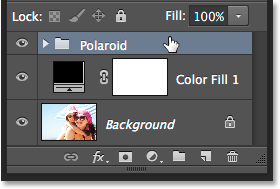
Izbira skupine plasti.
Korak 17: Polaroid zavrtite s prostim preoblikovanjem
Z izbrano skupino plasti pojdite v meni Urejanje na vrhu zaslona in izberite Brezplačno preoblikovanje . Ali pa pritisnite Ctrl + T (Win) / Command + T (Mac), da izberete Brezplačno preoblikovanje s bližnjico na tipkovnici:
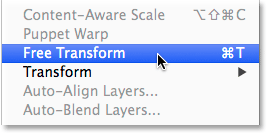
Odprite Edit> Free Transform.
Nato premaknite kazalec kamor koli zunaj polja Free Transform. Ko vidite, da se kazalec spremeni v ukrivljeno, dvostransko puščico, kliknite in povlecite z miško, da zasukate polaroid. Ko končate, pritisnite Enter (Win) / Return (Mac), če želite sprejeti vrtenje in izstop iz Free Transform:
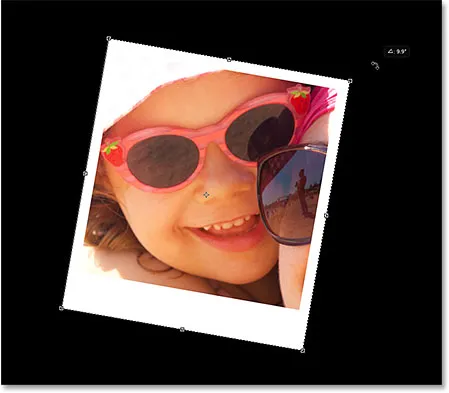
Zavrtite polaroid s klikom in vlečenjem izven polja Free Transform.
18. korak: Kopirajte, premikajte in zavrtite več Polaroidov
V tem trenutku je opravljeno vse trdo delo. Ustvarjanje preostalega kolaža je preprosto stvar podvajanja skupine plasti, da ustvarite nov polaroid, z uporabo Free Transform, da ga premaknete in zavrtite v položaj, nato pa ponovite iste korake vedno znova. Če želite pospešiti stvari, namesto da zapravljate čas za izbiro ukazov v menijski vrstici na vrhu zaslona, predlagam uporabo hitrejših bližnjic na tipkovnici. Enkrat bom šel skozi korake in potem, kot sem že rekel, je samo stvar, da jih ponovim, dokler vaš kolaž ne bo končan.
Najprej dodate nov polaroid, na tipkovnici pritisnite Ctrl + J (Win) / Command + J (Mac). To bo podvojilo predhodno dodanega. Ne bo videti, da je bilo v dokumentu dodano kaj novega, toda to je zato, ker novi polaroid sedi neposredno na prejšnjem. Na plošči Sloji pa bo prikazano, da je bila dodana kopija polaroida:
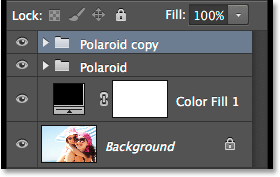
Plošča slojev prikazuje dva polaroida v dokumentu.
Nato za premikanje novega polaroida v položaj in ga zavrtite, izberite Prosti preoblikovanje s pritiskom na Ctrl + T (win) / Command + T (Mac). Če želite premakniti polaroid in razkriti več svoje slike, kliknite kjer koli v polju Free Transform in ga povlecite z miško:
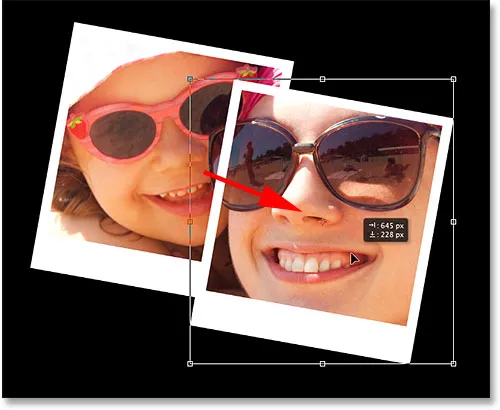
Kliknite in povlecite znotraj polja, da premaknete polaroid.
Zavrtite polaroid tako, kot smo ga prej, s klikom in povlečenjem kamor koli zunaj polja Free Transform. Ko končate, pritisnite Enter (Win) / Return (Mac), da ga sprejmete. Lahko pa ga tudi sprejmete in izstopite iz brezplačne preobrazbe, tako da dvokliknete kjer koli v polju Brezplačna transformacija:

Kliknite in povlecite zunaj polja, da ga zasukate.
Nadaljujte dodajanje več polaroidov v kolaž, premikanje in vrtenje v položaj po istih korakih, s pritiskom na Ctrl + J (Win) / Command + J (Mac), da podvojite prejšnji polaroid, nato Ctrl + T (Win) / Command + T (Mac) za premikanje in zasukanje novega s prostim preoblikovanjem, kot smo storili zgoraj. Pritisnite Enter (Win) / Return (Mac) na tipkovnici ali dvokliknite v polju Free Transform, da ga sprejmete. Takole izgleda moj kolaž. Opazite, kako sem polaroide razporedil tako, da so se osredotočili na glavno temo fotografije, ne da bi se preveč skrbeli za preostalo sliko:

Učinek kolaža po dodajanju več polaroidov.
19. korak: Spremenite barvo ozadja (neobvezno)
Prej smo za naš kolaž izbrali črno kot barvo ozadja, če pa pridete do te točke in se odločite, da je črna preprosto preveč temna, je barva enostavno spremeniti. Dvokliknite barvno barvo za polnilni sloj Solid Color na plošči Sloji:
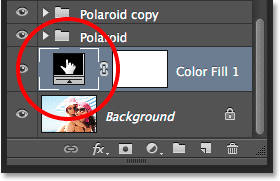
Dvoklik na barvno zasnovo polnilnega sloja.
To bo znova odprlo barvni izbirnik . Izberete lahko drugo barvo iz samega orodja za izbiro barv ali pa barvo posnamete neposredno s slike. Če želite vzorčiti barvo, premaknite kazalec miške stran od izbire barv in čez sliko. Videli boste, da se bo vaš kazalec spremenil v oči . Kapljico potegnite čez barvo, ki jo želite uporabiti za ozadje, nato kliknite na barvo, da jo vzorčite. Tukaj kliknem na območje svetlo modrikasto sive barve enega od polaroidov:
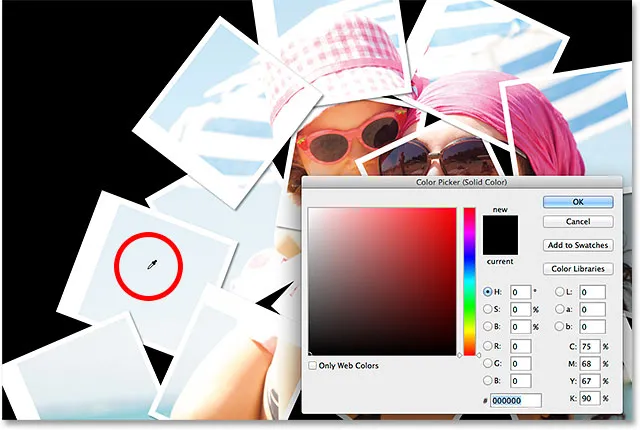
Vzorčenje barve iz enega od polaroidov.
Z vzorčenimi barvami kliknite V redu, da zaprete barvni nabiralnik. Photoshop kolaž takoj posodobi z novo barvo ozadja:

Končni rezultat.
In tam ga imamo! Tako lahko katero koli fotografijo spremenite v kolaž polaroidov s Photoshop CS6 in Photoshop CC (Creative Cloud)! Obiščite naš razdelek Photo Effects za več vaj o Photoshop učinkih!