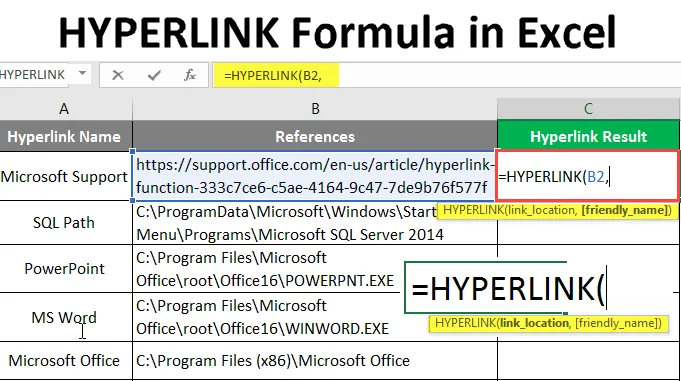
HYPERLINK Formula v Excelu (kazalo)
- HYPERLINK Formula v Excelu
- Kako uporabljati HYPERLINK formulo v Excelu?
HYPERLINK Formula v Excelu
- Hyperlink funkcija je ena najpomembnejših vgrajenih funkcij MS Excel. Uporabljala se je za navigacijo do poti v delovnem zvezku, dokumentu ali spletnih straneh. Vrnil je hiperpovezavo, ki je bližnjica danih referenc ali URL-ja delovnega zvezka. Uporabnik lahko za to bližnjico hiperpovezave poda prijazno ime. Uporabnik se lahko pomakne do delovnega zvezka ali URL-ja s klikom na bližnjico, ki je bila v modri barvi in podčrtana.
- Je ena od funkcij Lookup and Reference.
Sintaksa:
HYPERLINK () - Vrne se bližnjica danih referenc ali URL-ja delovnega zvezka, ki je bila prej v modri barvi in podčrtana. Obstajata dva parametra - (link_location in (friendly_name)).

Argument v funkciji hiperpovezave:
- link_location : Odprti je obvezen parameter, referenco datoteke ali delovnega zvezka.
- friendly_name : je izbirni parameter, ime hiperpovezave, ki jo je ustvarila funkcija. Privzeto bo za prijazno ime sprejela lokacijo Link.
Kako uporabljati HYPERLINK formulo v Excelu?
HYPERLINK Formula v Excelu je zelo preprosta in enostavna. Poglejmo, kako z nekaj primeri uporabiti formulo HYPERLINK v Excelu.
Predlogo HYPERLINK Formule Excel lahko prenesete tukaj - HYPERLINK Formula Excel PredlogaPrimer # 1 - Kako uporabljati osnovno funkcijo hiperpovezave
Oglejmo si, kako v osnovni funkciji hiperpovezave uporabljati notranje reference delovnega zvezka v Excelu. Obstaja nekaj referenc, ki jih poda uporabnik z imenom hiperpovezave. Ustvariti želi hiperpovezavo za vse reference, ki so v istem delovnem zvezku.
Poglejmo, kako lahko funkcija hiperpovezave reši to težavo. Odprite MS Excel, pojdite na Sheet1, kjer želi uporabnik ustvariti hiperpovezavo za vse reference.
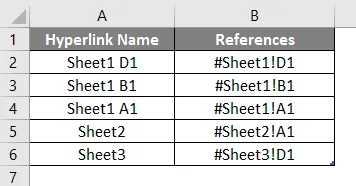
Ustvarite eno glavo stolpca za rezultat hiperpovezave, če želite prikazati rezultat funkcije v stolpcu C.

Kliknite na celico C2 in uporabite Hyperlink Formula.

Zdaj bo zahteval lokacijo povezave, izbral sklic v stolpcu B, izberite celico C2.
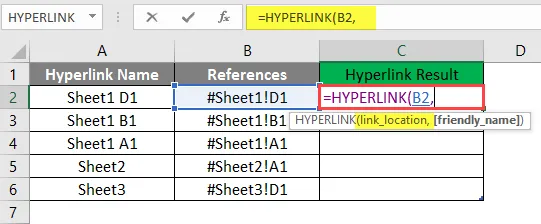
Zdaj bo zahteval prijazno ime, ki ga želi uporabnik dati kot ime hiperpovezave, ki je na voljo v celici A2, v celico C2.
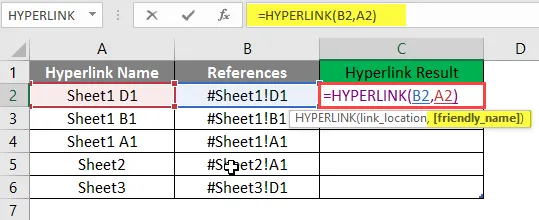
Pritisnite tipko Enter.
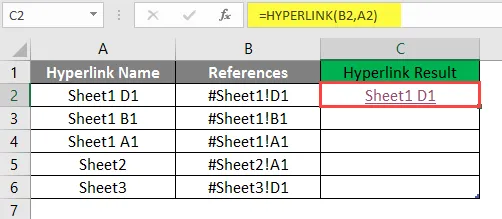
Enako formulo povlecite v drugo celico stolpca C, da ugotovite rezultat hiperpovezave.
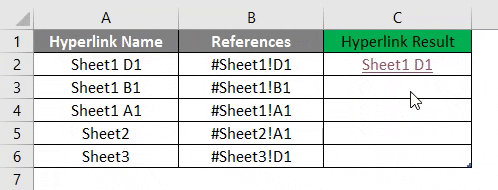
Povzetek primera 1:
Ker želi uporabnik ustvariti HYPERLINK za vse dane reference, enako uporabniku, ki ga je dosegla funkcija Hyperlink. Ki je na voljo v stolpcu D kot rezultat Hyperlink.
Primer # 2 - Funkcija hiperpovezave za reference zunanjih delovnih zvezkov
Ugotovimo, kako uporabiti funkcijo Hyperlink za zunanje reference delovnega zvezka, kot so URL-ji in poti map v Excelu. Obstaja nekaj referenc, ki jih poda uporabnik z imenom hiperpovezave, ki je bodisi URL ali pot poti. Ustvariti želi hiperpovezavo za vse reference, ki so zunaj delovnega zvezka.
Poglejmo, kako lahko funkcija hiperpovezave reši to težavo. Odprite MS Excel, pojdite na Sheet2, kjer želi uporabnik ustvariti hiperpovezavo za vse reference.
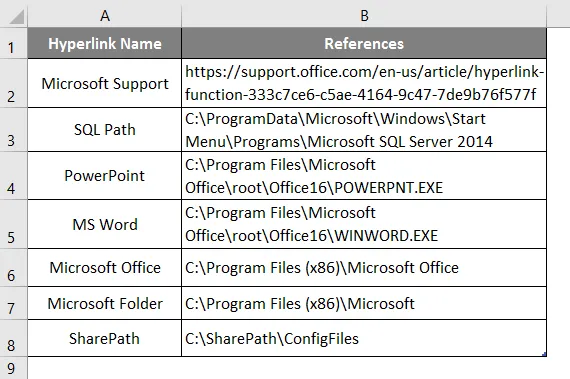
Ustvarite eno glavo stolpca za rezultat hiperpovezave, če želite prikazati rezultat funkcije v stolpcu C.
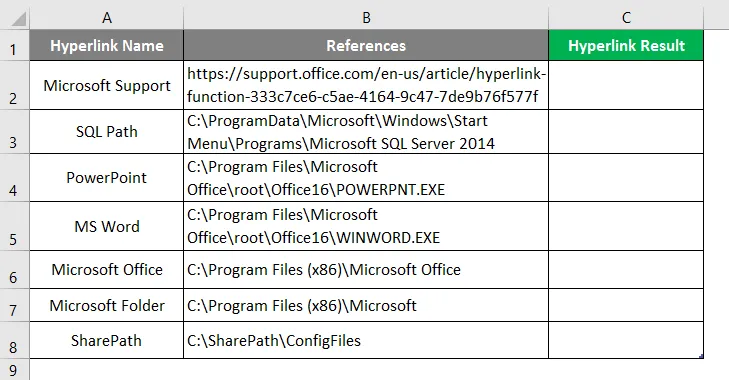
Kliknite na celico C2 in uporabite Hyperlink Formula.
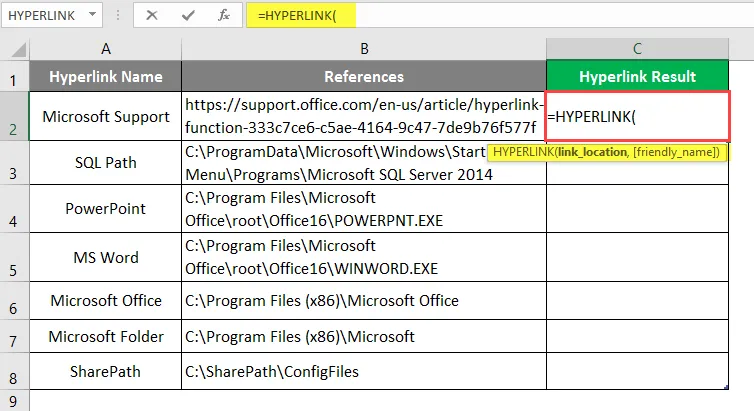
Zdaj bo zahteval lokacijo povezave, izbral sklic v stolpcu B, izberite celico B2.
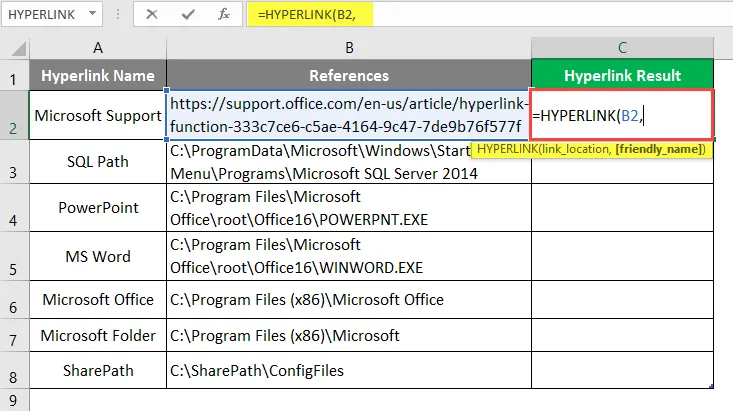
Zdaj bo zahteval prijazno ime, ki ga želi uporabnik dati kot ime hiperpovezave.
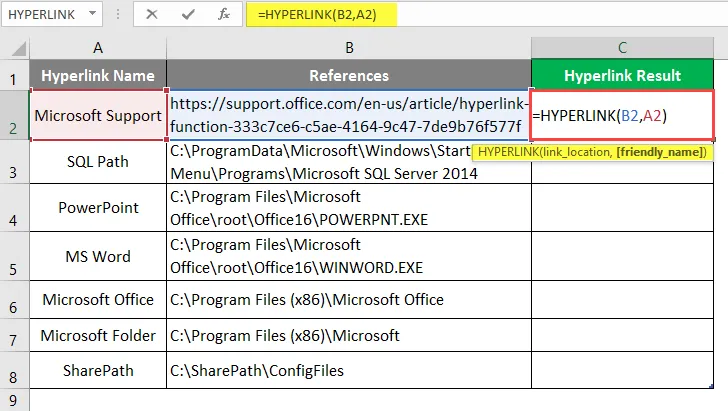
Pritisnite tipko Enter.
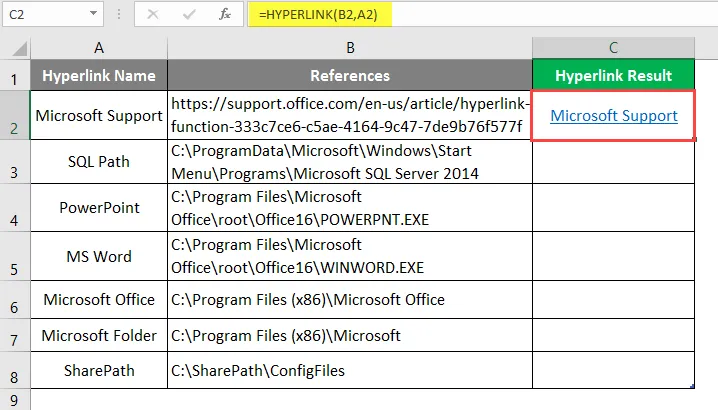
Enako funkcijo povlecite v drugo celico stolpca C, da ugotovite rezultat HYPERLINK.

Povzetek primera 2:
Ker želi uporabnik ustvariti HYPERLINK za vse dane reference, enako uporabniku, ki ga je dosegla funkcija Hyperlink. Kar je na voljo v stolpcu D kot rezultat hiperpovezave.
Primer # 3 - Kako uporabljati funkcijo hiperpovezave za pošiljanje e-pošte
Ugotovimo, kako uporabiti funkcijo Hyperlink za pošiljanje e-pošte nekomu v Excelu.
Obstaja podjetje MS Health, ki želi ustvariti hiperpovezavo za pošiljanje dobrodošlice s klikom na hiperpovezavo v Excelu. Za dobrodošlico imajo en format, ki so ga uporabljali za pošiljanje vsakega novega uslužbenca, ki se pridruži MS Heath Pvt Ltd.
Poglejmo, kako lahko funkcija hiperpovezave reši to težavo. Odprite MS Excel, pojdite na Sheet3, kjer želi uporabnik ustvariti hiperpovezavo za vse reference.
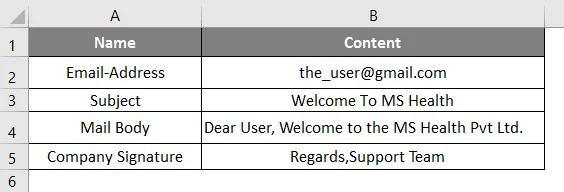
Ustvari eno glavo stolpca za povezovanje vsebine pošte v celici A6.
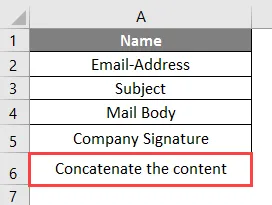
Kliknite na celico B6 in se prijavite na CONCATENATE Function, da se pridružite vsem poštnim vsebinam, kot so e-pošta, zadeva, telo in podpis.

Opomba:
- Ukaz "Mailto:" za pošiljanje pošte;
- "? Subject =" Ukaz za pisanje predmeta;
- "& Body =" - ukaz za pisanje besedila telesa e-pošte;
Kliknite na celico B7 in nanesite Hyperlink Formulo.
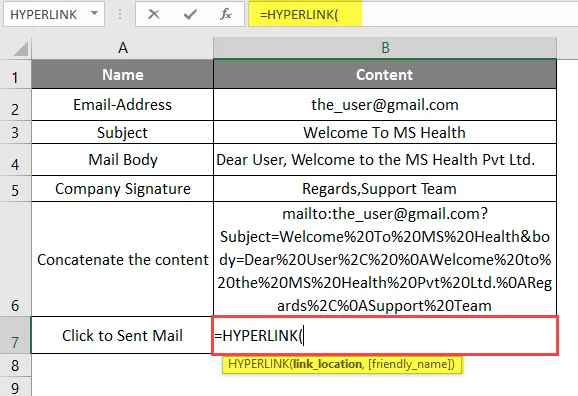
Zdaj bo zahteval lokacijo povezave, izberite referenco v celici B6.
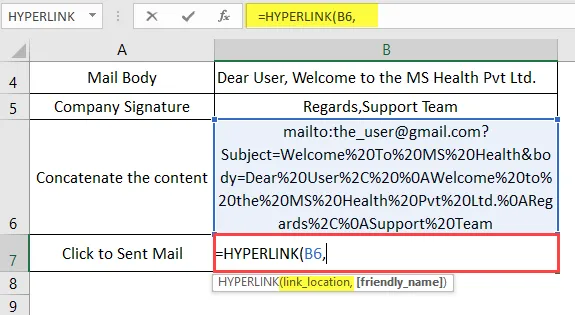
Zdaj bo zahteval prijazno ime, ki ga želi uporabnik dati kot ime hiperpovezave, ki je na voljo v cellA7 in celici B7.
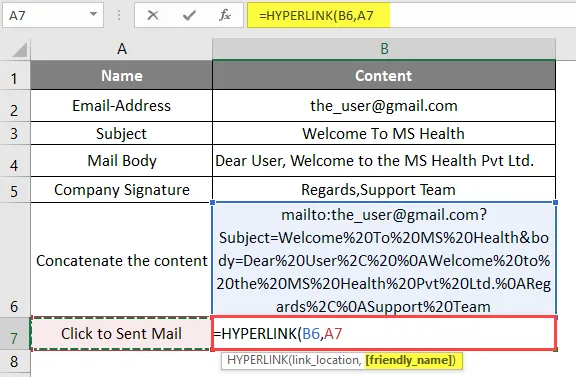
Pritisnite tipko Enter. Zdaj kliknite na hiperpovezavo, če želite izvedeti rezultat HYPERLINK.
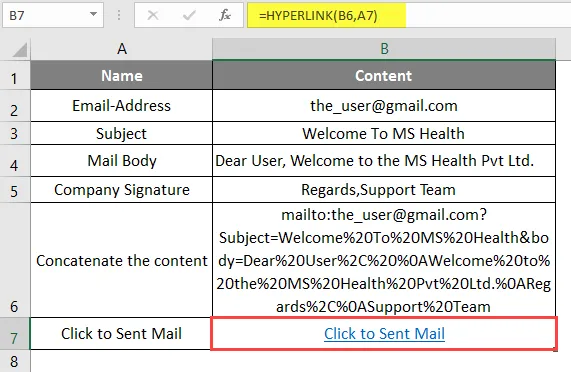
Odpre se okno, kot je prikazano spodaj.
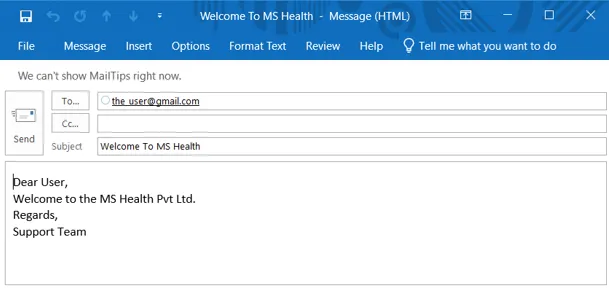
Povzetek primera 3: Ker želi podjetje MS Health ustvariti hiperpovezavo, da pošlje dobrodošlico po e-pošti s klikom na hiperpovezavo v Excelu v lastnem formatu za dobrodošlico, ki so jo uporabljali za pošiljanje vsakega novega zaposlenega, ki se pridruži MS Heath Pvt Ltd. Enako izvedite v zgornjem primeru št. 3.
Ne smemo pozabiti na HYPERLINK formulo v Excelu
- Funkcija Hiperpovezava bo vrnila hiperpovezavo, ki je bližnjica danih referenc ali URL-ja delovnega zvezka, ki je bila nekoč modra in poudarjena.
- Privzeto bo Link povezavo prevzel kot prijazno ime.
- Če želi uporabnik izbrati vse hiperpovezave, ne da bi prišel do lokacije, samo uporabite puščico s tipkovnico in izberite celice hiperpovezave.
- V Excelu je nekaj ukaza za pisanje poštne vsebine: ukaz "Mailto:" za pošiljanje pošte; "? Subject =" Ukaz za pisanje predmeta; "& Body =" - ukaz za pisanje besedila.
Priporočeni članki
To je vodnik za HYPERLINK formulo v Excelu. Tukaj smo razpravljali o uporabi HYPERLINK formule v Excelu skupaj s praktičnimi primeri in naloženo predlogo Excela. Ogledate si lahko tudi druge naše predlagane članke -
- Kako uporabljati OR formulo v Excelu?
- Poiščite zunanje povezave v Excelu
- Začnite s 3D Zemljevidi v Excelu
- Odstranite hiperpovezave v Excelu