Naučite se, kako približati, pomikati in krmariti po slikah kot profesionalec v Photoshopu! Izvedeli boste vse o orodju Zoom, ročnem orodju, načinih prikaza in še več, skupaj z nekaj odličnimi nasveti in triki za pospešitev delovnega procesa! Za Photoshop CC in CS6.
Ne glede na to, ali urejamo ali retuširamo sliko, obnavljamo staro ali poškodovano fotografijo ali ustvarjamo divje in domiselne učinke, moramo vedeti, kako krmariti po slikah v Photoshopu. Krmarjenje po sliki pomeni, kako povečati in pomanjšati ter kako premikati ali pomikati po enem delu slike na drugega. Včasih bomo morali približati podrobnosti, da bomo preučili majhne podrobnosti. Druge čase bomo veliko povečali za ptičje perspektive večje slike. In prav tako pomembno, kot vedeti, kako krmariti po sliki, je vedeti, kako to hitro storiti. Za učinkovito delovanje v Photoshopu mora navigacija po sliki postati drugačna.
V tej vadnici boste izvedeli vse, kar morate vedeti za krmarjenje po slikah kot profesionalec v Photoshopu. Začeli bomo z osnovami in se naučili, kako si ogledati in spremeniti stopnjo povečave v oknu dokumenta. Od tam bomo raziskali različne možnosti povečave, ki jih najdete v meniju Pogled. Nato se bomo naučili osnove uporabe orodja za povečavo v Photoshopu in mu sledili z nekaterimi naprednimi tehnikami povečave.
Ko bomo izvedeli vse o povečanju, bomo prešli na pomikanje in pomikanje slike v Photoshopu. Naučili se bomo, kako premikati slike z ročnim orodjem, skupaj z nekaj različnimi načini za pomikanje slike znotraj okna dokumenta. In končno se bomo naučili, kako hitro preiti iz enega dela slike v drugega s pomočjo Photoshopovega pogleda na ptice. Uporabljal bom Photoshop CC, vendar je vse popolnoma združljivo s Photoshopom CS6.
To je lekcija 1 od 7 v 4. poglavju - Krmarjenje po slikah v Photoshopu. Začnimo!
Če želite nadaljevati, lahko v Photoshopu odprete katero koli sliko. Tukaj je slika, ki jo bom uporabil (portret mlade ženske iz Adobe Stock):
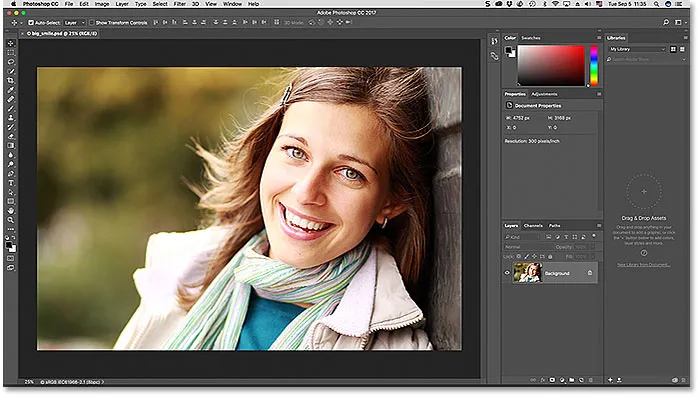
Slika na novo odprta v Photoshopu. Fotograf: Adobe Stock.
Kako povečati in pomanjšati sliko s programom Photoshop
Ogled trenutne stopnje povečave
Najprej se naučimo, kje v Photoshopu najti trenutno stopnjo povečave. Konec koncev, preden se pomanjšamo in pomanjšamo sliko, pomaga vedeti, kakšna je pravzaprav naša trenutna stopnja povečave. Photoshop prikaže trenutno raven povečave na dveh različnih lokacijah. Prva je na zavihku dokumenta tik nad sliko. Na desni strani imena datoteke boste našli stopnjo povečave. Tu vidimo, da se moja slika trenutno prikazuje pri 25-odstotni velikosti pogleda:
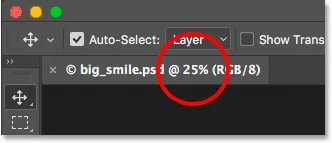
Trenutni nivo povečave je prikazan na zavihku nad dokumentom.
Drugo mesto za našo trenutno stopnjo povečave je v spodnjem levem kotu okna dokumenta. Spet kaže, da si sliko ogledam v 25% njene dejanske velikosti:
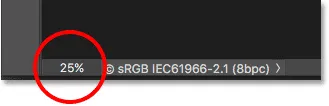
Iste informacije najdemo v spodnjem levem kotu.
Spreminjanje stopnje povečave
Zakaj obstajata dva različna kraja, ki prikazujeta iste podatke? No, raven povečave, prikazan na zavihku dokumenta na vrhu, je izključno zgolj informativne narave. Z drugimi besedami, dejansko ne moremo spremeniti stopnje povečave z zavihka. Lahko pa spremenimo stopnjo povečave od spodnjega levega kota.
Recimo, da želim povečati svojo sliko s povečanjem stopnje povečave s 25% na 50%. Če želite spremeniti stopnjo povečave, kliknite na trenutno raven, da jo označite. Nato vnesite svojo novo vrednost. Kliknil bom, da označim "25" in ga spremenim v "50". Ni treba vnašati simbola v odstotkih (%), ker ga Photoshop samodejno vključuje:
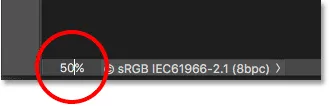
S klikom na trenutno stopnjo povečave in vnosom nove vrednosti.
Če želite sprejeti spremembo, pritisnite tipko Enter (Win) / Return (Mac) na tipkovnici in Photoshop takoj skoči sliko na novo stopnjo povečave:
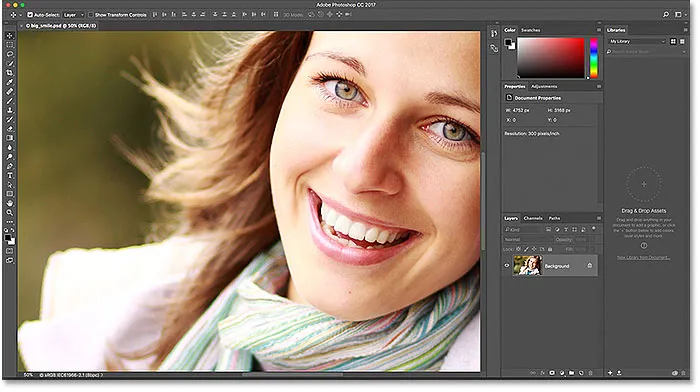
Slika se zdaj prikazuje v 50-odstotni velikosti pogleda.
Kako ohraniti fokusno polje za povečavo
Težava, s katero se srečujemo, je, da takoj, ko pritisnemo Enter (Win) / Return (Mac), da sprejmemo novo vrednost, polje vnosa izgubi fokus. Z drugimi besedami, če želimo preizkusiti drugo stopnjo povečave, moramo še enkrat klikniti trenutno vrednost, da jo označimo, preden bomo lahko vnesli novo vrednost. Vsaj tako normalno deluje. Ampak tukaj je odličen trik. Pritisnite in držite tipko Shift, ko pritisnete Enter (Win) / Return (Mac), da sprejmete vrednost. Stopnja povečave bo ostala poudarjena. To vam omogoča, da preizkusite različne vrednosti, ne da bi morali najprej izbrati trenutno:
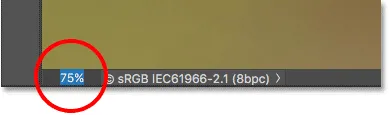
Držite Shift med pritiskom na Enter (Win) / Return (Mac), da ohranite fokusno vrednost.
Spreminjanje stopnje povečave z drsnim drsnikom
Drug odličen trik, ki ga uporabljate s poljem za povečavo, je spreminjanje njegove vrednosti z drsnim drsnikom Photoshopa. Premaknite miškin kazalec nad polje za vnos in nato na tipkovnici pridržite tipko Ctrl (Win) / Command (Mac). Kazalec miške se bo spremenil v drsečo ikono drsnika (majhna roka s puščico, ki kaže levo in desno). Kliknite na polje za vnos in s pritisnjeno tipko miške povlecite levo ali desno, da povečate ali zmanjšate vrednost s korakom 1%. Ali pa pritisnite Shift + Ctrl (Win) / Shift + Command (Mac) in povlecite, da spremenite vrednost v korakih po 10%:
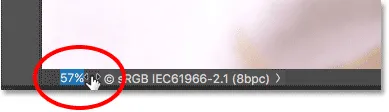
Spreminjanje stopnje povečave z drsnim drsnikom.
Možnosti menija Pogled
Drug način za spreminjanje stopnje povečave vaše slike je v meniju Pogled v menijski vrstici na vrhu zaslona. Tukaj boste našli več možnosti, združenih skupaj, ki nadzorujejo velikost pogleda slike:
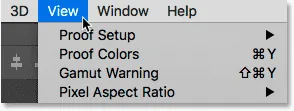
Odpiranje menija Pogled v menijski vrstici.
Ukaza za povečavo in pomanjšanje
Prvi dve možnosti, Zoom In in Zoom Out, sta najbolj enostavni. Izberite Zoom In (Povečaj), da povečate, ali Zoom Out (Povečanje) za povečavo. Precej osnovne stvari:
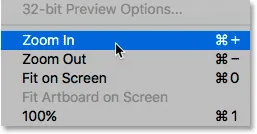
Možnosti povečave in pomanjšave v meniju Pogled.
Povečanje in pomanjšanje
Vsakič, ko izberete ukaz Zoom In v meniju View, Photoshop poveča sliko v določenih velikostih. Na primer, če trenutno gledate sliko z 25-odstotno stopnjo povečave, potem z izbiro Zoom In sliko povečate na 33, 33%. Če ga ponovno izberete, se povečate na 50%, nato na 66, 67% in nato na 100%. Seveda lahko nadaljujete z zumiranjem v velikosti nad 100%. Photoshop nam pravzaprav omogoča, da povečamo do 3200% (čeprav boste morda želeli preveriti svoje oči, če morate približati tako blizu). Enako velja za ukaz Zoom Out. Vsakič, ko izberete Zoom Zoom, boste v posameznih korakih pomanjšali sliko.
Povečevanje in pomanjšanje s tipkovnice
Photoshopovi ukazi za povečavo in pomanjšanje so izredno uporabni. Ampak, če nimate veliko prostega časa na rokah, ne boste želeli, da se pri meni odprete vsakič, ko jih morate izbrati. Namesto tega, če pogledate desno od možnosti za povečavo in pomanjšanje, boste videli, da ima vsaka svojo priročno bližnjico na tipkovnici. Ti dve bližnjici sta si vredni zapomnitve, ker ju boste uporabljali ves čas v svojem Photoshopu.
Če želite hitro približati svojo sliko, v računalniku z operacijskim sistemom Windows pritisnite in držite tipko Ctrl na tipkovnici in pritisnite znak plus ( + ). V Mac računalniku pridržite tipko Command in pritisnite znak plus ( + ). Če želite pomanjšati prikaz, v računalniku z operacijskim sistemom Windows pritisnite in pridržite tipko Ctrl in pritisnite znak minus ( - ). V operacijskem sistemu Mac pritisnite in držite tipko Command ter pritisnite znak minus ( - ). Vsakič, ko pritisnete bližnjico, Photoshop dodatno poveča ali zmanjša z uporabo določenih korakov, ki sem jih prej omenil (25%, 33, 33%, 50% in tako naprej).
Povečevanje ali pomanjšanje s središča slike
Edina težava pri ukazih povečave in pomanjšanja je, da ne nudijo nadzora nad tem, na kateri del slike povečujemo ali pomanjšamo. Le približajo ali pomanjšajo s središča slike. Tukaj sem nekajkrat pritisnil bližnjico na tipkovnici, da povečate svojo fotografijo. Kot vidimo, je Photoshop preprosto povečal na sredino slike, ki se je osredotočila na stran ženskega obraza. Če bi bil moj cilj na primer spremeniti barvo oči, to ne bi bilo v veliko pomoč. Za nadzor nad tem, na kateri del slike povečujemo, moramo uporabiti nekaj drugega. V trenutku bomo pogledali, kaj je to "nekaj drugačnega":
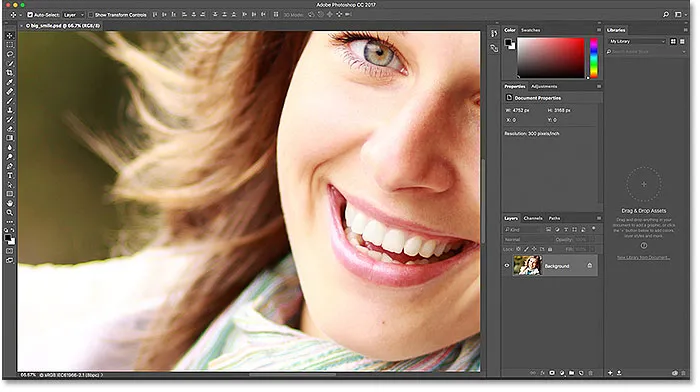
Ukaza za povečavo in pomanjšanje povečata ali pomanjšata s središča slike.
Način "Prilagodi na zaslonu"
Neposredno pod možnostmi povečave in pomanjšanja je v meniju Pogled tretja možnost, prilega se zaslonu . Ima tudi bližnjico na tipkovnici, ki si jo želite zapomniti. V računalniku z Windows je Ctrl + 0 . V Macu je Command + 0 :
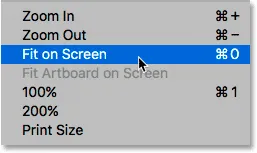
Možnost Fit on Screen v meniju View.
Ukaz Fit on Screen naloži Photoshopu, naj nemudoma skoči na poljubno stopnjo povečave, da se slika v celoti prilega mejam okna dokumenta. Kot nalašč za hitro vlečenje ptičje perspektive vašega dela po povečavi na manjše podrobnosti:

Po izbiri ukaza Fit on Screen je celotna slika znova vidna na zaslonu.
Način "100%"
Druga zelo uporabna možnost v meniju Pogled je 100% (znana kot "Dejanske piksle" v prejšnjih različicah Photoshopa). Ima bližnjico na tipkovnici Ctrl + 1 (Win) / Command + 1 (Mac):
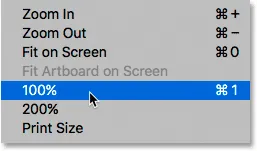
Izbira možnosti 100% pogleda.
Način 100-odstotnega pogleda takoj skoči vašo stopnjo povečave na 100%. Na tej ravni vsak posamezen slikovni pik na vaši sliki zavzame natanko en piksel na zaslonu. Prednost 100-odstotnega gledanja vaše slike je, da nam edini nivo povečave omogoča, da vidimo vse podrobnosti naše slike. Če je vaša slika večja od ločljivosti zaslona, kot je moja, je naenkrat viden le del slike. Za ogled preostalega dela bomo potrebovali način za pomikanje in pomikanje slike v oknu dokumenta. Kako se to naučimo, bomo pozneje pogledali Photoshop's Hand Tool :
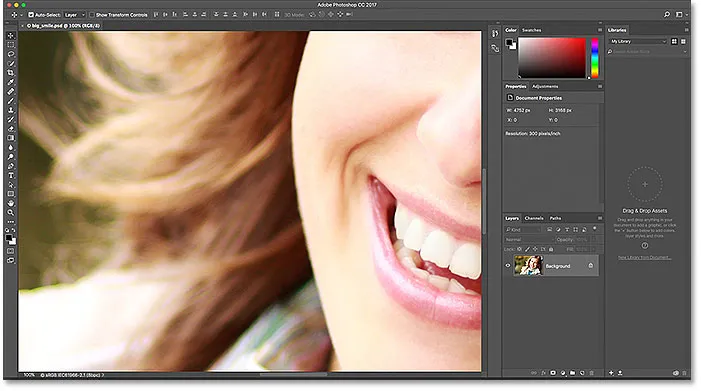
Stopnja 100-odstotnega povečave je najbolj natančen način za ogled vaše slike.
Kratke kode, dejanja in vtičniki za filtre: Napaka v kratkem kodu (oglasi-osnove-sredina)
Orodje za povečavo
Do zdaj nam noben način, kako smo si ogledali povečanje in pomanjšanje, ni omogočil veliko nadzora nad tem, kateri del slike vidimo. Za natančnejši nadzor uporabljamo orodje Photoshop's Zoom . Orodje za povečavo najdete na dnu orodne vrstice na levi strani zaslona (orodje je z ikono lupe). Kliknite na orodje za povečavo, da ga izberete. Orodje za povečavo lahko izberete tudi tako, da na tipkovnici pritisnete črko Z (za "Zoom"):

Izbira orodja za povečavo
Z izbranim orodjem za povečavo se bo vaš kazalec miške spremenil v povečevalno steklo s simbolom plus na sredini. Znak plus pomeni, da je orodje za povečavo trenutno nastavljeno na način "Zoom In" (v nasprotju z načinom "Zoom Out"). To je privzeti način za orodje za povečavo:
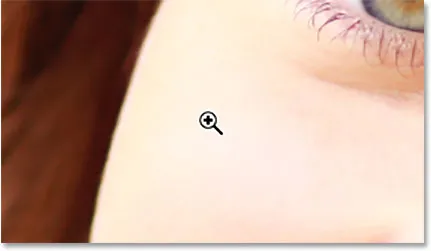
Znak plus v sredini pomeni, da se bomo povečali.
Povečevanje z orodjem za povečavo
Če želite približati določen del slike, preprosto postavite orodje za povečavo nad območje in kliknite. Večkrat kliknite na isto mesto, da povečate še bližje. Tu sem že nekajkrat kliknil eno od ženskih oči, da jo povečate:
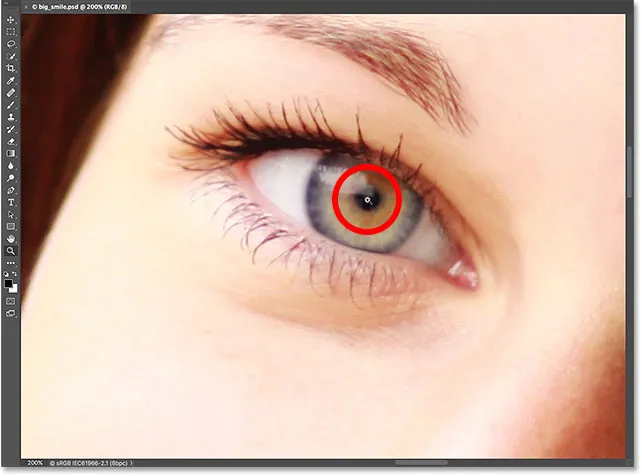
Povečevanje z večkratnim klikom z orodjem za povečavo.
Povečevanje z orodjem za povečavo
Če želite pomanjšati orodje za povečavo, pridržite tipko Alt (Win) / Option (Mac) na tipkovnici. To začasno preklopi orodje za povečavo v način "Povečava". V sredini lupe se bo znak plus spremenil v znak minus :
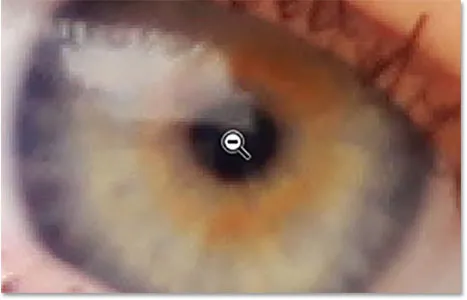
Pritisnite in držite Alt (Win) / Option (Mac), da preklopite v "Zoom Out" način.
S pritisnjeno tipko Alt (Win) / Option (Mac) ponovno postavite orodje za povečavo nad območje, ki ga želite pomanjšati, in kliknite. Večkrat kliknite za povečavo. Ko sprostite tipko Alt (Win) / Option (Mac), se bo orodje za povečavo vrnilo nazaj na privzeti način "Zoom In":
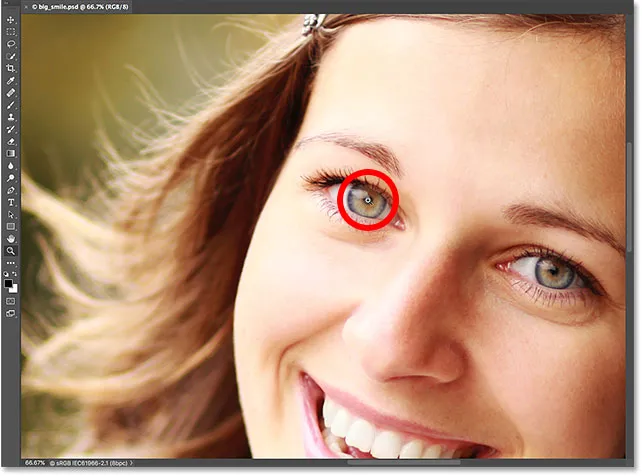
Pritisnite in zadržite Alt (Win) / Option (Mac) in kliknite z orodjem za povečavo, da povečate.
Začasen dostop do orodja za povečavo s tipkovnice
Namesto da izberemo orodje za povečavo iz orodne vrstice vsakič, ko ga potrebujemo, hitrejši način je, da ga izberemo s tipkovnice. Videli smo že, da lahko izberemo orodje za povečavo s pritiskom na črko Z. Toda tudi to ni najboljši način za delo, ker orodje Zoom pusti aktivno, dokler ne izberemo drugega orodja.
Boljši način je, da začasno preklopite na orodje za povečavo, tako da na tipkovnici pritisnete in pridržite Ctrl + preslednico (Win) / Command + preslednico (Mac). S tem se premaknete na orodje za povečavo od tistega orodja, ki je bilo aktivno, ki vam omogoča, da kliknete območje slike, ki ga povečate. Ko povečate, spustite tipke, da se vrnete nazaj na prej aktivno orodje, da boste lahko obdržali pri delu, ne da bi preskočil ritem. Če želite pomanjšati sliko, pridržite tipko Ctrl + Alt + preslednico (Win) / Option + preslednico (Mac) na tipkovnici, da začasno dostopate do orodja za povečavo v načinu "Zoom Out". Kliknite na sliko, da jo povečate, nato spustite tipke, da se vrnete na prejšnje orodje.
Uporaba neprekinjenega povečave
Drug način uporabe orodja za povečavo je izkoriščanje funkcije, znane kot kontinuirano povečavo . Najprej izberite orodje za povečavo bodisi v orodni vrstici bodisi s pomočjo bližnjice na tipkovnici. Kliknite na mesto, ki ga želite povečati, in držite gumb miške pritisnjen . Photoshop nenehno povečuje navznoter proti temu mestu, dokler ne sprostite gumba miške. Dodajte tipko Alt (Win) / Option (Mac), da nenehno povečate, dokler ne sprostite gumba miške.
Uporaba Scrubby Zooma
Obstaja tudi način za hitrejše približevanje slike in boljši nadzor nad stopnjo povečave, in to s pomočjo Photoshopovega Scrubby Zooma . Pravzaprav je Scrubby Zoom moj najljubši način dela. Z izbranim orodjem za povečavo kliknite na mesto, ki ga želite povečati. Takoj, ko kliknete, s pritisnjeno tipko miške, povlecite miško levo ali desno. Če vlečete v desno, se povečate. Povlecite v levo za pomanjšanje. Če hitro povlečete, hitro povečate. Če povlečete počasi, boste počasi povečevali, dobili pa boste zelo natančen nadzor nad stopnjo povečave. Če tudi hitro pritisnete miško in jo povlečete v levo, hitro pomanjšate z mesta, na katerega ste kliknili. Če počasneje vlečete v levo, boste natančno nadzirali stopnjo povečave, ko pomanjšate:
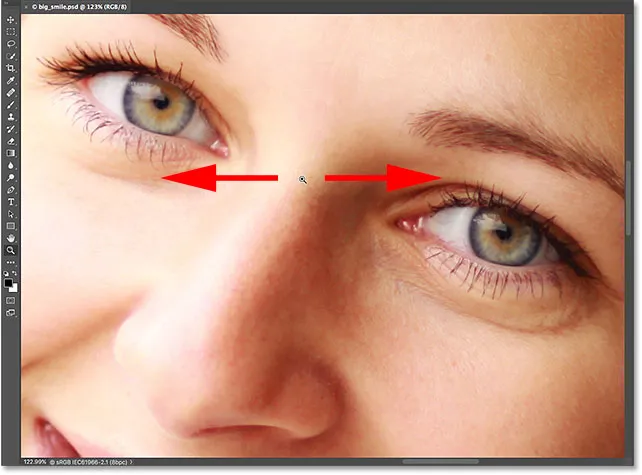
Pomično povečanje v Photoshopu nam omogoča povečavo ali pomanjšanje s klikom in vlečenjem levo ali desno.
Povečava s kolescem
Drug način za boljši nadzor nad nivojem povečave je uporaba kolesca na miški. Premaknite miškin kazalec nad območje, ki ga želite povečati ali pomanjšati. Nato pritisnite in držite tipko Alt (Win) / Option (Mac) na tipkovnici in se pomaknite z miško navzgor ali navzdol. Pomaknite se navzgor, da povečate ali zmanjšate, da povečate. Hitro ali počasi se pomikajte, da nadzorujete hitrost povečave. Lepa stvar tega trika je, da vam ni treba izbrati orodja za povečavo. Deluje s katerim koli Photoshopovim orodjem:
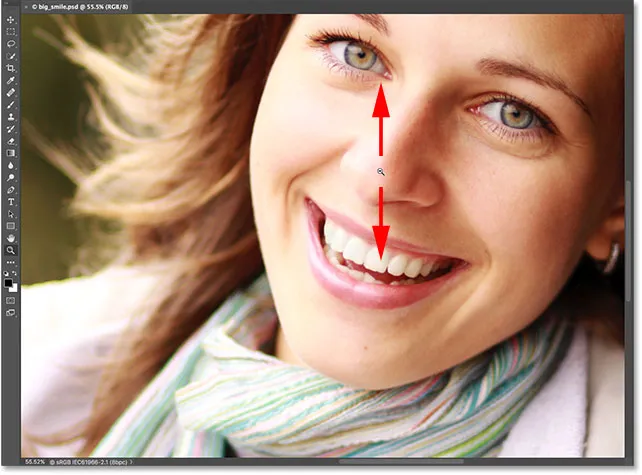
Pritisnite in držite Alt (Win) / Option (Mac) in se pomaknite z miškinim kolesom, da povečate ali pomanjšate.
Izbira območja z orodjem za povečavo
Pred časom smo se naučili, kako uporabljati Photoshopovo funkcijo Scrubby Zoom, ki nam omogoča, da s sliko kliknemo in povlečemo levo ali desno. Scrubby Zoom je privzeto omogočen, vendar ga lahko dejansko onemogočimo za še en način povečave slike. Z izbranim orodjem za povečavo boste v možnosti z vrsticami na vrhu zaslona našli možnost Scrubby Zoom . Če ga želite onemogočiti, kliknite znotraj potrditvenega polja:
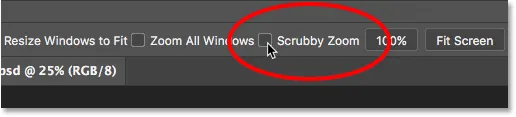
Če počistite možnost Scrubby Zoom v vrstici z možnostmi.
Če je orodje Scrubby Zoom onemogočeno, se orodje za povečavo ponaša podobno kot Photoshop pravokotno orodje za označevanje. Preprosto kliknite in povlecite izbirno polje okoli območja, na katerem želite povečati. Tukaj povlečem izbor okrog ženske:
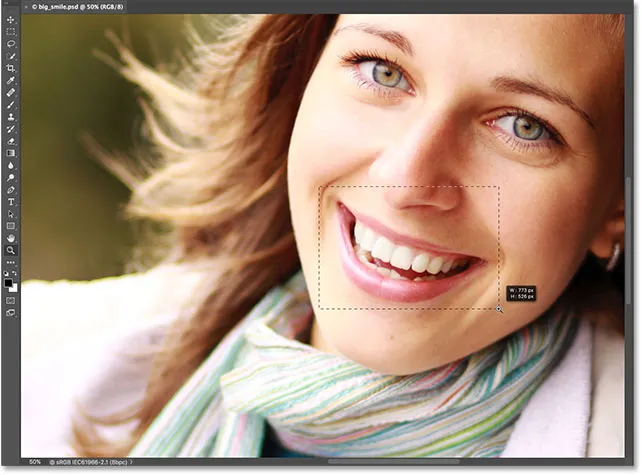
S klikom in vlečenjem pravokotne izbire z orodjem za povečavo.
Ko spustite gumb miške, Photoshop takoj poveča na izbrano območje in ga centrira na zaslon. Kadar koli se lahko vrnete na ravnanje Scrubby Zoom, tako da znova preverite možnost v vrstici z možnostmi:

Photoshop poveča na izbrano območje.
Kako se pomikate in pomikate po sliki v Photoshopu
Ročno orodje
Zdaj, ko znamo povečati in pomanjšati sliko, se naučimo, kako premikati sliko v oknu dokumenta. Očitna težava, ko smo povečani, je, da lahko vidimo samo tisti del slike, ki smo ga povečali. Preostanek se razprostira na zaslonu. Ko se to zgodi, potrebujemo način za premikanje in ponovno postavitev slike, da bomo lahko pregledali različna področja.
To je znano kot paniranje . Za pomikanje slike v Photoshopu uporabljamo ročno orodje . Našli ga boste neposredno nad orodjem za povečavo pri dnu orodne vrstice (ne preseneča, da je orodje z ikono roke). Ročno orodje lahko izberete tudi s tipkovnice s pritiskom na črko H :
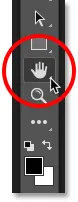
Izbira ročnega orodja.
Z izbranim ročnim orodjem se kazalec miške spremeni v ikono roke:
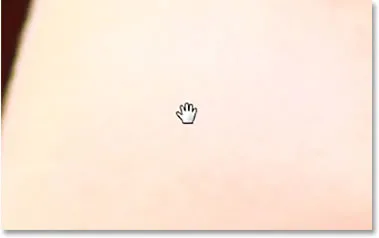
Ikona ročnega orodja.
Če želite premikati z enega dela slike na drugega, kliknite z ročnim orodjem, držite gumb miške in povlecite sliko v oknu dokumenta. Sliko lahko premikate v katero koli smer. Sprostite gumb miške, da se sprostite:
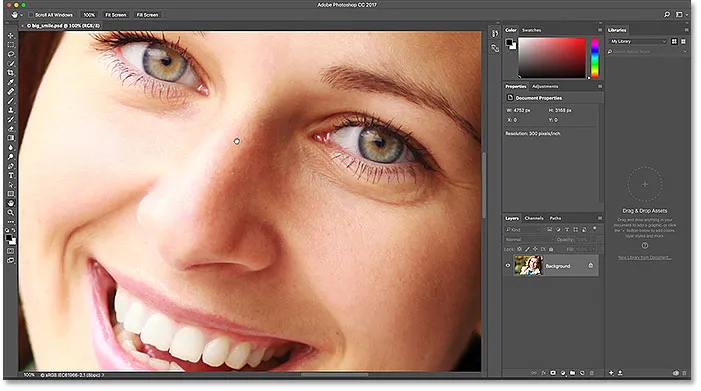
Če kliknete in povlečete sliko z ročnim orodjem, da se pomaknete v okno dokumenta.
Začasno preklop na ročno orodje s tipkovnice
Tako kot pri orodju Zoom Tool je tudi izbira ročnega orodja iz orodne vrstice vsakič, ko ga potrebujete, zamudna. Uporaba bližnjice na tipkovnici ("H") ne pomaga, saj obojestransko orodje ostaja aktivno, dokler ne izberemo drugega orodja. Na srečo nam Photoshop nudi boljšo, hitrejšo možnost, in to je tako, da začasno izberemo Ročno orodje. Če želite preklopiti na ročno orodje, ko je aktivno katero koli drugo orodje, pridržite preslednico na tipkovnici. Kliknite in povlecite sliko, da jo premaknete, in nato sprostite preslednico, da se vrnete nazaj na svoje prej aktivno orodje.
Pomikanje po sliki s smernimi palicami
Obstaja tudi nekaj načinov za pomikanje slike navzgor, navzdol, levo ali desno. Najbolj očiten način je uporaba drsnih vrstic vzdolž desne in spodnje strani okna dokumenta:
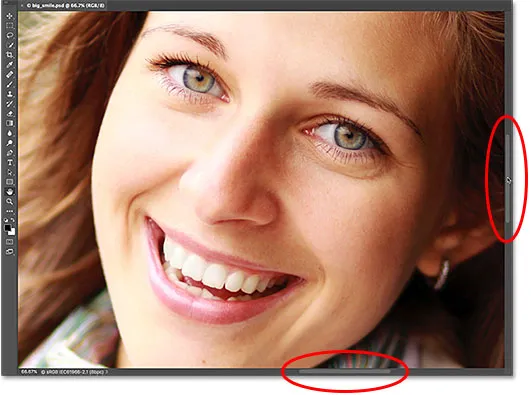
Drsne palice se lahko uporabijo za ponovno postavitev slike v oknu dokumenta.
Pomikanje s kolescem za pomikanje
Drug način za pomikanje po sliki in tisti, ki ne potrebuje izbranega ročnega orodja (deluje s katerim koli orodjem), je uporaba kolesca na miški. Pomaknite se navzgor po kolesu, če želite sliko premakniti navzgor v oknu dokumenta, ali pa jo pomaknite navzdol. Pritisnite in pridržite tipko Ctrl (Win) / Command (Mac) na tipkovnici in se pomaknite navzgor, če želite sliko premakniti v levo, ali pa se pomaknite navzdol, da jo premaknete v desno:
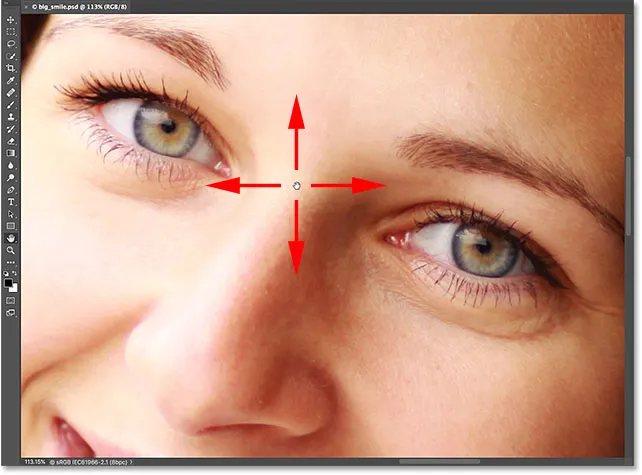
Za pomikanje slike navzgor ali navzdol uporabite kolesce za pomikanje na miški. Dodajte Ctrl (Win) / Command (Mac), da se pomaknete levo ali desno.
Pogled ptičjega očesa
Zadnji način, kako posneti sliko v Photoshopu, je uporaba tistega, kar je znano kot Pogled ptičjega očesa . Ne samo, da je izjemno uporaben, ampak je tudi zelo zabaven. Za uporabo Ptičjega pogleda pritisnite in pridržite črko H na tipkovnici. Tudi če ste že izbrali ročno orodje, morate še vedno pritisniti in pridržati H. Photoshop bo sliko pomanjšal, tako da se v celoti prilega zaslonu. Medtem ko se slika zmanjšuje, boste videli pravokotno polje, po katerem se lahko premikate. Polje povlecite čez območje, na katerem želite povečati. V mojem primeru ga povlečem čez ženske oči:
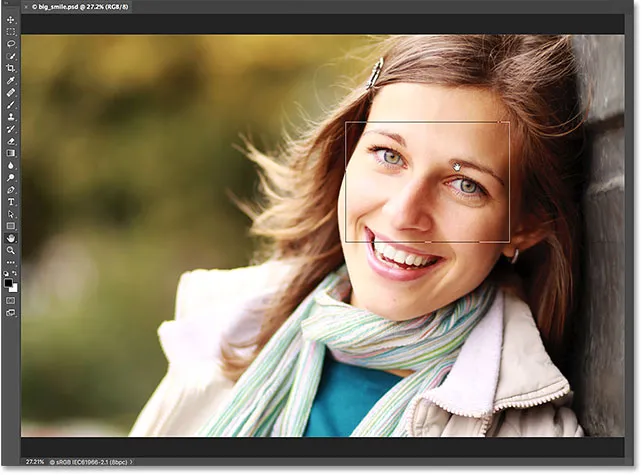
V Bird's Eye View povlecite polje čez območje, da ga povečate.
Ko sprostite gumb miške, Photoshop takoj skoči na to območje in ga centrira na zaslon:

Območje, ki je bilo znotraj pravokotnika, zdaj zapolnjuje okno dokumenta.
V orodni vrstici izberemo "Prilegaj na zaslonu" in "100%"
Zaključimo s to vadnico s še nekaj bližnjicami, ki prihranijo čas. Prej smo izvedeli za ukaz Photoshop's Fit on Screen v meniju View, ki v trenutku prilega celotni sliki na zaslonu. Ima bližnjico na tipkovnici Ctrl + 0 (Win () / Command + 0 (Mac). Izvedeli smo tudi o 100-odstotnem ukazu, ki sliko skoči na 100-odstotno povečavo. Ima bližnjico na tipkovnici Ctrl + 1 ( Win) / Command + 1 (Mac).
Če se vam kdaj zgodi, da želite uporabiti katerega koli od teh ukazov, vendar se ne morete spomniti bližnjice na tipkovnici, ne skrbite. Poleg tega, da so na voljo v meniju Pogled v menijski vrstici, jih lahko izberete tudi v orodni vrstici. Za takojšnjo namestitev slike na zaslon dvokliknite Ročno orodje v orodni vrstici. Če želite skočiti na 100-odstotno povečanje, dvokliknite orodje za povečavo :
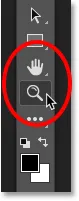
Za "Fit on Screen" dvokliknite Ročno orodje. Za "100%" dvokliknite orodje za povečavo.
Kam naprej …
In tam ga imamo! V tej lekciji smo se naučili, kako povečati in pomikati posamezno sliko v Photoshopu. V naslednji lekciji tega poglavja se bomo naučili, kako povečati in pomakniti več odprtih slik hkrati!
Oglejte si še katero od drugih lekcij v tem poglavju:
- 03. Kako uporabljati ploščo Navigator
- 04. Kako se pomikate po slikah s pomočjo Overscroll
- 05. Krmarjenje po slikah s ptičjim pogledom
- 06. Vrtenje platna z orodjem za prikaz vrtenja
- 07. Nasveti, triki in bližnjice za navigacijo v sliki Photoshopa
Za več poglavij in za najnovejše vadnice obiščite razdelek Osnove Photoshopa!