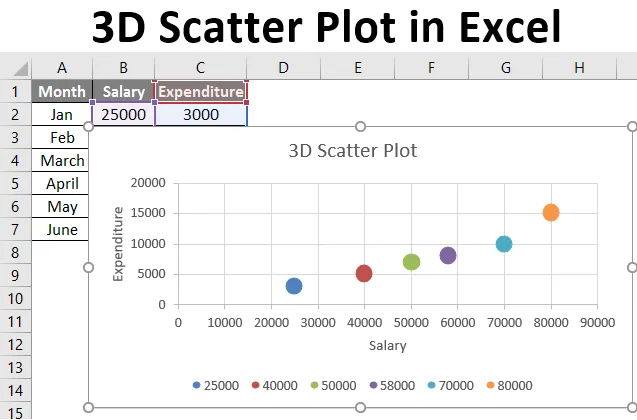
Excel 3D Scatter Plot (kazalo)
- Kaj je 3D Scatter Plot v Excelu?
- Kako ustvariti 3D Scatter Plot v Excelu?
Kaj je 3D Scatter Plot v Excelu?
Risba grafa je graf ali grafikon, ki se uporablja za vizualizacijo in interpretacijo podatkov s pomočjo pik, da predstavljajo vrednosti za dve različni spremenljivki - eno, ki je narisana vzdolž osi x (vodoravna os), in druge, ki so narisane vzdolž osi y ( navpična os). Pretvorne ploskve se običajno uporabljajo za prikaz grafičnega razmerja med dvema spremenljivkama.
Raztresene ploskve se razlagajo na naslednji način:
- Če dve spremenljivki sploh nista povezani, se točke na razpredelnici pokažejo naključno razpršene na koordinatni ravnini.
- Če so pike ali točke na razpredelnici zelo razširjene, potem naj bi bilo razmerje ali korelacija med spremenljivkami šibka.
- Če so pike ali točke na razpredelnici skoncentrirane okoli črte, potem naj bi bilo razmerje ali korelacija med spremenljivkami močna.
- Če se vzorec pik ali podatkovnih točk nagiba od spodnje leve proti zgornji desni, je korelacija med dvema naboroma podatkov pozitivna.
- Če se vzorec pik ali podatkovnih točk nagiba od zgornje leve do spodnje desne strani, potem naj bi bila korelacija med dvema naboroma podatkov negativna.
V Excelu se razsežna ploskev imenuje tudi shema XY, saj uporablja kartezijanske osi ali koordinate za prikaz vrednosti za dva niza podatkov. Ta dva niza podatkov sta v Excelu grafično prikazana s pomočjo "Scatter Plot Chart". V tem članku bomo videli, kako ustvariti "3D Scatter Plot" v Excelu.
Kako ustvariti 3D Scatter Plot v Excelu?
Poglejmo, kako z nekaj primeri ustvariti 3D Scatter Plot v Excelu.
Predlogo za Excel predlogo 3D Scatter Plot Excel tukaj lahko prenesete tukaj - 3D Excel TemplatePrimer # 1
Recimo, da imamo v teh mesecih medsebojno povezan niz različnih mesečnih plač in s tem mesečne izdatke. Zdaj lahko narišemo razmerje med tema dvema naboroma prek razpršenega grafikona.
V listu Excela imamo naslednje mesečne plače in odhodke:
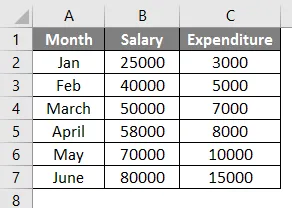
Zdaj se lahko za ustvarjanje razpršenega grafikona za zgornje podatke v Excelu uporabijo naslednji koraki.
- Izberite nabor podatkov -> Kliknite zavihek "Vstavi" -> Izberite "Razpršeni grafikon".
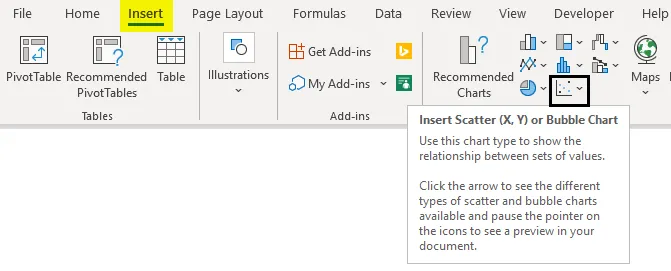
- Nato kliknite ikono Scatter chart in izberite želeno predlogo.
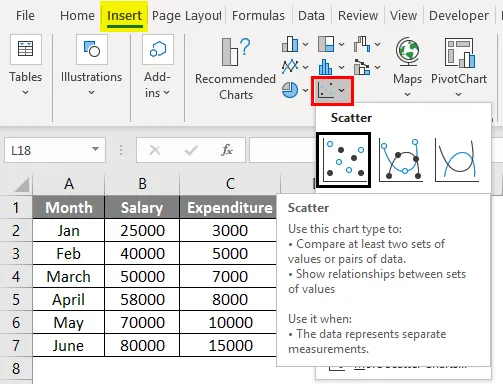
- Ta graf bo sestavil na naslednji način:
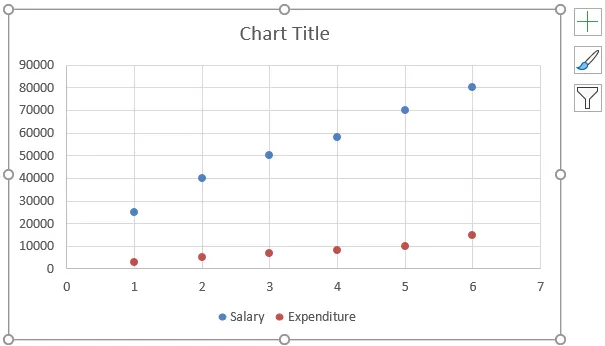
- Spremenite naslov grafikona tako, da dvokliknete nanj in ga preimenujete:
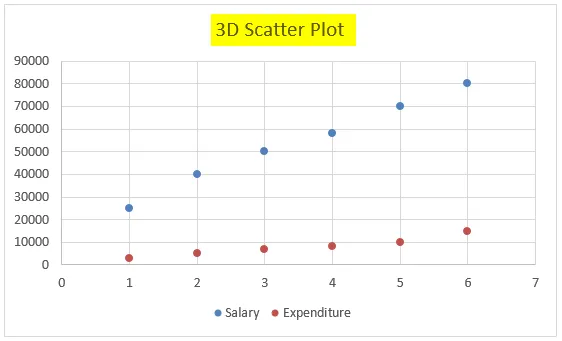
- Zdaj z desno miškino tipko kliknite ta razpredelni grafikon in kliknite »Izberi podatke« kot spodaj:

- Pri tem se prikaže pojavno okno na naslednji način:
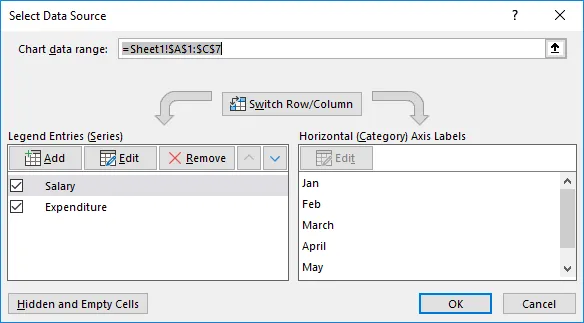
- V tem oknu izberite "Plača" v razdelku "Vnosi legende (serija)" in kliknite "Odstrani":
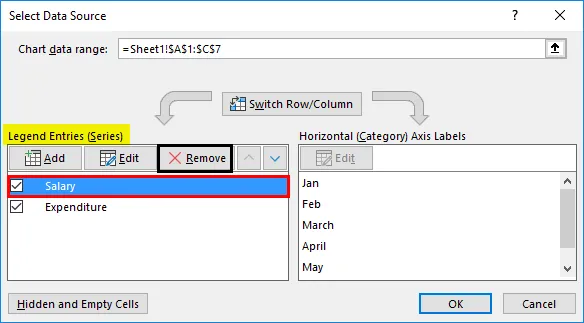
- V tem oknu izberite "Odhodki" v razdelku "Vnosi legende (serije)" in kliknite "Uredi"
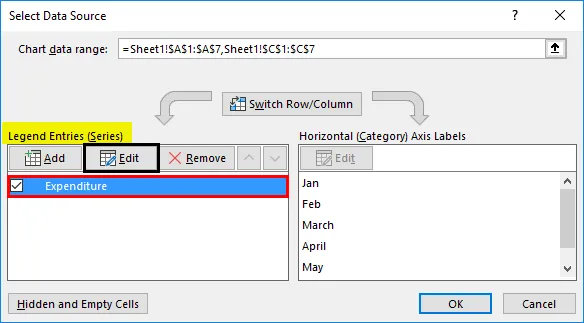
- Pojavi se pojavno okno za urejanje serije:
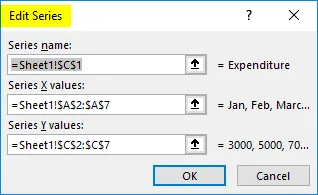
- Zdaj izberite območje »Plača« za »Vrednosti serije X« in kliknite V redu, kot je prikazano v tem oknu:
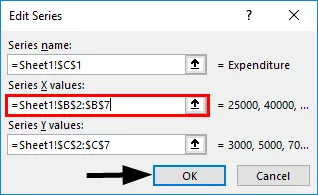
- To bo ustvarilo Scatter zaplet, kot je spodaj:
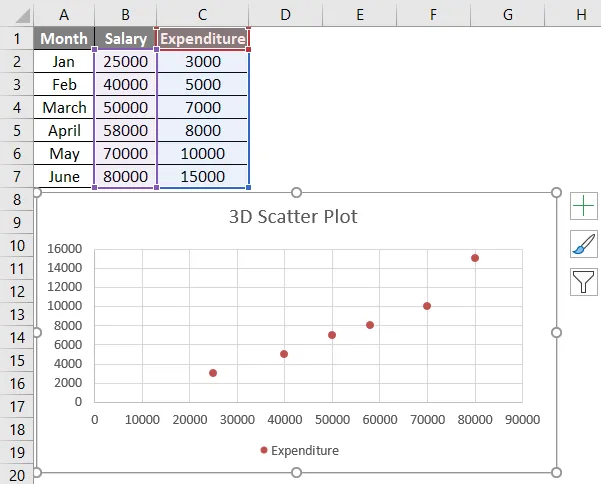
- Zdaj z desno miškino tipko kliknite katero koli piko, ki je predstavljena kot podatkovne točke, in izberite »Oblika podatkovne serije«
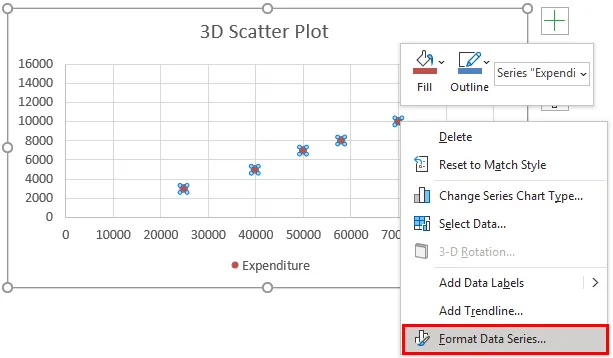
- Odprlo se bo pogovorno okno "Oblika podatkovne serije". Zdaj kliknite na 'Effects' in nato izberite '3-D Format'
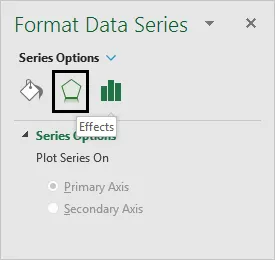
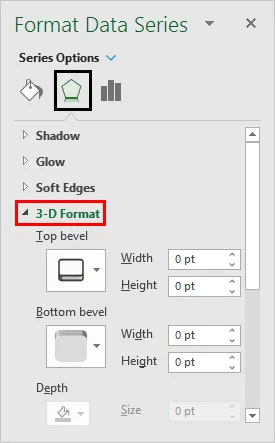
- Zdaj izberite zgornji naklon tipa "krog" v razširitvi '3-D formata'
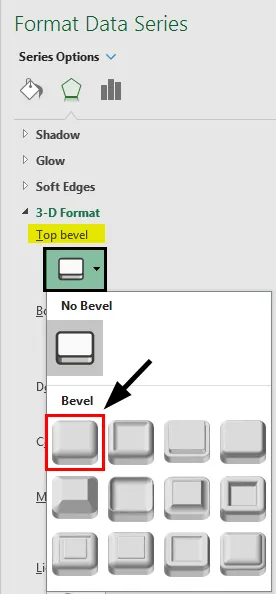
- Zdaj izberite 'Fill & Line' v 'Format Data Series' in kliknite na 'Marker'
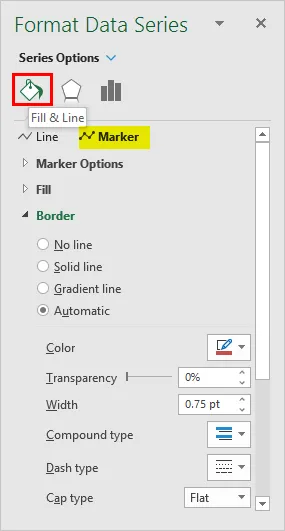
- V razdelku »Oznaka« razširite možnost »Izpolni« in izberite »Različne barve po točki«, kot je spodaj:
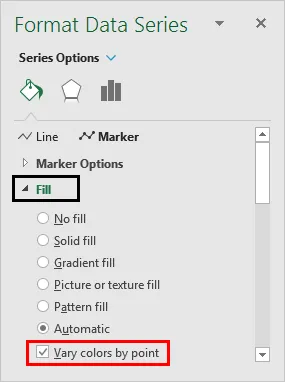
Izbira te možnosti bo vsaki podatkovni točki ali piki dodala drugačno barvo.
- Zdaj pod razdelkom »Oznaka« razširite »Možnosti označevalca« in nato izberite »Vgrajene« in povečajte velikost, kot je spodaj:
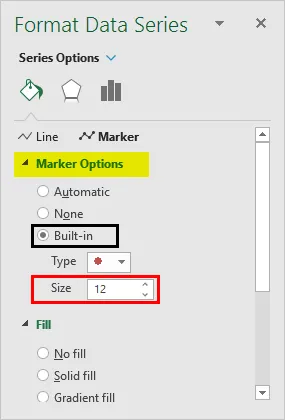
To bo povečalo velikost pik ali podatkovnih točk.
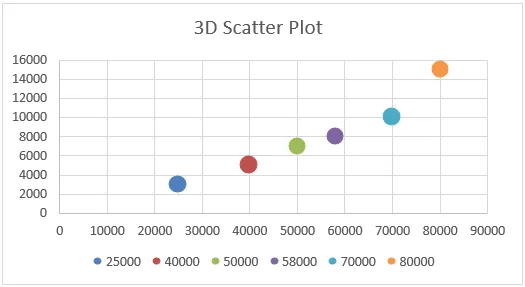
- Zdaj kliknite ikono "Plus" na desni strani grafikona, da odprete pogovorno okno "Elementi grafikona":
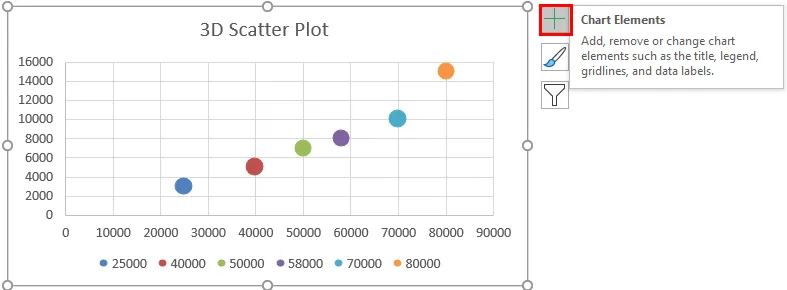
- Zdaj izberite 'Naslovi osi'. S tem bi ustvarili besedilno polje 'Naslov osi' na vodoravni in navpični osi (x in y).

- Zdaj preimenujemo vodoravno in navpično os (x in y-os) kot "Plača" oziroma "Odhodki".
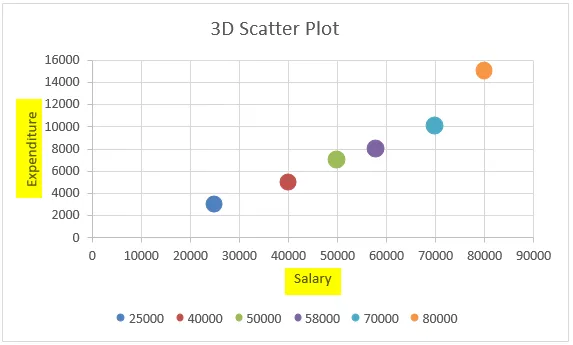
Torej, to je tridimenzionalna shema razpršenega diagrama za plačo v primerjavi z izdatki. Zdaj pa si poglejmo, kako si lahko to razlagamo za dve dani nabori podatkov:
Iz grafikona lahko razberemo, da ko je plača 25.000 v mesecu januarju, izdatki za 3000 znašajo. Podobno je, ko je plača 30.000 za mesec februar, izdatki za njih 5.000. Ko torej obe skupini podatkov vidimo na ta način, ugotovimo, da sta ta dva nabora povezana, ko se plače zvišujejo, se povečujejo tudi odhodki. Ker so podatkovne točke ali pike koncentrirane okoli črte (linearne), lahko rečemo, da je povezava med tema dvema naboroma močna.
Spomniti se o 3D Scatter Plot v Excelu
- Skrilatne ploskve kažejo obseg korelacije med dvema spremenljivkama, tj. Kako ena spremenljivka vpliva na drugo.
- Risbene ploskve lahko celo vključujejo trendno črto in enačbo v točkah, da bi pripomogli k bolj jasnemu razmerju spremenljivk.
- Zunanji del na Scatterjevi ploskvi pomeni, da je zunanja ali ta podatkovna točka iz nekega drugega nabora podatkov. Scatter Plot je vgrajen grafikon v Excelu.
- Matrica ploskve Scatter prikazuje vse parne razpršene ploskve obeh spremenljivk v enem samem pogledu z več razpršilnimi ploščami v matrični obliki.
Priporočeni članki
To je vodnik za 3D Scatter Plot v Excelu. Tu smo razpravljali tudi o tem, kako v Excelu ustvariti 3D Scatter Plot skupaj s praktičnimi primeri in naloženo predlogo Excela. Ogledate si lahko tudi druge naše predlagane članke -
- KPI nadzorna plošča v Excelu
- PowerPivot v Excelu
- Nadzorna plošča v Excelu
- Dot Plotts v Excelu