
Kako izračunati v Excelu (kazalo)
- Uvod v izračune v Excelu
- Primeri izračunov v Excelu
Uvod v izračune v Excelu
MS Excel je najprimernejša možnost za izračun, saj jo večina investicijskih bankirjev in finančnih analitikov uporablja za krčenje podatkov, pripravo predstavitev ali modeliranje podatkov.
Izračun v Excelu obstajata na dva načina, eden je Formula, drugi pa Funkcija. Kjer je formula običajna aritmetična operacija, kot so seštevanje, množenje, odštevanje itd. Funkcija je vgrajena formula, kot so SUM (), COUNT (), COUNTA (), COUNTIF (), SQRT () itd.
Operator Precedence: Uporabil bo privzeti vrstni red za izračun, če je v oklepajih nekaj operacije, potem bo najprej izračunal ta del, nato pa množenje ali delitev po tem seštevanju ali odštevanju. je enako kot pravilo BODMAS.
Primeri izračunov v Excelu
Tu je nekaj primerov uporabe Excela za izračun z osnovnimi izračuni
Predlogo za izračune Excel lahko prenesete tukaj - Izračuni Excelove predlogePrimer # 1 - Osnovni izračuni, kot so množenje, seštevanje, odštevanje in kvadratni koren
Tu se bomo naučili, kako narediti osnovni izračun, kot so množenje, seštevanje, odštevanje in kvadratni koren v Excelu.
Predpostavimo, da obstaja uporabnik, ki želi izvesti izračun, kot so množenje, seštevanje, odštevanje s 4 in ugotoviti kvadratni koren vsega števila v Excelu.
Poglejmo, kako to lahko storimo s pomočjo izračunov.
1. korak: Odprite Excelov list. Pojdite na sheet1 in vstavite podatke, kot je prikazano spodaj.
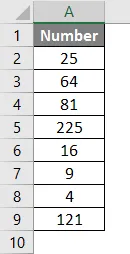
2. korak: Zdaj ustvarite glave za množenje, seštevanje, odštevanje in kvadratni koren v prvi vrstici.

Korak 3: Zdaj izračunajte množenje s 4. Za izračun uporabite znak enakosti. Vpišite v celico C2 in za pomnožitev »= A2 * 4« uporabite znak zvezdice (*)
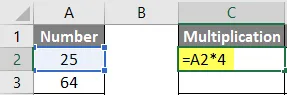
4. korak: Zdaj pritisnite tipko Enter, izračuna se množenje.
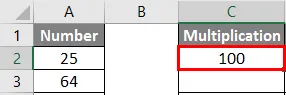
5. korak: Povlecite isto formulo do celice C9, da se nanaša na preostale celice.
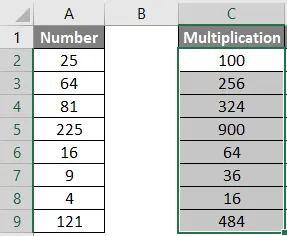
6. korak: Zdaj izračunajte odštevanje za 4. Za izračun uporabite znak enakosti. Vpišite v celico D2 "= A2-4"
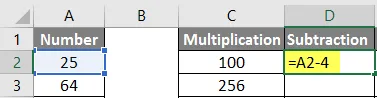
7. korak: Zdaj kliknite tipko Enter, odštevanje se izračuna.
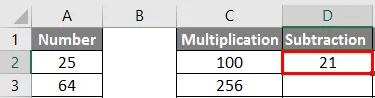
8. korak: Enako formulo povlecite do celice D9, da se nanaša na preostale celice.
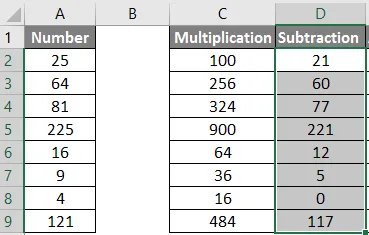
9. korak: Zdaj izračunajte seštevek za 4, za izračun uporabite znak enakosti. Vpišite v celico E2 "= A2 + 4"
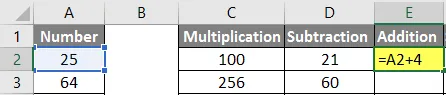
10. korak: Zdaj pritisnite tipko Enter, izračuna se dodajanje.
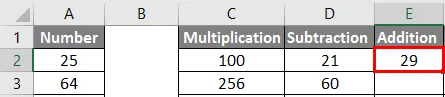
11. korak: Enako formulo povlecite do celice E9 in jo uporabite za preostale celice.
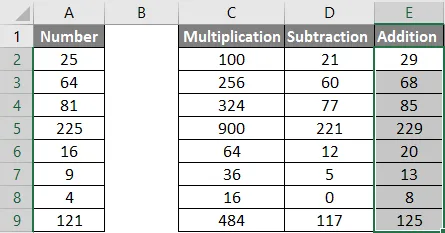
12. korak: Izračunajte kvadratni koren >> za izračun uporabite enak znak >> Vpišite v celico F2 >> "= SQRT (A2"

Korak 13: Zdaj pritisnite tipko Enter >> izračuna se kvadratni koren.

14. korak: Povlecite isto formulo do celice F9, da nanesete preostalo celico.

Povzetek primera 1: Ker želi uporabnik izvesti izračune, kot so množenje, seštevanje, odštevanje za 4, in ugotoviti kvadratni koren vsega števila v MS Excel.
Primer # 2 - Osnovni izračuni, kot so um um, povprečje in štetje
Tu se bomo naučili, kako uporabljati Excel za izračun osnovnih izračunov, kot so seštevanje, povprečje in štetje.
Predpostavimo, da obstaja uporabnik, ki želi izvedeti skupno prodajo, povprečno prodajo in skupno število izdelkov, ki so na voljo na zalogi za prodajo.
Poglejmo, kako to lahko storimo s pomočjo izračunov.
1. korak: Odprite Excelov list. Pojdite na Sheet1 in vstavite podatke, kot je prikazano spodaj.
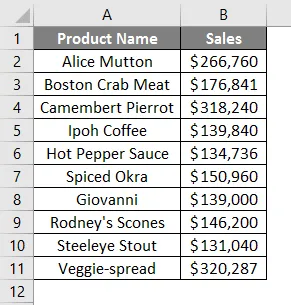
Korak 2: Zdaj ustvarite glave za tabelo rezultatov, veliko skupno, število izdelkov in povprečno prodajo svojega izdelka v stolpcu D.
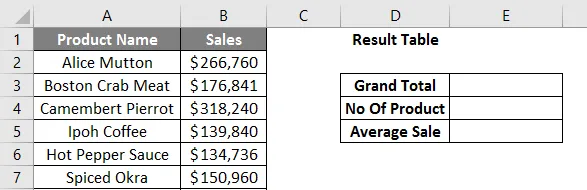
3. korak: Zdaj izračunajte skupno skupno prodajo. Uporabite funkcijo SUM za izračun velikega vsote. Vpišite v celico E3. "= SUM ("
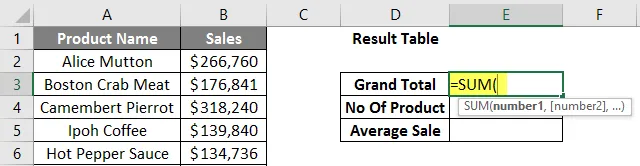
4. korak: Zdaj bo zahteval številke, zato podajte obseg podatkov, ki je na voljo v stolpcu B. Napišite v celico E3. "= SUM (B2: B11)"
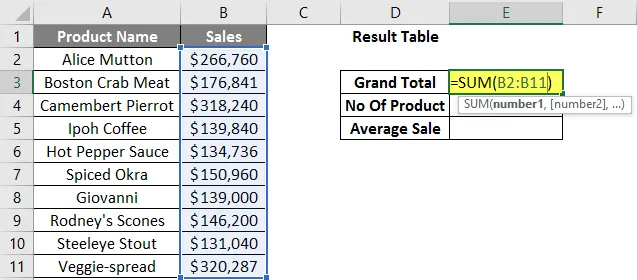
5. korak: Zdaj pritisnite tipko Enter. Izračunana bo skupna skupna prodaja.
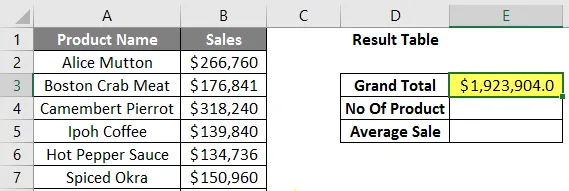
6. korak: Zdaj izračunajte skupno število izdelkov na zalogi, za izračun glavnega zneska uporabite funkcijo COUNT. Vpišite v celico E4 “= COUNT (“
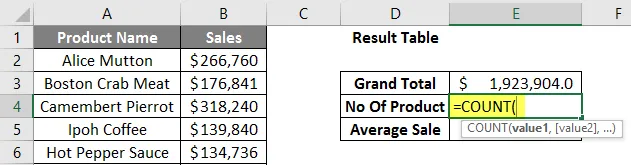
Korak 7: Zdaj bo zahteval vrednosti, zato podajte obseg podatkov, ki je na voljo v stolpcu B. Napišite v celico E4. "= COUNT (B2: B11)"
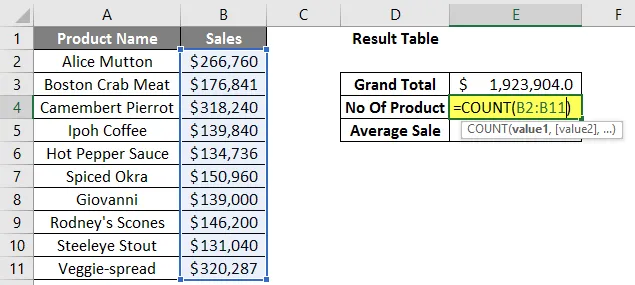
8. korak: Zdaj pritisnite tipko Enter. Izračunano bo skupno število izdelkov.
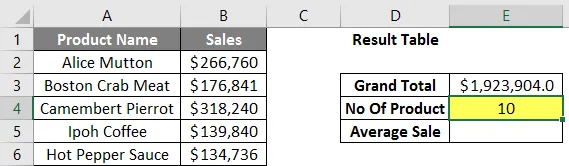
9. korak: Zdaj izračunajte povprečno prodajo izdelkov na zalogi, za izračun povprečne prodaje uporabite funkcijo AVERAGE. Vpišite v celico E5. "= POVPREČNO ("
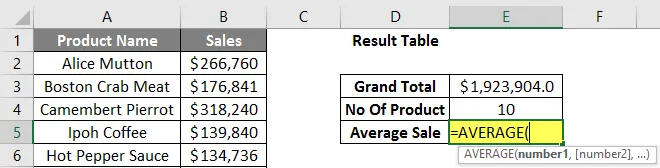
Korak 10: Zdaj bo zahteval številke, zato podajte obseg podatkov, ki je na voljo v stolpcu B. V polje E5 napišite. "= POVPREČNO (B2: B11)"
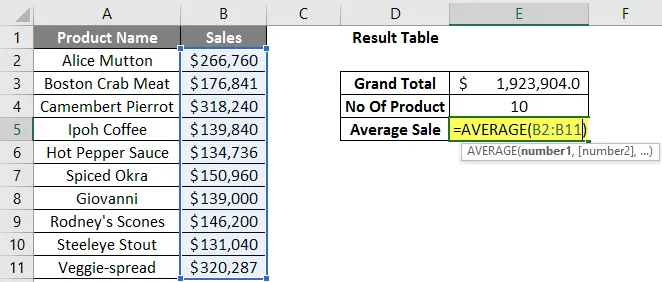
11. korak: Zdaj kliknite tipko Enter. Izračunana bo povprečna prodaja izdelkov.

Povzetek primera 2: Ker želi uporabnik izvedeti skupno prodajo, povprečno prodajo in skupno število izdelkov, ki so na voljo na zalogi za prodajo.
Ne smemo pozabiti na izračune v Excelu
- Če je v oklepajih nekaj operacije, potem izračuna ta del najprej in nato množenje ali delitev po tem seštevanju ali odštevanju.
- To je isto kot pravilo BODMAS. Katere sledijo Parentheses, Exponents, množenje in delitev, seštevanje in odštevanje.
- Kadar uporabnik v kateri koli celici uporablja znak enakovrednosti (=), to pomeni, da bo presegel, da bo uporabnik dal neko formulo in ne vrednosti.
- Od običajnega matematičnega simbola je majhna razlika, npr. Za pomnoževanje uporabite zvezdico (*) in za delitev uporabite prednjo poševnico (/).
- Ni treba zapisati enake formule za vsako celico, ko je enkrat napisana, nato pa samo kopirajte preteklost v druge celice, se bo izračunala samodejno.
- Uporabnik lahko s funkcijo SQRT izračuna kvadratni koren katere koli vrednosti, ima samo en parameter. Toda uporabnik ne more izračunati kvadratnega korena za negativno številko, vrgel bo napako #NUM!
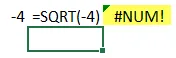
- Če se kot izhod pojavi negativna vrednost, s pomočjo formule ABS ugotovite absolutno vrednost, ki je vgrajena funkcija v MS Excel.
- Uporabnik lahko uporablja vgrajeno funkcijo COUNTA, če pride do zmede v podatkovnem tipu, ker COUNT podpira samo številčno vrednost.
Priporočeni članki
To je vodnik za izračune v Excelu. Tukaj razpravljamo o uporabi Excela za izračun skupaj s primeri in naložljivo predlogo Excela. Če želite izvedeti več, si oglejte tudi naslednje članke -
- Ustvari tabelo za iskanje v Excelu
- Uporaba formule COLUMNS v Excelu
- IZBERITE formulo v Excelu s primeri
- Kaj je čarovnik za grafikone v Excelu?