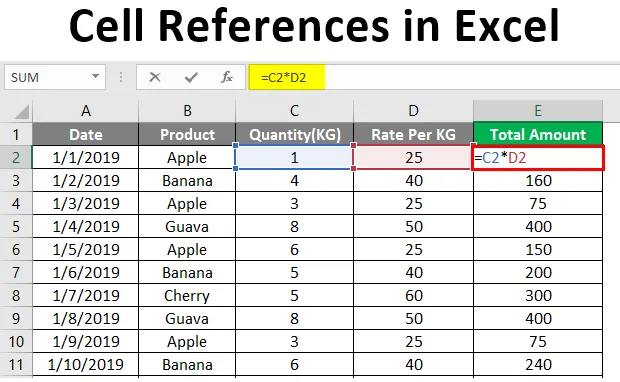
Sklice na celice v Excelu (kazalo)
- Uvod v sklice na celice v Excelu
- Kako uporabiti sklic na celice v Excelu?
Uvod v sklice na celice v Excelu
Vsi bi videli znak $ v Excelovih formulah in funkcijah. Znak $ zmede veliko ljudi, vendar ga je zelo enostavno razumeti in uporabljati. Znak $ služi samo enemu namenu v formuli excel. Excel pove, ali naj spremenimo sklic na celico, ko formulo excela kopiramo ali premaknemo v drugo celico.
Ko pišemo sklic na celico za eno celico, lahko uporabimo katero koli vrsto sklicevanja na celico, ko pa želimo celico kopirati v nekatere druge celice, postane pomembno, da uporabimo pravilne sklice na celice.
Kaj je referenca za celice?
Sklic na celico ni nič drugega kot Naslov celice, ki se uporablja v formuli excel. V Excelu obstajata dve vrsti referenc na celice. Ena je absolutna referenca, druga pa relativna referenca.
Kaj je relativna referenca celic?
Referenca celice brez znaka $ se bo spremenila vsakič, ko jo kopirate v drugo celico ali premaknete v drugo celico in je znana kot Relativna referenca celice.
Kaj je absolutna referenca celic?
Sklice v celicah, v katerih je znak $ pred koordinatami vrstice ali stolpca, so absolutne reference. V excelu lahko eno in isto celico navajamo na štiri različne načine, na primer A1, $ A $ 1, $ A1 in A $ 1. Vsako vrsto si bomo ogledali s primeri v tem članku.
Kako uporabiti sklic na celice v Excelu?
Uporaba sklicev na celice v Excelu je zelo preprosta in enostavna. Poglejmo si, kako napotiti celico v Excelu z nekaj primeri.
Ko se formula z relativno referenco celice kopira v drugo celico, se sklice na celice v formuli spremenijo glede na položaj vrstic in stolpcev.
Predlogo programa Excel lahko prenesete tukaj - Sklice na celice Predloga programa ExcelPrimer # 1 - Relativna referenčna celica Excela (brez znaka $)
Recimo, da imate podrobnosti o prodaji za januar, kot je prikazano na spodnjem posnetku zaslona.

Kolona se prodaja v stolpcu C in stopnja na kg v stolpcu D. Torej, če želite doseči skupno količino, boste formulo vstavili v celico E2 = C2 * D2 .
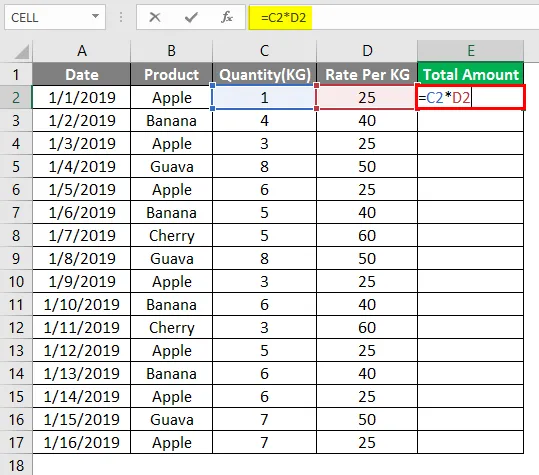
Ko vstavite formulo v E2, pritisnite tipko Enter.
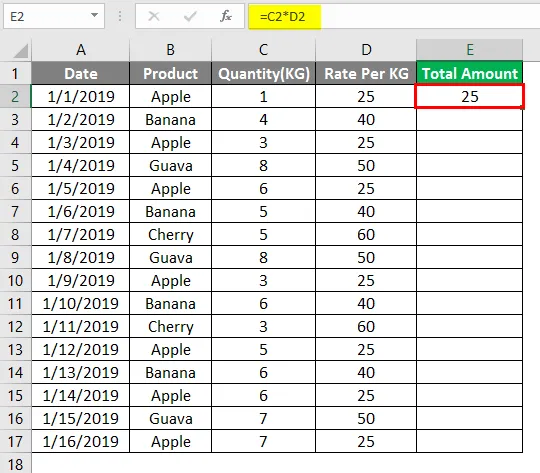
To formulo boste morali kopirati v drugo vrstico z istim stolpcem, recimo E2, samodejno bo spremenil sklic celice iz A1 v A2. Ker Excel predpostavlja, da pomnožite vrednost v stolpcu C z vrednostjo v stolpcu D.
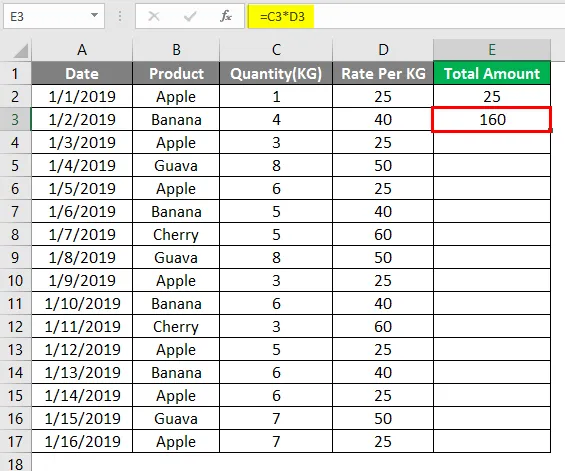
Zdaj povlecite isto formulo v celici E2 do E17.
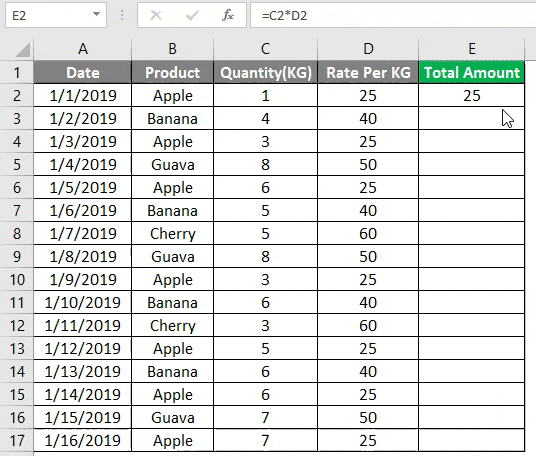
Kot lahko vidite pri uporabi relativne sklice na celico, lahko formulo v celici premaknete v drugo celico in sklicevanje na celico se bo samodejno spremenilo.
Primer # 2 - Relativna referenčna celica Excela (brez znaka $)
Kot že vemo, je Absolute reference celice naslov celice z znakom $ v vrstici ali koordinatah stolpca. Znak $ zaklene celico, tako da se kopija formule v drugo celico sklic ne spremeni. Tako uporaba $ in celice omogoča kopiranje formule brez spreminjanja sklice na celico.
Predpostavimo, da je v zgornjem primeru stopnja na KG navedena samo v eni celici, kot je prikazano na spodnjem posnetku zaslona. Hitrost na KG je navedena samo v eni celici, namesto v vsaki vrstici.
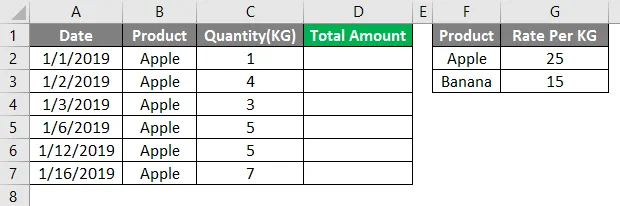
Ko vstavimo formulo v celico D2, moramo poskrbeti, da bomo zaklenili celico H2, ki je za Apple cena. Formula za vnos v celico D2 = $ G $ 2 * C2.
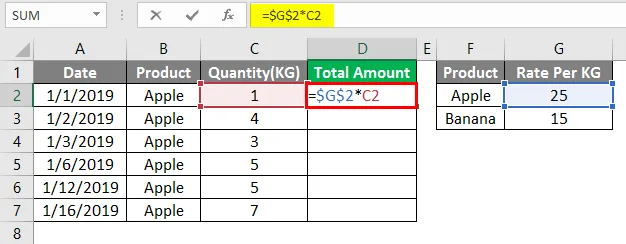
Po uporabi zgornje formule je izhod, kot je prikazano spodaj.
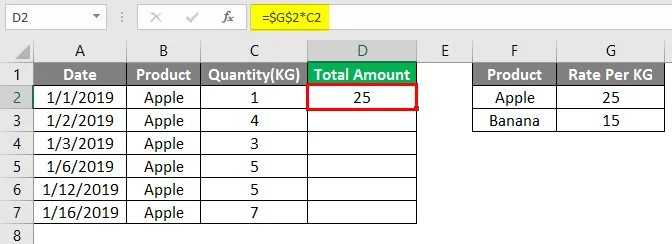
Ko zdaj formulo kopirate v naslednjo vrstico, recimo celico D3. Sklic na celico za G2 se ne bo spremenil, saj smo sklic na celico zaklenili z znakom $. Referenca celice za C2 se bo spremenila v C3, saj sklice na celico za stolpec C nismo zaklenili.
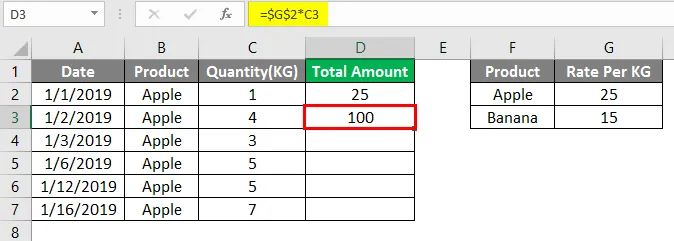
Zdaj lahko formulo kopirate v spodnje vrstice do konca podatkov.
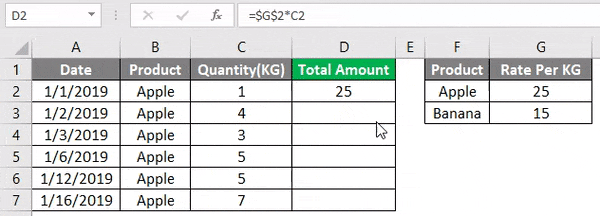
Kot lahko vidite, ko zaklenete celico v sklic na celico v formuli, ne glede na to, kje formule kopirate ali premikate v excelu, sklic na celico v formuli ostane enak. V zgornji formuli smo videli primer, ko zaklenemo celo celico H2. Zdaj lahko obstajata še dva scenarija, kjer bomo lahko na boljši način uporabili absolutno referenco.
- Zaklenite vrstico - glejte spodnji primer 3
- Zaklenite stolpec - glejte spodnji primer 4
Kot že vemo v sklici na celice, so stolpci predstavljeni z besedami, vrstice pa s številkami. V absolutni referenci celice imamo možnost bodisi zakleniti vrstico ali stolpec.
Primer # 3 - Kopiranje formule
Vzemili bomo podoben primer 2. primera.

Po uporabi zgornje formule dobimo prikazano spodaj.
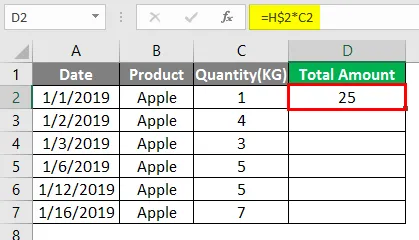
V tem primeru zaklepamo samo vrstico 2, zato se ko kopirate formulo v spodnjo vrstico, sklicevanje na vrstico ne bo spremenilo, prav tako pa se referenca stolpca ne bo spremenila.

Ko pa formulo kopirate na desno, se sklic stolpca H spremeni v I, da vrstica 2 ostane zaklenjena.
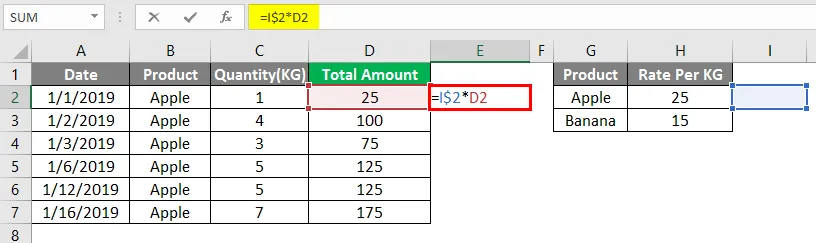
Po uporabi zgornje formule je izhod prikazan kot spodaj.
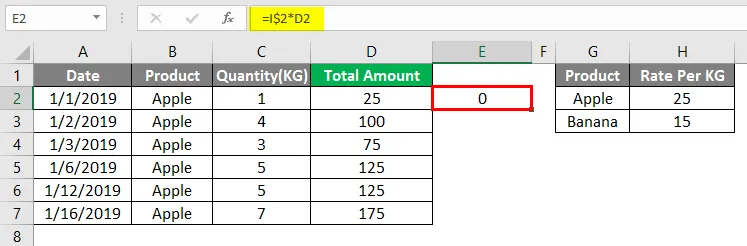
Primer # 4 - Zaklepanje stolpca
Vzemili bomo podoben primer iz primera 2, zdaj pa imamo stopnjo na KG za jabolko v vsaki vrstici stolpca G.
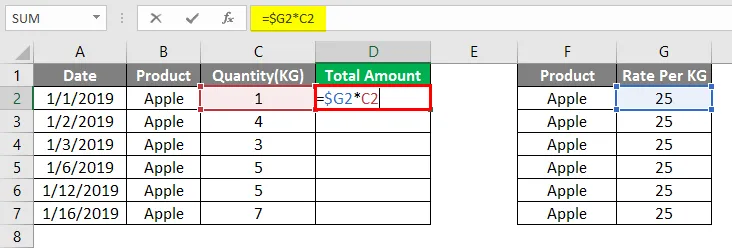
Po uporabi zgornje formule je izhod spodaj prikazan.
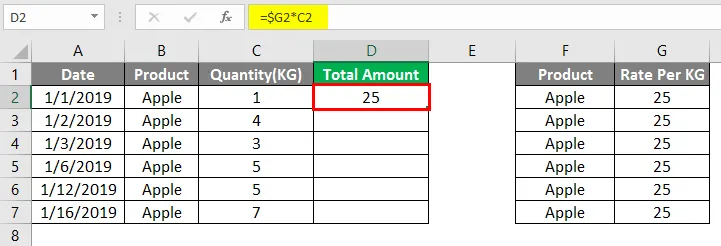
V tem primeru zaklenemo samo stolpec H, zato se ko kopirate formulo v spodnjo vrstico, sklic na vrstico spremeni, referenca stolpca pa se ne bo spremenila.
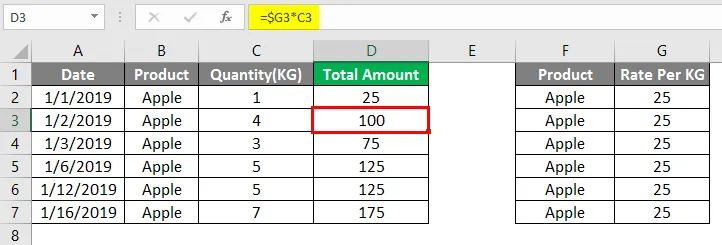
Toda ko kopirate formulo na desno, se referenca stolpca H ne bo spremenila in sklic na vrstico 2 se tudi ne bo spremenil, referenca C2 pa se bo spremenila v D2, ker sploh ni zaklenjena.
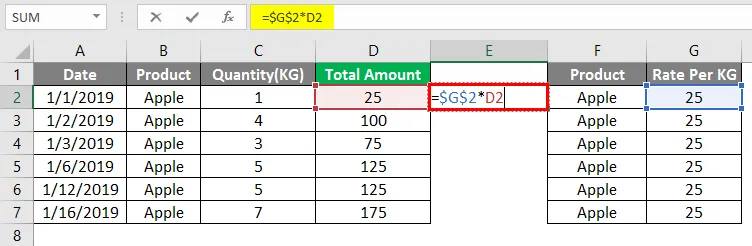
Po uporabi zgornje formule je izhod spodaj prikazan.
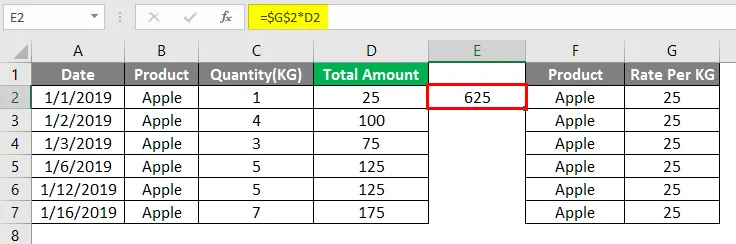
Ne smemo pozabiti na reference o celicah v Excelu
- Ključ, ki pomaga vstaviti znak $ v formulo, je F4. Ko enkrat pritisnete F4, zaklene celotno celico, ko dvakrat pritisnete, zaklene samo vrstico in ko trikrat pritisnete F4, zaklene samo stolpec.
- Obstaja še en referenčni slog v excelu, ki se nanaša na celico kot R1C1, kjer sta vrstici in stolpci označeni s številkami.
- V delovnem listu excel ne uporabljajte preveč referenc vrstic / stolpcev, ker lahko upočasni računalnik.
- Uporabljamo lahko tudi kombinacijo absolutne in relativne referenčne celice v eni formuli, odvisno od situacije.
Priporočeni članki
To je vodnik za sklice na celice v Excelu. Tukaj smo razpravljali o uporabi referenc za celice v Excelu skupaj s praktičnimi primeri in prenosno predlogo Excela. Ogledate si lahko tudi druge naše predlagane članke -
- Štetje imen v Excelu
- Rešite enačbo v Excelu
- Celice štetja celic z besedilom
- Zemljevid zemljevidov v Excelu