V prejšnji vadnici smo si ogledali razloge, zakaj moramo v Photoshopu sploh izbirati. Izvedeli smo, da Photoshop vidi svet zelo drugače kot ti in jaz. Kjer vidimo neodvisne predmete, Photoshop vidi samo slikovne pike različnih barv, zato z različnimi orodji za izbiro Photoshopa izberemo predmete ali področja na fotografiji, ki jih Photoshop ne bi mogel sam prepoznati.
V isti vadnici sem omenil, da nam Photoshop ponuja veliko različnih orodij za izbiro stvari na sliki, nekaj osnovnih in nekaj bolj naprednih (čeprav je smešno, kako se lahko celo tako imenovana "napredna" orodja zdijo povsem osnovna, ko vam je všeč njim). V tej vadnici si bomo ogledali eno najpogostejših in najpreprostejših izbirnih orodij, Pravokotno orodje Marquee, eno izmed Photoshopovih osnovnih izbirnih orodij, ki je skupaj z orodjem Elliptical Marquee in Polygonal Lasso Tool zasnovano za izdelavo izbire na podlagi preprostih geometrijskih oblik. Kot že ime pove, je Pravokotno orodje Marquee kot nalašč za čase, ko morate narisati izbor v obliki pravokotnika ali kvadrata.
Pravokotno orodje Marquee boste našli na samem vrhu plošče z orodji v Photoshopu. To je orodje z ikono, ki izgleda kot oris kvadrata. Kliknite nanj, da ga izberete:
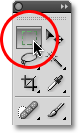
Pravokotno orodje za označevanje je nameščeno na vrhu plošče z orodji.
Če uporabljate Photoshop CS4 kot sem tu ali Photoshop CS3 in imate svojo ploščo z orodji nastavljeno na eno samo postavitev stolpcev, bo pravokotno orodje za označevanje druga ikona od zgoraj:
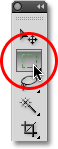
Plošča z orodji v programu Photoshop CS3 ali novejši je lahko prikazana v obliki enojnega ali dvojnega stolpca.
Risba pravokotnih izborov
Uporaba Pravokotnega orodja za označevanje v najbolj osnovni obliki je enostavna. Z miško preprosto kliknete na mestu, kjer želite začeti izbor, ki bo običajno v zgornjem levem kotu predmeta ali območja, ki ga morate izbrati, nato pa držite miškin gumb navzdol, ko povlečete proti spodnji desni vogal predmeta ali območja. Ko spustite gumb miške, je izbor končan!
Tu je fotografija nekaj lesenih blokov:
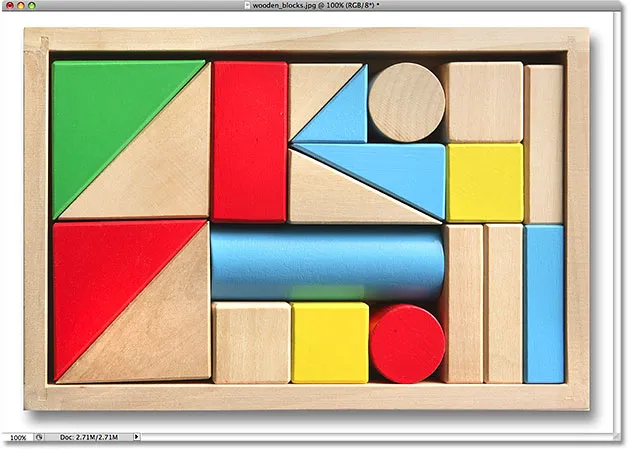
Barviti leseni bloki.
Vidite tisti veliki rdeči blok v zgornji vrsti? Recimo, da sem želel spremeniti njegovo barvo, zelo preprosta stvar. Če bi bil to Star Trek, bi lahko preprosto rekel "Računalnik, izberite rdeči blok, zgornja vrstica", ki mu sledi "Spremeni barvo v vijolično" ali katero koli drugo barvo. Na žalost resničnost še ni dohitela znanstvene fantastike, vendar to še ne pomeni, da je življenje v tem dnevu in starost neznosno težko. Daleč od tega! Photoshop lesenega bloka morda ne bo mogel prepoznati, saj so vse, kar vidi, slikovne pike, vendar ne samo vi in jaz, lahko vidimo, da je zelo jasno v obliki pravokotnika, kar pomeni, da je naloga, da ga izberemo je popolnoma primeren za Pravokotno orodje Marquee.
Najprej bom na plošči Orodja izbral Pravokotno orodje Marquee, kot smo ga videli pred časom. Orodja lahko izberete tudi z bližnjicami na tipkovnici. S pritiskom na črko M na tipkovnici boste takoj izbrali Pravokotno orodje za označevanje. Nato za začetek izbire kliknem v zgornjem levem kotu bloka. Medtem ko še vedno držim gumb miške, se povlečem proti spodnjem desnemu kotu bloka:
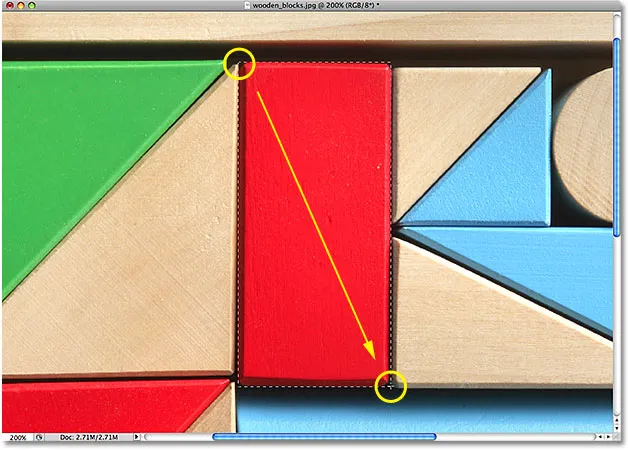
Kliknite v zgornjem levem kotu, da začnete izbiro, nato povlecite navzdol do spodnjega desnega kota. Sprostite gumb miške, da ga dokončate.
Če ugotovite, da svojega izbora niste začeli ravno na pravem mestu, vam ni treba začeti znova. Samo pridržite preslednico in povlecite miško, da premaknete izbiro tam, kjer jo potrebujete. Ko končate, sprostite preslednico in nadaljujte z vlečenjem izbire.
Za dokončanje izbire moram samo sprostiti gumb miške. Zdaj je izbran leseni blok (ali vsaj izbrani piksli, ki sestavljajo tisto, kar vidimo kot blok), okoli bloka pa se pojavi okno dokumenta. Vsaka sprememba, ki jo vnesem na tej točki, bo vplivala na ta blok in na nobene druge:
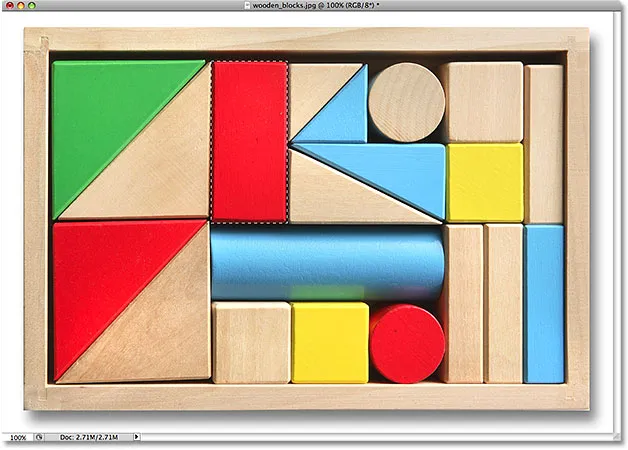
Izbirni obrisi se pojavljajo kot niz premikajočih se črtkanih linij, znanih tudi kot "march mings".
Za spremembo barve bloka bomo uporabili Photoshop-ovo prilagoditev odtenka / nasičenosti slike. Če ga želite izbrati, se pomaknem do menija slike na vrhu zaslona, kjer bom izbral prilagoditve in nato odtenek / nasičenost :
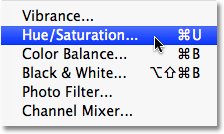
Prilagoditev slike Hue / Saturation je odlična za spreminjanje barve predmetov na sliki.
Prikaže se pogovorno okno Hue / Saturation. Mislim, da bom barvo bloka spremenil v oranžno. Vem, da sem prej rekel vijolično, a zdaj, ko sem imel še nekaj minut časa za razmislek, bi bila lepa svetla oranžna verjetno boljša izbira. Spreminjanje barve je tako enostavno, kot da povlečete drsnik Hue levo ali desno, dokler ne najdete želene barve. Potegnil bom mine proti desni do vrednosti 28, da izberem oranžno. Potem, da malo posvetlim nasičenost barv, povlečem drsnik Saturation proti desni do vrednosti okoli +25:
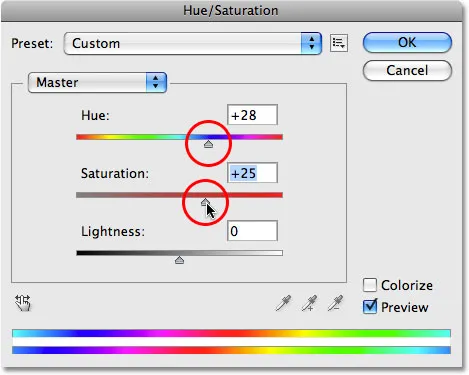
Spremenite barvo predmeta, tako da povlečete drsnik Hue. Povečajte ali zmanjšajte barvno nasičenost z drsnikom Saturation.
Ko bom zadovoljna z novo barvo, za izhod iz pogovornega okna kliknem V redu. Izbira ne potrebujem več, zato ga odstranim, tako da se pomaknem do izbranega menija na vrhu zaslona in izberem Prekliči izbiro:
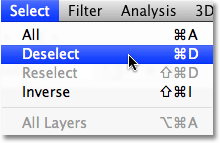
Izbrise odstranite tako, da v meniju Izberi izberete možnost Prekliči izbiro.
Hitrejši način za odstranitev izbire je s tipkovno bližnjico, Ctrl + D (Win) / Command + D (Mac), vendar bo vsak način deloval. Ko je zdaj izrisen oris izbran, lahko vidimo, da je na prilagoditev odtenka / nasičenosti vplivalo samo območje, ki je bilo znotraj pravokotnega izbirnega orisa. Nekdaj rdeči blok je zdaj oranžen blok, preostali del fotografije pa ostane nespremenjen:
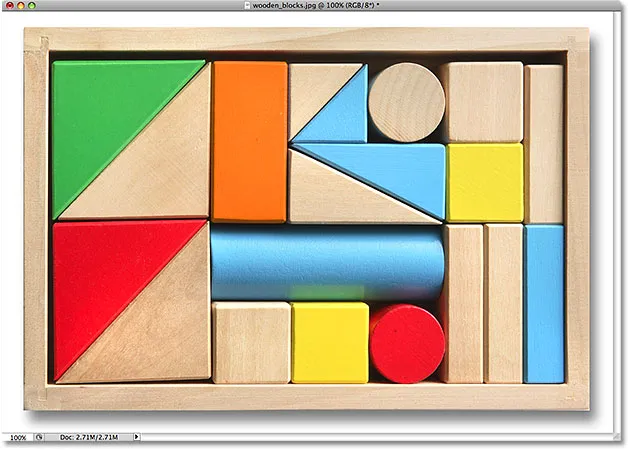
Na prilagoditev odtenka / nasičenosti je vplivalo samo območje znotraj pravokotne izbire.
Izbira lesenega bloka z Rectangular Marquee Tool je bila enostavna, kaj pa, če je predmet, ki ga moramo izbrati, popolnoma kvadratni? To bomo pogledali naprej!
Kratke kode, dejanja in vtičniki za filtre: Napaka v kratkem kodu (oglasi-osnove-sredina)
Risbe kvadratnih izbir
Doslej smo videli, kako enostavno je na fotografiji z orodjem Pravokotne oznake pravokotne oblike izbrati predmet ali območje, kaj pa če morate izbrati nekaj, kar je popolnoma kvadratno? Ali obstaja način, da izbirni obris prisili v kvadrat? Ne le, da obstaja način, dejansko obstajata dva načina, čeprav je eden od njih veliko hitrejši od drugega.
Tukaj je fotografija, ki sem jo odprla v Photoshopu nekaterih precej gruščastih ploščic:

Umazane, gruščaste ploščice.
Recimo, da želim izbrati ploščico v središču, da jo lahko uporabim kot zanimivo ozadje ali teksturo za učinek. Ker je ploščica očitno kvadratna, želimo izbiro omejiti na kvadrat. Najprej si bomo ogledali dolgo pot.
Vsakič, ko je izbrano orodje Pravokotna oznaka, se v vrstici z možnostmi na vrhu zaslona prikažejo možnosti posebej za to orodje. Ena od možnosti se imenuje Style, privzeto pa je nastavljena na Normal, kar pomeni, da lahko povlečemo poljubno izbiro velikosti, ki jo potrebujemo, z vsemi dimenzijami. Če želite izbiro prisiliti v kvadrat, najprej spremenite možnost Style v določeno razmerje, nato vnesite vrednost 1 za obe širini in višini (1 je pri širini in višini privzeta vrednost, tako da vam morda ne bo treba spreminjati) :

Spremenite možnost Style v določeno razmerje in nato nastavite širino in višino na 1.
To prisili izbiro v razmerje med širino in višino 1: 1, kar pomeni, da bosta širina in višina našega izbora vedno enaki drug drugemu, kar pomeni, da lahko zdaj zlahka narišemo popoln kvadrat. Kliknil bom z miško v zgornjem levem kotu ploščice, da začnem svoj izbor, tako kot sem prej, in s pritiskom gumba miške navzdol se bom povlekel proti spodnjem desnemu kotu ploščice. Tokrat je zaradi možnosti, ki sem jih nastavil v vrstici z možnostmi, moj izbirni oris omejen na kvadrat:
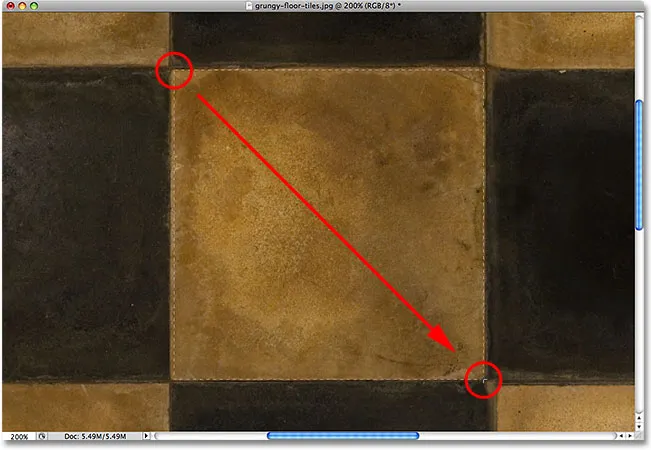
Ne glede na to, kako velik izbor narišem, ostane popoln kvadrat.
Še enkrat, ni treba začeti znova, če izbire niste začeli na pravem mestu. Samo pridržite preslednico, povlecite izbor na novo lokacijo, nato sprostite preslednico in nadaljujte z vlečenjem preostalega dela.
Za dokončanje izbire sprostim gumb miške in v oknu dokumenta vidimo, da je kvadratna ploščica na sredini zdaj izbrana in je pripravljena na vse, za kar se odločim:
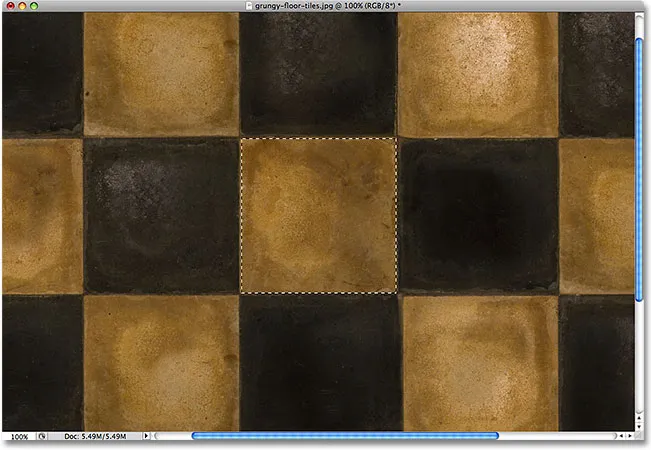
Zdaj je izbrana sredinska ploščica.
Edina težava pri uporabi te metode za prisilitev izbire v kvadrat je, da so možnosti v vrstici z možnostmi "lepljive", kar pomeni, da se naslednjič, ko uporabite orodje, samodejno ne vrnejo na privzete nastavitve. Ne morem vam niti začeti pripovedovati, kolikokrat sem poskušal povleči pravokoten izbor samo zato, da sem izbiro omejil na kvadrat ali kakšno drugo razmerje stranic, ker sem pozabil spremeniti možnost Style nazaj v Normal. Preden nadaljujemo, ga zdaj spremenimo nazaj v Normal :

Prepričajte se, da boste možnost Style vrnili na Normal, ker Photoshop tega ne bo storil namesto vas.
Bližnjica na tipkovnici
Precej boljši način omejitve izbire na kvadrat z orodjem Pravokotne oznake je preprosta bližnjica na tipkovnici. Kliknite na začetno točko in začnite vleči pravokotni izbor, kot bi ga običajno, nato pa pridržite tipko Shift, ko še naprej vlečete. Takoj, ko pritisnete tipko Shift, boste opazili, da se bo izbrani okvir skočil na popoln kvadrat. Držite tipko Shift pritisnjeno, dokler ne končate risanja. Sprostite gumb miške za dokončanje izbire in spustite tipko Shift.
Pomemben je vrstni red tukaj. Če spustite tipko Shift, preden spustite tipko miške, da dokončate izbiro, bo obris izbranega predmeta skočil nazaj v pravokotno obliko, za vrnitev na kvadrat pa boste morali znova pritisniti in pridržati tipko Shift. Če pritisnete tipko Shift in pritisnete tipko Shift, preden začnete izbirati, vstopite v način Dodaj v izbiro, kar tukaj ne potrebujemo, lahko pa dobite nepričakovane rezultate, če že imate eno izbiro aktivni in poskusite zagnati novega. Torej ne pozabite, da omejite izbiro na kvadrat z bližnjico na tipkovnici, najprej kliknite, da nastavite začetno točko in začnete z vlečenjem, nato pa držite tipko Shift. Sprostite gumb miške za dokončanje izbire in spustite tipko Shift.
Nato se bomo naučili, kako povleči pravokotni ali kvadratni izbor iz njegovega središča!
Risba izbire iz centra
Do tega trenutka smo vse svoje pravokotne ali kvadratne izbire začeli od zgornjega levega kota, karkoli že izbiramo, in v večini primerov deluje povsem v redu. Ni pa nobenega pravila, ki pravi, da morate vedno začeti v zgornjem levem kotu. Pravzaprav nam Photoshop daje preprosto bližnjico na tipkovnici, ki nam omogoča, da izbiramo povleci iz njihovega središča in ne iz vogala.
Kliknite na začetno točko na sredini območja, ki ga morate izbrati z orodjem Pravokotna oznaka in začnite vleči svojo izbiro, nato pa držite tipko Alt (Win) / Option (Mac) in nadaljujte z vlečenjem. Takoj, ko dodate tipko Alt / Option, se bo izbirni oris začel raztezati v vseh smereh od točke, na katero ste sprva kliknili. Nadaljujte z vlečenjem iz svojega središča, spustite miškin gumb, da dokončate izbiro, in nato spustite tipko Alt / Option:
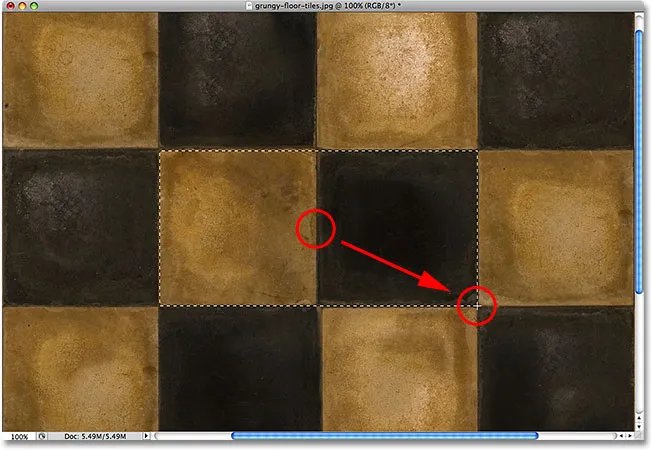
Če držimo pritisnjeno tipko Alt (Win) / Option (Mac), nam omogoča, da izbire povlečemo iz centra.
Še enkrat je pomemben vrstni red, ki ga počnete tukaj. Če spustite tipko Alt / Option, preden spustite gumb miške, da dokončate izbiro, se bo obris izbire vrnil na svoje privzeto vedenje iz kota. Za vrnitev nazaj na sredino boste morali znova pritisniti in držati tipko Alt / Option. Če pritisnete in zadržite Alt / Option, preden kliknete, da nastavite začetno točko, boste vstopili v način odštevanja izbir, v katerega tu ne bomo vstopili, lahko pa pride do nepričakovanih rezultatov, če že imate eno izbiro in poskusite začnite novega. Pravilni vrstni red za risanje pravokotnih izbir iz središča je, da kliknete, da nastavite začetno točko in začnete vleči, nato pa držite Alt / Option in nadaljujte z vlečenjem. Sprostite gumb miške za dokončanje izbire in nato spustite tipko Alt / Option.
Izvlecite lahko tudi kvadratno izbiro iz njegovega središča. Na bližnjico na tipkovnici preprosto dodajte tipko Shift . Kliknite na sredino kvadratnega predmeta ali območja, ki ga morate izbrati, in začnete vleči izbiro, nato pa držite Shift + Alt (Win) / Shift + Option (Mac), ki bo izrisal obris izbire v popoln kvadrat in prisilil izbira za razširitev v vseh smereh od točke, na katero ste kliknili. Ko končate, spustite gumb miške in nato spustite tipki Shift in Alt / Option.
Hitro odstranite izbor
Ko končate z izbiro in je ne potrebujete več, jo lahko prekličete, tako da odprete meni Izberi na vrhu zaslona in izberete Prekliči izbiro, kot smo videli prej, ali uporabite bližnjico na tipkovnici Ctrl + D ( Win) / Command + D (Mac). Ali pa za še hitrejši način, da prekličete izbiro pravokotne ali kvadratne izbire, preprosto kliknite kjer koli v oknu dokumenta, medtem ko je še vedno aktivno orodje Pravokotna oznaka.