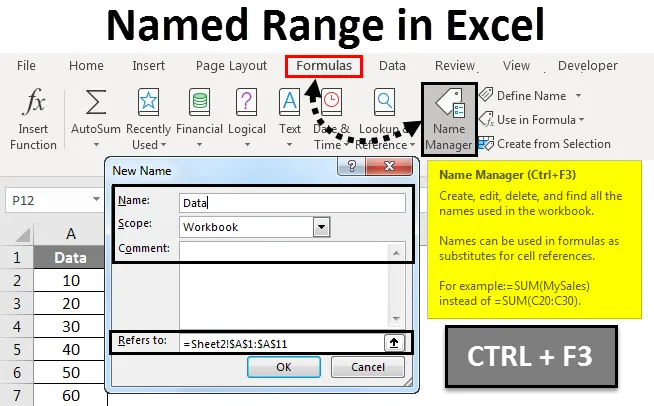
Excel Named Range (Kazalo)
- Imenski domet v Excelu
- Določite imena iz izbranega obsega
- Kako ustvariti obseg z imenom v Excelu?
Imenski domet v Excelu
Named Range je postopek dela s formulami zelo zanimiv, še posebej za spremljanje stvari. Zelo priročno je dodeliti ime območju. Če se v tem razponu spremeni kakšna sprememba, postane neskončno lažje posodobiti obseg prek upravitelja imen. Popolnoma nam omogoča, da zaobidimo postopek ročnega posodabljanja vsake formule. Tudi v primeru ugnezdenih formul, kjer je treba eno formulo uporabiti v drugi formuli ali pa jo morda uporabiti na drugem mestu, je treba le to, da formulo navaja z imenom.
- Pomen imenovanih obsegov je, da lahko v formuli uporabimo katero koli ime, ne da bi skrbeli za naslove / reference celic. Vsakemu imenu se lahko dodeli obseg.
- Vsaka imenovana konstanta ali kateri koli podatki lahko dobijo poimenovani obseg in ta imena se lahko uporabijo namesto dejanske formule. Na ta način je lažje razumeti formule. Torej, to je, da daje številnim celicam v Excelu človeško razumljivo ime.
- Z uporabo poimenovanih obsegov lahko v formulah zelo enostavno uporabimo formule. V imenu formule ali funkcije, konstante ali tabele lahko vnesete ime v obseg. Ko začnete uporabljati imena na listu, jih lahko preprosto razumete.
Določite imena iz izbranega obsega
Najprej je treba izbrati obseg, ki mu želite dati ime. Nato pojdite do Formule in nato izberite Ustvari iz izbire .
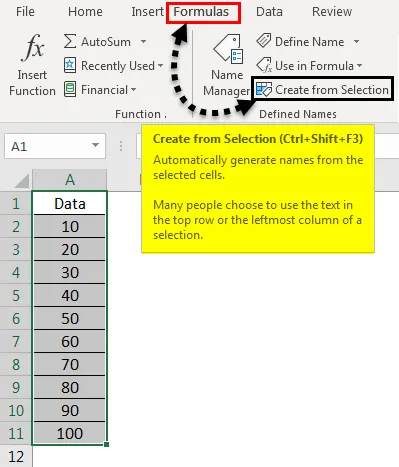
V polju »Ustvari imena iz izbire« izberite bodisi spodnja vrstica, zgornja vrstica, levi ali desni stolpec in kliknite »V redu«.
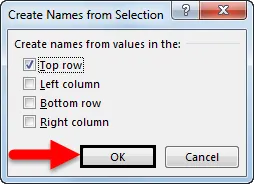
Celice so poimenovane na podlagi nalepk v določenem območju
- Najprej uporabite imena v formulah in se nato osredotočite na celico in nato vnesite formulo.
- Kazalec moramo postaviti na mesto, kjer želimo uporabiti imenovani obseg v formuli.
- Ime lahko izberete s seznama, ki se odpre, potem ko vtipkate prvo črko imena.
- Lahko pa pojdite na Formule in nato Use in Formula, nato pa izberite ime, ki ga nameravate uporabiti.
- Pritisnite Enter.
Mogoče je posodobiti tudi imenovane obsege iz Upravitelja imen. Bližnjica za posodobitev imenovanih obsegov v upravitelju imen je Ctrl + F3. Izbrati moramo samo ime, ki ga želimo spremeniti, in nato neposredno spremeniti sklic.
Kako ustvariti imenovane obsege v Excelu?
Razumejmo koncept Named Range skozi nekaj primerov.
To predlogo Named Range Excel lahko prenesete tukaj - Predloga Named Range ExcelImenovani obsegi v Excelu - primer 1
Ustvarite imenovani obseg z uporabo možnosti Definiraj ime -
- Najprej se osredotočite na celice, tako da izberete obseg celic.
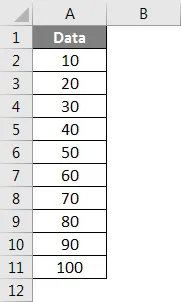
- Zdaj se pomaknite na zavihek Formule. Nato pojdite v skupino Definirano ime. Kliknite in izberite Define Name .
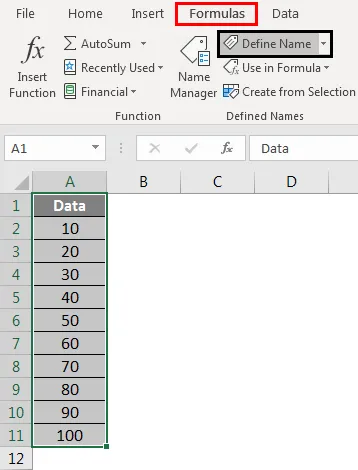
- Ko se odpre pogovorno okno Novo ime, omenite tri stvari - ime, področje uporabe, komentar.
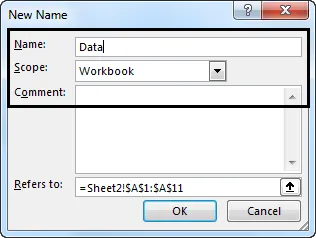
- Zdaj v kategoriji »Ime:« vnesite ime za obseg.
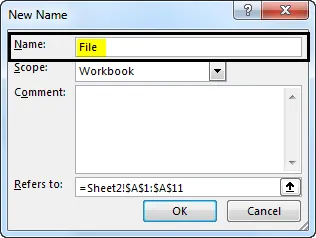
- Zdaj je v kategoriji "Obseg:" v spustnem meniju treba določiti obseg imena (privzeto je Delovni zvezek)
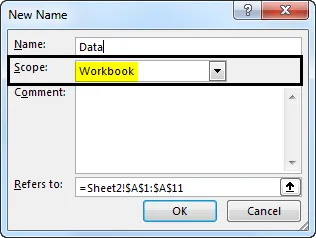
- Zdaj se premaknite na razdelek »Nanaša se na:«, preverite referenco, ki je na voljo, in jo po potrebi spremenite. Po tem kliknite V redu, da shranite spremembe in zaprete pogovorno okno.
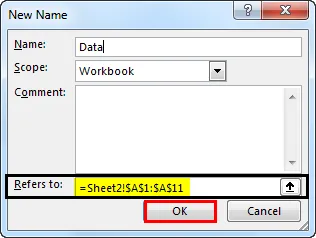
Imenovani obsegi v Excelu - primer # 2
Ustvarite imeni obseg z uporabo upravitelja imen -
- Pojdite na zavihek Formule in nato nadaljujte proti Define Name Group in nato kliknite Manager Manager .
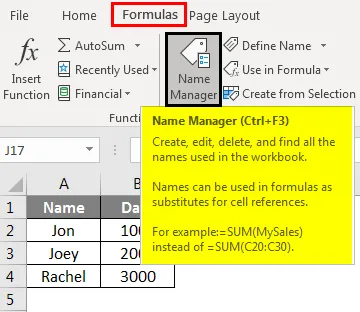
- Lahko pa pritisnete tudi Ctrl + F3, ki je bližnjica za isto.
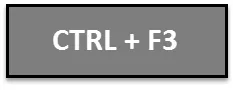
- Zdaj, na vrhu, proti levemu kotu Upravitelja imen, imamo gumb »Novo«. Kliknite nanj.
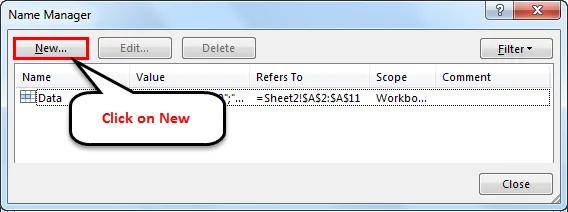
Nato se odpre pogovorno okno Novo ime.
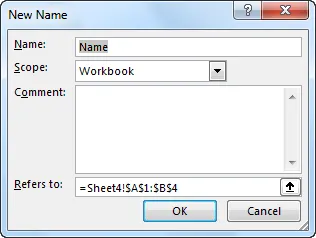
Imenovani obsegi v Excelu - primer # 3
C reagiramo z imenovanim razponom z uporabo VBA -

Ustvarimo lahko tudi Named Range v VBA. Tu je primer, da razložim, kako to deluje.
Takole smo naredili zgornji delček kode:
- Ustvarili smo tri spremenljivke - podatkovno vrsto myWorksheet of Worksheet, ki bo shranila ime delovnega lista Excela, podatkovni tip myNamedRange of Range, ki bo imelo ime obsega celic, ki jih želimo poimenovati, in myRangeName, vrste string String, ki bo vseboval ime območja Named.
- Določili smo naš delovni list (v spremenljivki myWorksheet).
- Nato smo določili obseg celic, ki smo jih želeli poimenovati (v spremenljivki myNamedRange).
- Po tem smo v spremenljivki myRangeName definirali ime našega Named Range.
- Po tem nadaljujemo z ustvarjanjem razpona Named in navedemo referenco, na katero bo kazala.
S tem zaključimo postopek ustvarjanja Named Range prek VBA.
Stvari, ki jih je treba zapomniti
Pri ustvarjanju ali ravnanju z Named Ranges v Excelu morate biti vedno pozorni na naslednje stvari.
- Imenovani obsegi imajo imena, ki se začnejo s poševnico (\), črko ali podčrtajem (_). Številke ali drugi posebni simboli kot začetni znak niso veljavni. Če je za začetni znak naveden kateri koli drug znak razen črk, črte in podčrtaja, bo Excel vrgel napako.
- Obstaja tudi omejitev, kako dolgo lahko traja ime Named Range. Najdaljša dolžina imena je lahko 255 znakov. Če vse nad 255 znaki povzroči, da bo Excel vrgel napako.
- Vsako ime mora biti neprekinjeno zaporedje znakov. V imenu ni nobenih presledkov, zavihkov ali ločil. To se naredi tako, da se ohrani enotnost in olajšajo imena.
- Drugo pomembno navodilo pri delu z Named Ranges je, da ime Named Range ne sme biti v nasprotju s sklici na celice.
- Kot smo videli, je omejitev največje dolžine imena. Nasprotno, ime mora biti vsaj vsaj en znak. Imena so lahko enaka dolžini znakov, vendar je malo znakov, kot sta 'r' in 'c', ki jih Excel pridržuje in jih ni mogoče uporabiti kot Imena.
- Kot bonus imena Imena niso velika in velika, kar pomeni, da so imena, kot so "Jon", "JON", "jon", enaka Excelu.
Priporočeni članki
To je vodnik za Named Range v Excelu. Tu smo razpravljali o tem, kako ustvariti Named Range v Excelu skupaj s praktičnimi primeri in naloženo predlogo Excela. Ogledate si lahko tudi druge naše predlagane članke -
- Orodna vrstica za hitri dostop v Excelu
- Vodnik po Excelovem samodejnem oštevilčenju
- Vodnik po funkciji Excel MAX IF
- Kako uporabljati AutoFill v Excelu