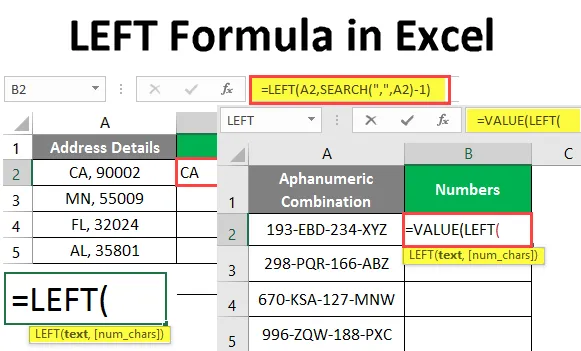
Leva formula v Excelu (kazalo)
- Leva formula v Excelu
- Kako uporabljati levo formulo v Excelu?
Leva formula v Excelu
Funkcija LEFT iz programa Microsoft Excel vam omogoča, da iz vrvice izvlečete vrvico, začenši z levega njenega dela (to pomeni od začetka). To je vgrajena funkcija v Excelu, ki je posebej določena za niz manipulacije. Kljub temu, da boste kot vhod dali numerično vrednost, bo ta funkcija obravnavala kot niz.
Sintaksa
Sintaksa funkcije Excel LEFT je naslednja:

Argument v formuli LEVO
- besedilo - Obvezen argument, ki določa besedilo / niz ali celico z nizom, iz katerega želite izvleči podvrsto.
- num_chars - To je izbirni argument, ki določa število znakov, ki jih je treba izvleči iz danega niza z leve strani ali začetek niza.
Če izpustimo, se bo štelo za 1, kar pomeni vrnitev prvega niza iz danega niza, začenši z leve strani.
Kako uporabljati levo formulo v Excelu?
Leva formula v Excelu je zelo preprosta in enostavna. Poglejmo, kako z nekaj primeri uporabiti formulo LEFT v Excelu.
To levo lahko prenesete tukaj - Formula - Excel - Predloga tukaj - LEVO - Formula - Excel - PredlogaPrimer # 1 - črpanje besedila z leve strani
Recimo, da imamo niz, kot je prikazano spodaj, v celici A1 delovnega lista excel.

Poglejmo, kako lahko iz tega celotnega stavka izluščimo prve tri znake.
V celici B1 začnite tipkati formulo za funkcijo LEVO, kot je prikazano spodaj.
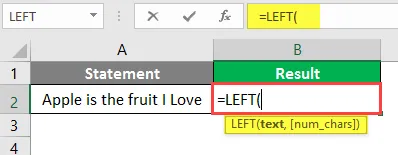
Kot prvi argument formule LEFT navedite A2. Določa besedilo, iz katerega morate izvleči pod vrstico.
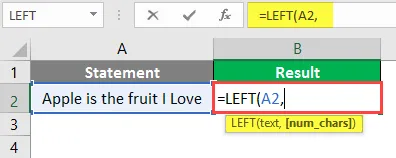
Kot specifikator besedila dodajte številčno vrednost tri, ki določa število pododstavkov, ki jih želite izvleči iz glavnega niza.
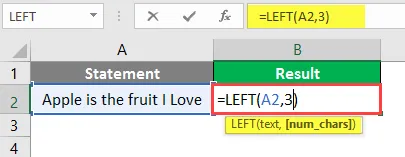
Vaša formula je popolna. Pritisnite tipko Enter s tipkovnice in si oglejte izhod te formule.
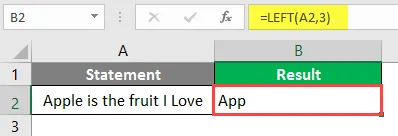
Tako se lahko uporablja funkcija LEVO. Podstring je preprosto izvlekel s številko, določeno iz izvirnega niza.
Najverjetneje se bo formula LEFT uporabila v kombinaciji z nekaterimi drugimi formulami, kot so ISKANJE, VREDNOST in ZNANJE.
Primer # 2 - Izvleči podvrsto pred določenim znakom
Recimo, da imate podrobnosti o naslovu, kot je prikazano spodaj, kar je kombinacija državne kode in poštne številke iz ZDA, ločenih z vejico in presledkom.
Želite državne kode v ločenem stolpcu (B). Poglejmo, kako lahko to storite s pomočjo funkcije LEVO in LEARCH.
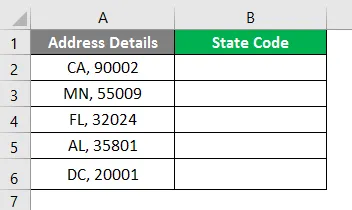
Začnite tipkati formulo za funkcijo LEVO v celici B2.
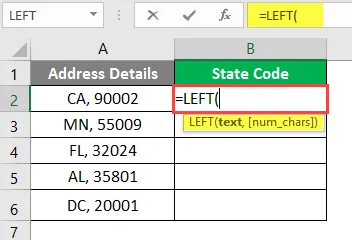
Nastavite besedilno vrednost, iz katere želite izvleči pod vrstico. V tem primeru celica A2.
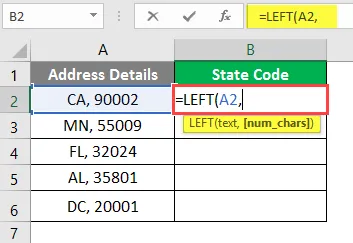
Uporabite funkcijo SEARCH kot naslednji argument pod funkcijo LEFT po prvem argumentu (A2).
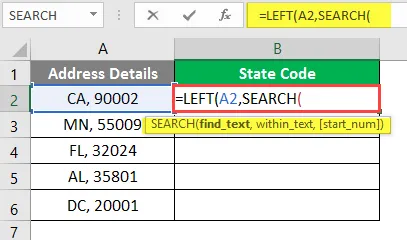
Ta formula ISARCH nam bo pomagala najti ločitev, s katero sta obe vrednosti (državna in poštna številka) ločeni v stolpcu Podrobnosti o naslovu.
Določite iskalne kriterije (vrednost, ki jo morate iskati pod dano besedilo v celici A2). Tu bomo navedli merila iskanja kot vejice (, ) Prepričajte se, da jih vnesete pod dvojnimi narekovaji, da jih sistem lahko prepozna kot ločevalnik besedila.
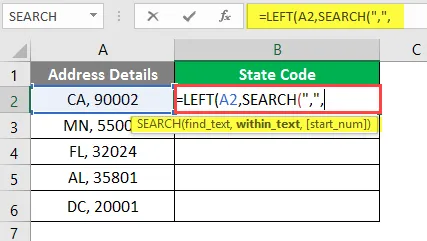
Navedite A2 kot prvi argument v funkciji SEARCH.

Zaprite oklepaji za obe formuli in pritisnite Enter. Videli boste naslednji izhod.
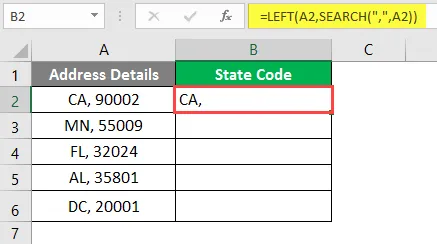
Ta kombinacija nam je nekaj uspela, kajne? Vendar to še vedno ni konkretna rešitev. Vejico za državnim kodom v stolpcu B. še vedno vidimo, da bi se tega znebili -
Odštejte 1 iz formule SEARCH, da se znebite vejice. Pomaga tudi pri odstranjevanju presledkov iz besedila.
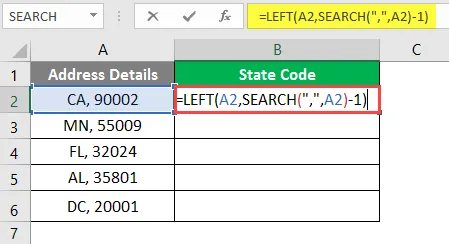
Zdaj pritisnite tipko Enter, če želite še enkrat videti izhod.

Formulo za vse liste uporabite tako, da jo povlečete navzdol ali pritisnete CTRL + D tako, da izberete vso celico.
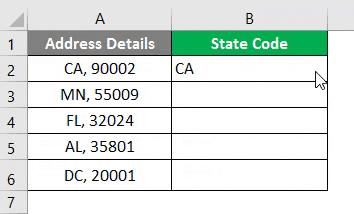
To je rezultat, ki si ga dejansko želimo. Na ta način lahko uporabite SEARCH in LEFT v kombinaciji, da dobite vrstico pred določenim znakom.
Primer # 3 - Kako pridobiti numerični rezultat
Excel LEFT formula je posebej zasnovana za manipulacijo z vrvicami. O tem smo že razpravljali. Tudi če imate nekaj numeričnih vrednosti in iz njih izvlečete nekatere vrednosti, bodo te prepoznane kot besedilo pod excelom in nadaljnji numerični izračuni na teh vrednostih sploh niso mogoči. Vendar lahko prisilimo levo, da numerični rezultat damo v excel. Korak za korakom bomo videli, kako to storiti.
Recimo, da imamo v stolpcu A alfanumerične podatke, kot je spodaj, vse tri prve številke te kombinacije in kot vrednosti v stolpcu B.
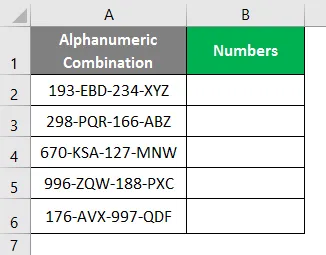
Ker želimo rezultat kot vrednosti, začnite formulo v celici B1 z = VALUE.
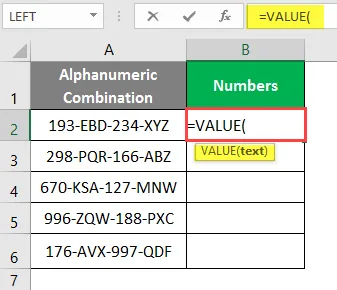
Uporabite formulo LEFT kot argument pod formulo VALUE. Deluje, ker formula VALUE vzame besedilni niz kot argument in vemo, da je LEFT formula, povezana z manipulacijo z nizi.
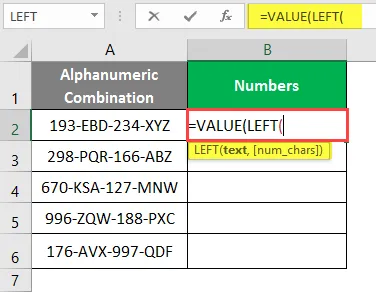
Uporabite argument pod funkcijo LEVO. To je celica, ki vsebuje niz, iz katerega ste želeli izvleči podvrsto (Cell A2).
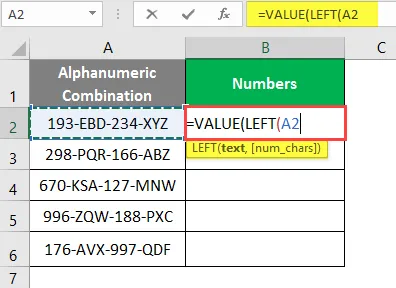
Določite število podstrezkov, ki jih želite izvleči iz danega niza. Tu smo želeli prve tri črke iz vrvice. Torej v formuli omenite 3 za vejico.

Zaprite oklepaje in pritisnite Enter, da vidite izhod te formule.
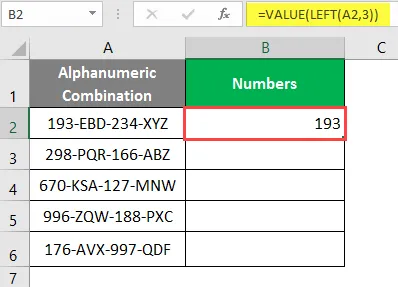
Povlecite formulo v vse celice ali izberite vse celice ali pritisnite CTRL + D, če želite formulo uporabiti za vse celice.
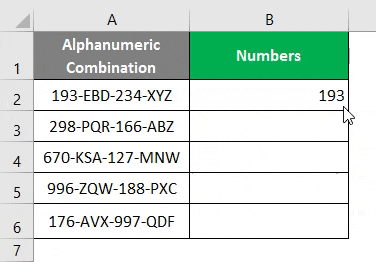
Na zgornji sliki si lahko ogledate, da so vrednosti, dobljene v stolpcu B, pravilno poravnane. Kar pomeni, da so to vrednosti, shranjene kot numerične vrednosti v tem stolpcu.
Na ta način lahko uporabite kombinacijo funkcije VALUE in LEFT, da sili izhod na numeričen.
To je to iz tega članka, oglejmo si nekaj stvari, ki jih je treba zapomniti.
Spomniti se leve formule LEFT v Excelu
- LEFT funkcija se lahko uporablja, če želite izvleči podstrez iz danega niza.
- num_chars je izbirni argument in ima privzeto vrednost 1, če ni določena v formuli.
- Simbol valute ni del številk; zato ga ni mogoče vključiti med uporabo LEFT formule.
- # VALUE! do napake pride, kadar ima argument num_chars vrednost manj kot 0.
- Datumi so shranjeni kot številke v zaledju Excela, zato če na datume uporabite formulo LEFT, vam bo dal številčni niz.
Priporočeni članki
To je vodnik za LEFT Formulo v Excelu. Tukaj smo razpravljali o uporabi LEFT formule v Excelu skupaj s praktičnimi primeri in naloženo predlogo Excela. Ogledate si lahko tudi druge naše predlagane članke -
- TEDENSKA Formula v Excelu
- Čarovnik za grafikone v Excelu
- Kako uporabljati Excelovo formulo IRR?
- ALI Formula v Excelu