V tej vadnici bomo spoznali osnove izdelave in uporabe preprostih ponavljajočih se vzorcev v programu Photoshop. Tu bomo samo opisali bistvene korake za začetek stvari, a ko boste razumeli, kako ponavljajoči se vzorci delujejo in kako enostavno jih je ustvariti, boste hitro sami odkrili, da njihov ustvarjalni potencial praktično ni omejitev ne glede na to, ali gradite preprosto ozadje za beležko ali spletno stran ali jih uporabljate kot del bolj zapletenega učinka.
Ta vadnica bo zajemala tri glavne dele za delo s ponavljajočimi se vzorci. Najprej bomo oblikovali eno samo ploščico, ki bo sčasoma postala naš ponavljajoč se vzorec. Nato se bomo naučili, kako lahko ploščico shranite kot dejanski vzorec v Photoshopu. Končno se bomo z novim ustvarjenim vzorcem naučili, kako izbrati vzorec in ga ponoviti v celotnem sloju! V naslednjem nizu vaj bomo nadalje ponavljali vzorce z dodajanjem barv in gradientov, z uporabo načinov mešanja za mešanje več vzorcev skupaj, ustvarjanje vzorcev iz oblik po meri in še več!
Tukaj bom uporabljal Photoshop CS5, vendar koraki veljajo za vsako zadnjo različico Photoshopa.
1. korak: Ustvarite nov dokument
Začnimo z ustvarjanjem ene same ploščice za vzorec. Za to potrebujemo nov prazen dokument, zato pojdite do menija Datoteka v menijski vrstici na vrhu zaslona in izberite Novo :
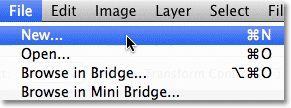 Pojdite v Datoteka> Novo.
Pojdite v Datoteka> Novo.
S tem se odpre pogovorno okno Nov dokument. Vnesite 100 pik za širino in višino . Velikost dokumenta bo določila velikost ploščice, kar bo vplivalo na to, kako pogosto se bo vzorec ponavljal v dokumentu (ker bo manjša ploščica potrebovala več ponovitev, da zapolni enako količino prostora kot večja ploščica). V tem primeru bomo ustvarili ploščico velikosti 100 px x 100 px. Pozneje boste želeli eksperimentirati z različnimi velikostmi.
Pustila bom vrednost ločljivosti na 72 pik / palec . Vsebino ozadja nastavite na pregleden, tako da bo imel naš novi dokument pregledno ozadje:
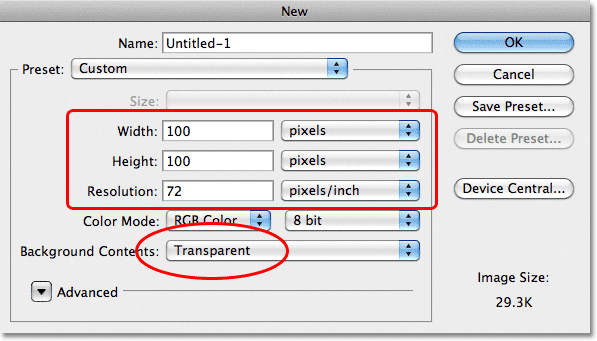 Vnesite širino in višino dokumenta in se prepričajte, da je ozadje vsebine nastavljeno na pregleden.
Vnesite širino in višino dokumenta in se prepričajte, da je ozadje vsebine nastavljeno na pregleden.
Ko končate, zapustite pogovorno okno in kliknite V redu. Na zaslonu se prikaže nov dokument. Vzorec šahovnice, ki zapolnjuje dokument, nam na Photoshopu sporoča, da je ozadje pregledno. Ker je dokument precej majhen le 100 px x 100 px, ga približam tako, da pritisnem tipko Ctrl (Win) / Command (Mac) in nekajkrat pritisnem na znak plus ( + ). Tu se dokument poveča na 500%:
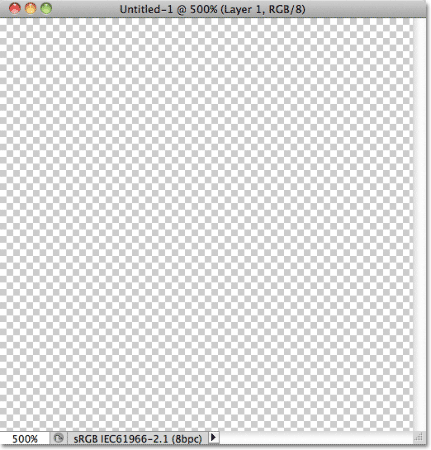 Nov prazen dokument je povečan na 500%.
Nov prazen dokument je povečan na 500%.
2. korak: Dodajte vodnike po središču dokumenta
Točno sredino našega dokumenta moramo vedeti in najdemo ga s pomočjo Photoshopovih vodnikov. Odprite meni Pogled na vrhu zaslona in izberite Novo vodilo :
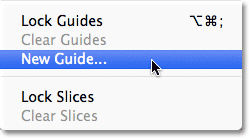 Pojdite na Pogled> Nov vodnik.
Pojdite na Pogled> Nov vodnik.
S tem se odpre pogovorno okno Novo vodilo. Izberite Vodoravno za orientacijo in vnesite 50% za položaj . Kliknite V redu, da zaprete pogovorno okno in po sredini dokumenta se bo prikazal vodoravni vodnik:
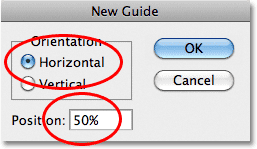 Izberite Vodoravno in vnesite 50% za položaj.
Izberite Vodoravno in vnesite 50% za položaj.
Vrnite se nazaj na meni Pogled in še enkrat izberite Nov vodnik . Tokrat v pogovornem oknu Novi vodnik izberite navpično za orientacijo in znova vnesite 50% za položaj :
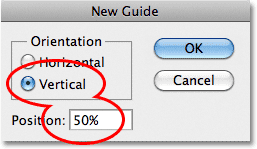 Izberite Navpično in vnesite 50% za položaj.
Izberite Navpično in vnesite 50% za položaj.
Kliknite V redu, da zaprete pogovorno okno in zdaj bi morali imeti navpični in vodoravni vodnik, ki teče skozi sredino dokumenta. Točka, kjer se srečajo, je točno središče. Privzeta barva vodnika je cijan, zato jih bo morda težko videti na posnetku zaslona:
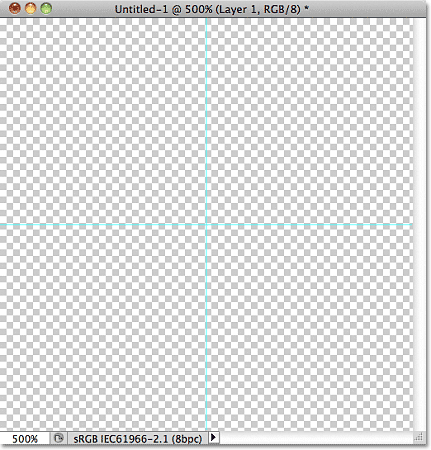 Navpični in vodoravni vodnik poteka skozi sredino dokumenta.
Navpični in vodoravni vodnik poteka skozi sredino dokumenta.
Spreminjanje barve vodnika (neobvezno)
Če imate težave pri gledanju vodnikov zaradi njihove svetle barve, lahko spremenite njihovo barvo v nastavitvah Photoshopa. V računalniku pojdite na meni Urejanje, izberite Nastavitve in izberite Vodniki, Mreža in rezine . V računalniku Mac pojdite na meni Photoshop, izberite Preferences, nato izberite Guides, Grid & Slices :
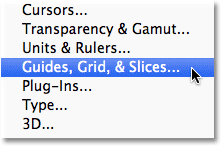 Izberite nastavitve vodnikov, mrež in rezin.
Izberite nastavitve vodnikov, mrež in rezin.
Odpre se pogovorno okno Nastavitve Photoshopa, nastavljeno na možnosti Vodniki, Mreža in rezine. Prva možnost na vrhu seznama je barva vodnika. Kot sem že omenil, je privzeto nastavljeno na Cyan. Kliknite na besedo Cyan in na seznamu izberite drugo barvo. V oknu dokumenta bo prikazan predogled barve. Zamenjal bom svojo v Svetlo rdečo :
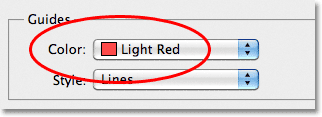 Izbira svetlo rdeče barve kot nove barve vodnikov.
Izbira svetlo rdeče barve kot nove barve vodnikov.
Ko končate, zaprete pogovorno okno Nastavitve. Vodniki v oknu dokumenta so zdaj prikazani v novi barvi (upoštevajte, da bo Photoshop še naprej prikazoval vodnike v tej novi barvi, dokler se ne vrnete na Preferences in spremenite barvo nazaj v Cyan ali izberete drugo barvo):
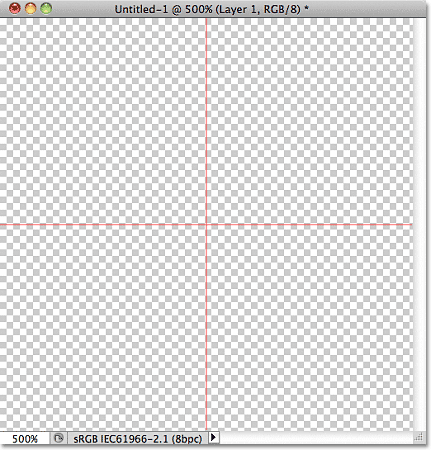 Vodniki so zdaj v novi barvi, kar jim olajša ogled.
Vodniki so zdaj v novi barvi, kar jim olajša ogled.
3. korak: V središču dokumenta narišite obliko
V Photoshopu lahko ustvarite zelo zapletene vzorce, lahko pa so tako preprosti kot recimo ponavljajoča se pika ali krog. Narišite krog na sredini dokumenta. Najprej na orodni plošči izberite orodje Elliptical Marquee . Privzeto se skriva za Pravokotno orodje Oznaka, zato kliknite na Pravokotno orodje Oznaka in držite gumb miške za sekundo ali dve, dokler se ne prikaže izstopni meni, nato s seznama izberite orodje Elliptical Marquee:
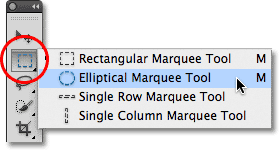 Kliknite in pridržite orodje Pravokotna oznaka, nato izberite orodje Elliptical Marquee.
Kliknite in pridržite orodje Pravokotna oznaka, nato izberite orodje Elliptical Marquee.
Z izbranim orodjem Elliptical Marquee premaknite križce neposredno čez presečišče vodil na sredini dokumenta. Držite pritisnjeno tipko Shift + Alt (Win) / Shift + Option (Mac), kliknite na sredino dokumenta in nato s pritisnjeno tipko miške povlecite krožno izbiro. Če držite tipko Shift med vlečenjem, boste obliko izbire silili v popoln krog, tipka Alt (Win) / Option (Mac) pa Photoshopu naloži Photoshopu, da izbere izris iz središča. Ko končate, mora biti vaš izbirni načrt podoben temu (ne skrbite za natančno velikost, dokler je blizu):
 Pridržite Shift + Alt (Win) / Shift + Option (Mac) in iz središča povlecite krožni izbirni obris.
Pridržite Shift + Alt (Win) / Shift + Option (Mac) in iz središča povlecite krožni izbirni obris.
4. korak: Izbiro napolnite s črno
Odprite meni Urejanje na vrhu zaslona in izberite Izpolni :
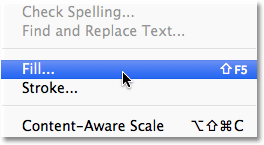 Pojdite na Uredi> Izpolni.
Pojdite na Uredi> Izpolni.
Odpre se pogovorno okno Izpolni, kjer lahko izberemo barvo, s katero bomo izbiro zapolnili. Nastavite možnost Uporaba na vrhu pogovornega okna na Črno :
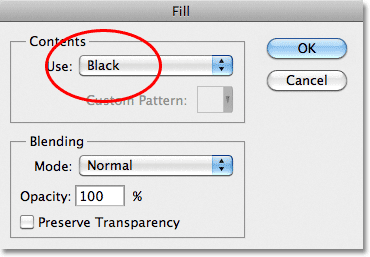 Nastavite možnost Uporaba na črno.
Nastavite možnost Uporaba na črno.
Kliknite V redu, da zaprete pogovorno okno. Photoshop krožno izbiro napolni s črno. Pritisnite Ctrl + D (Win) / Command + D (Mac), da hitro odstranite izbirni obris iz oblike (lahko se pomaknete tudi do izbirnega menija na vrhu zaslona in izberete Prekliči izbiro, vendar je bližnjica na tipkovnici hitrejša ). Upoštevajte, da je moj dokument še vedno povečan na 500%, zato so robovi kroga videti blokirani:
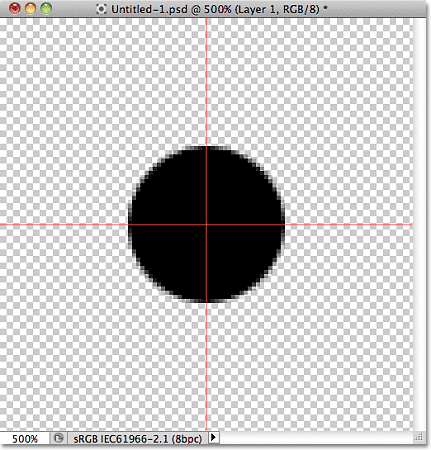 Izbor je bil napolnjen s črno.
Izbor je bil napolnjen s črno.
Kratke kode, dejanja in vtičniki za filtre: Napaka v kratkem kodu (oglasi-osnove-sredina)
5. korak: Podvojite plast
S samo tem enim krogom, ki je dodan na sredini ploščice, bi lahko ploščico shranili kot vzorec, ampak naj bo videti nekoliko bolj zanimivo, preden to storimo. Najprej naredite kopijo plasti tako, da odprete meni Layer na vrhu zaslona, izberete New, nato pa izberete Layer preko Copy . Če pa imate raje bližnjice na tipkovnici, pritisnite Ctrl + J (Win) / Command + J (Mac):
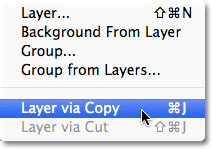 Pojdite na Layer> New> Layer preko Copy.
Pojdite na Layer> New> Layer preko Copy.
V oknu dokumenta se še ne bo zgodilo nič, vendar se nad izvirnikom na plošči Sloji pojavi kopija sloja, ki mu Photoshop poimenuje "kopijo nivoja 1":
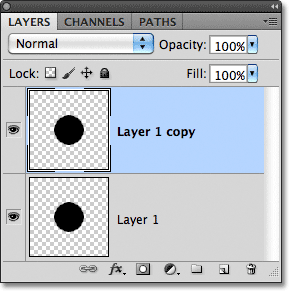 Plošča Sloji, ki prikazuje kopijo sloja 1 nad izvirnikom.
Plošča Sloji, ki prikazuje kopijo sloja 1 nad izvirnikom.
6. korak: Uporabite Offset filter
Pri načrtovanju ploščic, ki se uporabljajo kot ponavljajoči se vzorci, obstaja en filter, ki ga boste uporabili skoraj vsakič, in to je Offset, do katerega lahko pridete tako, da odprete meni Filter, na vrhu zaslona, izberete Drugo in izberete Offset :
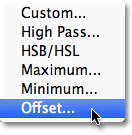 Pojdite na Filter> Drugo> Pobotanje.
Pojdite na Filter> Drugo> Pobotanje.
Odpre se pogovorno okno filtra Offset. Filter Offset premakne ali izravna vsebino plasti z določenim številom slikovnih pik bodisi vodoravno, navpično ali oboje. Pri ustvarjanju preprostih ponavljajočih se vzorcev, kot je tisti, ki ga oblikujemo tukaj, boste želeli v polje Vodoravni vnos vnesti polovico širine dokumenta in polovico višine dokumenta v polje Vertikalni vnos. V našem primeru delamo z dokumentom 100 px x 100 px, zato nastavite možnost Horizontal na 50 slikovnih pik, možnost Vertical pa tudi na 50 slikovnih pik. Na dnu pogovornega okna v razdelku Nedefinirana območja se prepričajte, da je izbran Wrap Around :
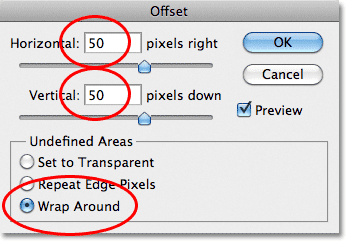 Nastavite možnosti Vodoravno in Navpično na polovico dimenzij dokumenta in preverite, ali je Označeno okoli.
Nastavite možnosti Vodoravno in Navpično na polovico dimenzij dokumenta in preverite, ali je Označeno okoli.
Kliknite V redu, da zaprete pogovorno okno. V oknu dokumenta vidimo, da je filter Offset vzel kopijo kroga, ki smo ga naredili v prejšnjem koraku, in ga razdelil na štiri enake dele in jih postavil v vogale dokumenta. Krog, ki ostane v središču, je prvotni krog, ki smo ga narisali na 1. plasti:
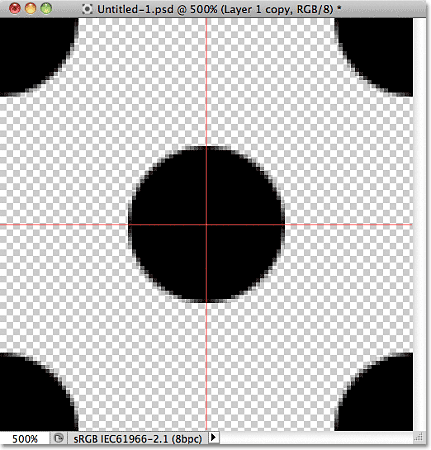 Slika po zagonu filtra Offset.
Slika po zagonu filtra Offset.
7. korak: Določite ploščico kot vzorec
Ko je ploščica zasnovana, jo shranimo kot dejanski vzorec, postopek, ki ga Photoshop označuje kot "definiranje vzorca". Odprite meni Urejanje na vrhu zaslona in izberite Definiraj vzorec :
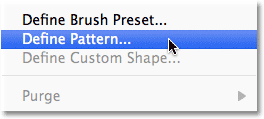 Pojdite na Uredi> Določi vzorec.
Pojdite na Uredi> Določi vzorec.
Photoshop bo odprl pogovorno okno, v katerem vas bo pozval, da poimenujete nov vzorec. Dobro je, da v ime vzorca vključite dimenzije ploščice, če oblikujete več podobnih ploščic različnih velikosti. V tem primeru ploščico poimenujte "Krogi 100x100". Ko končate, zapustite pogovorno okno in kliknite V redu. Ploščica je zdaj shranjena kot vzorec!
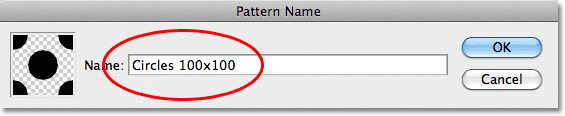 Poimenujte vzorec "Krogi 100 x 100".
Poimenujte vzorec "Krogi 100 x 100".
8. korak: Ustvarite nov dokument
Našo ploščico smo zasnovali in jo opredelili kot vzorec, kar pomeni, da jo lahko zdaj uporabimo za polnjenje celotne plasti! Ustvarimo nov dokument, v katerem bomo delovali. Tako kot smo storili v koraku 1, pojdite do menija File in izberite New . Ko se prikaže pogovorno okno Nov dokument, vnesite 1000 slikovnih pik za širino in višino . Pustite ločljivost nastavljeno na 72 slikovnih pik / palčni in tokrat nastavite vsebino ozadja na belo, tako da je ozadje novega dokumenta napolnjeno z belo belo barvo. Ko končate, zapustite pogovorno okno in kliknite V redu. Na zaslonu se bo prikazal nov dokument:
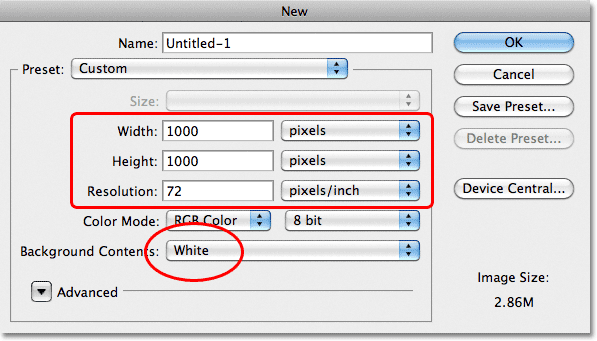 Ustvarite nov dokument 1000 px x 1000 px z belim ozadjem.
Ustvarite nov dokument 1000 px x 1000 px z belim ozadjem.
9. korak: Dodajte nov sloj
Lahko bi preprosto napolnili plast ozadja dokumenta z našim vzorcem, vendar bi to resno omejilo, kaj lahko naredimo z njim. Kot bomo videli v naslednji vadnici, ko bomo pogledali dodajanje barv in gradientov vzorcem, je veliko boljši način dela postavitev ponavljajočega se vzorca na lastni sloj. Kliknite ikono New Layer na dnu plošče Sloji:
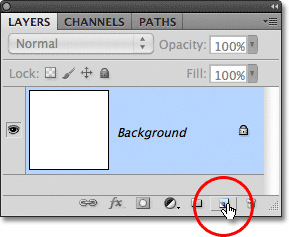 Kliknite ikono New Layer.
Kliknite ikono New Layer.
Nad praznim slojem ozadja se prikaže nov prazen sloj z imenom "Layer 1":
 Pojavi se nova plast.
Pojavi se nova plast.
10. korak: Napolnite nov sloj z vzorcem
Z dodano novo plastjo jo napolnimo z našim vzorcem! Odprite meni Urejanje in izberite Izpolni :
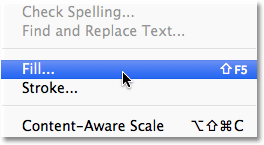 Pojdite na Uredi> Izpolni.
Pojdite na Uredi> Izpolni.
Običajno se ukaz Photoshop's Fill uporablja za polnjenje sloja ali izbire s trdno barvo, tako kot smo to storili v koraku 4, ko smo ga uporabili za polnjenje krožnega izbora s črno barvo. Lahko pa uporabimo tudi ukaz Fill, da nekaj napolnimo z vzorcem, in to storimo tako, da najprej na vrhu pogovornega okna nastavimo možnost Uporaba na vzorec :
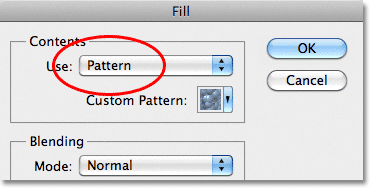 Spremenite možnost Uporaba v Vzorec.
Spremenite možnost Uporaba v Vzorec.
Pri izbranem vzorcu se neposredno pod njim prikaže druga možnost, Custom Pattern, kjer izberemo vzorec, ki ga želimo uporabiti. Kliknite na sličico predogleda vzorca:
 Kliknite neposredno na sličico vzorca po meri.
Kliknite neposredno na sličico vzorca po meri.
Odpre se Izbirnik vzorcev, ki prikazuje majhne sličice vseh vzorcev, ki jih trenutno moramo izbrati. Vzorec kroga, ki smo ga pravkar ustvarili, bo zadnja sličica na seznamu. Če imate v nastavitvah Photoshopa omogočene nasvete za orodja (privzeto so omogočeni), se bo ime vzorca prikazalo, ko boste miškin kazalec premaknili na sličico. Dvokliknite nanj, da ga izberete in zapustite izbirnik vzorcev:
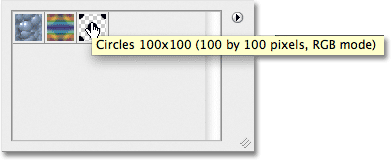 V nabiralcu vzorcev izberite vzorec "Krogi 100 x 100".
V nabiralcu vzorcev izberite vzorec "Krogi 100 x 100".
Ko izberete vzorec, morate samo še kliknite OK, da zaprete pogovorno okno Izpolni. Photoshop zapolni prazen sloj v dokumentu z vzorcem kroga in ploščico ponovi tolikokrat, kot je potrebno:
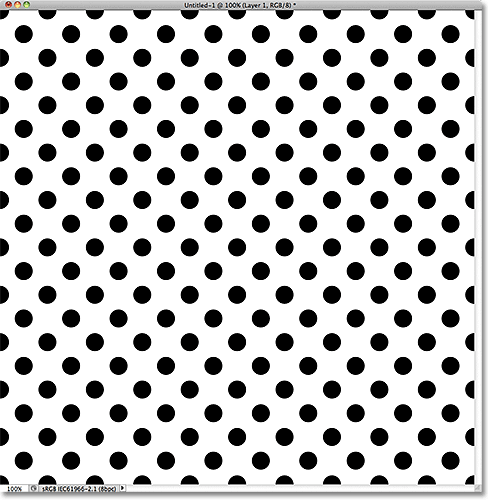 Layer 1 je zdaj napolnjen z vzorcem ponavljajočega se kroga.
Layer 1 je zdaj napolnjen z vzorcem ponavljajočega se kroga.
Kam naprej …
In v tem je res vse! Očitno nam črno-beli vzorec kroga ne bo prinesel številnih nagrad, vendar so pomembne stvari, ki jih moramo odvzeti od prve vadnice, koraki, ki smo jih uporabili pri oblikovanju, oblikovanje ene same ploščice, določitev ploščice kot vzorca in uporaba Photoshopovih Ukaz za polnjenje zapolnite celoten sloj z vzorcem. Zraven bomo začeli stvari nadaljevati z učenjem dodajanja barv in gradientov našim vzorcem ! Ali pa obiščite naš razdelek Photoshop Basics, če želite izvedeti več o osnovah Photoshopa!